Научный форум dxdy
Добрый день! Есть макбук и есть графический планшет. Хотелось бы подключить планшет к макбуку. По инструкции нужно подключить к компу 2 usb разьема и один hdmi, а к планшету провод usb-type-C (один провод начинается с разьема hdmi, далее разветвляется на три usb|usb|usb-type-C). Второй вариант подключения на прикрепленном фото!
Но проблема в том, что разъема HDMI нет на макбуке. Все фото разъемов на макбуке, фото проводов собрал в коллаж. Первая мысль — искать переходник с hdmi на usb, но есть ли другие варианты решения вопроса? Также у меня есть несколько проводов для зарядки телефона с одной стороны usb, с другой usb-typ-C!
Извините, если не в тот раздел, не знаю — в какой раздел нужно было отправить тему
| i | Тема перемещена из форума «Физика» в форум «Hardware» Причина переноса: ну не в физику же. |
Вы смотрите инструкцию для iMac, а не для макбук.
Решение вашей задачи показано тут
На ролике видно, что используется WiFi и USB.
Вы смотрите инструкцию для iMac, а не для макбук.
Решение вашей задачи показано тут
На ролике видно, что используется WiFi и USB.
Спасибо, но там ведь используется именно с айпадом, разве эта штука будет работать с каким-то другим устройством?
Я кажется перепутал вашу конфигурацию.
Планшеты подключаются просто по USB, но нужен драйвер для мака. Если его нет, то либо искать левый драйвер, либо другой графический планшет, например, ваком.
Так же может не хватить питания для планшета от макбука. Тогда нужен USB хаб с питанием от сети.
Без объяснения, о каких конкретно Мак Бук и Планшете идет речь, включая ОС на обоих, разговор малоосмысленный.
Последний раз редактировалось kot-obormot 10.06.2020, 21:26, всего редактировалось 2 раз(а).
Без объяснения, о каких конкретно Мак Бук и Планшете идет речь, включая ОС на обоих, разговор малоосмысленный.

Макбук 2015 года, планшет XP-Pen Artist15.6 Pro. Название операционных систем попробую уточнить
Как узнать операционную систему у планшета — не знаю
Я кажется перепутал вашу конфигурацию.
Планшеты подключаются просто по USB, но нужен драйвер для мака. Если его нет, то либо искать левый драйвер, либо другой графический планшет, например, ваком.
Так же может не хватить питания для планшета от макбука. Тогда нужен USB хаб с питанием от сети.
Гугление меня навело только на HDMI-Thunderbolt переходник. Через него подключают внешние мониторы к макбуку, но в моем случае с hdmi идет переход на два юсб и еще на usb-typeC. Не коротнет ли макбук или планшет после такого подключения? Когда заказывал из Китая — был уверен, что подключение будет простое. А продавец ничего вразумительного сказать не может. В основном, планшет предполагается использовать именно с макбуком, но есть еще один компьютер на виндоуз, к которому планшет подключился и хорошо работает через HDMI

Это ваша конфигурация?
И где тут HDMI?

Это ваша конфигурация?
И где тут HDMI?
Последний раз редактировалось wrest 10.06.2020, 22:27, всего редактировалось 3 раз(а).

Очевидно, нужен переходник thunderbolt 2->hdmi для макбука.
Стоит в пределах 1000р.
Планшет работает как два устройства:
1. Внешний экран (для этого нужен hdmi выход с макбука)
2. Устройство ввода — координатное и кнопки (для этого подключение по usb к макбуку).
Плюс какое-то ПО для макбука, чтобы распознавались кнопки, сила нажатия и т.п.
Последний раз редактировалось wrest 11.06.2020, 15:41, всего редактировалось 3 раз(а).
На планшет выводится видео с клоном экрана компа. Планшет со своим экраном .
«Штатный» и самый распространенный интерфейс для вывода видео-изображения это, сюрприз, HDMI — именно для этих целей он и создан. И этот способ не требует от компа никакого напряжения по захвату экрана, компрессии, передачи по сети/USB и т.п. Просто на вторую голову в видеокарте оно выводится и всё, дальше всё аппаратно и на высокой скорости, без всяких сжатий. Это самый правильный, с точки зрения и совместимости, и производительности, способ.
Через USB планшет подключается к компу как HID устройство.
Через USB3 некомпрессированное видео можно было бы проталкивать (с трудом), но это большая нагрузка на CPU. Есть специальный протокол Wi-Di когда компрессия делается аппаратно и проталкивается через узкий канал, но это во-первых беспроводная штука, а во-вторых, должна поддерживаться на источнике (чего на маках, например, нет). HDMI же вещь универсальная и как выходной порт есть у каждого компа (так или иначе).
wrest
Но у планшета единственный интерфейс — USB, по которому в него заходит картинка (не видео), и выходят сигналы пера и кнопок.
Как рисовать на Mac, используя iPad или iPhone в качестве графического планшета
Еще с выходом iOS 13, пользователи macOS, iPadOS и iOS обнаружили на своих устройствах неожиданную интересную функцию под названием Continuity Sketch. Она значительно расширяет возможности рисования в документах Mac с помощью iPhone, iPod touch или iPad. А инструментом выступает обычный человеческий палец или Apple Pencil.
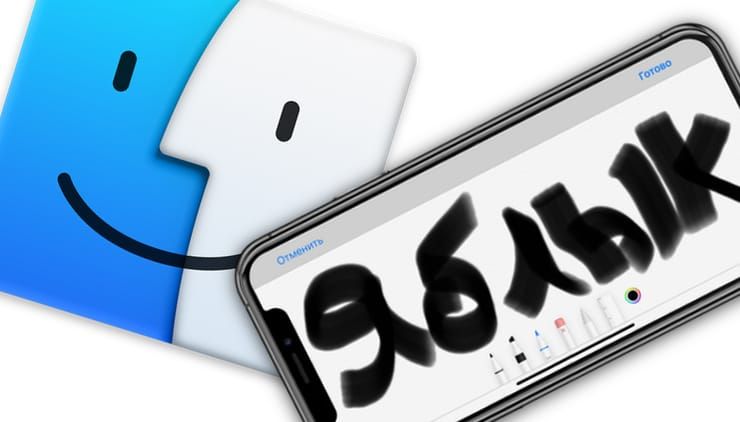
Под функцией Continuity (Непрерывность) компания Apple подразумевает целый набор технологий (подробный обзор), которые дают возможность расположенным вблизи устройствам лучше коммуницировать друг с другом. Continuity позволяет при смене одного устройства Apple продолжить работу на другом, с места, где была прервана работа. Например, эта функция позволяет принимать звонки на Mac, если iPhone просто лежит рядом.
Эта технология отлично себя показывает и для других функций системы. Находятся для Continuity и неожиданные применения. Например, начиная с iOS 13 и iPadOS 13 можно рисовать в приложениях Mac с помощью движения пальцев или Apple Pencil на вашем iPad или iPhone. И даже сила давления может учитываться при этом. Такая функция позволяет превратить ваш планшет или телефон в профессиональную графическую станцию, атрибут компьютера Mac.
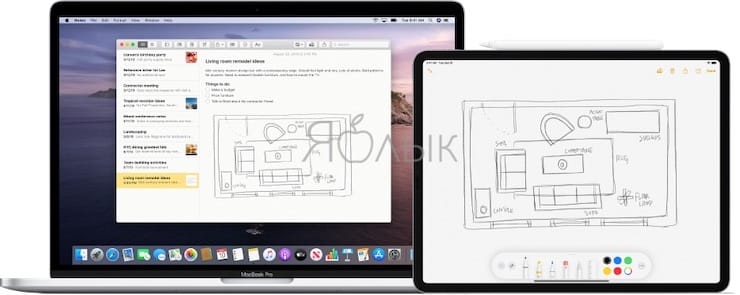
На каких iPhone, iPad и Mac работает Continuity Sketch
Continuity Sketch потребует для своей работы новые операционные системы Apple: iOS 13, iPadOS и macOS Catalina и более поздние версии. Поддерживают функцию не все устройства, а лишь перечисленные ниже:
iPhone и iPod touch
- iPhone 6s или более новые модели;
- iPhone SE;
- iPod touch (7-го поколения) или более новые модели.
iPad
- iPad Pro (все модели);
- iPad 5-го поколения или более новые модели;
- iPad Air 2 или более новые модели;
- iPad mini 4 или более новые модели.
Mac
- MacBook 2015 года или выпущенные позже;
- MacBook Air 2012 года или выпущенные позже;
- MacBook Pro 2012 года или выпущенные позже;
- Mac mini 2012 года или выпущенные позже
- iMac 2012 года или выпущенные позже;
- iMac Pro (все модели);
- Mac Pro 2013 года или выпущенные позже.
При этом, как на компьютере Mac, так и на телефоне или планшете, должны быть активными беспроводные интерфейсы Wi-Fi и Bluetooth. Вход в iCloud на устройствах необходимо совершить с одним и тем же логином Apple ID, используя при этом двухфакторную авторизацию.
Как рисовать на Mac, используя iOS или (iPadOS) устройства в качестве графического планшета
Осуществите предложенные шаги, чтобы создать iPhone или iPad новый эскиз, а потом вставить его в рабочий документ на Mac.
1. На Mac откройте документ, в который необходимо вставить рисунок (эскиз). Функцию Continuity Sketch можно найти практически в любом стандартном приложении Apple: Pages, Numbers, Keynote, Почта, Сообщения, Заметки и TextEdit, а также во многих сторонних программах.
2. Запросите у устройства на iOS (iPad) сам рисунок. Для этого в строке меню выберите «Файл» или «Вставка», а потом Вставить с iPhone → Добавить зарисовку. Есть и другой способ: внутри самого документа нажмите правую кнопку мыши и в контекстном меню выберите пункт Добавить зарисовку.
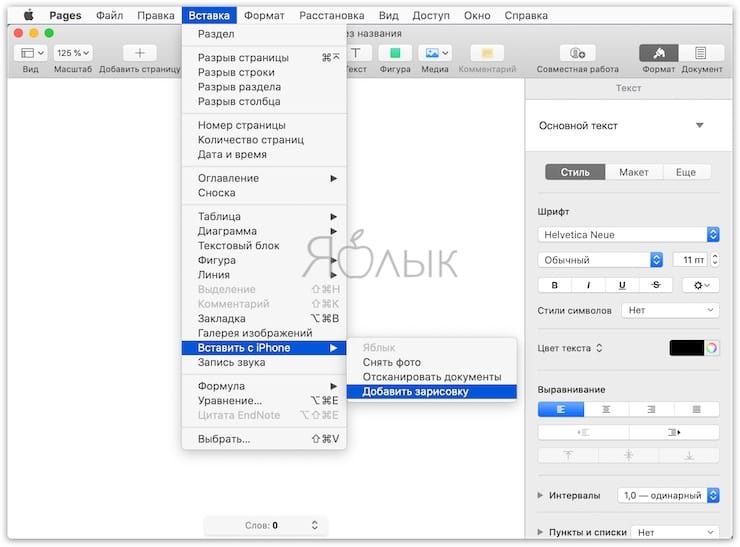
Выбор меню «Файл» или «Вставка» зависит от конкретного приложения. Например, в таких программах Apple, как Pages или Keynote, надо выбирать меню «Вставка», а не «Файл».
3. На выбранном iPhone или iPad, даже в случае его блокировки, появится окно с инструментом Разметка. Выберите подходящую кисть и создайте зарисовку.
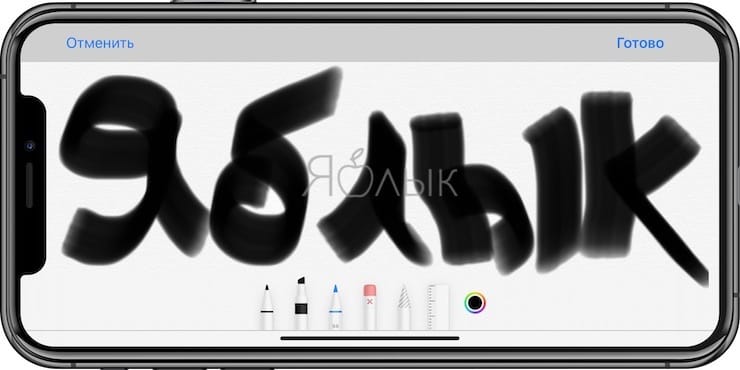
4. Вот и все! Теперь вы уже готовы создавать свои рисунки. К тому же есть возможность использовать преимущества рисования с давлением на поверхность, что позволит создать более естественный эскиз за счет ширины линии и стиля, реагирующих на силу нажатия инструмента.
5. Если результаты вас устраивают, нажмите «Готово» и закончите работу над зарисовкой. Он по беспроводной связи отправится на компьютер и автоматически разместится в открытом документе.
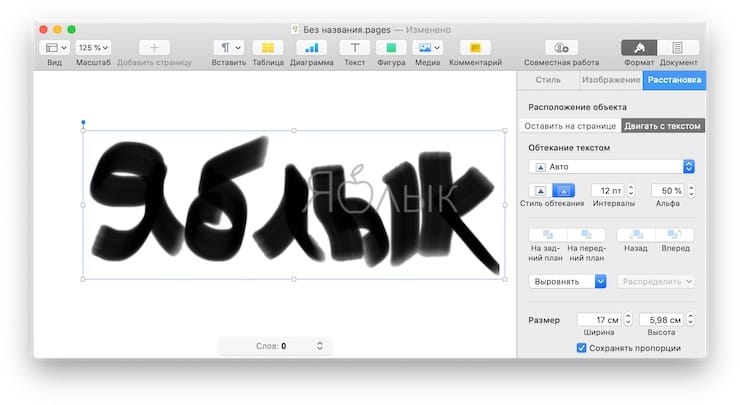
Таким способом и создается векторный рисунок на iPad с помощью стилуса Apple Pencil, чувствительного к давлению. Как уже упоминалось ранее, зарисовка автоматически вставляется в необходимое место документа без необходимости предпринимать дополнительные действия или запускать какие-то еще приложения или осуществлять настройки.
Как подключить графический планшет к макбуку
Русский Русский
RU RU
RU UA
RU RU
RU UA
Решение проблем установки на Mac OS Mojave

Недавно обновили ваш Mac до последней ОС Mojave и не можете заставить ваш графический планшет Huion работать с ним? Не волнуйтесь, мы поможем вам подключить ваше устройство!
Прежде чем мы начнем, вам, возможно, потребуется сначала убедиться, что вы правильно удалили все предыдущие драйверы Huion.
Вот наиболее часто встречающиеся проблемы с Mac Mojave:
1) Ошибка всплывающего окна — Появляется сообщение об ошибке «Неопознанный разработчик», и планшет не определяется системой.
2) Нет реакции на стилус — в интерфейсе драйвера отображается «Устройство подключено», но планшет не реагирует на касания стилуса;
3) Нет чувствительности к нажатию пера — стилус может перемещать курсор, но толщина линий остается неизменной;
Чтобы избежать вышеупомянутых проблем, мы предлагаем решения, которые могут быть вам полезны.
Шаг 1. Установка драйвера
Если вы новый пользователь Huion и еще не установили драйвер на свой компьютер, выполните следующие действия, чтобы установить драйвер:
1) Зайдите на официальный сайт Huion: https://www.huion.com/download/driver/ и загрузите последнюю версию драйвера для вашего графического планшета.
2) Нажмите на установочный пакет > Перетащите значок «HuionTablet» в «Приложения» > Дважды щелкните «HuionTablet» > Выберите «Открыть», чтобы запустить драйвер.
3) После установки может возникнуть следующая проблема в зависимости от настроек пользователя. Соответствующее решение выглядит следующим образом:
Если программное обеспечение не загружено из App Store, система выдаст подсказку, как показано ниже:

Нажмите «Открыть», этим вы откроете программу.
Шаг 2. Убедитесь, что в интерфейсе драйвера отображается «Устройство подключено».
После правильной установки драйвера, пожалуйста, откройте драйвер и правильно подключите USB-кабель. Убедитесь, что драйвер распознал планшет и показывает статус «Устройство подключено» (как показано ниже).

Если статус планшета в интерфейсе драйвера «Устройство отключено», проверьте, включен ли процесс «TabletDriverAgent» в мониторе активности. Если он был включен, он будет показан на скриншоте ниже:

Если он не был включен должным образом, вам нужно будет перезапустить процесс «TabletDriverAgent» (вам нужно перезагрузить драйвер планшета).
Шаг 3. Если в интерфейсе драйвера отображается статус «Устройство подключено», выполните следующие действия, чтобы настроить «Безопасность и конфиденциальность» в системе.
1) Когда цифровое перо прикоснется к поверхности графического планшета или графического монитора, система обнаружит первый триггер и его действие, и сразу же появится окно для входа в интерфейс «Системные настройки» (из-за политики компании Apple, если вы не предоставите доступ к нашему драйверу, вы не сможете использовать наш графический планшет в системе Mac):

2) Нажмите «Открыть системные настройки», затем вы можете открыть и настроить «Безопасность и конфиденциальность», как показано на рисунке ниже;
Если вы случайно нажмете «Запретить», вам нужно будет выполнить следующие шаги, чтобы вызвать «Системные настройки»:
Перейдите в Системные настройки Mac > Безопасность и конфиденциальность > Конфиденциальность > Специальные возможности

Шаг 4. Добавьте «TabletDriverAgent» и «HuionTablet» в белый список.
Вы можете увидеть, что «TabletDriverAgent» находится в белом списке, но он не отмечен. Пожалуйста, следуйте инструкциям ниже, чтобы исправить это:
1) Нажмите на значок замка, чтобы разблокировать и ввести свой пароль;
2) Поставьте галочку напротив «TabletDriverAgent»;
3) Нажмите «?», появится следующая страница.

4) Нажмите «Приложения», найдите «HuionTablet», здесь вы можете найти драйвер «HuionTablet». Затем нажмите значок «HuionTablet» и выберите «Открыть». Выполнив вышеупомянутые шаги, вы успешно добавите «HuionTablet» в белый список.

5) И последний шаг — поставить галочку напротив «HuionTablet». При необходимости перезагрузите компьютер.

Теперь вы выполнили все шаги и правильно установили драйвер. Вы можете начать использовать свой графический планшет и получать удовольствие от работы с ним!
Если у вас есть дополнительные вопросы, пожалуйста, свяжитесь с нами по электронному адресу support@huion.com.ua
Источник https://dxdy.ru/topic141167.html
Источник https://yablyk.com/498398-how-to-draw-on-a-mac-using-an-ipad-or-iphone-as-a-graphics-tablet/
Источник https://huion.com.ua/huion_vs_mojave