Установка графического ключа на Андроид
У каждого из нас есть какая-то личная информация, которую мы храним на своем смартфоне или планшете. Это может быть какая-либо деловая переписка, фотографии, не предназначенные для просмотра другими лицами и т.д. И чтобы все это не попало в чужие руки, мы стараемся защитить свое андроид-устройство паролем или графическим ключом. Подробнее о защите личных данных — читайте тут.
Графический ключ – это один из самых популярных способов оградить свою личную информацию от просмотра нежелательными лицами. В данной статье мы расскажем, как поставить графический ключ на свой девайс, а также, что делать, если мы его забыли и не можем разблокировать своего «любимца», то есть и как его удалить или сбросить!
↑ Как поставить графический ключ на андроид
↑ Способ первый
Самый легкий и доступный пользователю метод – это установка графического ключа с помощью настроек своего устройства. Здесь нам не понадобится установка сторонних программ. Все будет производиться «собственными силами» смартфона.
-
Заходим в настройки своего андроид-устройства. Пролистываем вниз и находим пункт под названием «Безопасность».
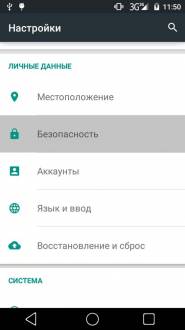
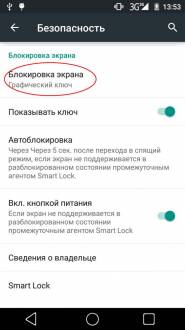
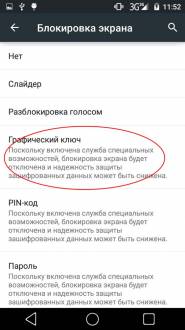
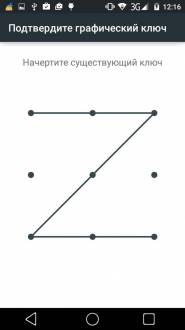
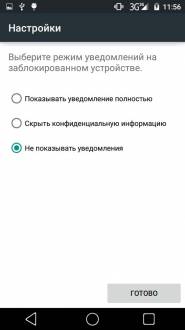
Теперь в настройках появился новый ползунок под названием «Показывать ключ». Если мы его включим, то во время разблокировки устройства, вы или другой человек будет видеть вводимый графический ключ. Если же отключить этот параметр, то ничего видно не будет.
Чтобы отключить блокировку графическим паролем, возвращаемся назад /настройки/безопасность/блокировка экрана. Еще раз чертим ключ и нажимаем кнопку «нет».
У нас все получилось. Теперь после нажатия кнопки включения/отключения мы будем наблюдать такую картину — Смартфон защищен от посторонних.
Как поменять графический ключ на Андроид
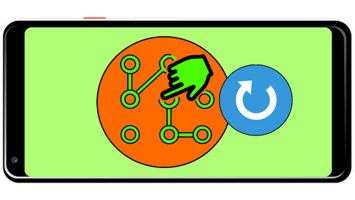
Непосредственно замена паттерна блокировки может быть выполнена средствами самой системы, плюс такая же возможность поддерживается в сторонних инструментах защиты.
Способ 1: Системные средства
Разумеется, изменение ключа является одной из встроенных возможностей операционной системы Android, которой мы и воспользуемся для решения поставленной задачи. В качестве примера покажем выполнение процедуры в «чистом» Android 10.
1. Откройте «Настройки» и перейдите по пунктам «Безопасность» – «Блокировка экрана».
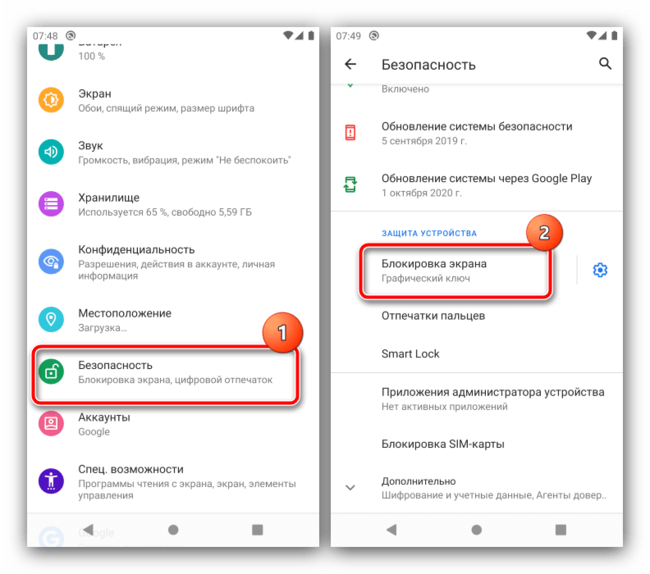
2. Так как у нас уже есть настроенный паттерн, для продолжения понадобится его ввести.
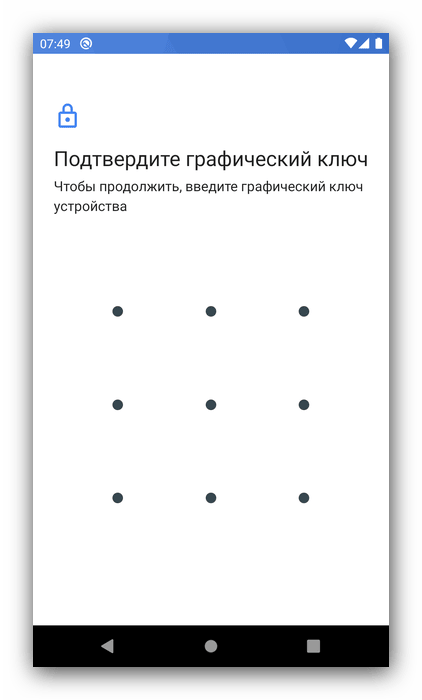
3. Далее тапните по пункту «Графический ключ», введите новый рисунок и повторите его.
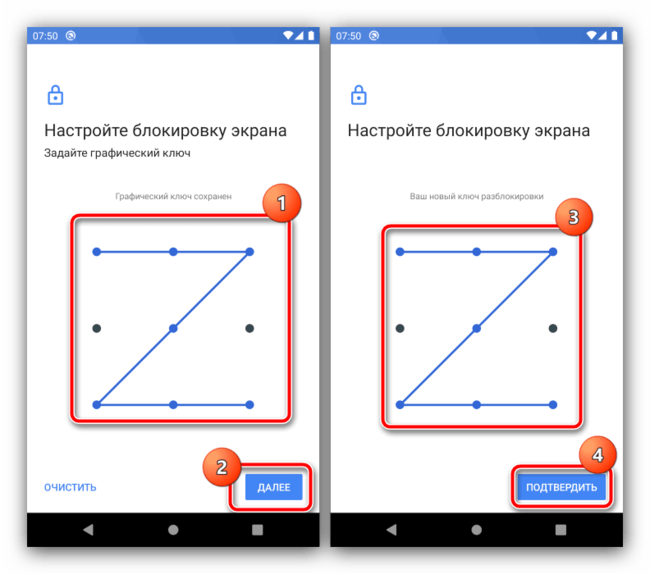
Готово, визуальный пароль будет изменён.
Способ 2: Сторонние приложения
Многие пользователи в целях безопасности устанавливают дополнительные решения для блокировки, например, некоторых программ или уведомлений. В большинстве подобного софта есть и защита графическим ключом, которую также можно изменить. Воспользуемся для примера средством AppLock.
1. Откройте программу и введите заранее заданный визуальный пароль.
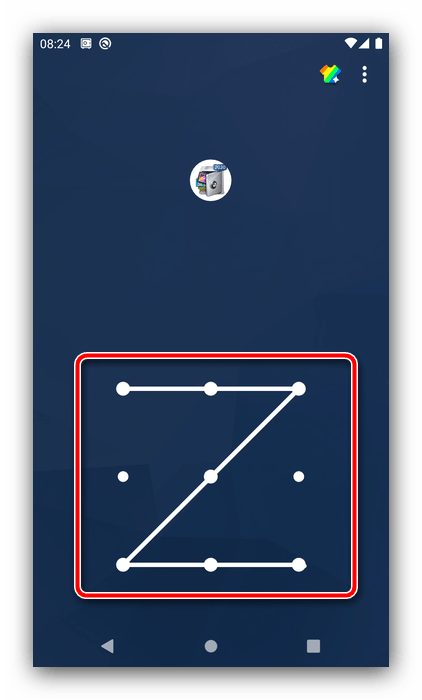
2. После загрузки основного меню перейдите на вкладку «Защита» и тапните по опции «Разблокировать настройки».
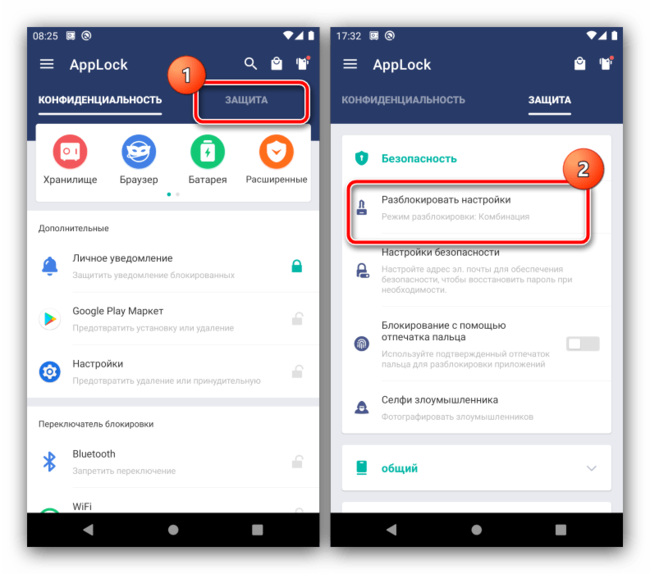
3. Для замены ключа воспользуйтесь параметром «изменить графический разблокировки».
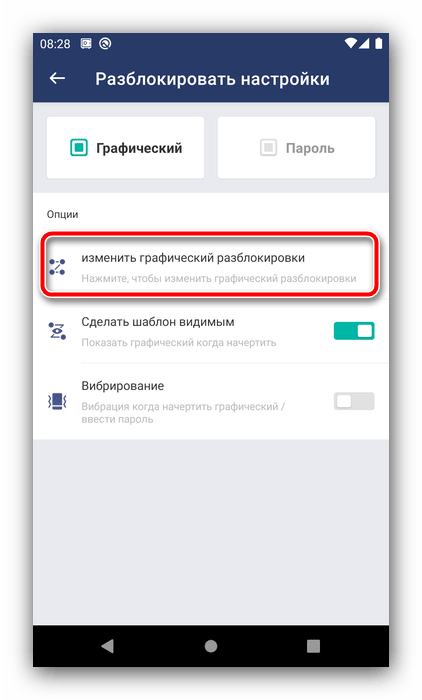
4. Дважды укажите новый рисунок, а после появления сообщения «Операция выполнена успешно» нажмите на кнопку «Назад».
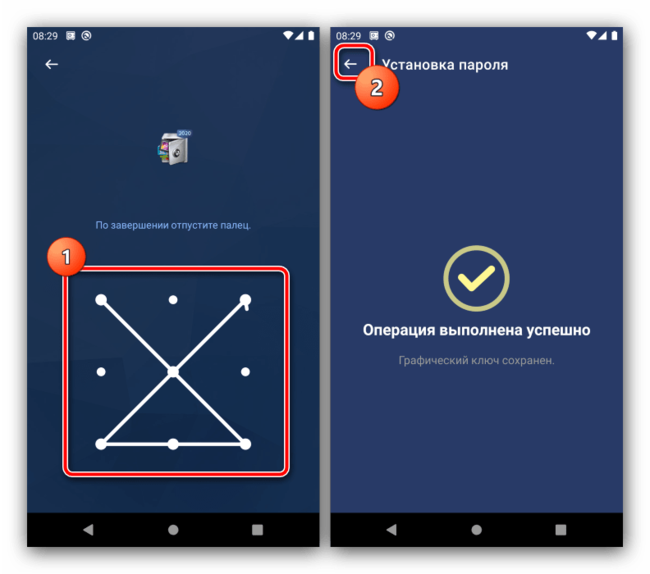
Другие подобные приложения позволяют выполнить изменение графического ключа по схожему алгоритму.
Сброс графического пароля
Иногда происходит так, что пользователь забывает ключ по собственной невнимательности или за давностью лет. К счастью, существуют методы сброса этого типа блокировки.
Способ 1: Опция «Забыл пароль»
В версиях Android до 4.4 включительно при вводе неверного паттерна 5 раз подряд устройство временно блокировалось, однако появлялась дополнительная опция сброса, известная также как «Забыл пароль». Если целевой девайс работает именно на такой старой версии «зелёного робота», использование этой функции является оптимальным решением.
1. Разблокируйте экран смартфона или планшета и около 5 раз введите неверный рисунок.
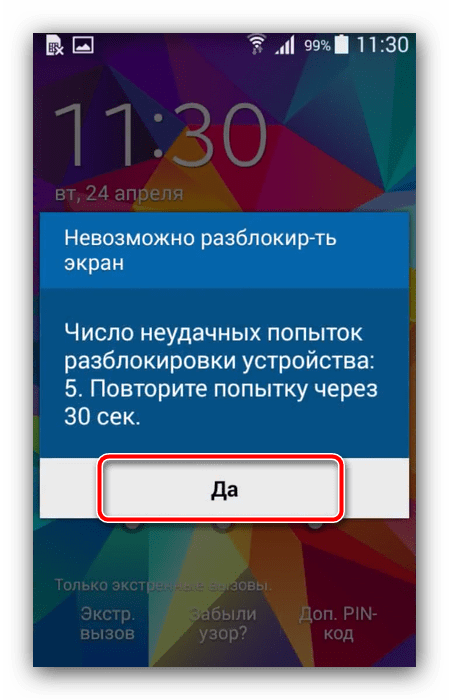
2. Устройство сообщит, что возможность разблокировки временно недоступна, а в нижнем правом углу появится надпись «Забыли пароль» (иначе может называться «Забыли рисунок» или «Забыли узор»). Если таковая отсутствует, подождите и попробуйте ещё несколько раз ввести неправильный паттерн.

3. Тапните по надписи, затем укажите данные аккаунта Google, к которому привязано устройство — на него будет отправлен код разблокировки.
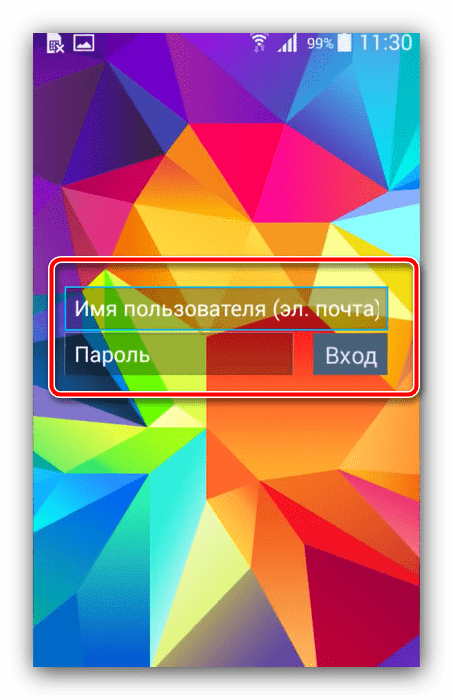
4. После получения кода на свой почтовый ящик зайдите в него с компьютера , запишите или запомните комбинацию, а затем введите её на целевом девайсе.
Данный метод – самый простой, однако компания Google посчитала его небезопасным и удалила из последующих за KitKat релизов своей ОС. Впрочем, некоторые вендоры по-прежнему устанавливают её в свои продукты, поэтому актуальности этот вариант ещё не потерял.
Способ 2: ADB
Инструмент Android Debug Bridge представляет собой мощное средство управления девайсом, которое поможет и в решении рассматриваемой проблемы. Всё, что необходимо – активная отладка по USB на устройстве и присутствующий на компьютере пакет ADB, скачать который можно по ссылке далее.
1. После загрузки распакуйте архив с программой в корневой каталог диска C, затем запустите «Командную строку» от имени администратора – последнее в Windows 10 можно сделать с помощью «Поиска».
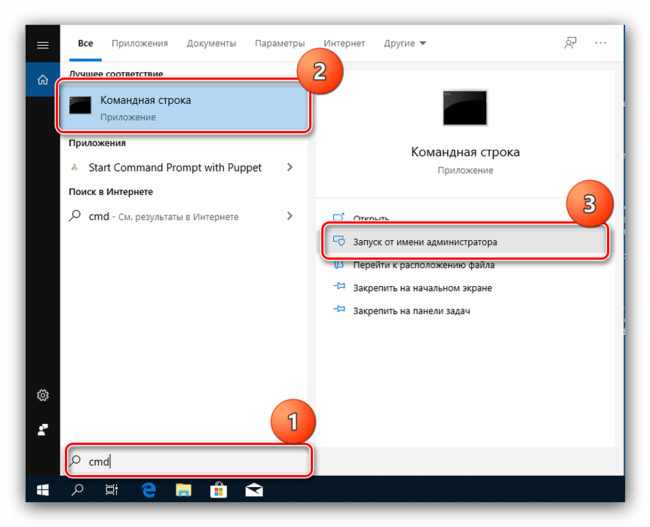
Подробнее: Как открыть «Командную строку» от администратора в Windows 8 и Windows 10
2. Далее последовательно введите команды:
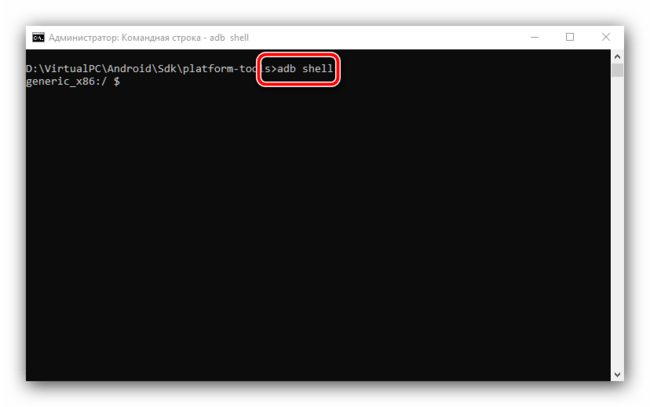
3. Теперь пропишите следующие операторы по одному, нажимая после каждого Enter:
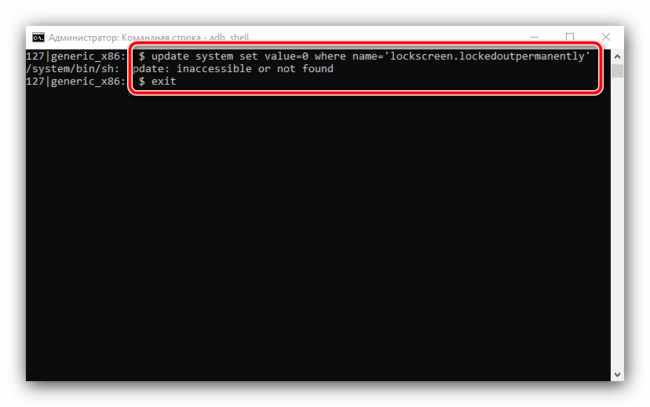
4. Перезагрузите устройство, а после загрузки системы попробуйте ввести любой графический ключ – в большинстве случаев девайс должен быть разблокирован. Если не сработало, повторите шаги 2-3, после чего дополнительно введите следующее:
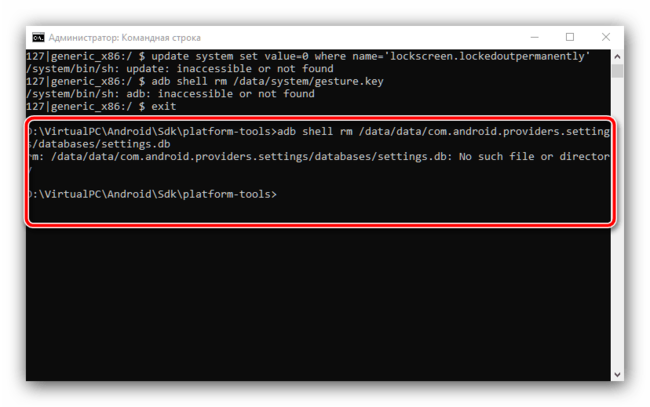
Перезапустите смартфон или планшет и проверьте результат.
Этот метод довольно трудоёмкий и подходит далеко не для всех смартфонов или планшетов: производители в своих вариантах прошивки могут вырезать соответствующую возможность либо изменить местоположение конечных файлов.
Способ 3: Сброс к заводским настройкам
Радикальный метод, который гарантированно уберёт графический пароль – полный сброс устройства. Разумеется, при этом будут удалены все пользовательские данные, кроме сохранённых на карте памяти, поэтому задействовать такой вариант мы рекомендуем только в крайнем случае, когда важно лишь возвращение работоспособности девайса.
Как снять графический ключ и разблокировать планшет
Для защиты личных данных в любом мобильном устройстве, будь то планшет Huawei, Samsung, iPad, Lenovo, Eplutus, Microsoft Surface и других брендов, используется простой и эффективный способ — блокировка экрана. Такая блокировка может быть как через использование графического ключа на планшете, так и с помощью цифрового кода.
Подобная блокировка хоть и удобна, но способна вызвать проблемы. Самая частая из них — что делать, если забыл графический ключ?

Хоть эта неполадка и кажется серьезной, существует несколько различных способов для того, как разблокировать планшет если забыл графический пароль. Именно им и посвящена данная статья-инструкция.
Важно! Статья подойдет для владельцев мобильных устройств под управлением операционной системы Android, потому что на iOs варианты разблокировки несколько иные, да и графический ключ там отсутствует — есть только цифровой код-пароль.
Варианты защиты личных данных на планшетах
Прежде чем переходить к тому, как разблокировать планшет если забыли графический ключ, желательно ознакомиться со всеми популярными вариантами защиты личных данных на мобильных устройствах.
От них может зависеть, какие именно из способов снятия блокировки можно выбрать. Также это поможет подобрать подходящие методы защиты персональных данных для каждого пользователя.

Перечень всех типов блокировки девайса:
- Нажатие кнопки.
Наиболее простой вариант, который не подразумевает никакого ввода ключа или пароля. Всё, что нужно, чтобы снять блокировку — это нажать на физическую кнопку. В современных планшетах такой способ реализован слегка иначе, так как почти все новые девайсы поставляются без клавиш на лицевой стороне. Вместо этого разблокирование происходит через единичное нажатие на боковую кнопку включения аппарата. - Графический пароль.
Самый популярный вид на мобильных устройствах под управлением операционной системы Android. Представляет собой панель, которая состоит из нескольких точек. Проводя пальцами по этим точкам, пользователь “рисует” определенный графический знак, который и является ключом. Плюс данного метода в том, что он запоминается на уровне мышечной памяти. Недостаток же заключается в проблеме, когда мышечная память “забыла” ключ, а никаких ассоциаций с ним как в случае с цифровым паролем, нет. - Комбинация цифр.
Вариант, получивший популярность благодаря гаджетам от корпорации Apple. В них существует только данный способ прямой защиты персональной информации. Разблокировка в таком случае заключается в вводе правильной комбинации цифр. В некоторых аппаратах подобный пароль может состоять не только из цифр, но и из латинских букв и символов. - Отпечаток пальца.
Самая современная разновидность прямой защиты личных данных. Устройство сканирует отпечаток пальца владельца (или нескольких пользователей), предоставляя доступ только при сканировании необходимого пальца. Подобный пароль может быть встроен в физическую кнопку, в отдельное отверстие или даже быть на экране.
Каждый из вышеперечисленных вариантов, не считая первого, включает в себя сотни тысяч (если не миллионы) возможных комбинаций цифр или ключей.

Введя неверный пароль, невозможно наугад подобрать правильный. Ну а если говорить о последнем способе с отпечатком пальцев, то здесь вообще ничего не сработает, кроме самого отпечатка владельца.
Важно! Вне зависимости от модели и производителя планшетного компьютера, при нескольких неправильных попытках ввода ключа или кода, девайс будет автоматически заблокирован на некоторое время. Если снова несколько раз ввести неправильные комбинации, то гаджет заблокируется на более длительный период, и так по нарастающей.
Способы разблокировки планшета, если забыл графический ключ
К счастью, для того как разблокировать Андроид существует несколько действенных способов, каждый из которых имеет свои нюансы. Все методы о том, как отключить графический ключ, подробно описаны далее.
С помощью Google аккаунта
Способ сброса пароля с помощью Гугл-аккаунта. Сразу отмечу, что работает он далеко не на всех современных планшетниках.

- Несколько раз подряд ввести неверный графический ключ. В некоторых случаях многие вспоминают нужную комбинацию уже на этом этапе благодаря мышечной памяти.
- После нескольких неудачных попыток на дисплее появится соответствующее уведомление, а вводить пароль снова будет невозможно некоторое время. Здесь же в одном из углов отобразится надпись “Забыли пароль?” или “Забыли графический ключ?”. Необходимо тапнуть на нее.
- Появится небольшое окошко, в котором требуется ввести аккаунт в Гугле, привязанный к используемому устройству. Если адрес электронной почты и пароль от нее будет введены верно, то система автоматически предоставит пользователю доступ к аппарату, обнулив графический ключ.
Данный вариант очень простой и понятный, но во многих нынешних девайсах попросту не появится предложения о восстановлении доступа после нескольких неудачных попыток ввода.
Через меню recovery
Через специальное системное меню восстановления, которое также называется recovery, можно произвести сброс настроек до заводских.
Это действие вернет устройство к изначальному системному состоянию в момент покупки, а значит никакого пароля на нем не будет. Но серьезный недостаток в том, что будут удалены все пользовательские данные.

- Выключаем аппарат.
- При включении удерживаем не только клавишу питания, но и кнопку уменьшения или увеличения громкости (в зависимости от производителя).
- Появится меню восстановления, в котором выбираем “wipe data factory reset”.
- Передвигаемся к пункту “Ок”, подтверждая возврат к заводским настройкам.
- Когда перезагрузка девайса завершится, выбираем пункт “reboot system now”.
Через пару минут гаджет перезагрузится и включится, будучи абсолютно новом в софтовом плане.
Как снять пароль через сброс данных

Сбросить данные можно не только через режим восстановления, но и прямо из настроек аппарата. Такой вариант актуален только в случае, если удалось разблокировать девайс, но так как графический пароль по-прежнему не удается вспомнить, при следующей блокировке, которая рано или поздно произойдет, девайс вновь будет закрыт.
Чтобы осуществить сброс всех данных, нужно перейти в Настройки и выбрать одноименный пункт. На разных устройствах он именуется по-разному. После окончания процедуры гаджет будет сброшен, а это значит, что все пользовательские данные на нем будут удалены.
Через права root

Можно взломать заблокированный планшетник, имея права рут. Важно знать, что данные права уже должны иметься на девайсе, а также на нем уже должно быть установлено приложение SMS Bypass, которое стоит не дороже 100 рублей.
Дальше останется лишь отправить с любого номера телефона сообщение на заблокированный аппарат с текстом “1234 reset”. Установленное приложение расшифрует СМС и автоматически удалит нынешний пароль в файле Gesture Key. Также можно использовать другие подобные приложения, а не только SMS Bypass.
Важно! Приложения нет в Google Play, поэтому его можно скачать только на сторонних ресурсах.
СМС на заблокированном планшете
Можно отправить СМС или осуществить звонок если есть сим карта на планшетнике. Это не особо актуальный способ, так как работает лишь на старых моделях с устаревшими версиями операционной системы Андроид.
Всё, что требуется от пользователя, это написать сообщение или позвонить, после чего экран разблокируется.
Телефонный звонок в техническую поддержку
Если у бренда вашего устройства есть русскоязычная служба поддержки, лучше всего позвонить на нее и описать свою проблему. Саппорт всегда подскажет наиболее простой и подходящий метод решения неполадки, а также будет помогать с этим в реальном времени.
ADB разблокировка

ADB разблокировка происходит через подключение аппарата к компьютеру и предполагает изменение кода в программной части девайса. Это сложный и очень ненадежный вариант, так как при неправильно введенном символе можно повредить всю систему, поэтому я не рекомендую его использовать.
Перепрошивка планшета

Самый категоричный способ для того как разблокировать планшет если забыл графический пароль.
Переустановка операционной системы приведет к тому, что все параметры и данные пользователя будут сброшены, в том числе и графический ключ. Безусловно, проблему это решит, но лучше уж произвести обычный сброс до начальных параметров.
Добавить комментарий Отменить ответ
Об авторе этого сайта

Привет. Меня зовут Петр. Я автор этого сайта. В нем я рассказываю о том, что мне очень интересно. А именно о планшетах. В блоге я пытаюсь простым языком рассказывать о прошивках, настройках и новинках всех современных планшетов. Также большая часть статей посвящена ОС Андроид, которая мне очень нравится
Источник https://androidapplications.store/faq/5017-kak-postavit-graphicheskii-kluch-na-android.html
Источник https://upgrade-android.ru/stati/stati/6871-kak-pomenyat-graficheskij-klyuch-na-android.html
Источник https://plansheta.ru/sovety/razblokirovat-esli-zabyl-parol