Как увеличить индекс производительности скорости обмена данными с диском 5.9?
Некоторых пользователей, которые производят оценку производительности своего компьютера встроенными средствами windows 7, смущает цифра 5.9, которую получает их ПК по критерию скорости обмена данными с диском.
Естественно они задаются вопросом как эту цифру можно улучшить, чтобы итоговая оценка компьютера повысилась.
В данной статье мы расскажем о том, что означает цифра 5.9 и как при желании ее можно увеличить.
Реальное увеличение скорости обмена данными с диском
Многие в интернете для увеличения скорости обмена данными с жестким диском советуют сделать его дефрагментацию, очистить от ненужных файлов, выполнить проверку на наличие BAD секторов и так далее.
Сразу хочется сказать что все это не даст существенного результата. Может диск после все этого и начнет работать быстрее, но это будет настолько мизерный прирост, что оценка производительности windows даже не заметит этого и все равно присвоит оценку 5.9.
Для любого стандартного жесткого диска типа HDD со скорость вращение шпинделя 5900-7200 об/мин, которые установлены в большинстве компьютеров и ноутбуков, оценка windows покажет не более 5.9 баллов.
Для того, чтобы эту цифру существенно увеличить есть два варианта:
- Сформировать RAID массив из нескольких жестких дисков;
- Установить SSD диск и поставить на него windows.
Лишь используя один из двух вышеописанных вариантов вы сможете действительно поднять скорость работы жесткого диска и увеличить цифру в индексе производительности Windows.

Так выглядит SSD 2.5 sata3
Мы бы советовали вам использовать второй вариант. Достаточно приобрести SSD диск объемом 120 ГБ и поставить на него Windows с драйверами и программами. Имеющийся в вашем компьютере или ноутбуке обычный жесткий диск вы оставите и пустите его под хранение фото, музыки, фильмов и игр.
Таким образом ваш ПК станет загружаться в разы быстрее, программы будут открываться мгновенно и в целом вы почувствуете, что ваш компьютер стал работать намного быстрее. Ну и конечно же скорость обмена данными с диском увеличится на несколько единиц и перевалит за 7.0.
Низкая скорость чтения/записи SSD накопителя. Почему?
Вопрос от пользователя
Здравствуйте.
Подскажите с одной проблемой. Приобрел SSD диск, подключил, установил на него Windows — но скорость загрузки никак не изменилась по сравнению с HDD (ну может быть чуть быстрее).
Протестировал в программе AS SSD Benchmark — результат 220 МБ/с. Кстати, пробовал провести другой простой тест — копировал на диск большой файл (фильм), сначала была скорость 250 МБ/с, а потом она падала до 40 МБ/с.
В чем может быть дело?
Односложно на подобный вопрос не ответить (кстати, не хватает еще марки накопителя, т.к. некоторым моделям свойственна такая работа) . Тем не менее, в этой статье постараюсь привести основные причины низкой скорости работы SSD (кстати, в ряде случаев причина может быть устранена и диск будет работать так, как заявил производитель).
Из-за чего низкая скорость работы SSD: на что обратить внимание
❶ Нагрузка на диск
Многие пользователи тестируют скорость диска не совсем правильно: они забывают о том, что в это же самое время накопитель могут серьезно нагружать посторонние приложения (торренты, редакторы аудио/видео, игры и пр.).
Разумеется, чтобы получить более-менее «чистые» результаты — перед тестом нужно проверить нагрузку на накопитель и закрыть все посторонние приложения. Иначе, все это «добро» может исказить результаты.
Примечание : нагрузку на диск можно узнать даже в диспетчере задач (для его вызова — нажмите сочетание клавиш Ctrl+Shift+Esc). В идеале нагрузка на него до теста должна составлять 0÷1%. См. скриншот ниже.

Диспетчер задач — загрузка диска 0%
❷ Утилиты для проведения теста
Еще один важный момент: тестируйте диск несколькими утилитами! Дело в том, что некоторые диски «отказываются» работать, например, с CrystalDiskMark (т.е. после запуска теста — все сразу зависает, или цифры «берутся» просто с потолка, как бы это странно не звучало) , но работают с AS SSD Benchmark, SSD-Z и пр.

В помощь!
Программы для проверки скорости чтения/записи SSD накопителя — https://ocomp.info/skorost-ssd-diska.html
❸ Про режимы работы SATA II и SATA III
Итак, вы провели тест (допустим в CrystalDiskMark) и увидели результаты последовательной скорости чтения/записи (Seq) в 2 раза ниже, чем обещано производителем: например, вместо 500 МБ/с отображается 300 (250) МБ/с (как у меня на скрине ниже).
Тест в программе CrystalDiskMark — ожидание и реальность.
Одним из первых шагов, который я рекомендую сделать, узнать в каком режиме работает ваш диск (SATA II или SATA III). Дело в том, что на многих материнских платах есть как SATA II порты, так и SATA III. В ряде случаев многие пользователи подключают диск к SATA II — в результате диск работает медленнее, чем потенциально мог бы.
Как это проверить:
- запустить утилиту CrystalDiskInfo;
- посмотреть строку «Режим передачи»: там вы в идеале должны увидеть значение «SATA/600 | SATA/600» (прим.: SATA/600 -> SATA III; SATA/300 -> SATA II; SATA/150 -> SATA I).
- если у вас будет строка вида «SATA/300 | SATA/600» (примеры ниже) — это значит что диск подключен к SATA II интерфейсу, но его также можно подключить к SATA III (что, разумеется серьезно скажется на скорости (SATA III — скорость работы до 600 МБ/с, SATA II — до 300 МБ/с)).

Режим передачи — CrystalDiskInfo

Альтернативный пример (текущий режим — SATA II, поддерживаемый — SATA III)
❹ Обновите драйвера (на SATA контроллер)
Проще всего проверить и обновить все драйвера на компьютере/ноутбуке с помощью 📌 спец. утилит (Driver Booster, DriverPack Solution и т.д.). См. скрин ниже.
Вообще, тема драйверов на моем блоге достаточно подробно рассмотрена, и если не получается обновить оные, рекомендую просмотреть раздел — https://ocomp.info/drayvera/

Driver Booster — поиск драйверов / Кликабельно
❺ Проверьте, включен ли режим AHCI
Диск может работать в разных режимах (IDE, AHCI), которые сказываются на скорости чтения/записи. Проверить эту настройку можно в параметрах BIOS.

📌 В помощь!
Как войти в BIOS (UEFI) на компьютере или ноутбуке [инструкция] – https://ocomp.info/kak-voyti-v-bios.html
Как правило, этот параметра находится в разделе Advanced (см. вкладку SATA Configuration). Несколько фото из настроек BIOS я привел ниже. 👇

SATA Configuration — настройка режима работы диска

BIOS Setup Utility — режим IDE или ACHI

SATA Control Mode
Кстати, обратите внимание, что в ряде случаев после смены IDE на ACHI — будет необходимо переустановить ОС Windows (старая просто не будет загружаться).
❻ Какой контроллер и тип чипа памяти у SSD накопителя
Как многие, наверное, замечали цена на SSD накопители (одного и того же объема) может значительно разница (иногда в 2-3 раза!). И дело тут не только в марке или бренде. У каждого SSD «своя» начинка от которой зависит как скорость работы диска, так и его долговечность (речь идет о типе памяти и контроллере).
Например, сейчас достаточны популярны типы памяти MLC и TLC (вы можете увидеть тип памяти в характеристиках своего накопителя. Подробно расшифровывать термины не буду, т.к. это большинству явно не нужно). Так вот, если говорить в общем, то:
- MLC имеет более высокую скорость работы;
- MLC стоит несколько дороже, чем TLC;
- MLC более надежна (имеет больший срок службы) и меньшее энергопотребление.

Контроллер, тип памяти
Не малую роль на скорость оказывает также и контроллер. К примеру, набивший уже оскомину контроллер SandForce SF-2281 — плохо обеспечивает работу с «мусором», и как только диск оказывается заполнен на 80-90%, скорость случайного доступа падает до 50%!
К сожалению, о контроллере и типе памяти большинство пользователей задумывается уже после покупки SSD. Рекомендую просто посмотреть тесты вашей модели диска на специализированных ресурсах и сравнить их со своими — возможно, что ваш диск работает на пределе своих возможностей. 👀
❼ Заполненность диска (70%)
Как уже упоминал выше в статье, на скорость работы SSD может сказаться его заполненность. Поэтому, все же, оценивать скорость чтения/записи объективно на накопителе, заполненность которого не превышает 70%.
PS
1) Ну и не могу не отметить, что все производители SSD указывают скорость накопителя с приставкой «ДО». Разумеется, что цифры они берут при идеальных условиях: на современном мощном ПК, со свободным диском (без установленной ОС на нем), и т.д. и т.п.
Так что, всецело доверять этим цифрам явно не стоит.
2) Многие пользователи (и производители) почему-то смотрят только на последовательную скорость чтения/записи диска (Seq). И, обычно, пользователи берут SSD чтобы установить на него ОС, игры и пр.
Однако, Windows большую часть времени работает с небольшими файлами, а потому — производительность ОС, да и большинства программ, гораздо больше зависит от скорости чтения/записи с SSD случайных блоков в 4 КБ.
Как ускорить медленный внешний жесткий диск в «Windows 10»?
Читайте как исправить медленный внешний жесткий диск, проверить его на наличие ошибок или вирусов, увеличить скорость передачи до нормальных показателей. Компьютерные технологии в своем развитии не стоят на месте, разработка новых видов устройств, на основе современных материалов, идет ежедневно. Тот предел возможностей, который казался недостижимой вершиной еще вчера, сегодня уже является необходимым минимумом, предъявляемым к современным компьютерным устройствам.

Суть проблемы
Благодаря современным наработкам и новейшим достижениям в компьютерной сфере, обычным пользователям доступны различные виды компьютерных устройств, которые они применяют в зависимости от потребности в каждой конкретной ситуации. Стационарные персональные компьютеры благодаря мощной внутренней начинке помогают пользователям решать разнообразные трудоемкие задачи. Ноутбуки по своим возможностям соизмеримы с возможностями персональных компьютеров, но обладают меньшими скоростями обработки информации и относительно небольшими устройствами для хранения данных. Но взамен предоставляют пользователям высокую степень мобильности и обеспечивают полную свободу передвижения и доступ к информации, с полноценной возможностью ее обработки, в любом месте по желанию пользователя, в отличие от стационарных персональных компьютеров. Смартфоны помимо основной своей функции по организации связи пользователей, позволяют решать ограниченный набор необходимых задач и расширяют общение пользователей посредством социальных сетей.
Такие же повышенные требования предъявляются, как к внутренним компонентам современных компьютерных устройств, так и к программному обеспечению, обеспечивающего бесперебойную и корректную работы всего устройства. Корпорация «Microsoft», лидер в разработке программного обеспечения для персональных компьютеров и других устройств, также усовершенствует свои программы в соответствии с возросшими возможностями электронных устройств. «Windows 10», флагман в линейке продуктов корпорации «Microsoft», является последней версией операционной системы и предоставляет различные расширенные возможности и улучшения системы, по сравнению с предыдущими версиями.
Наряду с развитием новых видов компьютерных устройств, широкое развитие получили их внутренние составляющие компоненты. Наиважнейшую роль для обработки и хранения информации является наличие устройств хранения повышенной емкости. Современные внутренние жесткие диски «HDD» и твердотельные накопители «SSD» полностью удовлетворяют возросшим требованиям в скорости обработки информации и огромной емкости для хранения любого объема данных. Но такие способы хранения подразумевают под собой стационарное использование информации. Но существует различные случаи, когда определенную информацию необходимо передать, редактировать и изменять непосредственно не на постоянном компьютере, а удаленно. Или требуется сохранить информацию отдельно ввиду редкого ее использования (например, личный фото или видео архив), или создать резервную копию данных для удаленного хранения с целью их защиты. В таких случаях применяются внешние жесткие диски и «USB-флэш-накопители». Или, довольно популярные в настоящее время, облачные хранилища данных в сети Интернет.
Однако при хранении своих данных в облачных хранилищах существует вероятность того, что данные станут доступны третьим лицам. А внешние диски и «USB-накопители» обладают пониженной износостойкостью, по сравнению с внутренними дисками. И частые подключение и отключение их к компьютеру может существенно снизить конечный срок службы таких устройств.
Но, несмотря на возможные риски, внешние диски остаются довольно востребованным и популярным средством хранения информации пользователя. Поэтому всегда неприятно, если при подключении вашего внешнего жесткого диска к компьютеру вы замечаете, что его скорость существенно замедлилась.
Причины, когда внешний жесткий диск начинает работать медленнее, чем обычно, могут быть самыми разными. Если вы регулярно используете диск, то замедление работы диска можно легко объяснить тем, что диск старый или нуждается в дефрагментации. Но если диск используется только изредка, и вы только что заметили проблему скорости, есть шанс, что это может быть связано с чем-то другим. Например, возможно ваш компьютер подвергся вирусной атаке и заражен вирусом, или определенная настройка в операционной системе «Windows 10» замедляет его работу, или проблема может быть связана с кабелями подключения и т.д.
Мы постараемся рассмотреть возможные причины падения скорости и представим способы их устранения.
Действительно ли ваш диск стал медленнее, чем раньше?
Если производительность вашего внешнего жесткого диска уменьшилась, то можно выполнить несколько простых шагов, чтобы либо диагностировать проблему, либо исправить ее.
- Выполните дефрагментацию вашего диска;
- Запустите проверку диска на наличие ошибок файловой системы;
- Ищите повреждение корпуса или самого накопителя;
- Проверьте кабели на износ и разрыв, и при необходимости замените их;
- Слишком большая активность на диске;
- Проверьте свой диск и персональный компьютер на наличие вирусов и вредоносного программного обеспечения;
- Отключите индексирование «Windows» для повышения производительности.
Ниже мы рассмотрим, как выполнить каждый из этих шагов. Однако, если ни одно из этих исправлений не сработает, то, вероятно, настало самое подходящее время для покупки нового внешнего жесткого диска.
Чем раньше вы это сделаете и сможете скопировать данные со своего старого устройства на новое, тем лучше. Чем дольше вы это откладываете, тем выше вероятность, что ваши данные на старом жестком диске могут быть утеряны безвозвратно.
Выполните дефрагментацию вашего диска
Всякий раз, когда вы испытываете проблемы с жестким диском, самый первый шаг, который вы должны сделать, это дефрагментировать ваш диск. В операционной системе «Windows 10» существует встроенное приложение «Оптимизация дисков», которое позволяет проанализировать и оптимизировать диски для повышения эффективности работы компьютера. Открыть указанное приложение можно различными способами, но мы опишем только два из них.
В нижнем левом углу рабочего стола найдите на «Панели задач» кнопку «Пуск». Нажмите ее и откройте главное пользовательское меню «Windows». Используя полосу прокрутки, опустите бегунок вниз и найдите раздел «Средства администрирования Windows». Откройте вложенное меню и выберите из списка доступных приложений раздел «Оптимизация дисков».
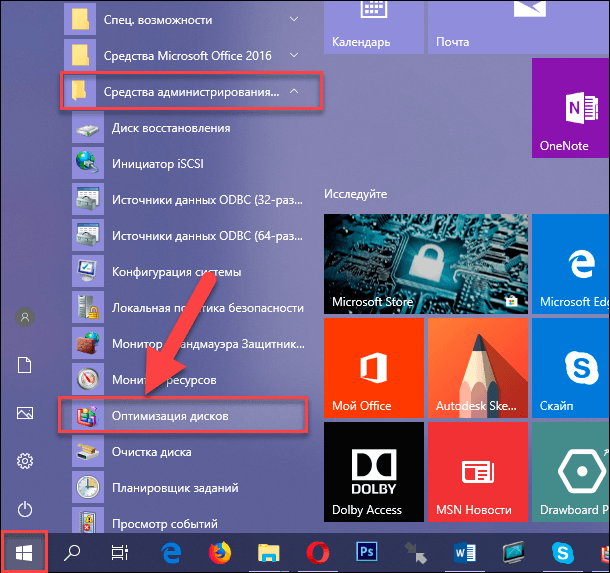
В списке проблемных дисков выберите требуемый диск и нажмите кнопку «Анализировать». Подождите окончания процесса анализа состояния диска, и в столбце «Текущее состояние» вы сможете увидеть, требуются ли дальнейшие действия. Если это так, то убедитесь, что ваш диск по-прежнему отмечен, а затем нажмите кнопку «Оптимизировать» и дождитесь завершения дефрагментации диска.
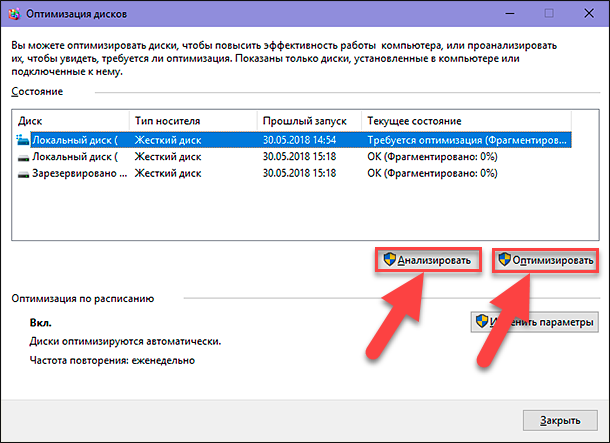
Помните, что эта инструкция, в основном, предназначена для традиционных жестких дисков, а не для твердотельных накопителей («SSD»).
В старых версиях операционной системы «Windows» накопители «SSD» не должны подвергаться дефрагментации стандартными инструментами. Поскольку принцип работы «SSD-устройства» основан на использовании флэш-памяти, более старые инструменты дефрагментации могут повредить ваши данные, и, возможно, даже сам диск.
К счастью, операционная система «Windows 10» не имеет такой проблемы. Поэтому, вы можете использовать приложение «Дефрагментация и оптимизация ваших дисков» для управления оптимизацией, как жестких дисков, так и твердотельных накопителей SSD.
Запустите проверку диска на наличие ошибок файловой системы
Если дефрагментация завершена успешно, но вы не заметили улучшения в работе вашего жесткого диска, то стоит выполнить проверку диска на наличие ошибок файловой системы. Этот инструмент проверки диска был доступен, начиная с самых ранних версий операционной системы «Windows». Он способен обнаруживать проблемы с жестким диском, а иногда и исправлять их. В первую очередь это касается испорченных секторов, которые могут привести к повреждению данных.
У вас есть два варианта запуска инструмента проверки диска на наличие ошибок:
Откройте проводник файлов «Windows» (например, дважды щелкнув ярлык «Этот компьютер», расположенный на рабочем столе). Затем щелкните правой кнопкой мыши требуемый диск, и в открывшемся всплывающем меню выберите раздел «Свойства».
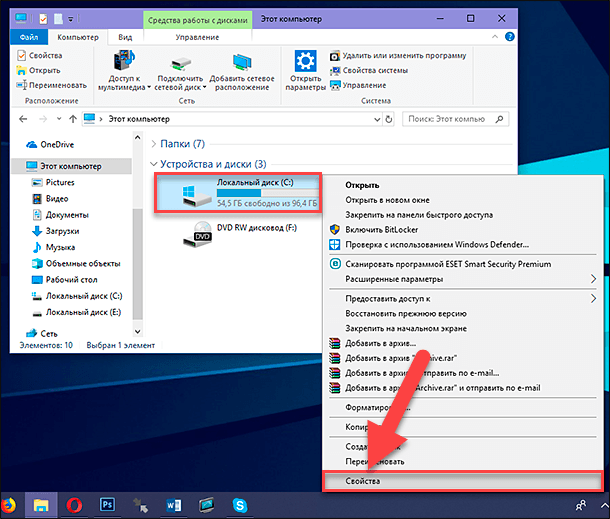
В открывшемся окне свойств диска перейдите на вкладку «Сервис» и найдите раздел «Проверка на наличие ошибок». Здесь нажмите кнопку «Проверить» и следуйте дальнейшим инструкциям.
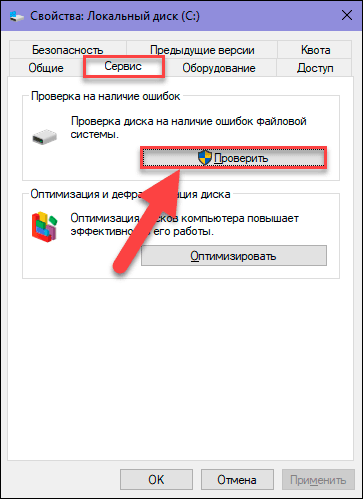
Появится предупреждающее сообщение службы контроля учетных записей «Windows»: «Разрешить этому приложению вносить изменения на вашем устройстве?». Нажмите кнопку «Да» и окно приложения «Windows PowerShell» с правами администратора будет открыто.
После запуска приложения введите следующую команду:
chkdsk.exe [DRIVE_LETTER] /f /r
Флаг «/f» задает команду проверить диск на наличие ошибок с автоматическим их исправлением. Флаг «/r» используется только совместно с флагом «/f» и заставляет приложение выполнить поиск поврежденных секторов, с последующим восстановлением их содержимого.
Например, для проверки диска «С:» на наличие ошибок и поврежденных секторов необходимо ввести команду:
chkdsk.exe C: /f /r
Убедитесь, что вы вводите правильную букву диска или раздела, который необходимо проверить.
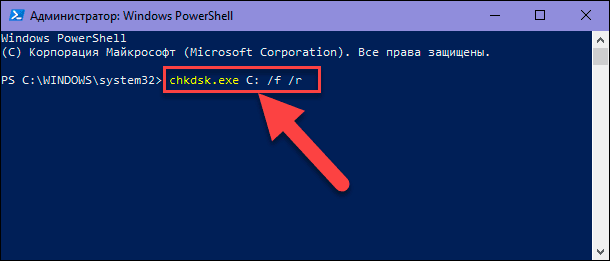
Приложение «chkdsk.exe» требует полного доступа к диску. Поэтому если на диске есть открытые файлы или запущенные приложения (например, если это системный загрузочный диск «С:»), то приложение не сможет сразу выполнить проверку. В этом случае, она будет запущена автоматически после перезапуска операционной системы.
Ищите повреждение корпуса или самого накопителя
Если первые два шага, описанные нами выше не помогли вам устранить проблему западения скорости работы жесткого диска, то существует вероятность, что ваш диск поврежден. Вы должны внимательно понаблюдать за диском, обращая особое внимание на следующее моменты:
- Загорается ли светодиодный индикатор или нет?
- Зависает ли компьютер при попытке просмотреть диск?
- Не происходит ли сбой во время проверки диска приложением «chkdsk.exe»?
- Появляются ли щелчки или другие подозрительные звуки во время вращения диска?
Несмотря на то, что жесткие диски защищены защитным корпусом, они сильно подвержены любому внешнему воздействию, независимо от массивного внешнего вида. Порой достаточно несильного удара или толчка, чтобы привод пришел в негодность. Кроме того, маленькие разъемы соединения печатной платы часто оказываются слишком чувствительными для любого контакта. Даже неправильное положение диска привести к возникновению проблем.
Если низкая производительность жесткого диска является результатом его повреждения, то вы должны запланировать замену такого диска новым как можно скорее. В случае, если вы опять столкнетесь с этой проблемой в будущем, то, возможно, имеет смысл рассмотреть возможность приобретения более долговечного портативного жесткого диска.
Проверьте кабели на износ и разрыв, и при необходимости замените их
Другая проблема, которая может привести к плохому реагированию диска – это изношенные кабели. Если внешний жесткий диск отсоединен от вашего компьютера, то найдите время, чтобы проверить «USB- кабель», используемый для подключения.
Любые трещины в резиновой изоляции часто могут указывать на наличие повреждений внутри кабеля. Кабели со сломанными или поврежденными разъемами (расщепленные или обвисшие) должны быть обязательно немедленно заменены.
Если «USB-кабель» поврежден, то это, вероятно, и есть причина того, что ваш диск не отвечает.
Запасные кабели стоят совсем не дорого. Просто убедитесь, что вы покупаете правильный тип кабеля для вашего внешнего жесткого диска. В основном, все современные устройства используют «USB-кабель» версии «USB 3.0», а более старые – «USB 2.0». Идеальным решением будет обновить его до «USB 3.0».
Обязательно проверьте ваши «USB-порты». Просто подключите ваш внешний жесткий диск к другому порту и проверьте его работу. Иногда один порт будет работать лучше другого. Например, вы можете использовать устройство «USB 3.0» на порту «USB 2.0», которое часто может не работать. Переключите устройство на совместимый с ним порт и повторите попытку!
Или может возникнуть ситуация, что ваш «USB-порт» окажется испорченным, что сделает невозможным использование вашего внешнего жесткого диска. Как определить работоспособность «USB-порта» и исправить найденные неполадки вы можете прочитать в нашей ранней статье: «Как диагностировать и исправить испорченный «USB-порт» в «Windows 10»?».
Слишком большая активность на диске
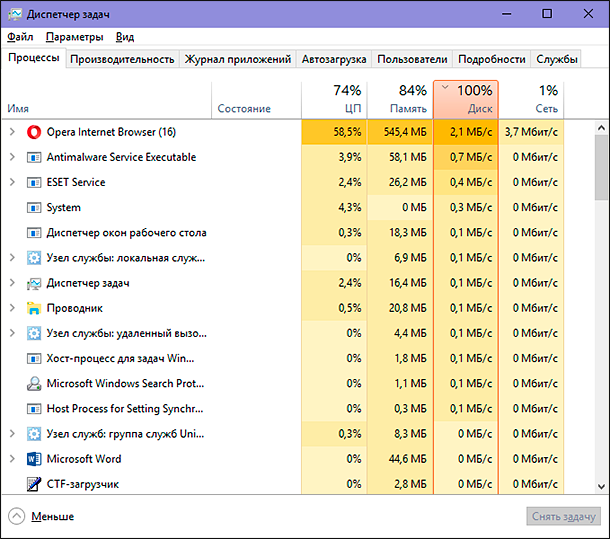
Если вы используете внешний диск для копирования большого количества данных на компьютер или с вашего компьютера, это также может привести к значительному замедлению его работы.
Например, вы можете копировать огромные видеофайлы с вашего персонального компьютера на диск. Или вы можете использовать его в качестве целевого диска для торрент-файлов. В любом случае, если задействованы большие объемы данных, внешний жесткий диск (или внутренний) может значительно замедлить работу.
Чтобы узнать, так ли это, запустите приложение «Диспетчер задач». Нажмите вместе сочетание клавиш «Ctrl + Shift + Delete» или просто щелкните правой кнопкой мыши на пустом пространстве «Панели задач», и во всплывающем меню выберите раздел «Диспетчер задач». После этого щелкните заголовок столбца «Диск», чтобы узнать, какие приложения используют ваши диски.
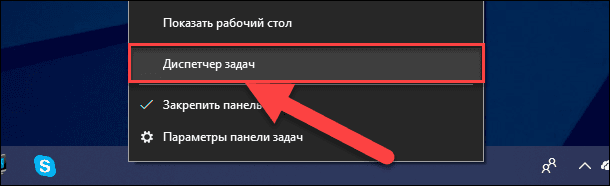
Если ответом на замедление работы вашего диска является проводник файлов «Windows», то проблема связана с копированием данных. Или это может быть любое другое приложение. Например, приложение для торрента, программа для обработки изображений или монтажа видео высокой четкости, любая запущенная видеоигра через «USB 3.0» и т.д. Каким бы ни было приложение, отметьте его и нажмите кнопку «Снять задачу» в нижнем правом углу окна, чтобы остановить его исполнение. Этот способ должен помочь вернуть приводу его обычную рабочую скорость и снизить показатель дисковой активности.
Проверьте свой диск и персональный компьютер на наличие вирусов и вредоносного программного обеспечения
Обязательным условием функционирования любого персонального компьютера должна быть установленная активная антивирусная программа. Даже если вы этого не сделали (использование антивируса не всегда оправдано для систем с низкими характеристиками), у вас должен быть инструмент, который можно использовать для запуска специальных сканирований.
Или воспользуйтесь любым онлайн-комплектом безопасности, доступным в Интернете.
В любом случае, вредоносная программа может получить доступ к вашему жесткому диску и существенно замедлить его. Или что еще хуже, мошеннический скрипт (вирус) уже может быть на вашем внешнем жестком диске, замедляя работу вашего персонального компьютера или ноутбука.
Чтобы просканировать диск на наличие на нем вредоносного программного обеспечения, выполните следующие действия. Найдите его в проводнике файлов «Windows» и щелкните по нему правой кнопкой мыши. Ваша антивирусная программа должно быть указана в контекстном меню, а также добавлена возможность произвести сканирование диска. Если нет, то вам нужно открыть антивирусную программу, выбрать нужный диск и запустить процесс сканирования вручную.
Примечание: в отдельных случаях, для запуска сканирования вам может потребоваться перезапустить операционную систему в безопасном режиме.
Отключите индексирование «Windows» для повышения производительности
Наконец, вы можете убрать замедление в работе вашего внешнего диска путем отключения службы индексирования «Windows 10». Идея заключается в том, что при подключении вашего жесткого диска к компьютеру операционная система «Windows» выполняет индексирование его содержимого, и присваивает каждому файлу свой индекс для быстрого поиска таких файлов при необходимости.
Отключение службы индексирования останавливает этот процесс и ускоряет работу жесткого диска. Недостатком является то, что поиск файлов в системе «Windows» станет более медленным.
Чтобы отключить индексирование в «Windows 10» воспользуемся возможностями диалогового окна «Выполнить». Нажмите вместе сочетание клавиш «Windows + R» и введите в поле командной строки «Выполнить» команду «services.msc».
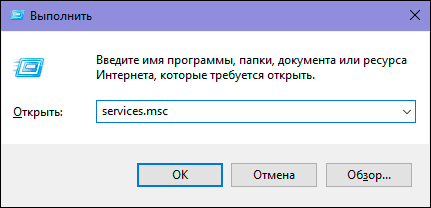
Нажмите кнопку «ОК» или клавишу «Ввод» на клавиатуре и дождитесь, пока откроется окно приложения «Службы». Дополнительно, приложение можно открыть, нажав раздел «Службы» в папке «Средства администрирования Windows», доступ к которой мы описывали выше.
Затем, используя полосу прокрутки, опустите бегунок вниз до раздела «Windows Search». Щелкните правой кнопкой мыши по указанному разделу и в открывшемся меню выберите раздел «Свойства».
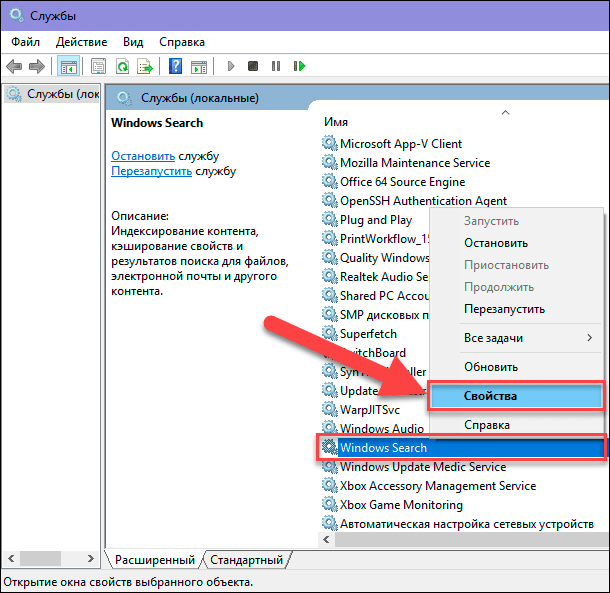
В окне свойств поиска «Windows» во вкладке «Общие» в разделе «Состояние» нажмите кнопку «Остановить». Для выполнения указанной задачи может потребоваться некоторое время. Далее в разделе «Тип запуска» откройте вложенное меню, и, из предложенных вариантов действий, выберите «Отключена».
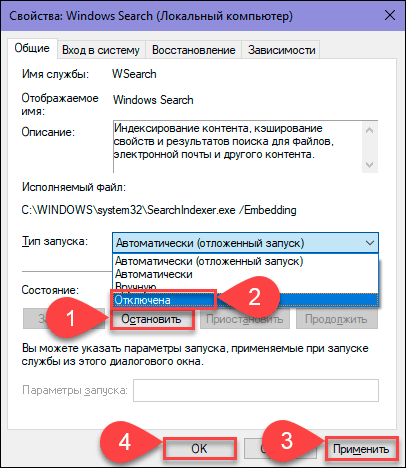
Затем нажмите кнопки «Применить» и «ОК» и все внесенные изменения в службу поиска «Windows» вступят в силу.
Отключите и заново подключите внешний жесткий диск к компьютеру и откройте его в проводнике файлов «Windows». Теперь он должен загружаться также быстро, как если бы это был внутренний диск.
Увеличьте скорость своего внешнего привода до нормальных показателей
Следуя этим шагам от начала и до конца, вы должны решить возникшие проблемы замедления работы внешнего жесткого диска. Для более новых дисков отключение функции индексирования «Windows 10» часто является наиболее эффективным решением.
Полную версию статьи со всеми дополнительными видео уроками читайте в нашем блоге.
Данный материал является частной записью члена сообщества Club.CNews.
Редакция CNews не несет ответственности за его содержание.
Источник https://helpadmins.ru/skorost-obmena-dannymi-s-diskom-5-9-kak/
Источник https://ocomp.info/nizkaya-skorost-ssd.html
Источник https://club.cnews.ru/blogs/entry/kak_uskorit_medlennyj_vneshnij_zhestkij_disk_v_laquowindows_10raquo_