Использование iPhone или iPad как флешку
Многие из нас не раз теряли флешки. Чаше всего мы их теряем из-за небольшого размера. И это одна из тех причин, по которой использовать свои смартфоны и планшеты в качестве накопителя стало практично. iPhone и уж тем более iPad сложнее потерять, чем маленькую безделушку в виде брелка. Пользователям девайсов на Android достаточно просто использовать свой телефон или планшет как флешку. В случае же с iOS, не позволяющей пускать шаловливые ручки пользователей в файловую систему, всё немного сложнее.
Способов использовать iPhone и iPad как флешку не так уж мало. Это можно делать как с использованием джеилбрейка, так и без. Давайте же разберемся, какие способы наиболее удобны.
Использование специальных приложений из App Store
-
Плюсы:
- легкость «сброса» файлов в программу – достаточно лишь открыть iTunes и скинуть файлы в документы необходимого приложения;
- «защита от дурака» – нет необходимости разбираться в файловой системы iOS;
- удобство использования файлов на самом iPhone или iPad.
-
Минусы:
- необходимость подключения девайса к компьютеру;
- необходимость установки iTunes на клиентский компьютер.
Путь второй – Wi-Fi Drive
Этот метод, как и предыдущий, не требует джейлбрейка, но в то же время не требует кабеля и даже установленного iTunes.
-
Плюсы:
- легкость «сброса» файлов в программу;
- «защита от дурака» – нет необходимости разбираться в файловой системы iOS;
- простота и понятность интерфейса (все же первый способ менее дружелюбен);
- удобство использования файлов на самом iPhone или iPad;
- нет необходимости в дополнительном оборудовании (например в кабеле) и программном обеспечении при использовании с другими компьютерами.
-
Минусы:
- «пофайловый» перенос с девайса на компьютер;
- Скорость ограничена скоростью Wi-Fi.
Путь третий – использование iTools
-
Плюсы:
- легкость «сброса» файлов в программу;
- «защита от дурака» – нет необходимости разбираться в файловой системы iOS;
- простота и понятность интерфейса (куда уже проще и привычнее);
-
Минусы:
- невозможность использования файлов на устройстве;
- Необходим кабель;
- Необходима установка iTools.

PwnTunes и джейлбрейк
Было бы странно, если бы решение данной проблемы не нашли Homebrew-разработчики. Оно есть в Cydia ценою в 13 долларов в основном репозитории и это твик PwnTunes. Он позволяет подключать iPhone, iPad или iPod Touch в качестве обычной флешки с обычным использованием интерфейса проводника. PwnTunes скрывает от вас все подразделы ненужные системы, благодаря чему вы никогда случайно «не поломаете» iOS.

-
Плюсы:
- легкость «сброса» файлов в программу;
- «защита от дурака» – нет необходимости разбираться в файловой системы iOS;
- простота и понятность интерфейса (куда уже проще и привычнее);
- возможность загрузки музыки в стандартный проигрыватель iOS без iTunes;
- не требуется дополнительного программного обеспечения на компьютерах и имеется возможность запуска Portable-программ.
-
Минусы:
- Необходим кабель;
- Необходим джейблрейк.
Заключение
Если вы любите переносить кучки небольших файлов, то целесообразность использования iPhone, iPad как флешки – нулевая. Легче использовать облачные сервисы, например Dropbox или Google Drive. Если же у вас есть необходимость хранить и переносить на девайсе большие файлы, то подойдёт Documents или любое альтернативное iOS-приложение. Любителям «законченных» решений могу посоветовать только PwnTunes.
Если вы не нашли ответа на свой вопрос или у вас что-то не получилось, а в комментаряих ниже нет подходящего решения, задайте вопрос через нашу форму помощи. Это быстро, просто, удобно и не требует регистрации. Ответы на свой и другие вопросы вы найдете в данном разделе.
Как подключить флешку или внешний жесткий диск к iPhone и iPad
Подключить внешние жесткие диски, флешки, SD-карты и другие устройства накопления к iPhone и iPad можно с помощью адаптера — доступ к файлам на носителях появится в приложении «Файлы».

Рассказываем, как подключить и выбрать адаптер для доступа к накопителям с iOS- или iPadOS-устройств.
Как подключить внешний накопитель к iPhone или iPad
На скриншотах показано подключение внешнего жесткого диска к iPhone, но все шаги применимы и к iPad.
- Откройте приложение Файлы на iPhone или iPad.
- Подключите USB-диск к устройству напрямую или с помощью соответствующего модели вашего устройства адаптера. Единственное среди iOS- и iPadOS-девайсов устройство, которое оснащено портом USB-C, — iPad Pro начиная с 2018 года.
- Нажмите Обзор, если вы не находитесь на основном экране приложения «Файлы».
- В списке подключенных устройств слева нажмите на название нужного накопителя.
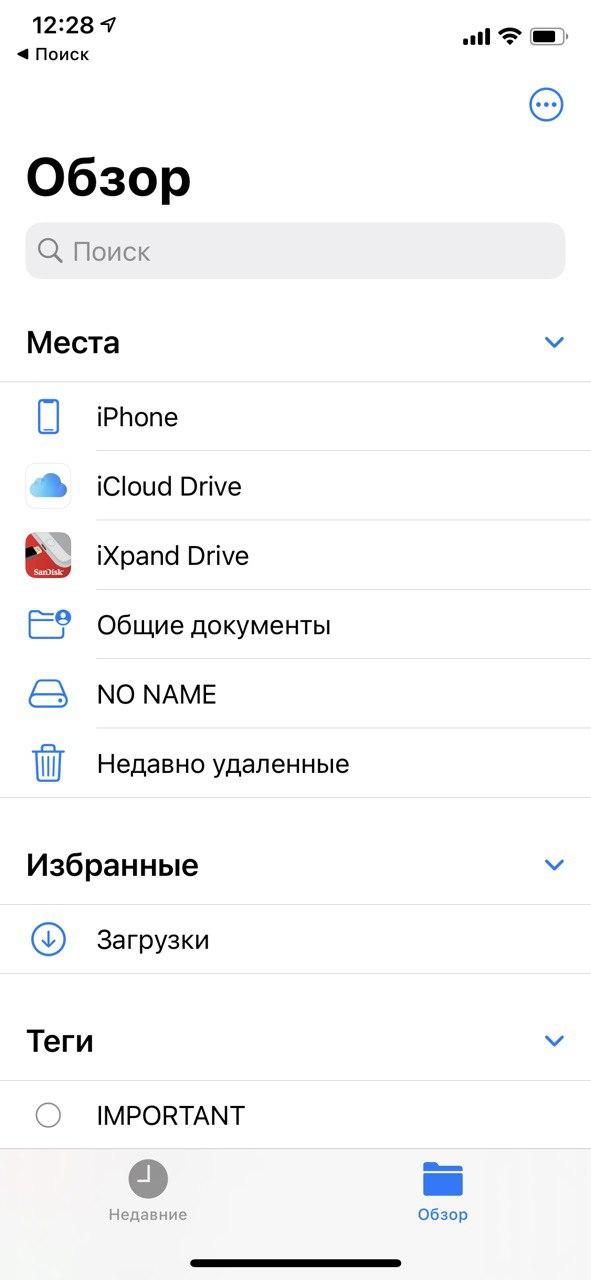
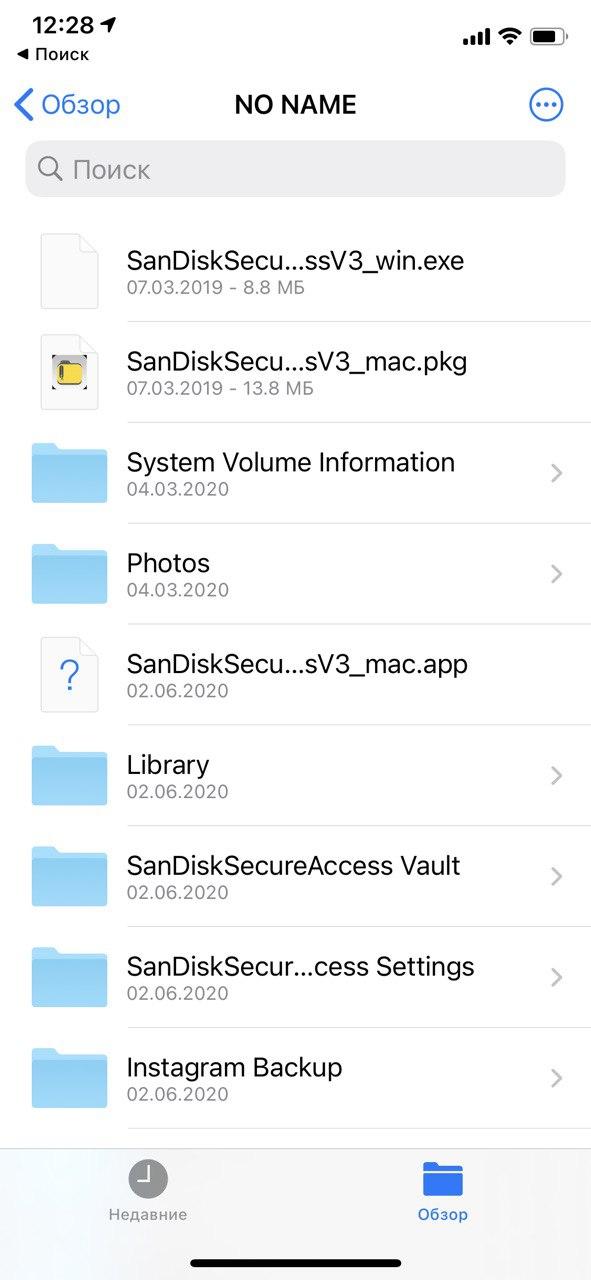
В приложении «Файлы» можно создавать новые папки, вырезать, копировать, вставлять, перемещать и переименовывать файлы и папки, а также сортировать файлы.
Приложение поддерживает разные файловые системы, включая APFS, ExFAT, FAT32, HSF +.
Как выбрать адаптер для подключения внешних накопителей к iPad или iPhone
Тип адаптера зависит от модели вашего iPad или iPhone, а также устройства, к которому вы хотите подключиться.
1. Для iPad и iPhone (c Lightning):
-
(работает для iPhone, iPad, iPad Air, iPad mini, более старого iPad Pro, для подключения к USB-C) (совместим с iPhone, iPad, iPad Air, iPad mini, iPad Pro до 2018 года, для подключения к USB-A)
- Устройство чтения карт Apple Lightning на SD-карты (для iPhone, iPad, iPad Air, iPad mini, более старого iPad Pro, для подключения к устройствам чтения SD-карт)
2. Для iPad Pro (2018 года и новее c USB-C ):
-
(работает с новым iPad Pro для подключения к USB) (работает с новым iPad Pro для подключения к SD-карте)
Если ваш iPad или iPhone оснащено портом Lightning, вам понадобится адаптеры с Lightning (список под номером 1). Если устройство имеет порт USB-C, потребуется адаптер на основе USB-C (список под номером 2).
Если хотите сэкономить, можно заказать адаптер на AliExpress:
-
(для подключения к USB-A) (для подключения к USB-C) (для подключения к устройствам чтения SD-карт)
С помощью приложения «Файлы» на iPad и iPhone можно подключиться не только к внешним накопителям, но и SMB-серверам.
Настройка iPod как жесткого диска в iTunes на ПК
Если на iPod (iPod classic, iPod nano, or iPod shuffle) есть свободное место, Вы можете хранить на нем файлы любого типа (например, текстовые документы или изображения). Вы можете, например, с помощью iPod копировать файл с одного компьютера на другой. Файлы, хранящиеся на iPod, можно также просматривать на Рабочем столе.
Примечание. Чтобы настроить iPod classic, iPod nano или iPod shuffle как жесткий диск, используйте iTunes в Windows 10 или новее.
Подключите устройство к компьютеру.

В приложении iTunes на ПК нажмите кнопку устройства в левой верхней части окна iTunes.
Нажмите «Обзор» (или «Настройки»).
Выберите «Использовать как внешний диск», затем нажмите «Применить».
Если флажок неактивен, устройство уже можно использовать как жесткий диск.
Выполните любое из следующих действий.
Как скопировать файлы на устройство. Перетяните файлы на значок устройства на Рабочем столе.
Как просмотреть файлы, хранящиеся на устройстве. Дважды нажмите его значок на Рабочем столе. Музыка, видео и игры, синхронизированные на устройство с помощью iTunes, не отображаются.
Как скопировать файлы с iPod на компьютер. Дважды нажмите значок iPod на Рабочем столе и перетяните файлы из появившегося окна.
Как освободить место на устройстве. Перетяните находящиеся на нем файлы в Корзину и очистите Корзину.
Подробнее о подключении, синхронизации и систематизации файлов на iPod см. в следующих документах:
Источник http://app-s.ru/publ/iphone_ipad_kak_flesh/1-1-0-268
Источник https://it-here.ru/instruktsii/kak-podklyuchit-vneshnij-zhestkij-disk-k-ipad-i-iphone/
Источник https://support.apple.com/ru-ru/guide/itunes/itns3114/windows