При прошивке планшета выдает ошибку idb

Использование стоковой, неофициальной прошивки приводит к тому, что система может вообще выйти из строя. После такого может некорректно работать вай-фай, планшет может не находить спутники, а сенсор – не станет реагировать на касания. Нередко при прошивке планшета выдает ошибку IDB, когда устройство не может корректно подгрузить файл Idb.jar. Исправить положение, скорее всего, самостоятельно не удастся. Здесь нужна рука профессионала, но разобрать причину и само понятие по полочкам вполне реально.

Причина ошибок файла IDB
Если планшет выдает ошибку IDB, причиной может быть:
- Ошибка в самом файле.
- Файл Idb.jar заражен вирусом или вредоносным ПО.
Если произошло заражение ПО, вполне возможно, что ошибка будет выдаваться при перепрошивке планшета, она же может дать о себе знать, при использовании специфических функций – попытке распечатать файл, запустить определенную программу.
Типы выдаваемых ошибок
Чаще всего в процессе перепрошивки на экране планшета может выскочить одна из таких надписей:
- Не удалось загрузить Idb.jar.
- Ошибка в файле Idb.jar.
- Idb.jar не найден.
- Ошибка загрузки idb.jar.
- Ошибка выполнения: idb.jar.
- Отсутствует файл Idb.jar
Чаще всего причина возникновения таких надписей относится либо к вирусному ПО, либо к отсутствующим/поврежденным файлам. Случается такое и тогда, когда другое ПО случайно или злоумышленно удалило целый файл. Чтобы решить проблему, следует обратиться к специалистам, чтобы не тратить время и усилия на выполнение непосильной задачи. Неверные действия могут усугубить ситуацию. В этом случае и диагностика, и ремонт планшетного компьютера будет очень дорогим.
Опытные профессионалы проведут несколько действий, которые помогут решить возникшую проблему. Для некоторых операций необходимо специальное оборудование, которого у простого пользователя нет. Специалистам придется провести полное сканирование системы на предмет вредоносного ПО, очистить систему от мусора, исправить записи реестра DeveloperWorks (или, как вариант, удалить, а после корректно установить реестр).
Мобильные устройства изнутри. Исследование режимов загрузки планшета YB1-X90L
Давайте продолжим рассматривать планшет YB1-X90L, который я начал исследовать в предыдущей публикации:

Рис.1. Общий вид планшета
Поиск в Google выдал, что планшет создан на процессоре Intel Atom x5-Z8550, имеющем 4 ядра [1,2]. Для пользователя, как всегда, имеются 2 внешних элемента управления стандартного назначения:
- кнопка Power — включение/выключение планшета;
- качелька Vol+/Vol- — управление громкостью встроенных динамиков, которых, кстати, два.
2. Режимы загрузки планшета
- BOOT — загрузка ОС;
- FASTBOOT — режим FASTBOOT;
- TEST — режим тестирования;
- DNX FASTBOOT — FASTBOOT для DNX.
2.1. Режим BOOT (загрузка ОС)
Этот режим используется чаще всего, т.к. позволяет загрузить планшет для работы обычного пользователя. При этом производится стандартная загрузка прошивки МУ: BOOTLOADER->BOOT->SYSTEM.
Для загрузки в этот режим нужно нажать на выключенном планшете кнопку включения питания Power и подержать ее до появления звукового сигнала (примерно 1 сек). Через 3-5 сек на экране появится логотип фирмы производителя:

Рис.2. Логотип lenovo
Дальнейшие Ваши действия обусловлены только желаниями и фантазией как пользователя.
Перейдем к следующему режиму.
2.2. Режим FASTBOOT
Этот режим используется для выполнения специальных действий по восстановлению работы планшета. При этом загружается FASTBOOT и ожидает дальнейших указаний пользователя.
Для входа в него на выключенном планшете нужно зажать кнопку увеличения громкости Vol+ и следом нажать кнопку включения питания Power. Подержите их вместе до появления звукового сигнала. Затем кнопку питания можно отпустить (это примерно 1 сек после начала загрузки), но продолжать держать нажатой кнопку Vol+ до появления на экране логотипа фирмы производителя (примерно еще 3-5 сек). Через несколько секунд после появления логотипа производителя появится окно с надписью FASTBOOT MODE, в котором можно выбрать один из режимов работы, указанных в окне выбора, выделенным на рис.3 желтой линией:

Рис.3. Режимы работы из FASTBOOT
Это окно дополнительно выводит также некоторую служебную информацию: серийный номер, состояние блокировки загрузчика, состояние режима защиты и др. Из этого режима можно выполнить любую fastboot-команду самостоятельно. Если планшет, находящийся в этом режиме, подключить к ПК, то используя любой терминал можно, например, совершить прошивку планшета или какого-либо одного раздела, снять или установить блокировку загрузчика и т.д.
Если изменить состояние окна выбора, то можно выполнить следующие команды:
- загрузка в режим восстановления (RECOVERY MODE);
- перезагрузка в ОС (REBOOT);
- перезапуск bootloader (RESTART BOOTLOADER);
- выключить питание планшета (POWER OFF);
- загрузку ОС (NORMAL BOOT).
Давайте рассмотрим каждый из режимов по отдельности.
2.2.1. Режим RECOVERY MODE
При выборе этой команды планшет загрузится в режим восстановления, т.е. RECOVERY. Доступность по ADB и наличие ROOT-доступа в этом режиме обусловливается только настройками самого режима восстановления. Стоковый вариант не богат на возможности, поэтому многие пользователи в качестве recovery устанавливают custom-recovery, например TWRP.
2.2.2. Режим REBOOT
При выборе этой команды произойдет полная перезагрузка планшета в режим загрузки ОС, аналогично режиму BOOT (см. п.2.1).
2.2.3. Режим RESTART BOOTLOADER
При выборе этой команды произойдет перезагрузка опять в режим BOOTLOADER.
2.2.4. Режим POWER OFF
При выборе этой команды произойдет полное выключение питания планшета.
2.2.5. Режим NORMAL BOOT
При выборе этой команды продолжится загрузка ОС без перезагрузки.
2.3. Загрузка в режим TEST
Для входа в режим тестирования на выключенном планшете зажмите кнопку уменьшения громкости Vol- и нажмите кнопку включения питания Power. Подержите их до появления звукового сигнала. Затем кнопку питания можете отпустить (это примерно 1 сек от начала загрузки), но продолжать держать нажатой кнопку Vol- до появления на экране логотипа фирмы производителя (примерно еще 3-5 сек). До полной загрузки в режим TEST пройдет еще, примерно, 5 сек.:
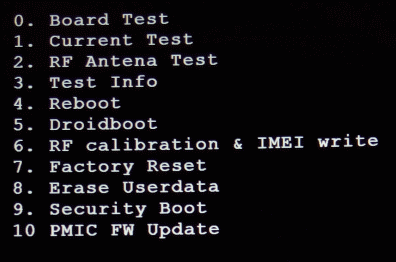
Рис.4. Меню команд TEST
В этом режиме возможно выполнение следующих команд тестирования:
- Board Test — выбор тестов планшета.
- Current Test — выполнение выбранных ранее (текущих) тестов.
- RF Antena Test — тест RF-антенны.
- Test Info — данные тестов.
- Reboot — перезагрузка планшета (выход из режима тестирования).
- Droidboot
- RF calibration & IMEI write — калибровка RF и запись значений IMEI.
- Factory Reset — сброс до заводских настроек.
- Erase Userdata — очистить (удалить) содержимое Userdata.
- Security Boot — загрузка в режиме Security Boot.
- PMIC FW Update — установка обновлений PMIC.
Чтобы выйти из этого режима выполните команду Reboot — произойдет загрузка ОС, или зажмите кнопку Power примерно на 10 сек. до полного выключения.
2.4. Загрузка в режим DNX FASTBOOT
Этот режим предназначен для восстановления загрузчиков планшета.
Для входа в этот режим на выключенном планшете зажмите одновременно обе кнопки качельки управления громкостью Vol+ и Vol- и нажмите кнопку включения питания Power. Подержите их до появления звукового сигнала. Затем кнопку питания можете отпустить (это примерно 1 сек от начала загрузки), но продолжать держать нажатыми кнопки Vol+ и Vol- до появления на экране логотипа фирмы производителя (примерно еще 3-5 сек). На экране под логотипом появится надпись DNX FASTBOOT MODE:

Рис.5 DNX режим
и планшет зависнет, ожидая ввода команд для работы с DNX.
Выйти из этого режима можно только через выключение планшета, т.е. зажав кнопку POWER на 5-10 сек.
3. Заключение
Мы изучили режимы загрузки и разметку памяти планшета, в следующей публикации продолжим выполнение практических действий и попробуем, например, разблокировать загрузчик, чтобы установить custom-recovery и получить ROOT-доступ.
Инструкция по раскирпичиванию девайса
Данный способ позволяет раскирпичить устройство, если оно не входит в режим прошивки и вообще никак не реагирует ни на что.
Для начала попробуйте принудительное выключение и перезагрузку (это делается зажиманием кнопки питания на длительное время) и затем громкость_вверх+питание несколько раз, если не помогло, идем дальше.
Инструкция
— Вам придется разобрать планшет (не переусердствуйте, разобрать нужно ровно до момента снятия внутренней металлической рамки, ее тоже надо снять). Как это сделать, можно посмотреть тут ;
— Затем находим на плате пару контактов (на рисунке обведены желтым кружком):

— Готовим подходящую под ваш планшет прошивку (W или H);
— Дважды проверяем скачанную прошивку! (можно, например, скачать ее с разных источников и сравнить затем два файла по хэш-сумме);
— Подсоединяем USB кабелем планшет к ПК (используйте обязательно проверенный качественный короткий кабель), чтобы войти в так называемый режим «Maskrom flash», вам надо чем-либо замкнуть два контакта на плате планшета (которые мы нашли ранее);
— Удерживая их в замкнутом состоянии, зажимаем кнопку питания на планшете (если все сделано верно, компьютер обнаружит новое устройство и предложит установить для него драйвера, разомкните контакты). Дрова подойдут из архива с прошивкой;
— Запускаем RKBatchTool — должны увидеть темно-синий квадрат (не зеленый или какой-то другой);
— Выбираем в RKBatchTool файл прошивки и жмем кнопку Restore (не Upgrade)!
— Планшет восстановит загрузочный сектор, затем он низкоуровнево отформатирует память и перешьет прошивку;
— Если все пройдет нормально, через несколько минут вы получите полностью рабочий планшет.
Вторичное предупреждение:
Будьте осторожны, когда копаетесь во внутренностях планшета, не замкните случайно что-нибудь лишнее, трогайте руками как можно меньше (статика и все дела — очень ее микрочипы боятся), а лучше попросите кого-нибудь, кто в этом деле разбирается лучше вас.
Ну и аккуратнее с аккумуляторами и их проводами, если их замкнуть, то они могут выйти из строя и даже взорваться или вызвать пожар.
Лично мне, администратору сайта droidmania.ru, данный метод помог, по-этому и добавил его на сайт.
Добавить комментарий | Tags: U30GT
Спасибо большое, что выложили эту статью. Мне это помогло.(Т.к не было короткого usb кабеля, планшик кирпиризировался)
| el338 | чт, 01/11/2012 — 17:53 |
|
Спасибо большое, что выложили эту статью. Мне это помогло.(Т.к не было короткого usb кабеля, планшик кирпиризировался) У меня тоже был такой случай. жаль что пришлось разбирать, но хорошо что хоть получилось оживить. Кстати, он у меня тоже умер именно при прошивки через кабель который шёл в комплекте. после этого уже раз 6 перепрошивал через оригинальный кабель от телефона и все норм. Тьфу-тьфу-тьфу=)
|
