Можно ли использовать планшет как монитор для ps4
Функция «Дистанционное воспроизведение» позволяет вам управлять своей консолью PlayStation® в любом месте, где есть высокоскоростное соединение с Интернетом.
Подготовка к использованию дистанционного воспроизведения на мобильных устройствах
С помощью приложения «Дистанционное воспроизведение PS» вы можете управлять своей консолью PlayStation®5 или PlayStation®4 с мобильного устройства. Убедитесь, что ваши устройства соответствуют требованиям, а затем выполните следующие действия, чтобы настроить дистанционное воспроизведение.
Чтобы использовать функцию «Дистанционное воспроизведение», вам потребуется:
- Смартфон или планшет с ОС Android™, iPhone или iPad
Подробнее о системных требованиях см. в Google Play™ или в App Store . - Консоль PS5 или PS4™
Всегда обновляйте системное программное обеспечение консоли до самой новой версии. - Учетная запись для PlayStation™Network
Используйте ту же учетную запись, которую вы используете на своей консоли. Если у вас нет учетной записи, необходимо ее создать. - Высокоскоростное соединение с Интернетом
Рекомендуется использовать высокоскоростное соединение со скоростью отправки и загрузки данных не менее 5 Мбит/с. Для максимальной производительности используйте высокоскоростное соединение со скоростью отправки и загрузки данных не менее 15 Мбит/с. - Вы можете подключить беспроводной контроллер DualSense™ или беспроводной контроллер DUALSHOCK®4 к поддерживаемым мобильным устройствам для использования в режиме дистанционного воспроизведения. Ознакомьтесь с руководством ниже, чтобы получить дополнительную информацию.
- Для использования голосового чата потребуется микрофон, например встроенный микрофон мобильного устройства.
Установите приложение «Дистанционное воспроизведение» на своем устройстве
Загрузите из Google Play™ или App Store и установите приложение «Дистанционное воспроизведение PS» на свое мобильное устройство. Вы можете использовать одно и то же приложение для подключения и к консоли PS5, и к консоли PS4. Указанные ниже действия нужно выполнить только при первом использовании приложения.
Настройка PS5 для дистанционного воспроизведения
Указанные ниже действия нужно выполнить только при первом использовании функции «Дистанционное воспроизведение»:
- На начальном экране перейдите в раздел Настройки > Система > Дистанционное воспроизведение и включите Разрешить дистанционное воспроизведение.
- Чтобы начать дистанционное воспроизведение, когда консоль PS5 находится в режиме покоя, выберите пункт Настройки > Система > Энергосбережение > Функции, доступные в режиме покоя. Затем установите флажки Сохранить подключение к Интернету и Разрешить включение PS5 через сеть.
Указанные ниже действия нужно выполнить только при первом использовании дистанционного воспроизведения:
- На экране функций перейдите в раздел Настройки > Настройки соединения дистанционного воспроизведения, а затем включите настройку Разрешить дистанционное воспроизведение.
- На экране функций перейдите в раздел Настройки > Управление учетной записью > Активировать как основную систему PS4 и выберите пункт Активировать. Эту настройку можно включить только на одной консоли PS4 для каждой учетной записи.
- Чтобы начать дистанционное воспроизведение, когда консоль PS4 находится в режиме покоя, выберите пункт Настройки > Настройки энергосбережения > Выбрать функции, доступные в режиме покоя. Затем включите Сохранить подключение к Интернету и Разрешить включение PS4 через сеть.
Запуск дистанционного воспроизведения на мобильном устройстве
Указанные ниже действия потребуется выполнять при каждом подключении к консоли PS5 или PS4 с мобильного устройства.
- Включите консоль или переведите ее в режим покоя.
- Запустите приложение «Дистанционное воспроизведение PS» на мобильном устройстве и выберите пункт Войти в сеть PSN.
Войдите в сеть под учетной записью, которую вы используете на своей консоли. - Выберите пункт PS5 или PS4.
Приложение выполнит поиск консоли, на которой выполнен вход в сеть с использованием вашей учетной записи, и автоматически подключится к ней. После подключения на мобильном устройстве отобразится экран консоли, и можно будет использовать функцию «Дистанционное воспроизведение». Если будет обнаружено несколько консолей, выберите консоль, которую вы хотите использовать.
В следующий раз можно будет выбрать консоль, к которой вы подключались раньше.
Управление дистанционным воспроизведением на мобильных устройствах
Если во время дистанционного воспроизведения нажать на экран мобильного устройства, отобразятся кнопки контроллера. Если вы используете смартфон или планшет с Android™, внешний вид кнопок и значков может отличаться.
Вы можете подключить свой PS4 к Android или iPhone с помощью приложения PlayStation. Это позволит вам управлять вашим PS4 с помощью телефона и даже использовать его как второй экран, если игра поддерживает это. Вы также можете подключить USB-накопитель к PS4 для воспроизведения медиафайлов и резервного копирования важных данных с PS4.
Часть 1. Подключение смартфона к приложению PlayStation
1. Загрузите приложение PlayStation для своего смартфона
- Вы можете бесплатно загрузить приложение из Apple App Store или в Магазин Google Play. Для использования приложения вам понадобится iPhone или Android-устройство.
2. Подключите ваш PS4 и смартфон к той же сети

- Ваш PS4 можно подключить по беспроводной сети или через Ethernet. И PS4, и телефон должны быть подключены к одной сети.
Вы можете проверить сетевые настройки своего PS4, открыв меню «Настройки» и выбрав «Сеть». Если он подключен к маршрутизатору через Ethernet, просто убедитесь, что ваш телефон подключен к той же сети Wi-Fi.
3. Откройте меню «Настройки» на вашем PS4
- Вы можете найти это в правой правой части верхнего меню. Нажмите Вверх в главном меню PS4, чтобы открыть верхнее меню.
4. Выберите «Настройки подключения приложения PlayStation»

- Выберите «Добавить устройство». На экране появится код.
5. Откройте приложение PlayStation на мобильном устройстве
- Для доступа к PS4 вам не нужно входить в свою учетную запись PlayStation Network.
6. Нажмите «Подключиться к PS4»
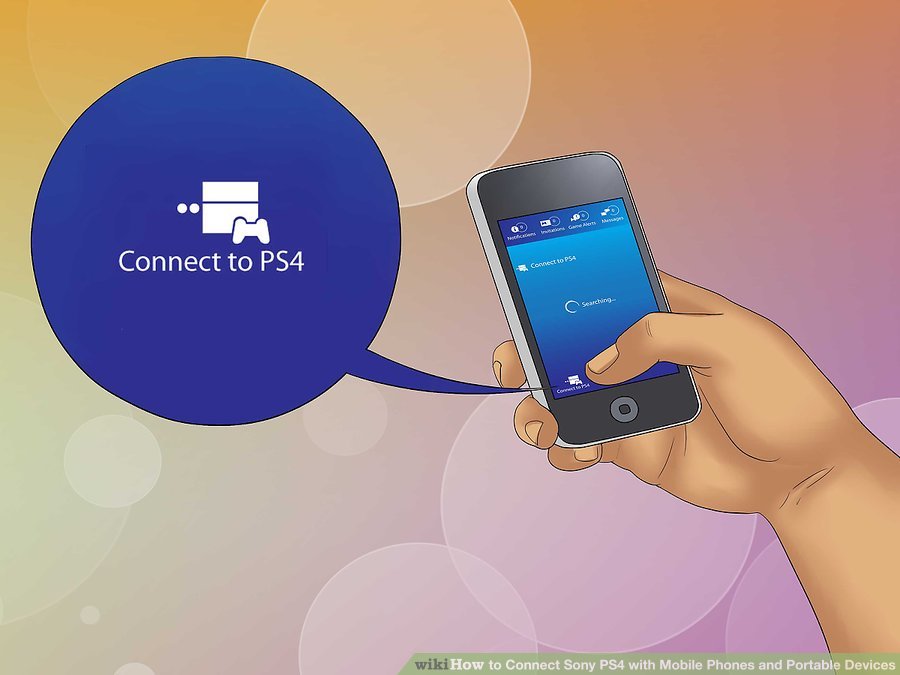
- Вы найдете этот параметр в нижней части экрана.
7. Коснитесь своего PS4
8. Введите код, отображаемый вашим PS4
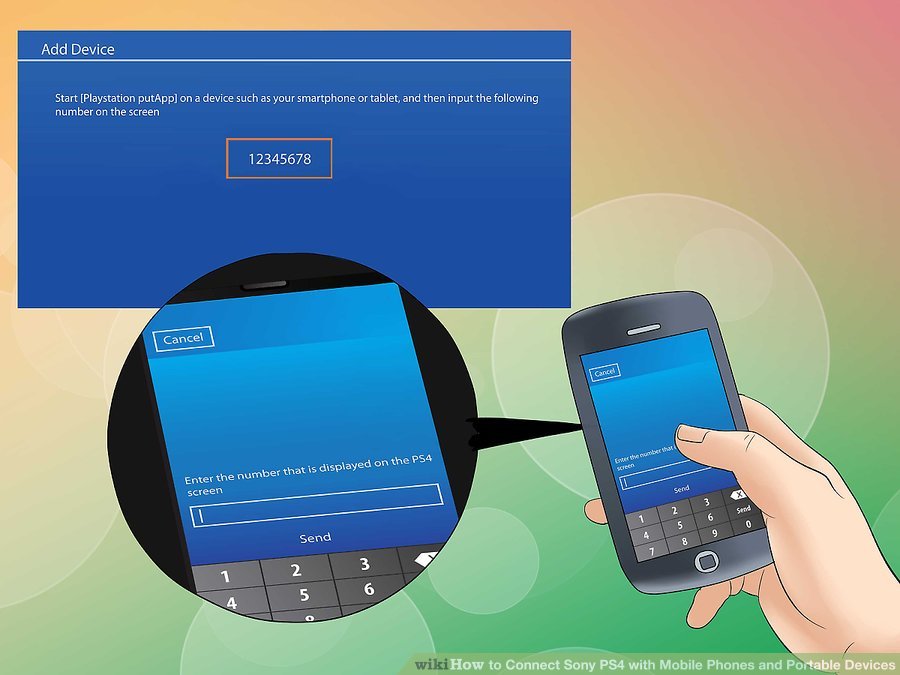
- Этот код позволит вашему устройству подключиться к PS4. Число будет восемь цифр.
9. Подключитесь к PS4

- После ввода кода вы будете автоматически подключены к PS4. Теперь вы можете начать управлять PS4 с помощью своего телефона.
10. Включите управление PS4, нажав «Второй экран»
- Это превратит ваше устройство в контроллер, который вы можете использовать для навигации по меню PS4. Вы не можете использовать этот контроллер в качестве игрового контроллера.
- Проведите по экрану, чтобы передвигаться по меню, и коснитесь экрана своего телефона, чтобы сделать выбор.
11. Включить функцию второго экрана (зависит от игры)
- Некоторые игры позволяют использовать телефон в качестве второго экрана для игры. Если игра поддерживает это, нажмите значок «2» в верхней части виртуального контроллера PS4 на вашем телефоне.
12. Используйте телефон в качестве клавиатуры PS4
- Выбирая значок клавиатуры, вы можете использовать свой телефон в качестве клавиатуры вашего PS4. Это может сделать написание намного проще, чем использование контроллера.
13. Выключите PS4
Если вы закончили работу с PS4, вы можете отключить его, используя приложение PS4 на своем телефоне. Закройте контроллер «Второй экран» и нажмите «Питание». Если ваш PS4 полностью отключен по умолчанию, вам будет предложено сделать это. Если ваш PS4 установлен для входа в режим Rest по умолчанию, вам будет предложено сделать это вместо этого.
Часть 2. Использование USB-накопителя
1. Отформатируйте USB-накопитель для работы с PS4
Вы можете использовать USB-накопитель для воспроизведения медиафайлов или сохранения сохраненных данных. Чтобы ваш PS4 распознал диск, вам нужно отформатировать его так, чтобы он работал с PS4. Большинство USB-накопителей находятся в правильном формате. Форматирование диска приведет к стиранию всего, что на нем находится.
Приложение PS4 Remote Play позволяет пользователям получить доступ к играм на консолях PS4 для того, чтобы играть ее по беспроводному каналу через Интернет на портативном игровом устройстве PlayStation Vita. Но если у вас нет PlayStation Vita? Тогда вы все еще можете наслаждаться удаленный игрой с помощью смартфона на Android. Метод без проблем работает со смартфонами Sony, но применим к большому количеству и других устройств. Использование PlayStation 4 Remote Play на Android не отличается особой сложностью и каждый сможет запустить процесс в течение нескольких минут. Для удобства мы поделили инструкцию на две части.

Часть 1. Подключение PlayStation 4 Remote Play к Android-смартфону
Шаг 1. Подключите PS4 к сети.
Возьмите сетевой кабель, идущий от вашего интернет-модема и подключите его к интернет-порту на задней панели PlayStation 4. Включите интернет-модем и PlayStation 4. Игровая консоль должна автоматически обнаружить сетевые настройки вашего интернет-провайдера. Если у вас нет сетевого кабеля, вы можете подключить ваш PS4 к маршрутизатору Wi-Fi, включив Wi-Fi консоли в меню «Настройки».
Шаг 2. Скачайте мобильное приложение PS4 Remote Play.
Зайдите в Play Маркет на своем смартфоне и скачайте приложение PS4 Remote Play.

Шаг 3. Откройте приложение PS4 Remote Play и подключите смартфон к вашему PlayStation.
Нажмите на значок приложения на главном экране вашего Android смартфона и вы будете перенесены в настройки приложения. После этого нажмите на кнопку «Далее», отображаемый на экране настройки вместе с короткой заметкой о том, как подключить PS4 к нему. Соединение проходит по вводу кода, по которому консоль определяет смартфон. Приложение будет загружаться несколько секунд, и после этого оно отобразит запущенную на вашем PlayStation 4 игру. Для того, чтобы выйти из приложения, просто нажмите аппаратную кнопку Home на смартфоне и вы вернетесь на главный экран мобильного устройства.
Часть 2. Подключение беспроводного контроллера PlayStation к Remote Play
Шаг 1. Зарегистрируйте контроллер на устройстве.

Шаг 2. Соедините смартфон с контроллером через Bluetooth.
Подключите смартфон к контроллеру PS4. Для этого прокрутите список устройств Bluetooth, отображаемых в нижней части меню Bluetooth вашего смартфона и выберите имя контроллера PlayStation, чтобы подключиться к нему. Чтобы отключить геймпад от консоли и отображения его в смартфоне, необходимо проделать действия, описанные в картинке ниже.

Шаг 3. Продолжите игру на PlayStation 4.



Одним из очевидных удобств консоли PlayStation 4 является функция Remote Play, которая позволяет вам играть в любимые игры не только на экране телевизора, но и с использованием PS Vita или смартфона модели Sony.
Оказывается, это ещё не всё – некоторые хакеры придумали способ запускать эту же функцию на любом Android-устройстве под управлением операционной системы версии 4.2 или выше.
Так что, вы сможете сыграть, к примеру, в Spelunky на Nexus 7 или в Far Cry 4 на экране HTC One. Впечатляет, не правда ли?!
Итак, пошаговое руководство к действию перед вами:

Во-первых, вам необходимо скачать этот APK-файл на ваше Android-устройство и установить его. Затем вам нужно запустить это приложение и выбрать «Skip», когда на экране появится предложение зарегистрировать Dualshock 4.

Включите вашу консоль PS4, войдите в меню настроек и найдите «Remote Play Connection Settings» или «Настройки соединения Remote Play». Выберите «Add Device» или «Добавить устройство», чтобы получить код.


Как только связь установлена, вы увидите заставку PS4 на экране вашего устройства. Теперь вы можете использовать виртуальные кнопки для навигации, а три стандартных для Android иконки в нижней части экрана станут кнопками «Share», «Options», and «Home».

Если вы захотите использовать контроллер Dualshock 4, то знайте – для этого ваше устройство должно иметь root-права. Если это так, то вам нужно всего лишь скачать приложение-менеджер, а затем переместить APK в /system/app/, после чего изменить разрешения на RW-R-R. Чтобы всё заработало, перезагрузите ваше устройство.
Если у вас возникают какие-то сложности с работой Remote Play или DualShock Manager – обращайтесь за помощью на форум XDA.
Как играть в PlayStation 4 на Android-смартфоне с помощью беспроводного геймпада
Приложение PS4 Remote Play позволяет пользователям получить доступ к играм на консолях PS4 для того, чтобы играть ее по беспроводному каналу через Интернет на портативном игровом устройстве PlayStation Vita. Но если у вас нет PlayStation Vita? Тогда вы все еще можете наслаждаться удаленный игрой с помощью смартфона на Android. Метод без проблем работает со смартфонами Sony, но применим к большому количеству и других устройств. Использование PlayStation 4 Remote Play на Android не отличается особой сложностью и каждый сможет запустить процесс в течение нескольких минут. Для удобства мы поделили инструкцию на две части.

Часть 1. Подключение PlayStation 4 Remote Play к Android-смартфону
Шаг 1. Подключите PS4 к сети.
Возьмите сетевой кабель, идущий от вашего интернет-модема и подключите его к интернет-порту на задней панели PlayStation 4. Включите интернет-модем и PlayStation 4. Игровая консоль должна автоматически обнаружить сетевые настройки вашего интернет-провайдера. Если у вас нет сетевого кабеля, вы можете подключить ваш PS4 к маршрутизатору Wi-Fi, включив Wi-Fi консоли в меню «Настройки».
Шаг 2. Скачайте мобильное приложение PS4 Remote Play.
Зайдите в Play Маркет на своем смартфоне и скачайте приложение PS4 Remote Play.

Шаг 3. Откройте приложение PS4 Remote Play и подключите смартфон к вашему PlayStation.
Нажмите на значок приложения на главном экране вашего Android смартфона и вы будете перенесены в настройки приложения. После этого нажмите на кнопку «Далее», отображаемый на экране настройки вместе с короткой заметкой о том, как подключить PS4 к нему. Соединение проходит по вводу кода, по которому консоль определяет смартфон. Приложение будет загружаться несколько секунд, и после этого оно отобразит запущенную на вашем PlayStation 4 игру. Для того, чтобы выйти из приложения, просто нажмите аппаратную кнопку Home на смартфоне и вы вернетесь на главный экран мобильного устройства.
Часть 2. Подключение беспроводного контроллера PlayStation к Remote Play
Шаг 1. Зарегистрируйте контроллер на устройстве.
Так как мы уже скачали мобильное приложение и запустили его на смартфоне, нам нужно зарегистрировать контроллер на устройстве. Для этого нажмите на кнопку «Регистрация» в мобильном приложении и вы увидите на экране настройки вместе с краткой инструкцией о том, как подключить контроллер к приложению. На следующем экране введите ваш аккаунт PlayStation Network, чтобы войти и подключить его к приложению Remote Play. После регистрации в вашей учетной записи PSN вы вернетесь к экрану настройки приложения. PS4 Remote Play служит мостиком между консолью и контролером, которые зарегистрированы в одном аккаунте.

Шаг 2. Соедините смартфон с контроллером через Bluetooth.
Подключите смартфон к контроллеру PS4. Для этого прокрутите список устройств Bluetooth, отображаемых в нижней части меню Bluetooth вашего смартфона и выберите имя контроллера PlayStation, чтобы подключиться к нему. Чтобы отключить геймпад от консоли и отображения его в смартфоне, необходимо проделать действия, описанные в картинке ниже.

Шаг 3. Продолжите игру на PlayStation 4.
Нажмите кнопку «Далее» на экране настройки для подключения Android-смартфона к PlayStation 4 и возобновите игру. Теперь вы можете использовать ваш беспроводной контроллер PS4, чтобы играть в свои любимые игры удаленно на вашем Android-смартфоне.


Автор Dill
Управление консолью PS4 с мобильного устройства
Установите приложение [PS Remote Play] на свое мобильное устройство, например на смартфон или планшет с Android™, цифровое мобильное устройство iPhone или цифровое мобильное устройство iPad, а затем подключитесь к консоли PS4.
Подготовка
Чтобы использовать функцию «Дистанционная игра», вам потребуются указанные ниже элементы.
- Смартфон или планшет с ОС Android™, iPhone или iPad
Подробности о требованиях к системе см. в Google Play™ или в App Store. - Консоль PS4
Всегда обновляйте системное программное обеспечение консоли PS4 до самой новой версии. - Учетная запись для PlayStation™Network
Используйте ту же учетную запись, которую вы используете на своей консоли PS4. Если у вас нет учетной записи, вам потребуется сначала создать ее. - Высокоскоростное соединение с Интернетом
В качестве стандарта рекомендуется использовать высокоскоростное соединение со скоростью отправки и загрузки данных не менее 5 Мбит/с. Для достижения лучшей производительности рекомендуется использовать высокоскоростное соединение со скоростью отправки и загрузки данных не менее 15 Мбит/с.
Чтобы использовать мобильные данные для функции «Дистанционная игра», вам потребуется настроить мобильное устройство. Подробности см. в разделе Подготовка мобильного устройства.
- Функция «Дистанционная игра» использует значительно больше данных, чем большинство сервисов потоковой передачи видео. Если функция «Дистанционная игра» работает через мобильные данные, будьте осторожны, чтобы не превысить свой лимит и не переплатить.
- Вы можете подключить беспроводной контроллер к мобильному устройству. Подробнее о совместимых устройствах и о том, как подключить беспроводной контроллер, см. в разделе Использование беспроводного контроллера.
- Чтобы можно было использовать голосовой чат, потребуется микрофон, например встроенный микрофон на мобильном устройстве.
Установка приложения
Из Google Play™ или App Store загрузите и установите приложение [PS Remote Play] на свое мобильное устройство. Вы можете использовать одно и то же приложение для подключения и к консоли PS5, и к консоли PS4. Кроме того, можно перейти в Google Play™ или App Store, используя указанные ниже двумерные коды. Указанные ниже действия нужно выполнить только при первом использовании приложения.
Google Play™

App Store

Настройка консоли PS4
Настройте консоль PS4 одним из указанных ниже способов. Указанные ниже действия нужно выполнить только при первом использовании функции «Дистанционная игра».
- На экране функций перейдите в раздел [Настройки] > [Настройки соединения дистанционного воспроизведения] и включите настройку [Разрешить дистанционное воспроизведение].
- На экране функций перейдите в раздел [Настройки] > [Управление учетной записью] > [Активировать как основную систему PS4] и выберите пункт [Активировать]. Эту настройку можно включить только на одной консоли PS4 для каждой учетной записи. Подробнее о том, как активировать консоль PS4 в качестве основной консоли, см. в Руководстве пользователя консоли PS4.
- Чтобы запустить функцию «Дистанционная игра», когда консоль PS4 находится в режиме покоя, выберите пункт [Настройки] > [Настройки энергосбережения] > [Выбрать функции, доступные в режиме покоя]. Затем установите флажки [Сохранить подключение к Интернету] и [Разрешить включение системы PS4 через сеть].
Подготовка мобильного устройства
Чтобы использовать мобильные данные для функции «Дистанционная игра», вам потребуется настроить мобильное устройство. В зависимости от вашего оператора и условий сети использовать мобильные данные для функции «Дистанционная игра» может быть невозможно.
Если ваше устройство подключено к сети Wi-Fi®, при запуске функции «Дистанционная игра» вы продолжите использовать Wi-Fi.
1. Запустите приложение [PS Remote Play] на мобильном устройстве и выберите пункт [Войдите в PSN]. 2. Выполните вход в учетную запись, которую вы используете для своей консоли PS4. 3. Выберите меню [Настройки] в правом верхнем углу экрана и включите параметр [Мобильные данные] > [Использование мобильных данных]. 4. Выберите пункт [OK].
- Рекомендуем включить параметр [Уведомлять при использовании мобильных данных]. Вы будете получать оповещение каждый раз, когда запускаете функцию «Дистанционная игра» с использованием мобильных данных.
- Вы можете выбрать качество изображения в режиме «Дистанционная игра», когда используются мобильные данные. Выберите [Качество видео при потоковой передаче], чтобы настроить этот параметр. Трафик данных может отличаться в зависимости от выбранного качества видео.
Запуск функции «Дистанционная игра»
Указанные ниже действия потребуется выполнять при каждом подключении к консоли PS4 с мобильного устройства.
1. Включите консоль PS4 или переведите ее в режим покоя. 2. Запустите приложение [PS Remote Play] на мобильном устройстве и выберите пункт [Войдите в PSN]. 3. Выполните вход в учетную запись, которую вы используете для своей консоли PS4. 4. Выберите пункт [PS4].
Приложение выполнит поиск консоли PS4, которую вы настроили в разделе Настройка консоли PS4, и подключится к ней. После подключения на мобильном устройстве отобразится экран консоли PS4, и можно будет использовать функцию «Дистанционная игра».
В следующий раз можно будет выбрать консоль, к которой вы подключались раньше.
- Прежде чем удаленно подключаться за пределами своего дома, убедитесь, что ваше устройство правильно подключается к консоли PS4, когда оно находится рядом с ней.
- Если приложению не удается найти устройство, к которому вы хотите подключиться, если не удается установить соединение или оно нестабильно, см. раздел Если функция «Дистанционная игра» недоступна.
Элементы управления функцией «Дистанционная игра»
Если во время выполнения функции «Дистанционная игра» коснуться экрана мобильного устройства, отобразятся кнопки контроллера.
Если вы используете смартфон или планшет с Android™, внешний вид кнопок и значков может отличаться.

Если нажать кнопку [Параметры], отобразится контрольная панель.
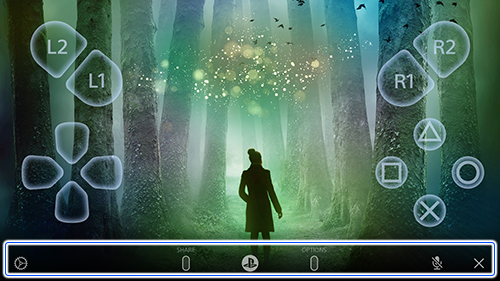
На контрольной панели можно выполнять указанные ниже действия.
- Настройки
Позволяет изменять настройки, например ориентацию экрана или способ отображения кнопок контроллера. Кроме того, на контрольной панели можно выйти из функции «Дистанционная игра». - Кнопка SHARE
Выполняет те же функции, что и кнопка SHARE на контроллере. - Кнопка PS
Отображает начальный экран консоли PS4.
Статус микрофона
Выберите пункт [Включить микрофон] или [Выключить микрофон], чтобы включить или выключить микрофон.
Выход из функции «Дистанционная игра»
1. Во время выполнения функции «Дистанционная игра» коснитесь экрана.
Отобразятся кнопки контроллера. 2. В нижнем правом углу экрана нажмите кнопку [Параметры].
Отобразится контрольная панель функции «Дистанционная игра». 3. Выберите пункт [Настройки], а затем [Отсоединить].
Отобразится сообщение «Этот сеанс функции «Дистанционная игра» будет отключен».
Чтобы выйти из функции «Дистанционная игра», когда консоль PS4 находится в режиме покоя, установите флажок [Переключение консоли в режим покоя]. 4. Выберите пункт [OK].
Будет выполнен выход из функции «Дистанционная игра», и экран перейдет в состояние, которое было перед подключением мобильного устройства к консоли PS4.
Источник https://kompyutery-programmy.ru/pereferiya/mozhno-li-ispolzovat-planshet-kak-monitor-dlya-ps4.html
Источник https://tehmo.com/kak-igrat-v-playstation-4-na-android-smartfone-s-pomoschyu-besprovodnogo-geympada-1179p.html
Источник https://remoteplay.dl.playstation.net/remoteplay/lang/ru/ps4_mobile.html