Как приручить жесткий диск в ноутбуке и не дать парковаться за 8 секунд простоя
Итак, вы приобрели новый ноутбук, начинаете его настраивать, устанавливаете операционную систему, весь нужный софт, игрушки. Ничто не предвещает беды. И вот, наконец со всем разобравшись, можно расслабиться и почитать интересную статью в интернете. Но что-то нарушает ваш покой. Странные щелчки доносятся из недр устройства…
Начав прислушиваться, вы периодически улавливаете звук электродвигателя, такой, как у разгоняющегося электромобиля. Может быть оставить все как есть и не трогать, наверное это предусмотрено производителем? Эту прекрасную мысль, полезную во многих других ситуациях, полностью отобьет запуск любой игры или фильма. Периодическое зависание изображения на 2-3 секунды станет вашей головной болью и кошмаром на несколько ближайших дней.
В очередной такой «зависон» вы обратите внимание, что ему будет предшествовать щелчок, а в момент зависания услышите тот самый звук электродвигателя. И, немного разбираясь в компьютерном железе, вы зайдете в google с вопросом: «Жесткий диск не дает жить, что делать».
Все дело в APM (Advanced Power Management)
Если серьезно, проблема далеко не нова, но даже недавно я видел на хабре комментарии, где люди просили помощь по данному вопросу. Здесь речь идет о дисках WD и реализации функции APM в них, но думаю у других производителей будет та же причина. При беглом поиске google нам любезно предлагает утилиту wdidle3. Проблема лишь в том, что это DOS программа требующая создания загрузочной флешки. И, например, для моего диска она не помогла.
Решение, которое я предлагаю особенно полезно, если у вас в качестве основного накопителя установлен SSD, а HDD используется в качестве доп. накопителя. В обычном режиме он будет использовать свое стандартное поведение и отключаться через 8 секунд бездействия, не беспокоя вас своим шумом и не потребляя заряд батареи. При желании сыграть в игру или поработать с жесткого диска, вы нажимаете одну кнопку и он не паркуется заложенное в энергоплане Windows время (20 минут по дефолту). Утилита wdidle не даст вам такого выбора.
Используем HDDScan
Собственно к делу. Программа которую мы будем использовать называется HDDScan. Причем версии старше 3.2 у меня работали не совсем корректно, поэтому рекомендую остановиться на ней.
Скачиваем эту портабельную программу и распаковываем в удобное для нас место. Запускаем, и если дисков больше одного, слева выбираем наш HDD. Далее нажимаем «большую синюю кнопку» по центру и выбираем пункт «Build Command Line».
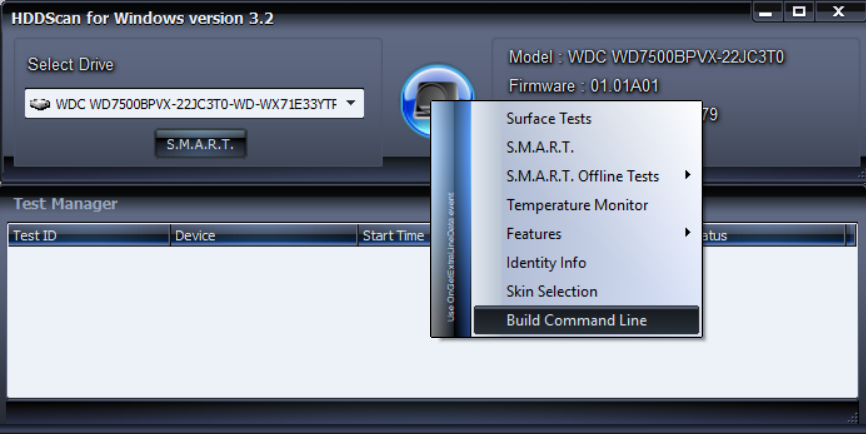
В открывшемся окне проделываем следующую процедуру: напротив раздела «Advanced Power Managment» выбираем Disable, нажимаем Save, и сохраняем bat-файл. Назовем его, к примеру, «Disable_HDD_APM.bat». Аналогично выбираем Enable и сохраняем еще один батник.
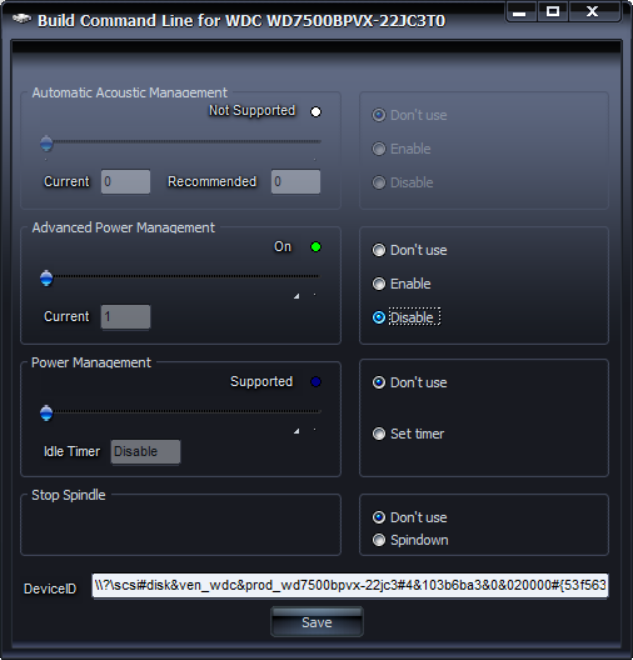
В результате у нас появляются два bat-файла примерно одинакового содержания:
На этом можно было бы и закончить, эти файлы позволяют отключать функцию APM передавая контроль над временем парковки Windows, и соответственно, включить для возврата исходного поведения. Но, во первых это не очень красиво и удобно, во вторых будет вызываться запрос UAC при запуске bat-файла. Для преодоления этих неудобств предлагаю воспользоваться Планировщиком Windows.
Обходим UAC
Запускаем (если что, вводим в пуске «планировщик» чтобы его найти), и создаем задачу.
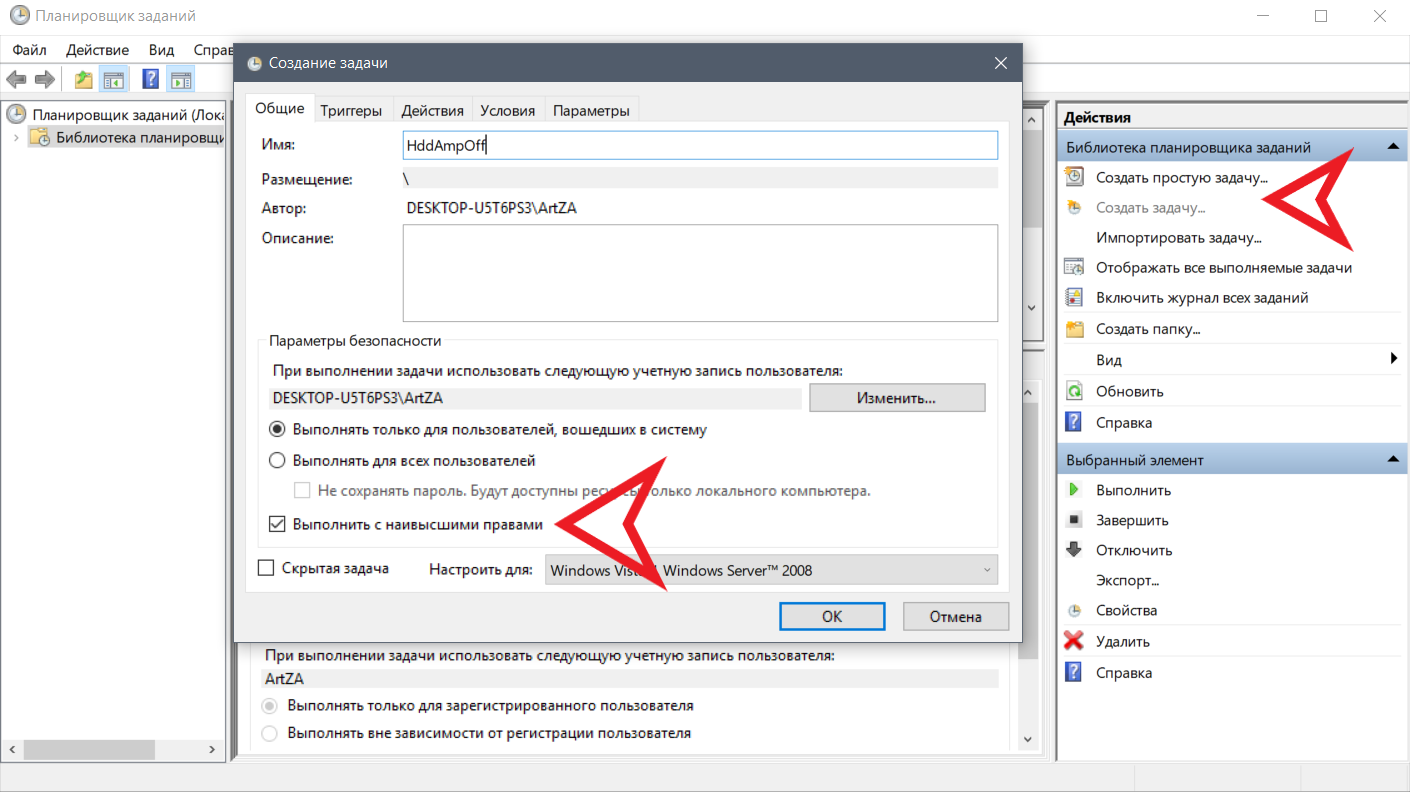
Для начала отключение APM. Даем осмысленное имя, и главное не забываем выставить выполнение с наивысшими правами. Переходим на вкладку Действия, нажимаем Создать. Здесь указываем путь к нашей программе HDDScan, а в «добавить аргументы», все что идет в батнике после пути к программе. К примеру:
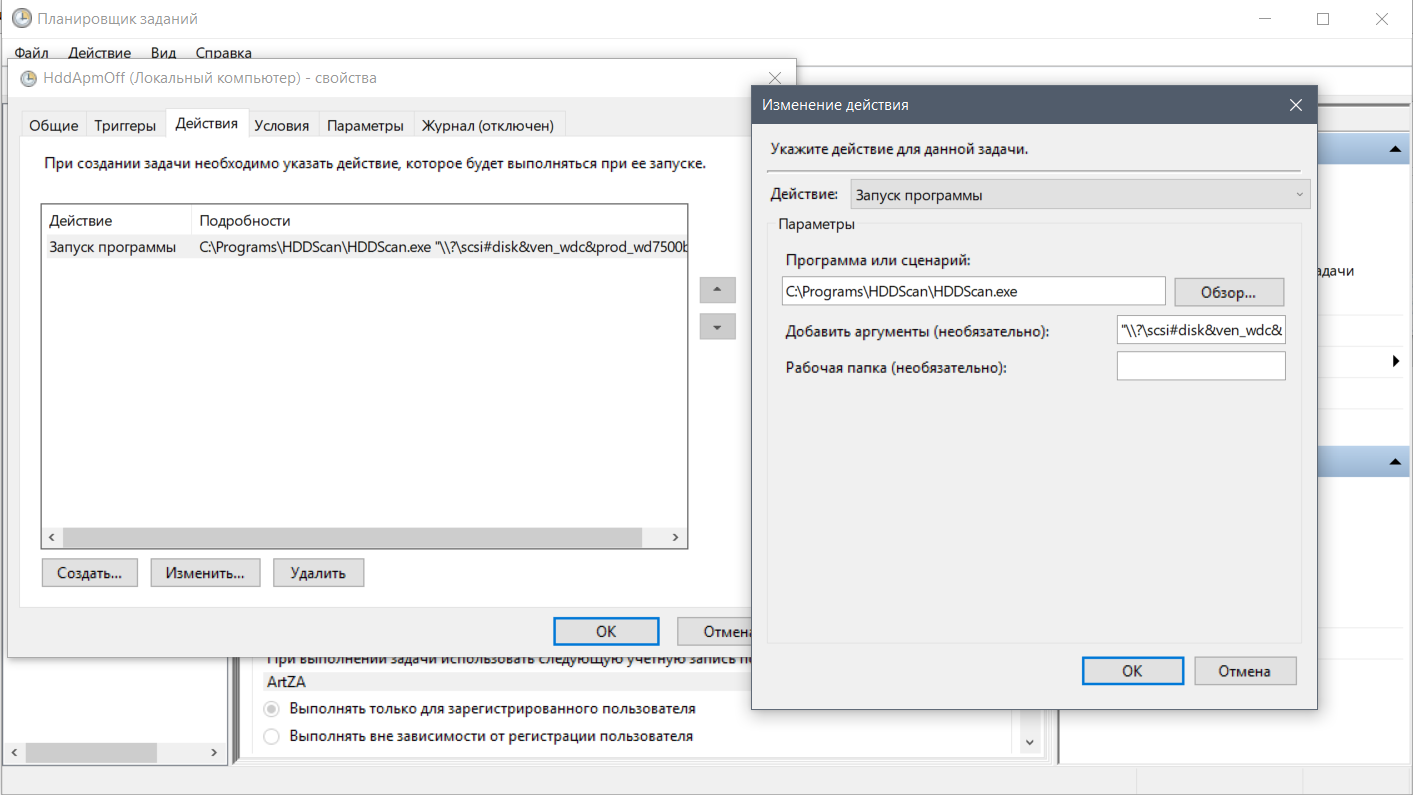
И довершающий шаг, на вкладке Условия убираем галочку напротив «Запускать только при питании от электросети». Теперь OK.
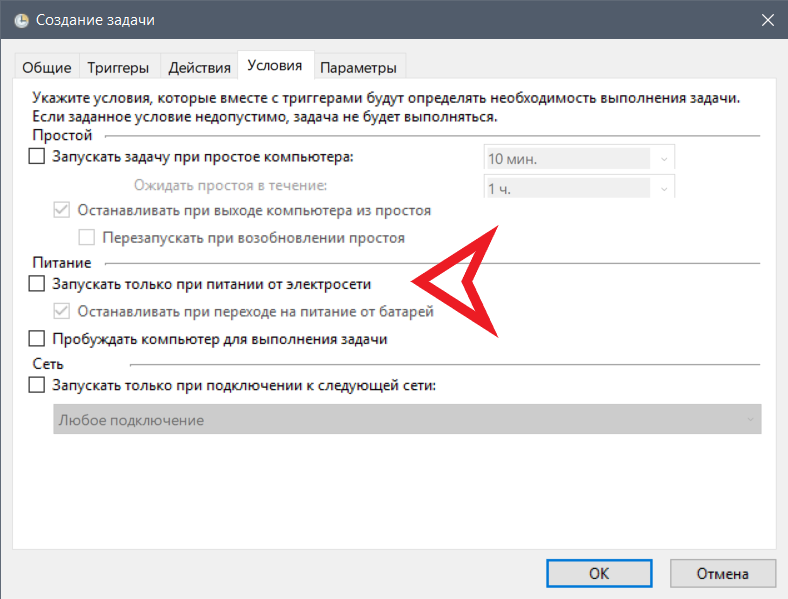
Фух, создаем вторую задачу, и заполняем аналогично для включения APM (только используем аргумент из второго батника). В результате у нас в планировщике должно стать на две задачи больше, запоминаем их имена. Bat-файлы нам больше не понадобятся, можно будет от них избавиться. Последний этап наших изысканий это создание ярлыков на задачи планировщика.
Делаем красиво
Тут все просто, в укромном месте ПКМ -> Создать -> Ярлык. На предложение пути, вводим следующее:
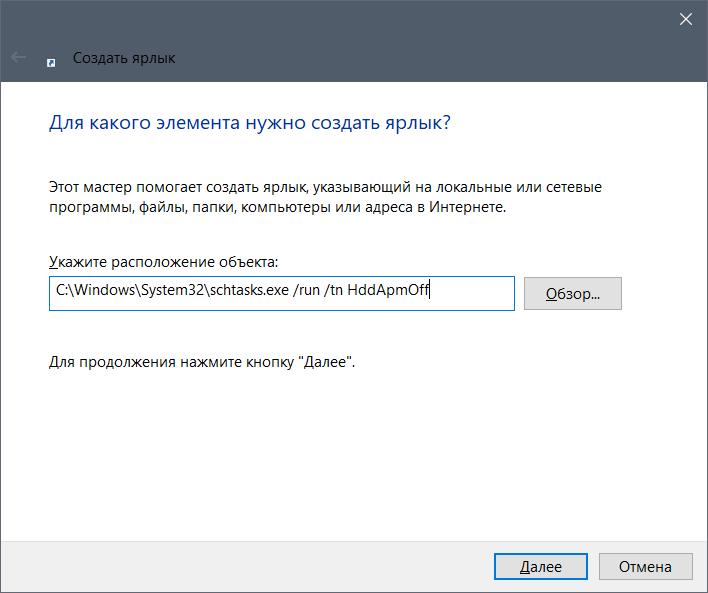
Создаем ярлык сначала для одной, потом для второй задачи. Получаем два ярлычка, которые кладем в надежное место, и, например, кидаем на панель задач. Для красоты можно применить к ним соответствующие иконки.
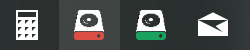
Дело сделано
Это всего лишь один из множества вариантов решений, можно использовать другой софт, по своему настроить планировщик. Но суть в том, что мы можем недостаток обернуть себе на пользу. В особенности, если системным диском стоит SSD: жесткий диск при использовании не будет парковаться и раздражать вас фризами, а в отсутствие активности может отключиться(в зависимости от модели), и избавить вас от побочных эффектов своей работы.
Отключаем парковку головок жесткого диска
Часто пользователи жалуются на шум от системного блока. Особенно это касается тех, у кого в системном блоке много жестких дисков (HDD). Их шум может перебивать даже звуки от вентиляторов. Это связано с высокой частотой парковок головок. В этой статье разберем суть проблемы с парковкой головок и метод ее решения.
Экономия энергии vs шум

Если у вас два и более жестких диска, которые используются как корзины для файлов или временные хранилища, то операционная система (ОС) в целях экономии энергии отключает их питание.
Например, если вы не использовали файлы со второго жесткого диска, то операционная система отключает питание от жесткого диска, если прошло 20 минут и более.
Это экономит питание, однако если ваш второй или третий жесткий диск используется операционной системой, то он будет все чаще и чаще инициализироваться, как при запуске компьютера.
Такое может быть, когда антивирус сканирует файлы, или ОС использует другой жесткий диск, как временное хранилище.
Как отключить парковку головок — пошаговая инструкция
Шум от парковки головок очень высокий, и чтобы уменьшить его, можно переключить питание шумного жесткого диска. Сделать это можно следующим образом.
Инструкция для Windows 10. Вводим в пуске «Панель управления». И открываем ее при помощи левой кнопки мыши.
Далее переходим в «Оборудование и звук».
Затем в «Электропитание».
Дальше нажимаем на «Настройка схемы электропотребления».
Обратите внимание, что нужно нажимать на настройку в той схеме питания, которая выбрана (где установлена черная точка в круге).
Затем нажимаем на «Изменить дополнительные параметры питания».
И появляется новое окно, где нужно в пункте «Жесткий диск» открыть пункт «Отключать жесткий диск через».
Нужно поменять значение с установленного (в данном случае 20 минут) на «Никогда».
Кликаем по установленному значению.
И переводим состояние на «Никогда», кликая на нижнюю стрелочку, как показано на скриншоте.
Примечание: Для некоторых жестких дисков, например от WD лучше ставить значение на 2 минуты.
Нажимаем на кнопку «Применить».
Теперь парковок головок жесткого диска будет намного меньше, чем обычно. Но в целом уменьшить шум от жесткого диска, особенно если он старый, это не так просто. Можно либо уменьшить количество оборотов (что скажется на скорости чтения и записи). Или можно установить резиновые прокладки на место крепления жесткого диска, чтобы уменьшить звук от вибрации.
Как еще уменьшить шум от компьютера: HDD vs SSD

А еще можно просто заменить жесткий диск на SSD (твердотельный накопитель).
У них нет таких проблем со звуком, как у HDD, поскольку используется совершенно другой принцип хранения информации (как у флешки).
А если ваш жесткий диск щелкает, или загружается через раз, то это сигнал о серьезной проблеме, и риске полной потере данных. Почитать об этом можно в этой статье.
Частые парковки головок способствуют быстрому износу жесткого диска.
Стоит ли отключать парковки головок WD на жестких дисках?

Иногда головки на жестких дисках начинают щелкать. Причины тут всего две. Это случается, в том числе, на дисках знаменитой марки Western Digital. Такое явление не стоит игнорировать, хотя и предпринимать что-то не всегда обязательно. В зависимости от приоритетов. Но обо всем подробнее.
Почему стучат головки и как убрать этот звук
Во-первых, возможно, таким образом диск WD старается сэкономить электроэнергию. А во-вторых, это, возможно, признак того, что устройство скоро прекратит работу. Но вопрос в том, стоит ли что-то вообще с этим делать.
Если решено отключить головки, это делается так:
- Зайти в BIOS.
- Изменить режим работы диска с AHCI на IDE.
- Зайти в программу HDDScan.
- Просмотреть S.M.A.R.T. жесткого диска, выбрав New Task, а затем Build Command Line.
- В пункте Advanced Power Management требуется установить значение, равное 0.
- Файл нужно сохранить.
- В сохраненном файле в конце меняют название так, чтобы в конце было APM
- Затем нажимают Пуск, Все программы, Автозагрузка, в папку которой и помещается файл.
Вот и все. Теперь при запуске Windows парковки головок будут отключены. И стук исчезнет. Если же нет, то видимо, возникла нерешаемая проблема, и важно учесть, что диска скоро не станет. Можно купить заранее новый или, вместо этого, приобрести SSD-накопитель. Но там тоже есть свои проблемы.
Плюсы отключения головок
Если системный блок отличается хорошей шумоизоляцией, возможно, стука почти не слышно. И кого-то устраивает такое положение дел. И если человек считает, что с диском, скорее всего, все в порядке, а под рукой есть запасной, то и предпринимать ничего не нужно. Но такой подход могут позволить себе далеко не все.
Люди, у которых на компьютере хранятся важные данные, часто нуждаются в том, чтобы точно знать, что может случиться с их данными. Например, чтобы вовремя сделать копии. Особенно остро проблема стоит перед теми, у кого постоянно накапливаются новые файлы и происходит некий круговорот данных. Им просто некогда иногда перебрасывать такие объемы. И вот им-то как раз лучше отключить парковки головок, чтобы убедиться, что диск в нормальном состоянии.
Ведь если устройство сломается, придется нести его для снятия данных. Но предоставлять устройства с рабочей информацией в чужие руки для любых манипуляций небезопасно. Например, может быть украдена коммерческая тайна. Может быть украдена и информация о клиентах, включая их персональные данные. Так что людям с соответствующим видом деятельности, стоит серьезно подойти к вопросу.
Если нужно убедиться в работоспособности диска WD, можно сделать это при помощи отключения парковок головок. Тогда станут ясными перспективы. Удобно и быстро. Если таким образом перестраховаться, можно сберечь данные, время и силы.
В чем недостатки такого решения
Если на диске нет ничего важного, и имеется запасной, а также не мешает шум, лучше ничего не делать. Конечно, теоретически отключение парковок не должно привести к чему-то плохому. Но с такими сложными устройствами как жесткие диски, лучше не совершать лишних манипуляций.
Все-таки такая техника рассчитана в первую очередь на эксплуатацию без вмешательства в работу. Ведь большинство пользователей вряд ли станет этим заниматься. Так что еще вопрос, насколько хорошо протестирована функция отключения парковок головок на жестких дисках.
Вот, что теоретически может случиться после отключения (но вряд ли):
- Устройство полностью перестанет работать.
- Возникнут новые проблемы. Например, удалится часть данных. Если это будут системные файлы, Windows, возможно, уже не заработает.
- Диск продолжит функционировать, но быстрее выйдет из строя.
- Устройство в целом будет работать как обычно, но в критический момент может не выполнить возложенных на него задач.
- Диск будет хуже работать с программным обеспечением для работы с жесткими дисками.
Вот почему и не стоит торопиться отключать парковки головок на дисках WD. Впрочем, такие проблемы есть не только на них, но и на изделиях многих других производителей. Понимая это, конечно, не стоит лишний раз отключать парковки головок, да и вообще как-то изменять этот и другие параметры жесткого диска.
К недостаткам можно отнести и то, что энергии будет расходоваться больше. Во-первых, это увеличивает нагрузку на блок питания, стабилизатор и прочие элементы питания системного блока. Впрочем, незначительно. Во-вторых, содержание такого ПК обойдется дороже. Но опять же, незначительно.
Минусы отключения парковок головок – не основание полностью отказываться от этого метода. Просто главное – понимать, что использоваться это должно лишь при необходимости. И это общее правило для всех комплектующих компьютера.
Для наглядности, стоит привести пример с разгоном процессора. Да, некоторые процессоры обладают неким запасом для разгона. Однако это вовсе не значат, что они будут корректно работать и вообще не испортятся при такой инициативе со стороны пользователя. Так что конфигурации любых комплектующих в ПК лучше не менять.
Выводы
Если же ситуация такова, что на диске много важной информации, а под рукой нет запасного, стоит предпринять меры. Во-первых, совсем уж важные файлы лучше переместить хотя бы на флешку. Во-вторых, отключить парковки головок. И таким вот методом выяснить, случилось ли с жестким диском что-то критичное, или же нет.
Если хочется избавиться от шума, тоже можно отключить парковки. Но опять же, на всякий случай, сначала лучше переместить с диска важные файлы. И только потом производить отключение. Вряд ли случиться что-то плохое, но перестраховаться в такой ситуации не помешает.
В заключение, стоит отметить, что если диск начал щелкать, возможно отключить парковки головок такового, чтобы убедиться, в чем же все-таки дело. И если выяснится, что диск, скорее всего, скоро прекратит работу навсегда, важно предварительно запастись новым жестким диском, чтобы не оказаться в сложной ситуации.
Источник https://habr.com/ru/post/414271/
Источник https://tyt-sxemi.ru/parkovka-zhestkogo-diska/
Источник https://plusiminusi.ru/stoit-li-otklyuchat-parkovki-golovok-wd-na-zhestkix-diskax/