Исправить ошибку внешнего жесткого диска «Только чтение» на Mac без потери данных
Внешний жесткий диск отображается как «Только для чтения» на компьютере Mac? Эта обучающая статья покажет вам, как исправить ошибку на Mac без потери данных, выполнив простые действия. Следуйте инструкциям, чтобы восстановить недоступный внешний жесткий диск, доступный только для чтения, и восстановить данные.
Не беспокойтесь, если ваш внешний жесткий диск отображается на Mac как доступный только для чтения. На этой странице представлены 3 надежных решения, которые могут помочь вам исправить ошибку «только чтение» внешнего жесткого диска Mac, сделав его снова доступным для чтения. Выберите любой из приведенных ниже способов, чтобы сделать ваше устройство доступным без потери данных:
| Рабочие решения | Пошаговое устранение неполадок |
|---|---|
| Исправление 1. Переформатируйте внешний жесткий диск | Откройте «Приложения» > «Утилиты» > Запустите «Дисковую утилиту», чтобы «Стереть» внешний диск > Восстановить отформатированные данные. Все шаги |
| Исправление 2. Игнорируйте разрешения | Щелкните правой кнопкой мыши внешний диск > «Получить информацию» > «Совместное использование и разрешения» > Установите флажок «Игнорировать право собственности на. ». Все шаги |
| Исправление 3. Исправьте ошибки диска | Откройте Дисковую утилиту > выберите внешний жесткий диск и нажмите «Первая помощь» > нажмите «Выполнить». Все шаги |
Внешний жесткий диск отображается как «Только для чтения» на Mac, Помогите!
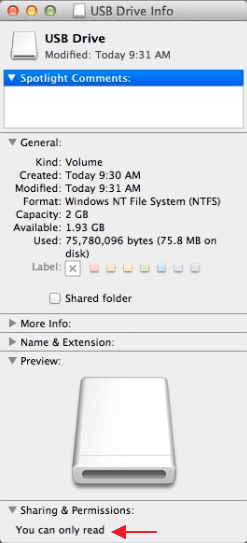
«Привет, вы знаете, как сделатьвнешнийжесткий диск снова доступным, когда он отображается как «Только для чтения» на Mac? У меня проблема из-за того, что сегодня утром мой жесткий диск Seagate внезапно стал доступен только для чтения, когда я подключил его к Mac. Я мог только читать и просматривать сохраненные данные на диске, но не мог использовать данные на нем. Если у вас есть способ решения этой проблемы, сообщите мне. Большое спасибо.«
Щелкните правой кнопкой мыши внешнее запоминающее устройство, выберите «Получить информацию». Если внизу вы видите «Вы можете только читать», значит, вы столкнулись с одной из самых распространенных проблем с внешним жестким диском. Когда ваш внешний жесткий диск или другие внешние запоминающие устройства отображаются на вашем Mac как «Только для чтения», вы можете:
- Открвать диск и просматривать файлы
- копировать файлы с внешнего накопителя
- Копировать файлы на устройство
- Удалять файлы с внешнего диска
Почему ваш внешний жесткий диск на Mac доступен только для чтения
Почему вы можете только читать внешний жесткий диск, подключенный к вашему Mac? Есть три возможных причины.
Файловая система — NTFS
Щелкните правой кнопкой мыши жесткий диск и выберите «Получить информацию». Если вы обнаружите внешний жесткий диск в формате NTFS, причина в этом. Несовместимость файловой системы — основная причина. NTFS — это файловая система, оптимальная для компьютеров под управлением Windows. Хотя операционная система Mac позволяет вам читать файлы на внешнем жестком диске, вы не можете записывать файлы на него, потому что способ, которым NTFS записывает данные на устройство, несовместим с тем, как это делает macOS. (Перейти к исправлению.)
Настройки разрешений не игнорируются
Внешний жесткий диск подлежит разрешению доступа, установленному OS X для всех файлов и папок в системе. Когда вы используете устройство на другом компьютере с другой ОС, настройки разрешений могут не распознаваться или препятствовать доступу к файлам на жестком диске. (Перейти к исправлению.)
На жестком диске есть ошибки форматирования
Другой распространенной причиной проблемы с внешним жестким диском «только для чтения» на Mac являются ошибки форматирования самого устройства хранения. Если вы видите предупреждение о том, что при подключении устройство монтируется в режиме «только для чтения», значит, на вашем жестком диске обнаружены ошибки форматирования, которые не позволяют вам записывать на него файлы. (Перейти к исправлению.)
Определите причину, которая приводит к ошибке «Только чтение» на вашем Mac, из приведенной выше информации, а затем следуйте соответствующему решению, чтобы легко решить проблему.
Как решить проблему с внешним жестким диском «только для чтения» на Mac
Исходя из разных причин есть три решения проблемы.
Исправление 1: переформатируйте внешний жесткий диск
Если внешний жесткий диск на вашем Mac доступен только для чтения из-за файловой системы NTFS, вы можете исправить это, переформатировав устройство в Mac-совместимый формат с помощью Mac Disk Utility. Перед этим не забудьте быстро создать резервную копию внешнего жесткого диска с помощьюпрограммного обеспечения для резервного копирования данныхтак как форматирование сотрет все файлы на устройстве.
Шаг 1:Запускаем «Дисковую утилиту».
- Зайдите в «Приложения» > «Утилиты».
- Или нажмите «Command + Пробел» и введитеDisk Utility.
Шаг 2:В списке доступных дисков слева выберите проблемный внешний жесткий диск. Затем нажмите кнопку «Стереть» в главном окне.
Шаг 3:Выберите подходящую файловую систему и переименуйте свой жесткий диск. (И APFS, и расширенная файловая система Mac OS являются эксклюзивными для Mac. Таким образом, если вы хотите, чтобы ваш внешний жесткий диск был совместим как с Mac, так и с ПК, выберите MS-DOS, также известную как FAT, или ExFAT).
Шаг 4:Нажмите «Стереть», чтобы переформатировать внешний жесткий диск.
Подождите, пока процесс переформатирования завершится, а затем перейдите в информационное окно, на этот раз вы увидите, что сообщение «Вы можете только читать» изменилось на «Вы можете читать и писать», что означает, что вы можете читать и записывать данные на диск на вашем Mac.
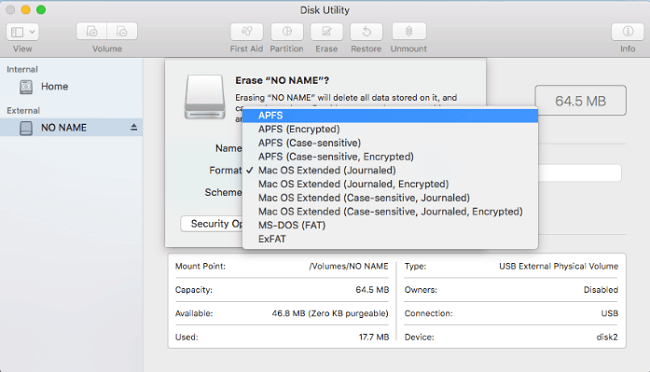
Вообще говоря, когда устройство хранения отображается как доступное только для чтения, вы все равно можете копировать с него файлы. Если вы не можете просмотреть или увидеть все сохраненные данные на диске, не волнуйтесь. После форматирования можно использовать профессиональноепрограммное обеспечение для восстановления жесткого диска на Mac- Мастер восстановления данных EaseUS для Mac, чтобы вернуть потерянные данные на диске с помощью простых щелчков мышью:
Шаг 1. Выберите раздел диска (это может быть внутренний HDD/SSD или съемный накопитель), где вы потеряли данные (файлы, документы, и прочее). Нажмите кнопку «Сканировать».

Шаг 2. Data Recovery Wizard немедленно просканирует выбранный том диска и отобразит результаты сканирования на левой панели.

Шаг 3. В результатах сканирования выберите файл(ы) и нажмите кнопку «Восстановить».

Исправление 2: игнорировать разрешения
Если вы уверены, что проблема вызвана настройками разрешений, вам просто нужно проигнорировать разрешения, чтобы решить проблему с внешним жестким диском «Только для чтения» на вашем Mac.
Шаг 1:Щелкните правой кнопкой мыши внешний жесткий диск, показанный на вашем Mac, и выберите «Получить информацию».
Шаг 2:Разверните раздел «Общий доступ и разрешения», затем щелкните замок для аутентификации.
Шаг 3:Установите флажок «Игнорировать владение этим томом».
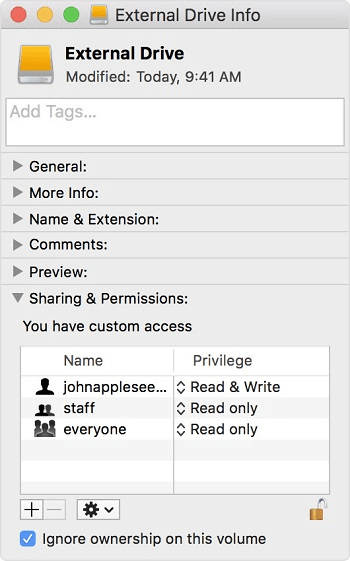
Исправление 3: проверьте и исправьте ошибки жесткого диска
Если на вашем внешнем жестком диске произошла ошибка форматирования, которая делает устройство доступным только для чтения, вы можете использовать Дисковую утилиту, чтобы проверить ошибки и восстановить внешнее запоминающее устройство.
Шаг 1:Заходим в «Дисковую утилиту».
- Зайдите в «Приложения» > «Утилиты».
- Или нажмите «Command + Пробел» и введитеDisk Utility.
Шаг 2:Выделите внешний жесткий диск, доступный только для чтения, нажмите «Первая помощь» в верхнем центре, затем нажмите «Выполнить».
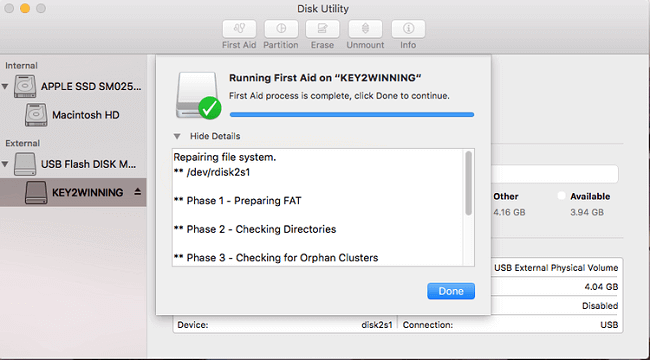
Последние статьи — Также в программе EaseUS
Не можете найти способ восстановить файлы с рабочего стола? Узнайте, как восстан.
5 лучших полных бесплатных программ для восстановления данных на Mac OS X/macOS .
Как разблокировать pdf без пароля? Вы ищете способ открыть зашифрованные файлы P.
Потеряли файлы Numbers из-за случайного отключения питания или сбоя ОС? Эта стат.
КАК ИЗМЕНИТЬ РАЗРЕШЕНИЯ НА ВНЕШНЕМ ЖЕСТКОМ ДИСКЕ ДЛЯ MAC — ВОКРУГ-ДОМ — 2022
Видео: ОДИН ЖЕСТКИЙ ДИСК ДЛЯ MAC И WINDOWS / КАК ОТФОРМАТИРОВАТЬ ЖД В ExFAT (Июль 2022).
Если вы используете внешний жесткий диск, подключенный к другому компьютеру, у вас могут возникнуть проблемы с разрешениями, когда вы можете только читать содержимое диска или иметь проблемы с доступом к его файлам. Возможно, вы также захотите изменить разрешения, которые есть у других пользователей компьютера, чтобы они не могли вносить изменения в диск или просто ограничивали гостевых пользователей от полного доступа к содержимому диска. Пока у вас есть учетные данные администратора, вы можете редактировать разрешения на внешний жесткий диск на вашем Mac. Однако, если диск ранее использовался в Windows, вам, возможно, придется проделать дополнительную работу, чтобы подготовить его для чтения и записи.

кредит: симпсон33 / iStock / GettyImages
Основы прав доступа к файлам Mac
Разрешения на файл, папку или весь жесткий диск определяют, кто имеет доступ и какие действия они могут выполнять. Вы можете разрешить пользователям и группам только чтение или запись только на внешний диск, либо вы можете разрешить полный доступ для чтения и записи. Вы также можете полностью лишить доступ к элементам, что полезно, если вы хотите заблокировать папку на Mac в целях безопасности.
Варианты разрешений для жестких дисков могут различаться в зависимости от типа пользователя. Например, в Mac OS нет опции «нет доступа», доступной для учетных записей пользователей и администраторов, но вы можете использовать эту опцию для группы «все», которая включает гостевые учетные записи. Учетные записи пользователей и администраторов Mac входят в группу «сотрудники» и могут иметь доступ только для чтения, только для записи или для чтения и записи на внешние жесткие диски.
Изменение разрешений на внешних дисках
Подключив внешний жесткий диск к компьютеру Mac, щелкните правой кнопкой мыши значок диска на рабочем столе и выберите «Получить информацию», чтобы просмотреть подробную информацию о диске. В нижней части окна информации о накопителе нажмите на золотой замок, если он заблокирован, и введите пароль администратора Mac, чтобы разблокировать настройки разрешений для накопителя.
В разделе «Общий доступ и разрешения» вы увидите список с именем вашей учетной записи пользователя, а также сотрудники и все группы с текущими разрешениями. Нажмите раскрывающееся меню рядом с именем учетной записи или группы, чьи разрешения вы хотите изменить, а затем выберите привилегию, которую вы хотите им дать. Например, если вы хотите, чтобы все пользователи и администраторы имели доступ для чтения и записи к внешнему жесткому диску, вы предоставили бы права «Чтение и запись» для группы «сотрудники». В качестве альтернативы вы можете предоставить только вашей учетной записи права на чтение и запись. Чтобы гости не могли получить доступ к диску, вы должны установить разрешения «Нет доступа» для группы «все».
После обновления разрешений для внешнего диска щелкните значок шестеренки под списком разрешений и выберите «Применить к вложенным элементам», чтобы предотвратить конфликт разрешений. Этот параметр передаст разрешение на уровне диска, которое вы только что установили, для всех файлов и папок на диске. Если вы решили, что хотите ограничить действия для определенных файлов или папок, вы можете щелкнуть правой кнопкой мыши по этим конкретным элементам, выбрать «Получить информацию» и отредактировать их разрешения, как вы делали для диска в целом.
Устранение проблем с диском только для чтения
Если ваш внешний жесткий диск отображается как доступный только для чтения, а Mac OS не позволяет вам изменять разрешения, проблема может заключаться в том, что ваш диск использует файловую систему NTFS, созданную для Windows. Хотя вы все еще можете обращаться к файлам на диске, Mac OS изначально не поддерживает запись на диски в формате NTFS. Ваши варианты включают использование стороннего инструмента, такого как Tuxera NTFS для Mac, который добавляет функции чтения и записи на такие диски, или переформатирование внешнего диска для использования полностью совместимой файловой системы.
Если вы решите переформатировать, вам нужно будет сначала создать резервную копию данных внешнего диска на другом диске, используя такой инструмент, как Time Machine. Затем вы можете запустить Дисковую утилиту Mac, щелкнуть правой кнопкой мыши по внешнему жесткому диску в списке и выбрать «Стереть», чтобы изменить формат диска, например Mac OS Extended. Затем вы можете скопировать файлы обратно и установить необходимые разрешения для внешнего диска.
Как защитить паролем папки на внешнем жестком диске

Пользователи внешнего жесткого диска могут носить с собой огромные файлы, где бы они ни находились, в виде музыки или видео. Хотя это облегчает обмен контентом с друзьями и семьей, .
Как сделать резервную копию ПК на внешнем жестком диске

Получение внешнего жесткого диска для вашего компьютера очень полезная вещь. Существует несколько причин, по которым ПК может потерять все данные, хранящиеся на его внутреннем жестком диске .
Как сделать резервную копию на внешнем жестком диске

Заполненные моторизованными деталями и чувствительными материалами, жесткие диски подвержены отказу от нормального износа. Согласно PC Guide, если вы используете один и тот же компьютер долго .
Как восстановить права доступа к диску и исправить ошибки на Mac OS X
Когда система OS X начинает работать нестабильно, первое, что рекомендуют делать специалисты — проверить диск на наличие ошибок, исправить их и восстановить права доступа к диску. В этом материале мы расскажем как это сделать.
Внимание! Перед началом проверки и исправления ошибок на системном диске (где установлена OS X), а также восстановлением прав доступа, настоятельно рекомендуем закрыть все программы (Command (⌘) + Q) и не запускать никакие процессы.
Проверка и исправление ошибок на дисках в Mac OS X
Компьютерам, как и людям, свойственно ошибаться. Главное в случае ухудшения работы системы OS X вовремя исправлять эти ошибки. Сделать это достаточно просто, благо, инженеры Apple позаботились об этом и встроили «Дисковую утилиту», которая в несколько кликов выявит проблему и позволит её исправить.
1. Откройте Finder → Программы → Утилиты → Дисковая утилита или воспользуйтесь поиском Spotlight.

2. В левой боковой колонке выберите необходимый жёсткий диск.
3. В рабочей области перейдите во вкладку «Первая помощь».

4. Выберите пункт «Проверить диск» и дождитесь окончания проверки, длительность которой будет варьироваться в зависимости от объёма накопителя, его наполненности и мощности самого Mac.
5. Если Дисковая утилита найдёт ошибки, то нажмите кнопку «Исправить диск».
Как восстановить права доступа к диску на Mac OS X через Дисковую утилиту?
Иногда случается так, что права доступа в системе могут быть исправлены на некорректные. В большинстве случаев это происходит по вине неправильно работающих установщиков программ. Из-за этого система может не получить доступ к важным системным настройкам, компонентам и расширениям.
1. Откройте Finder → Программы → Утилиты → Дисковая утилита или воспользуйтесь поиском Spotlight.
2. В левой боковой колонке выберите необходимый жёсткий диск.
3. В рабочей области перейдите во вкладку «Первая помощь».

5. Нажмите кнопку «Исправить права доступа».
Как восстановить права доступа к диску на Mac OS X через Терминал?
1. Откройте Finder → Программы → Утилиты → Терминал или воспользуйтесь поиском Spotlight.
2. Введите следующую команду:
sudo diskutil repairPermissions /

Когда начнётся процесс, вы увидите сообщение типа:
Started verify/repair permissions on disk0s2 Macintosh HD
Чтобы исправить права доступа к другому (несистемному) диску, замените «/» на имя другого диска, например:
sudo diskutil repairPermissions WD-ArviZami
Какие сообщения можно игнорировать при восстановлении прав доступа к диску на Mac OS X?
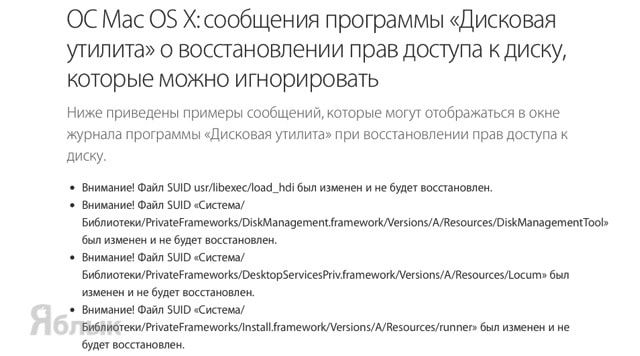
Если при проверке прав доступа на диске у вас возникнет множество сообщений о некорректных разрешениях на диске, не паникуйте, ведь существует целый список сообщений, которые могут быть благополучно проигнорированы.
Источник https://www.easeus.ru/data-recovery/external-hard-drive-read-only-on-mac.html
Источник https://russia.wishcomputer.net/68-how-to-change-permissions-on-an-external-hard-drive-for-a-mac-51474
Источник https://yablyk.com/824575-kak-vosstanovit-prava-dostupa-k-disku-i-ispravit-oshibki-na-mac-os-x/