Как на диске удалить разделы, если они защищены («удалить том» нажать нельзя, не активно и отображается серым)
Вопрос от пользователя
Здравствуйте.
Подключил старый диск от ноутбука к ПК (на нем раньше была установлена Windows). Мне нужно полностью удалить с него всю информацию и очистить. Но сделать это не получается, т.к. «удалить том» в управлении дисками горит серым (не нажимается).
Хотел через установку Windows всё почистить, но установщик при попытке удаления раздела сообщает, что операция не может быть выполнена, т.к. ошибка. (и там длинная строка с нулями и единицами). Что можно сделать?
Для начала хочу сразу же всех предупредить — перед удалением разделов с диска, проверьте, все ли нужные файлы вы с него скопировали ( прим. : ведь данные на нем после этой операции станут недоступными!).
Кроме этого, с помощью способов, приведенных мной ниже — можно легко очистить и диск с вашей текущей ОС Windows (поэтому, будьте аккуратны и не торопитесь, особенно, если слабо представляете, как и что. ).
👉 Важно!
На всякий случай перед процедурой очистки диска — рекомендую подготовить парочку аварийных флешек. Они могут очень пригодиться!

Удалить том недоступен. (функция не активна). Управление дисками в Windows 10

Способы удаления всех разделов с диска
Пару слов о том, почему управление дисками не позволяет удалить разделы.
Дело в том, что на дисках, на которых была установлена Windows — помимо локального и под ОС разделов, создается и скрытый системный раздел EFI на 100-512 МБ (для GPT-дисков) . Разумеется, он явл. защищенным и приложение управление дисками не позволяет его удалить (т.к. есть вероятность, что не искушенный пользователь «снесет» загрузчик ОС Windows).
Кроме этого, если говорим о ноутбуках, — то на них могут быть разделы с бэкапом (резервной копией). При помощи них пользователь (якобы) может откатить устройство к базовому состоянию ( прим. : в ряде случаев, правда, функция не работает. — поэтому это место «расходуется» в пустую).
Само собой, все эти скрытые системные разделы не всегда просто удалить. Однако, нет ничего невозможного. (если диск исправен!). 👌
Через командную строку (Diskpart)
Далее в ней нужно последовательно ввести нижеперечисленные команды, я их выделил коричневым (после каждой нажимать Enter):
- diskpart (этим мы запускаем спец. утилиту для работы с дисками);
- list disk (эта команда покажет нам список накопителей, подключенных к ПК);
- select disk 1 (выбор диска для работы. Будьте внимательны: вместо «1», как у меня на скрине ниже 👇, вам нужно будет указать свой номер диска из списка накопителей);
- clean (после этой команды вся информация на выбранном диске будет удалена. В моем случае — на диске «1»! 👇)

4-ре команды для очистки диска
Затем командную строку можно закрыть и запустить 👉 управление дисками — первое, что потребуется сделать — проинициализировать накопитель. Для этого просто кликните ПКМ (правой кнопкой мыши) по аббревиатуре «Disk. «. См. пример ниже. 👇

После указать разметку: GPT / MBR.

Далее на диске можно создать раздел и отформатировать его. С этим, как правило, никаких проблем уже не возникает. 👌

Создание нового раздела NTFS — можно пользоваться
С помощью загрузочной флешки
Этот способ актуален для любых накопителей: защищенных, системных и т.д. и т.п. Будьте аккуратны, т.к. можно легко удалить и разметку с диска, на котором установлена ваша рабочая Windows (никаких ограничений в этом планет нет).
LiveCD
Как подготовить LiveCD: 👉 см. инструкцию
После загрузки с подготовленной LiveCD-флешки — рекомендую запустить утилиту MiniTool Partition Wizard (она позволяет выполнять весь спектр самых необходимых операции с HDD/SSD, флешками и пр. накопителями).

Запускаем программу MiniTool Partition Wizard
После запуска, программа представит список накопителей: нужно найти тот, с которого вы хотите удалить разметку, кликнуть по нему ПКМ и выбрать пункт «Удалить все разделы» .

MiniTool Partition Wizard — удалить все разделы
Далее MiniTool Partition Wizard «попросит» подтвердить операцию, и нажать по кнопке «Применить» .

Собственно, далее на этом диске можно создать новые разделы и начать его использование. См. скрины ниже. 👇

Преобразование (или создание нового раздела)

Установочной (с Windows)
Вместо LiveCD можно загрузиться с обычной установочной флешки с Windows (правда, этот способ не всегда работает — поэтому предыдущий вариант предпочтительнее).
Собственно, для начала необходимо начать типовую установку Windows.

Запуск начала установки ОС Windows
Когда дойдете до окна «Выберите тип установки» — укажите второй вариант «Выборочная. « . См. пример ниже. 👇

Далее установщик представит вам список накопителей (и разделы на них): выбираете ненужный, и кликаете по меню «Удалить» .

Удаление раздела (где хотите установить Windows)
👉 Дополнение
Если на данном этапе возникнет ошибка — попробуйте запустить командную строку, нажав на сочетание Shift+F10. А далее проделать процедуру, описанную выше в статье (с Diskpart).
👉 Важно!
Если вы случайно удалили нужный раздел — не торопитесь! В большинстве случаев его можно восстановить, и все файлы будут на месте. Не так давно у меня была заметка по этой теме.
Как отформатировать жёсткий диск через БИОС

После покупки винчестера следует обязательно произвести его форматирование, без этого система не сможет использовать устройство соответствующим образом. Обычно процедура осуществляется из-под Windows, однако в некоторых случаях (например, если приобретается абсолютно новый системный блок) это становится невозможным. В таких ситуациях требуется знать, как отформатировать жёсткий диск через биос.
Нюансы процедуры
Необходимость очистки винчестера посредством BIOS обычно возникает в случае невозможности доступа к соответствующему инструментарию операционной системы. Такое бывает в двух случаях:
- приобретение нового компьютера, на котором полностью отсутствует программное обеспечение;
- критические сбои в работе оборудования, не позволяющие провести форматирование.
Следует оговориться, что форматирование через БИОС является условным понятием, поскольку в большинстве имеющихся версий BIOS отсутствует необходимый инструментарий, хотя доступ к винчестеру по умолчанию открыт.

Это значит, что пользователю всё равно понадобятся вспомогательные инструменты, а БИОС выступает в алгоритме форматирования только логистическим звеном, позволяющим выполнить необходимые операции, не задействуя функции операционной системы.
Нужно понимать, что полное форматирование уничтожит всю информацию, хранящуюся на HDD-накопителе, и восстановить её будет невозможно. Если необходимо произвести манипуляции с диском, на котором находится что-то ценное, следует заранее сделать копию данных либо отправить их в «Облако».
Вспомогательный инструментарий
Процедуру форматирования можно выполнить несколькими способами, однако для каждого из них понадобится дополнительный инструмент, а именно: загрузочный USB-накопитель, диск с записанной операционной системой или Live CD.
Как правило, HDD и SSD-носители быстро и без проблем форматируются на начальном этапе установки операционной системы.
Если нужно полностью очистить жёсткий диск и переустановить Windows, лучше использовать загрузочный диск или флеш-карту с системой. Если же необходимости в установке ОС нет (например, когда носитель форматируется для последующей продажи), стоит воспользоваться специальными утилитами.
Работа с загрузочными носителями
В качестве вспомогательного инструмента можно использовать как флеш-накопители, так и CD или DVD-диски. Поскольку DVD-приводы фактически утратили популярность, имеет смысл описать алгоритм процесса, отталкиваясь от использования загрузочной флеш-карты. Для того чтобы её получить, нужно выполнить следующие действия:
-
Скачать с проверенного сайта образ нужной ОС Windows в формате ISO.
- Подготовить флеш-накопитель объёмом не менее 4 ГБ, в зависимости от системы, которую нужно на него записать. Вся информация на накопителе будет уничтожена, поэтому необходимо заранее скопировать важные файлы на другой носитель.
- Скачать, установить и запустить утилиту Rufus.
- Вставить подготовленную флешку в USB-порт и отформатировать её, кликнув на накопителе правой клавишей мыши и выбрав соответствующий пункт меню.
- В программе Rufus указать подключённую флеш-карту, выбрать схему раздела MBR и файловую систему NTFS.
- Указать ISO-образ, который нужно записать на накопитель, и нажать кнопку «Старт».
Когда создание загрузочного накопителя будет закончено, можно переходить к следующему шагу — настройке BIOS. Чтобы компьютер загрузился не с винчестера, а с необходимого носителя, нужно войти в БИОС и установить соответствующие параметры в таком порядке:
- В момент включения ПК, ноутбука или нетбука нужно несколько раз нажать клавишу Del или F2.
- Когда на экране появится меню БИОС, необходимо найти в перечне предлагаемых пунктов раздел Advanced (иногда он называется Boot).
- Следует отключить опцию Secure Boot, а затем выбрать в списке пункт Boot Device Priority и нажать клавишу «Ввод».
- Нужно поставить на первое место USB Storage Device и подтвердить изменения клавишей F10.
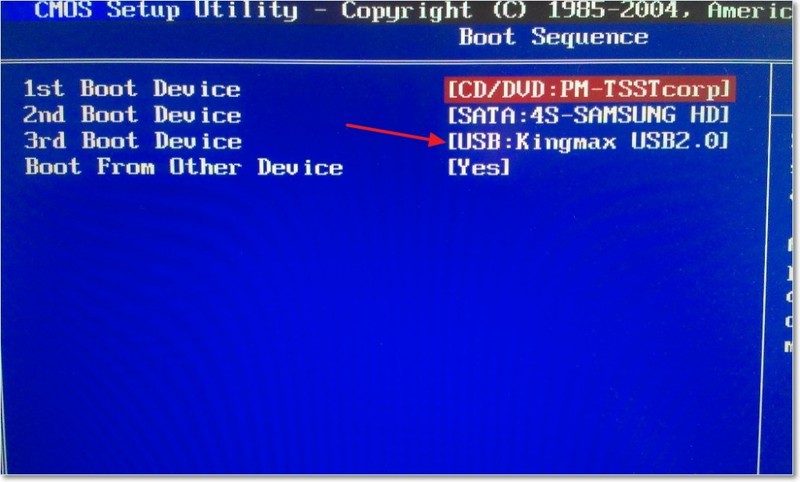
Если все манипуляции выполнены правильно, при следующем запуске ПК начнётся загрузка с флеш-накопителя. Разумеется, его нужно вставить в USB-порт. Когда на экране появится приветственное окно установщика, нужно нажать на кнопку «Далее», а затем выбрать вариант полной установки системы. После этого следует кликнуть на диске, который необходимо очистить, нажать кнопку «Настройка диска» и выбрать пункт «Форматировать». Этот способ идеально подойдёт для случаев, когда нужно отформатировать новый жёсткий диск и сразу же установить на него Windows.
Специальные программы
Если установка операционной системы не требуется, лучше всего воспользоваться программами для форматирования жёстких дисков.
Для этого тоже понадобится предварительное создание загрузочного носителя, однако основой будет не ОС Windows, а сама утилита.
Алгоритм записи такой флеш-карты аналогичен описанному выше.
Чтобы отформатировать HDD или SSD-накопитель, можно воспользоваться следующими утилитами:
-
Acronis Disk Director Suite — самая популярная программа, часто входящая в состав Live CD и различных сборок ОС Windows. Чтобы отформатировать носитель с её помощью, нужно отыскать в меню утилиты нужный диск, кликнуть на нём правой кнопкой мыши и нажать на кнопку «Форматировать» в контекстном меню. После этого необходимо выбрать вид файловой системы (лучше NTFS) и подтвердить выполнение команды соответствующей кнопкой. По завершении операции следует перезагрузить ПК.
- Paragon Hard Disk Manager — вспомогательная утилита по работе с жёстким диском. Принцип работы такой же, как и у предыдущей программы: для выполнения форматирования необходимо выбрать жёсткий диск, найти в контекстном меню пункт Format Partition и указать файловую систему.
- ERD Commander — для работы с этой утилитой требуется войти в раздел MicroSoft Diagnostic и кликать на кнопке «Далее» до тех пор, пока не появится рабочее окно. В нём следует установить параметр «Очистка».
- AOMEI Partition Assistant Standard Edition — пожалуй, лучший бесплатный аналог популярных программ. Утилита полностью русифицирована и предельно проста в использовании, поэтому с процессом форматирования справится даже начинающий.
Описанные способы помогут очистить винчестер настольного ПК либо отформатировать ноутбук с Windows 7/8/10. Последовательность действий одинакова для большинства операционных систем и версий BIOS, хотя некоторые пункты могут несколько отличаться друг от друга. В любом случае придётся запастись загрузочным устройством, поскольку отформатировать носитель через БИОС напрямую не представляется возможным.
Как удалить все разделы на жестком диске через биос

Обладатели персональных компьютеров или ноутбуков рано или поздно могут столкнуться с такой проблемой, когда в срочном порядке необходимо отформатировать жесткий диск. Причиной этому могут послужить разные факторы, но суть в том, что в некоторых случаях форматирование с операционной системы, например, Windows 7 осуществить невозможно. В этом случае есть вариант форматирования через БИОС.
Подготовительный этап
В первую очередь, необходимо будет создать загрузочную флешку или диск с той самой операционной системой.
Также, если у вас нет флешки, вместо нее можно использовать CD/DVD-диск.
Варианты входа в BIOS
Итак, имея на руках загрузочный носитель с записанной на него операционной системой, вам необходимо первым делом вставить его в USB-порт на вашем компьютере. После этого нужно войти в БИОС. К сожалению, универсального решения для этого нету, и в зависимости от производителя компьютера способ входа разный, однако сейчас будут представлены два способа, как можно будет попасть в него.
Способ 1: Зная производителя компьютера
Если вы знаете, какая компания произвела ваш компьютер, вы можете запросто узнать клавишу для входа в БИОС. Для этого воспользуйтесь подсказкой ниже. Просто в левой колонке отыщите наименование производителя, а в правой колонке узнайте ту самую клавишу. К слову, нажимать ее необходимо в момент запуска ПК, когда появляется начальный экран.

Способ 2: Подсказка на начальном экране
Если вы так и не смогли отыскать нужную клавишу, используя выше представленную таблицу, или же вы попросту не знаете название фирмы, выпустившей ваш аппарат, то есть еще один вариант, правда он работает не на всех версиях БИОС.
Суть его заключается в том, что при запуске компьютера, в момент появления начального экрана, на нем отображается то самое название клавиши, которая служит проводником в БИОС.

Но на данном этапе могут возникнуть трудности, ведь, как известно, время загрузки этого экрана довольно быстрое, и не каждый успеет отыскать подсказку среди массы текста, тем более на каждом компьютере ее расположение отличается. Здесь можно воспользоваться хитростью, о которой немногие знают. Если на клавиатуре во время загрузки нажать клавишу Pause, то она остановится, тем самым предоставив время на обнаружение заветной надписи. Расположение кнопки Pause вы можете наблюдать на изображении ниже.

Форматирование при помощи BIOS
Итак, первый этап пройден – в БИОС мы попали, но стоит сразу же оговорится, что такое понятие, как «форматирование через BIOS» некорректное, так как данную операцию провести не удастся. БИОС – это всего лишь средство для запуска операционной системы, конечно, он выполняет еще некоторые функции, но все они никак не относятся к поставленной задаче. В любом случае необходимо будет использовать какой-то носитель (Flash-карту или CD/DVD-диск). Таким образом есть три способа, как можно отформатировать жесткий диск. Именно они и будут оговорены ниже по тексту.
Способ 1: Использование специальной программы
Первый способ на очереди не подразумевает использование загрузочного устройства с образом Windows для того, чтобы отформатировать жесткий диск, но также применяется с помощью загрузочной флешки или диска. Заключается он в использовании специальной программы, под названием Acronis Disk Director Suite.
Данная утилита примечательна тем, что с ее помощью можно провести форматирование жесткого диска довольно быстро, через несколько минут после запуска. Также нельзя не отметить то, что даже неопытный пользователь способен в ней разобраться. Ее графический интерфейс довольно дружелюбный. Но все же есть недостатки, одним из которых является ее цена. Дело в том, что данный софт необходимо покупать. А цена уже не такая дружелюбная, как интерфейс. Но можно заказать демоверсию на сайте.
Итак, чтобы произвести форматирование жесткого диска, с помощью программы Acronis Disk Director Suite, вам необходимо изначально создать загрузочную флешку с этой программой. Данная процедура отличается от той, что необходимо проделывать с записью Windows. Поэтому о ней будет рассказано подробнее.
Первым делом нужно отформатировать Flash-карту. Чтобы это сделать, следуйте инструкции.
-
Откройте «Мой компьютер» и, нажав правую клавишу мыши на флешке, выберете пункт «Форматировать…».



После непродолжительного времени флешка будет отформатирована и готова к тому, чтобы записать на нее Acronis Disk Director Suite.
-
Откройте программу и выберете отформатированную до этого флешку. В данном примере ее название «FLASH CARD».





Совет. Разрядность операционной системы можно узнать, нажав правой кнопкой мыши на «Мой компьютер» и выбрав пункт «Свойства».




После проделанных всех манипуляций начнется создание загрузочной флешки с представленной программой. Данный процесс занимает немного времени. После ее создания можно приступать непосредственно к форматированию жесткого диска через БИОС с помощью программы Acronis Disk Director Suite.
- Перезагрузите компьютер со вставленной флешкой, на которой записана программа.
- В момент запуска войдите в БИОС, и определите флешку приоритетным устройством.
- Сохраните изменения и перезапустите компьютер.
- Теперь ПК будет загружаться с флешки, тем самым запуская программу.
- На первом этапе вас встретит окно с наименованием программы. Некоторые пользователи отмечают, что оно может находиться в неизменном состоянии довольно долго, поэтому не перезагружайте компьютер, а просто ждите.




- Файловая система. Данная тема довольно обширна и углубляться в нее нет смысла, однако стоит отметить, что если вы решили форматировать жесткий диск для последующей установки на него операционной системы Windows, то лучше выбирайте NTFS. Если же вы собираетесь устанавливать один из многочисленных дистрибутивов Linux, то определяйте EXT3. В том случае, если вы форматируете флешку, то лучшим выбором станет FAT32.
- Размер кластера. Здесь четких указаний быть не может, стоит лишь обозначить, что размер кластера необходимо выбирать исходя из того, какого размера файлы будут храниться на форматированном устройстве. Если вы заведомо знаете, что диск будет заполнен файлами большого размера, то ставьте наибольший показатель, в противном случае – меньший. Если же вы не знаете, то выбирайте вариант «Авто».
- Метка тома. Здесь вы можете ввести название форматированного диска. Данное поле для заполнения совсем не обязательно.




После форматирования одного диска, вы можете продолжить работу с программой. А после выполнения всех действий, можете просто перезагрузить компьютер.
Способ 2: Использование командной строки при установке Windows
Итак, первым способом будет использование командной строки, которую можно открыть на первых этапах установки Windows. Все примеры и изображения будут проводиться на Windows 7, но их можно будет применять и для более новых версий, конечно, с некоторыми нюансами, о которых будет рассказано.
-
Зайдя в БИОС, необходимо сразу перейти на вкладку «Boot».
Подсказка! Все манипуляции в рамках БИОСа выполняются с использованием клавиатуры. Перечень всех активных клавиш есть на экране. Их расположение может меняться в зависимости от версии БИОС.








Подсказка! Чтобы выйти из БИОСа, сохранив все измененные настройки, можно использовать клавишу F10.

После выполнения всех пунктов инструкции, ваш компьютер перезагрузится и начнет свой запуск, используя в качестве приоритетного устройства выбранный вами накопитель.
После этого покажется первый этап установки Windows – выбор языка системы. Чтобы совершать форматирования жесткого диска, используя командную строку, выполняйте следующие действия:
-
Нажмите комбинацию клавиш Shift+10, для открытия командной строки.
Внимание. Если вы используете Windows 8, для вызова командной строки вам необходимо перейти по пунктам: «Выберете язык» → «Диагностика» → «Дополнительные возможности» → «Командная строка».

wmic logicaldisk get deviceid, volumename, size, description


format/FS:NTFS “буква диска”: /q



После проделанных манипуляций начнется форматирование выбранного вами диска, о его окончании вам сообщат, после этого можно смело перезагружать компьютер или же продолжать выполнять на нем работу. Это был первый способ, как можно отформатировать жесткий диск через БИОС, используя в этих целях командную строку.
Способ 3: использование установщика Windows
Если прошлый способ вам по какой-то причине не подошел, то сейчас будет представлен более простой. Как минимум – это так, потому что будет задействован графический интерфейс, который предоставляется самим установщиком Windows.
Итак, пользуясь поэтапной инструкцией, вы запросто сможете отформатировать жесткий диск за несколько минут. Так как инструкция по запуску компьютера с загрузочного устройства была приведена выше, то начало будет с момента выбора языка.
-
На этапе выбора языка необходимо его определить, после чего нажать кнопку «Далее».




Внимание. У некоторых пользователей кнопки «Форматировать» может не быть на панели. Для того, чтобы она появилась, необходимо изначально нажать «Настройка диска».


По итогу, после нажатия кнопки «ОК», диск через некоторое время будет отформатирован. Далее, как и в прошлый раз, вы можете продолжить установку Windows, или же перезагрузить компьютер для выполнения другой работы.
Заключение
Выше были рассмотрены три способа, как можно отформатировать жесткий диск через БИОС. Конечно, сам БИОС в этом принимает мало участия, однако он является ключевым звеном в выполнении всех представленных задач. Стоит также отметить, что в зависимости от самих компонентов персонального компьютера или же из-за различий в операционных системах могут быть нестыковки при работе с жестким диском, однако они несущественны и будут заключаться по большей мере в мелочах.
Если вы с поставленной задачей сталкиваетесь впервые, то советуется потренироваться на виртуальных машинах, по типу VirtualBox.
Источник https://ocomp.info/udalit-vse-razdelyi-na-diske.html
Источник https://kompy.guru/bios/otformatirovat-zhyostkiy-disk-cherez-bios
Источник http://compdude.ru/how-to-format-a-hard-drive-using-bios/