Исправление: Внешний жесткий диск обнаруживается, но не открывается
Вы видите, что внешний жесткий диск обнаружен, но не открывается на вашем компьютере? Не принимайте близко к сердцу. Сначала загрузите EaseUS Data Recovery Wizard, чтобы защитить и спасти файлы на нем, а затем узнайте, как открыть жесткий диск без форматирования.
Проблема: Мой внешний жесткий диск распознается, но не открывается
«Недавно я подключил мой 64 ГБ внешний жесткий диск к компьютеру, но он не показался нормально в папке «Этот компьютер». Вместо этого он отображается как неизвестное устройство в Диспетчере устройств (Device Manager).
Мой внешний жесткий диск обнаруживается, но не открывается? У меня на этом диске много важных файлов, поэтому я не могу отформатировать диск, не восстановив безопасно файлы. Могу ли я решить эту проблему без потери файлов?»
В отличие от нераспознанного внешнего жесткого диска, причины ошибки «Внешний жесткий диск обнаружен, но не удается открыть», по-видимому, обсуждаются чаще. Вот список проблем, когда внешний жесткий диск или другие устройства хранения становятся недоступными:
- Отказано в доступе
- Ошибка файловой системы
- Устаревший драйвер файлового накопителя
- Устройство не отформатировано
- Файловая система не поддерживается
- Запрос не выполнен из-за фатальной ошибки устройства
- Неизвестный диск не инициализирован
Перечисленные проблемы могут возникать на большинстве старых устройств, чтобы решить эти проблемы, вы можете следовать руководствам в Части 1 для восстановления и извлечения данных с устройства в первую очередь и обратитесь к Части 2 для конкретных решений.
Что касается нового внешнего жесткого диска, пользователи могут столкнуться с последней перечисленной проблемой и им просто нужно инициализировать устройство, чтобы сделать его доступным.
Часть 1. Восстановление данных из не открываемого внешнего жесткого диска (всего 3 шага)
Как вы собираетесь получить доступ к сохраненным данным на внешнем жестком диске, который не открывается на вашем компьютере с Windows? Профессиональное программное обеспечение для восстановления данных — EaseUS Data Recovery Wizard позволяет получить доступ к данным на недоступном запоминающем устройстве.
EaseUS External Hard Drive Data Recovery
- Восстановление с внешнего жесткого диска утерянных документов, фотографий, музыки, электронных писем и прочего
- Восстановление файлов из поврежденного USB-устройства, очищенной корзины, карты памяти, SD-карты, цифровой камеры и видеокамеры
- Поддержка восстановления данных с недоступных, испорченных и поврежденных внешних жестких дисков
Используя этот софт вы можете полностью отсканировать и восстановить данные из недоступного жесткого диска за 3 шага:
Шаг 1. Запустите программу восстановления данных с жесткого диска от EaseUS.
Запустите EaseUS Data Recovery Wizard и выберите тот диск, на котором вы потеряли или случайно удалили файлы.
Нажмите «Сканировать», чтобы начать поиск всех потерянных данных и файлов.

Шаг 2. Дождитесь завершения сканирования.
Программа от EaseUS просканирует указанный диск полностью и представит вам всю потерянную информацию (включая скрытые файлы).

Шаг 3. Просмотрите список найденных файлов и восстановите нужные из них.
После предварительного просмотра, выберите нужные вам файлы, которые были потеряны на диске, и нажмите кнопку «»Восстановить»», чтобы сохранить их в безопасном месте на вашем компьютере или другом внешнем запоминающем устройстве.»

После этого вы можете перейти к Части 2 и найти эффективное решение, чтобы сделать вновь доступным внешний жесткий диск на Windows 10, 8 или 7.
Часть 2. Исправить ошибку: внешний жесткий диск не открывается (4 метода)
Как решить проблему, при которой внешний жесткий диск обнаружен, но не показывает ошибку и заставить ваше устройство снова работать безупречно? Здесь мы собрали 4 надежных метода, которые могут помочь:
Метод 1. Получите права администратора (3-4 минуты)
Применимо к: удалить проблему недоступности устройства без разрешения доступа
Процесс получения разрешения на доступ в Windows 10 и 8 похож, только небольшая разница в Windows 7 и более старых ОС.
Шаг 1. Откройте Этот компьютер (This PC), правой клавишей мышки на внешний жесткий диск и выберите «Свойства» («Properties»).
Шаг 2. Откройте вкладку Безопасность, нажмите «Редактировать» («Edit») и нажмите на ваше имя пользователя в Группы и пользователи (Group or user names).
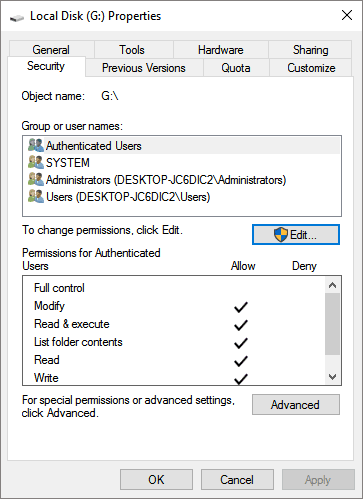
Шаг 3. Отметьте все чекбоксы под колонкой Разрешить (Allow) и нажмите «OK» для подтверждения и «Применить» («Apply») для применения изменений.
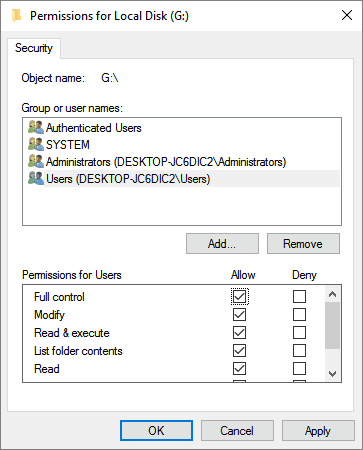
Перезагрузите компьютер и при необходимости снова подключите внешний жесткий диск к компьютеру.
Вас также может заинтересовать:
Если у вас возникла аналогичная проблема с жестким диском, вы можете попробовать исправления, указанные ниже.
Как исправить, если жесткий диск не отображается в Windows
Ваши жесткие диски, новые или старые, внутренние или внешние, не отображаются в проводнике или управлении дисками? Следуйте инструкциям, чтобы узнать, как восстановить отображение жесткого диска в Windows 10/8/7 без потери данных.
Метод 2. Обновите драйверы внешнего жесткого диска (3-5 минут)
Применимо к: устранению устаревшего драйвера устройства, а не проблеме открытия
Если вы не можете получить доступ к вашему внешнему жесткому диску в Windows 10, стоит тоже попробовать описанный ниже метод.
Шаг 1. Подключите внешний носитель данных к ПК.
Шаг 2. Нажмите правой клавишей мышки на Мой компьютер/Этот компьютер, выберите Управление (Manage) и Диспетчер устройств (Device Manager).
Шаг 3. Раскройте список с дисковыми накопителями, выберите нужный и нажмите правой клавишей мышки на внешний жесткий диск, выберите «Обновить драйвер» («Update driver»).
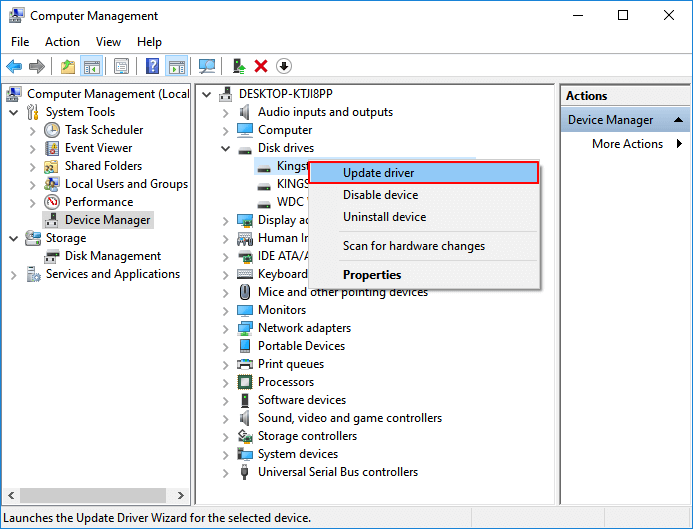
Шаг 4. Выберите «Автоматический поиск драйверов» («Search automatically for updated driver software») и ждите до завершения процесса.
Перезагрузите ПК, если это необходимо, и подключите устройство ещё раз.
Метод 3. Проверьте и исправьте ошибки файловой системы (4-5 минут)
Применимо к: исправлению поврежденной файловой системы или существующих ошибок, из-за которых устройство не открывается
Для этого вы можете использовать инструменты проверки ошибок диска или команду cmd, чтобы проверить и исправить существующие ошибки файловой системы на вашем устройстве.
Примечание: Мы надеемся, что запуск chkdsk может исправить ошибки файловой системы, однако он также может привести к полной потере данных. Итак, выполните восстановление данных заранее, а затем продолжайте использовать метод CMD.
Ниже приведен пример использования команды CMD для исправления ошибок файловой системы:
Шаг 1. Одновременно нажмите клавиши Windows + R для запуска Выполнить (Run). Введите cmd в пустом поле и нажмите Enter.
Шаг 2. Введите disk part и нажмите OK.
Шаг 3. Введите chkdsk G: /f /r /x и нажмите Enter. (Замените G правильной буквой вашего внешнего жесткого диска, который не открывается.)
Выйдите из командной строки и безопасно извлеките внешний жесткий диск. Через несколько секунд попробуйте снова подключить его и посмотрите, сможете ли вы открыть его в обычном режиме.
Если командная строка не ваш идеальный выбор, вы можете применить альтернативный инструмент командной строки — EaseUS CleanGenius. Эта утилита в один клик поможет исправить ошибку файловой системы на вашем жестком диске.
EaseUS CleanGenius — это удобный инструмент для ремонта компьютера, который одновременно безопасен и легок. Это прекрасная альтернатива команде CHKDSK. Используйте этот инструмент в один клик, чтобы легко исправить поврежденную файловую систему.
Step 1. СКАЧАТЬ EaseUS CleanGenius на вашем компьютере и завершите установку.
Step 2. Запустите программу. Щелкните «Optimization», а затем выберите «File Showing».

Step 3. Выберите диск с поврежденной файловой системой. Установите флажок «Check and fix file system error» и нажмите «Execute».

Step 4. Подождите, пока инструмент выполнит ремонтную задачу. После этого нажмите кнопку «here», чтобы проверить диск.

Метод 4. Форматирование внешнего жесткого диска, изменение файловой системы на NTFS
Применимо к: устранение неподдерживаемой, нераспознанной файловой системы, из-за которой устройство не открывается
В основном NTFS и FAT32 являются файловой системой по умолчанию для внешних жестких дисков и USB-устройств. Иногда, если операционная система не поддерживает определенную файловую систему, устройство не открывается.
Чтобы решить эту проблему, вы можете отформатировать устройство в NTFS или FAT32 с помощью управления дисками или бесплатной утилиты форматирования. Вот пример изменения файловой системы внешнего жесткого диска с помощью бесплатного инструмента форматирования EaseUS Partition Master Free. Всего 3 шага заставят его снова заработать:
Шаг 1. Щелкните правой кнопкой мыши на раздел жесткого диска и выберите параметр «Format».
Шаг 2. В появившемся окне установите для раздела Partition label, File system и Cluster size, и затем нажмите «OK».
Шаг 3. Вы увидите окно с предупреждением, нажмите «OK», чтобы продолжить.
Шаг 4. Нажмите кнопку «Execute Operation» в верхнем левом углу, затем нажмите «Apply», чтобы начать форматирование раздела жесткого диска.
Дождитесь завершения процесса форматирования. Затем вы можете отключить и снова подключить внешний жесткий диск, повторно используя его для повторного сохранения файлов.
Таким образом, чтобы отключить внешний жесткий диск с помощью метода безопасного извлечения, своевременно обновить драйвер диска, исправить ошибку файловой системы и использовать адаптируемую файловую систему на устройствах хранения, вы можете безопасно избежать обнаружения устройства, но не проблемы с открытием.
Кроме того, не паникуйте, когда вы столкнетесь с этой проблемой. Включите программу восстановления файлов EaseUS, чтобы сначала восстановить и экспортировать ценные файлы, а затем примените 4 метода на этой странице, чтобы ваше устройство снова можно было использовать.
Последние статьи — Также в программе EaseUS
Лучшее бесплатное программное обеспечение для восстановления жесткого диска — Ea.
Бесплатное и удобное программное обеспечение для восстановления фотографий возвр.
Вы можете использовать GarageBand для создания треков и голосовых записей. Если .
На этой странице вы можете узнать, как восстановить несохраненные TextEdit файлы.
Внешний жесткий диск не распознается — что делать?
Разбираемся, как поступить, если Windows больше не распознает ваш внешний жесткий диск. Мы подготовили 6 советов, которые помогут решить проблему.


Если Windows не распознает внешний жесткий диск, у этого может быть множество причин. В большинстве случаев их легко найти и устранить, чтобы использовать диск без проблем. Тем не менее, дефекты самого железа также могут помешать вам получить доступ к внешнему накопителю. Здесь мы рассказывали, как понять, что жесткий диск скоро сломается.
Мы советуем проверить все возможные причины неполадок, шаг за шагом пройдя через каждый пункт этой инструкции.
1 Проверьте разъемы жесткого диска
Если ваш компьютер вообще не отображает внешний жесткий диск, проверьте, точно ли он подключен к нужному USB-порту и достаточно ли электропитания он получает. Большинство внешних жестких дисков имеют интерфейс USB 3.0. Это значит, что они должны быть подключены к соответствующему порту компьютера. Он, как правило, окрашен в синий цвет и, соответственно, хорошо виден.
Впрочем, серьезно навредить оборудованию, подключив его в неверный порт, вы не сможете, потому что стандарты USB 1.0, 2.0 и 3.0 совместимы друг с другом. Это значит, что ваш жесткий диск распознается и при подключении к порту более старого стандарта, но будет работать значительно медленнее. Если же накопитель вообще не работает, возможно, порт неисправен.
Часто для обнаружения жесткого диска помогает простое переключение в другой слот USB. Перезагрузка компьютера также может исправить ошибку. Если есть возможность, попробуйте подключить другой провод. Есть USB-кабели, которые предназначены только для зарядки и не позволяют передавать данные.
Также может помочь отключение USB-устройств, которые вы не используете сейчас, чтобы освободить необходимые USB-ресурсы в системе. Это происходит потому, что каждый USB-контроллер может работать с ограниченным количеством устройств.
Чем открыть жесткий диск

Бывает, компьютер не открывает внешний жесткий диск. Несмотря на это, устройство вполне успешно распознается системой. При этом выдается ошибка вроде: «Для извлечения файлов требуется произвести форматирование». Понятно, что если выполнить предложенную процедуру, получить содержимое уже не получится, так как в результате форматирования все данные благополучно уничтожаются. Что же предпринять в таком случае?
Как открыть внешний жесткий диск без форматирования
Вариант 1
- Откройте папку «Управление дисками» и ознакомьтесь с состоянием нужного вам устройства. Скорее всего, оно будет описано следующим образом: «тип: основной, файловая система: RAW, исправен». Это означает, что файловая система была каким-то образом повреждена, именно в этом и заключается проблема со считыванием данных.
- Исправить ситуацию помогут программы для восстановления системы. Подойдут Acronis Disc Director или RawRecovery — один из внутренних плагинов Easy Recovery.
- Установите выбранную программу на компьютер и включите сканирование поврежденного устройства.
- Запустите восстановление файловой системы.
- После проведенных манипуляций содержимое будет доступно для просмотра и других действий.
Вариант 2
Этот способ помогает, если устройство определилось, есть возможность его безопасно извлечь, но в проводнике оно не отображается. Способ поможет, если причина неполадки в отсутствии разделов на жестком диске. Исправляется все созданием разделов, для этого применяется стандартное средство Windows:
- Нажмите кнопку «Пуск» и выберите в главном меню вкладку «Компьютер», затем — «Управление».
- В появившемся ниспадающем меню щелкните на вкладку «Управление дисками». Откроется окно, в котором описано состояние жестких дисков: под обозначением «Диск 0» скрывается встроенный винчестер, а под «Диск 1» — внешний. Напротив последнего вы увидите надпись «Не распределен».
- Щелкните по надписи правой кнопкой мыши, появится меню, первой строкой в котором будет команда «Создать простой том. ». Выбирайте данную команду.
- Появится окно «Мастер простого тома». С этого момента нужно следовать указаниям системы, а проще говоря, нажимать кнопку «Далее».
- После завершения работы мастера в папке «Проводник» сразу отобразятся нужные вам данные.
Что делать, чтобы проблема не повторялась
Самый простой способ избегать повреждений данных на жестком диске — правильно извлекать устройство из компьютера. Как это делается:
- После окончательной загрузки файлов в память устройства найдите значок USB-соединения внешнего жесткого диска с компьютером.
- Наведите на него курсор и нажмите правой кнопкой мыши.
- В появившемся контекстном меню выберите «Безопасное извлечение устройства».
- Дождитесь ответа системы, после чего можете отсоединять кабель подключения.
Этим простым правилом пренебрегают многие пользователи, а в результате им приходится иметь дело с повреждениями данных.
Возможно, вам также будет полезно ознакомиться с нашей статьей Что делать, если не определяется жесткий диск.
Проверка через командную строку
С помощью системной утилиты «Выполнить» запускаете командную строку. В строке вводите cmd и нажимаете ОК.

Жесткий диск, который неисправен, следует подключить к компьютеру, но не форматировать его. Посмотрите на букву, которая присвоилась ему (сделать это можно в меню «Пуск»). В командной строке прописываете chkdsk e: /f. Кликаете на Enter и запускаете анализ.
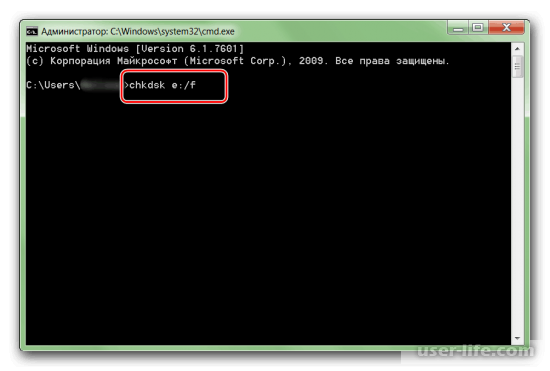
Может быть такое, что процесс не начнется, тогда следует произвести запуск командной строки от имени администратора. В меню «Пуск» находите ее и вызываете контекстное меню. Далее кликаете на «Запуск от имени администратора», а затем нужно повторить ввод команды.
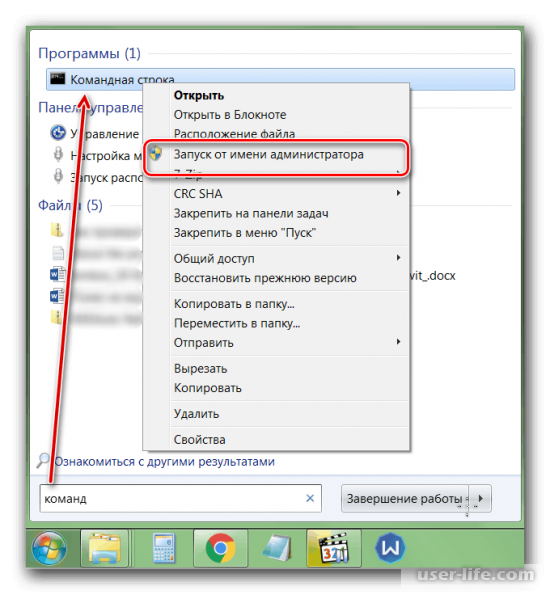
При окончании проверки, все данные, которые были неисправными, снова станут нормально функционировать, а с жестким диском снова можно будет работать (записывать на него данные и просматривать файлы).
Жесткий диск, который неисправен, необходимо отсоединить, а затем заново подключить. У вас на экране должно появиться маленькое окошко с ошибкой. Нажимаете на «Форматировать диск» и ждете, пока закончится процесс.
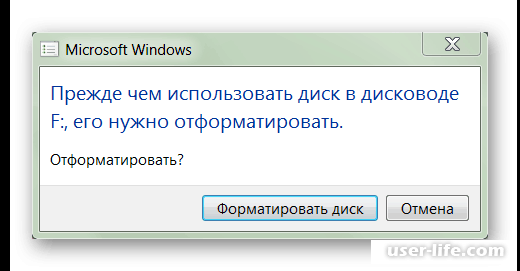
Может быть такое, что сообщение об ошибке не появляется, тогда заходите в «Мой компьютер». Нажимаете правой кнопкой мыши на съемное устройство и выбираете «Форматировать».
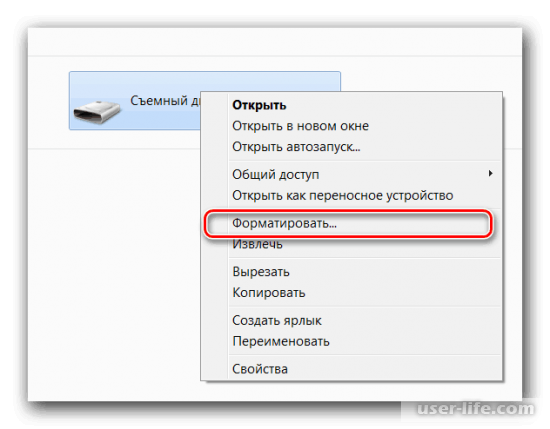
Нужно учесть момент, что после форматирования, все файлы, которые были на жестком диске – удалятся. Можно попробовать восстановить их с помощью специальных программ.
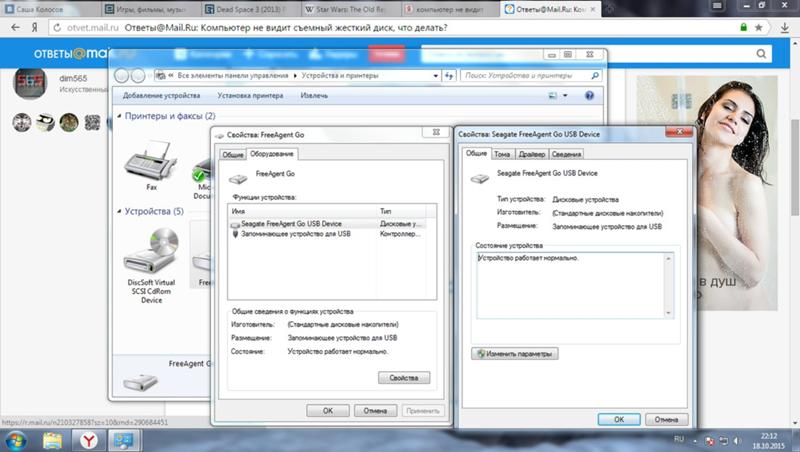
Сегодня поговорим о жестких дисках. На них мы храним информацию и если они выходят из строя, то это означает не только потурю самого жесткого диска, но и всего на нем содержимого. Однако, бывает, что жесткий диск, хоть и перестает читаться, но все еще рабочий. Необходимо лишь немного ему помочь. Об этом и пойдет речь.
Если, подключив жестки диск к компьютеру, вы поняли, что он хоть и виден, но не читается, то без паники. Давайте попробуем понять в чем дело.
Первым делом необходимо проверить жесткий диск на ошибки и битые сектора. Для этого проследуйте в Мой компьютер и кликните правой кнопкой мыши по значку винчестера. Выберите Свойства и поставьте жесткий диск на полную проверку. Возможно на диске есть ошибки, либо битые сектора (бэды) из-за чего диск не читается.

Вы можете также скачать любую утилиту для проверки жестких дисков других носителей на наличие/отсутствие бэдов. Такая процедура может занять много времени, однако оно того стоит, ведь многие жесткие диски оживают после того, как бэды будут устранены.
Если проверка не помогла, то необходимо отформатировать жесткий диск. Сделать это можно следующим образом. Заходите в Мой компьютер и кликаете правой кнопкой по ярлыку жесткого диска. Выбираете пункт Форматирование и делаете форматирование. Если информация на диске не важна, то выбирайте полное форматирование. Если же после форматирование необходимо восстанавливать информацию, то выберите Форматирование заголовков.
Также преследовав по пути: Компьютер – Управление – Управление дисками, вы можете посмотреть размечена ли вовсе область на вашем жестком диске. Быть может область не размечена, тогда необходимо будет это сделать, тем самым после разметки и форматирования, ваш жесткий диск будет работать, как следует.

В случае с внешним жестким диском, убедитесь, что ему хватает питания. Многие жесткие диски требуют двойного подсоединения к USB, для того, чтобы полностью запуститься. Попробуйте подсоединить жесткий диск сдвоенным USB-кабелем.
Таким образом мы рассмотрели все возможные варианты того, как восстановить жесткий диск, если вдруг обнаружилось, что он отображается, но не читается. Если эта статья помогла вам, то обязательно ознакомьтесь с другими разделами нашего сайта, там много полезных статей, которые помогут справить с теми или иными компьютерными проблемами.
Источник https://www.easeus.ru/data-recovery/external-hard-drive-detected-but-not-opening.html
Источник https://ichip.ru/sovety/remont/vneshnij-zhestkij-disk-ne-raspoznaetsya-chto-delat-759892
Источник https://planshet-info.ru/kompjutery/chem-otkryt-zhestkij-disk