Правильное увеличение размера диска в виртуальной машине
Не претендуя на полноту, все же считаю, что это может пригодиться системным администраторам.
Увеличение размера диска в виртуальной машине происходило при следующих вводных: формат файла виртуалки qcow2, виртуальная машина использует lvm и ext4, root partition находится в extended partition. Действо обычно происходит ночью, когда нагрузка минимальна и даунтайм не сильно давит на нервы. Хотя при работе с highload-проектами адреналина всё равно выделяется достаточно, чтобы 10 раз подумать, перед тем, как что-либо делать. Поэтому перед началом процесса, лучше отключить систему оповещения по СМС, чтобы не пугать коллег сообщениями типа «Server down» среди ночи.
1. Выключить виртуальную машину
Я сделал это через GUI, нажав на красную кнопку power в virt-manager. Если нет virt-manager, это можно сделать дав команду shutdown в командной строке виртуальной машины.
2. На гипервизоре увеличиваем размер файла (в моем случае на 200 гигабайт)
3. Цепляем диск к другой (сервисной) виртуальной машине через управляющую машину с virt-manager, альтернативный вариант — загрузиться с CD с поддержкой lvm.
Cooтветственно, при загрузке с LiveCD, vdb поменяется на vda
4. Запускаем сервисную машину (на ней тоже должен быть lvm) через virt-manager.
5. Далее на сервисной (или LVM liveCD) машине:
получим размер диска:
увеличим extended partition, если этого не сделать получим Error: Can’t have overlapping partitions. ubuntu parted -gparted
увеличим logical root partition
теперь нужно увеличить размер физического диска в lvm
увеличиваем размер логического диска в lvm
В выводе resize2fs должно быть такое:
теперь проверим и исправим файловую систему:
диск готов
6. выключаем сервисную машину, отключаем от нее диск в virt-manager
из командной строки, не используя GUI для управления виртуальными машинам можно сделать это при помощи virsh, использование которого хорошо описано здесь: управление виртуальными машинами из командной строки
7. Запускаем сервер
Увеличение с минимальным даунтаймом, почти на лету, проверено на lvm2/ext4 можно сделать так:
1. Увеличение размера файла на 200 гигабайт выполняется на гипервизоре
2. Перезагрузка виртуальной машины
3. На виртуальной машине
Посмотрим размер физического диска и всех логических разделов
увеличим extended partition
увеличим logical root partition
теперь нужно увеличить размер физического диска в lvm
увеличиваем размер логического диска в lvm
В этом случае проверять и исправлять файловую систему нельзя, fsck -f /dev/mapper/vm—db—0—vg-root убьёт файловую систему
Проверить, что получилось:
Увеличение места на диске виртуальной машины Hyper-V

В процессе создания виртуальных машин Hyper-V на определенном этапе гипервизор предусматривает подключение виртуального жесткого диска. Если подключать новый жесткий диск, по умолчанию предлагается его создание с размером в 127 Гб. При выборе фиксированного диска объема в 127 гигабайт может быть много, если речь идет только о тестировании версий Windows. Другое дело – виртуальный жесткий диск динамического типа. Даже если виртуальная машина создается сугубо для исследовательских целей, можно не скупиться при определении объема динамического диска. Ведь последний занимает на физическом диске компьютера только то пространство, которое заполнено данными виртуальной машины. Но даже если изначально был создан виртуальный жесткий диск с малым объемом, а впоследствии остро встала необходимость в расширении пространства виртуальной машины, это решается очень просто. В арсенале Hyper-V имеется инструмент увеличения объема дисков виртуальных машин. И работает он, не причиняя вреда ни самой гостевой ОС, ни имеющимся в ней данным.
Как увеличить место на диске виртуальной машины Hyper-V – в этом вопросе детально разберемся ниже.
1. Увеличение объема диска виртуальной машины Hyper-V
Выключаем виртуальную машину, дисковое пространство которой нужно увеличить. В диспетчере Hyper-V выбираем ее, затем либо вызываем контекстное меню, либо используем панель инструментов справа, чтобы открыть «Параметры».
В окне параметров, во вкладке «Оборудование» увидим имеющийся жесткий диск виртуальной машины. В параметрах виртуальных машин поколения 2 диск будет находиться в числе SCSI-контроллеров, а в параметрах машин поколения 1 – в числе IDE-контроллеров. Делаем клик на жестком диске. Чтобы изменить диск, в частности, увеличить на нем место, жмем кнопку «Правка», которая расположена чуть ниже отображения пути к его VHDX- или VHD-файлу.

Жмем «Далее» в окне мастера изменения диска.

Выбор действия в нашем случае – последний пункт «Развернуть». Жмем «Далее».

В окне указания нового размера диска вписываем нужный показатель в гигабайтах. Жмем «Далее».


Возвратившись в окно параметров виртуальной машины, увидим проделанные с диском изменения. Жмем кнопку «Проверить». В отдельном окне свойств диска видим, что размер диска виртуальной машины увеличился.

Но это еще не все.
2. Распределение дискового пространства внутри гостевой ОС
Объем, на который увеличился диск виртуальной машины, внутри последней будет отображаться как нераспределенное дисковое пространство. Это пространство нужно упорядочить – либо приобщить к одному из имеющихся разделов, либо создать новый раздел диска. Для этих целей используем штатный инструмент гостевой Windows – утилиту управления дисками. В Windows 8.1 и 10 для быстрого запуска этой утилиты можно вызвать контекстное меню на кнопке «Пуск».

Универсальный способ запуска утилиты в более ранних версиях Windows – ввод команды «diskmgmt.msc» в поле службы «Выполнить» (вызывается клавишами Win+R).

В окне управления дисками увидим, собственно, то, о чем говорилось чуть выше – 50 Гб, на которые в нашем случае был увеличен диск виртуальной машины, является нераспределенным пространством.

Исправим это. Можем создать на базе этого объема новый раздел диска. Для этого на нераспределенном пространстве вызываем контекстное меню и выбираем «Создать простой том». Затем следуем пошаговому мастеру.

Другой вариант упорядочивания объема, на который был увеличен диск виртуальной машины – добавление нераспределенного пространства к последнему имеющемуся разделу диска. Для этого также вызываем контекстное меню на нераспределенном пространстве и выбираем «Расширить том».

В нашем случае для появившихся лишних 50 Гб применим именно этот вариант. Следуем мастеру расширения тома.

В графе размера выделяемого пространства укажем весь объем в 50 Гб.


Все – в нашем случае несистемный раздел диска виртуальной машины получил весь объем, на который этот диск был увеличен.
Изменить память виртуального жесткого диска
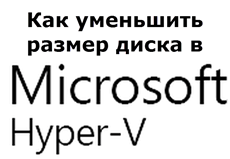
Всем привет сегодня я хочу вам рассказать, о очень полезной функции которой к сожалению нет у VMware ESXI 5.5, а есть у Hyper-V начиная с Windows Server 2012. Это функция уменьшения размера виртуального диска. Сделано очень удобно, так как это может спасти администратора виртуализации он неправильно спланированной инфраструктуры виртуальной машины.
Как уменьшить виртуальный диск hyper v
Напомню, что VMware тоже давал некоторые методы по уменьшению vmdk файлов, но там это делалось не очень удобно через конвертер. В MS как ни странно данный процесс сделали в виде удобного мастера.
Итак как же уменьшить виртуальный диск hyper v, для этого логинимся в свою виртуальную машину, у меня на ней установлен Windows Server 2012 R2, но это не принципиально. Вам нужно зайти в оснастку Управление дисками.
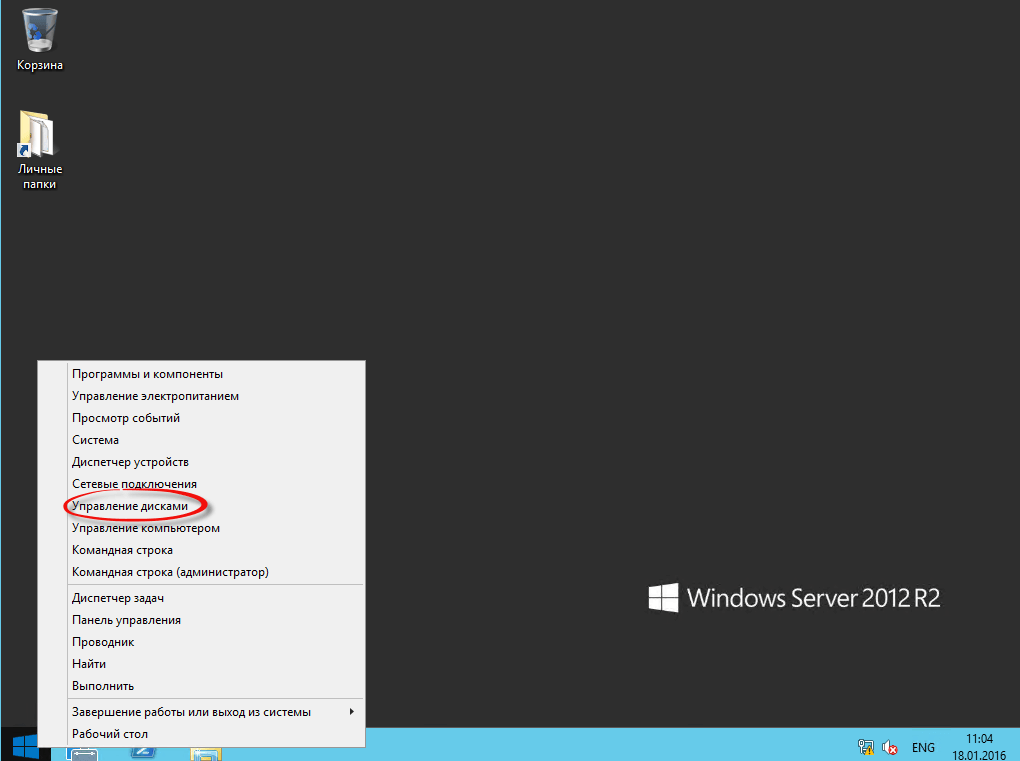
Выбираем диск который следует уменьшить, щелкаем по нему правым кликом и нужна нажать Сжать.
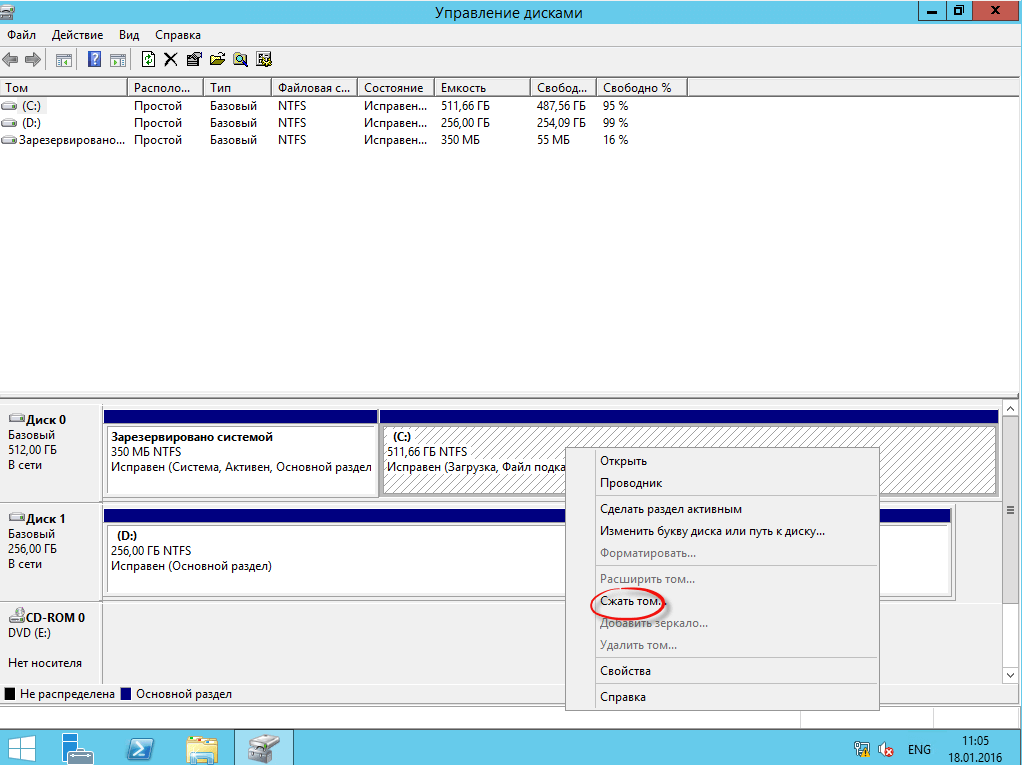
Задаете размер сжимаемого пространства и жмете сжать.
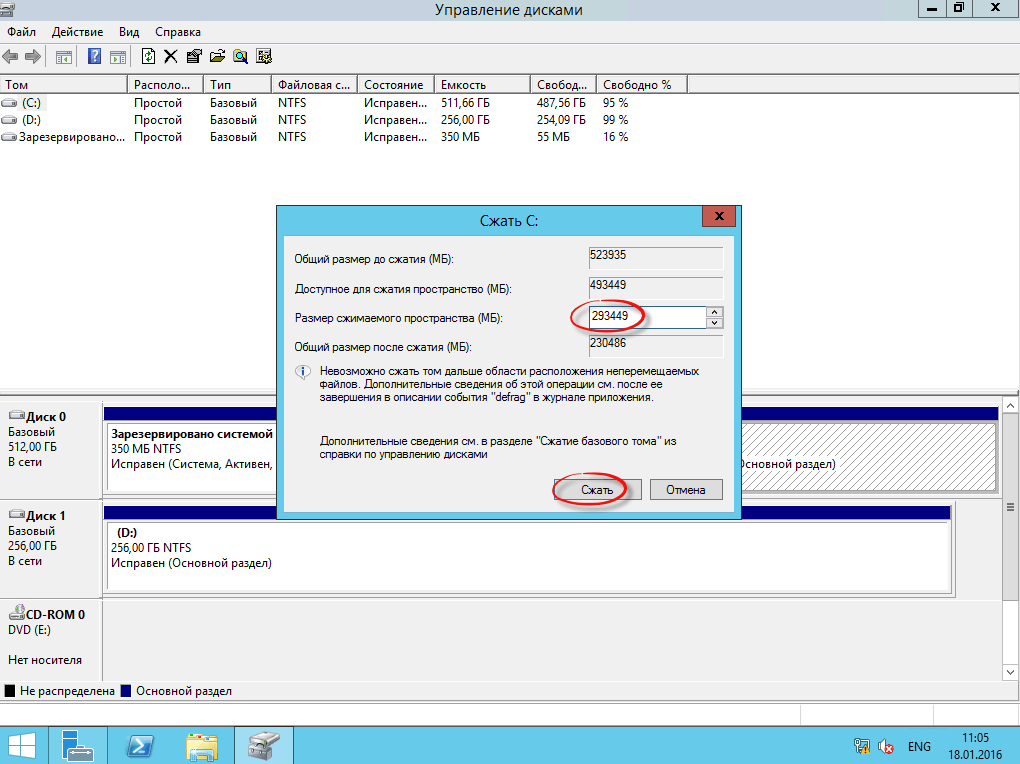
в итоге у вас появится не размеченное пространство на вашем локальном диске, за счет него мы и уменьшим диск hyper-v.
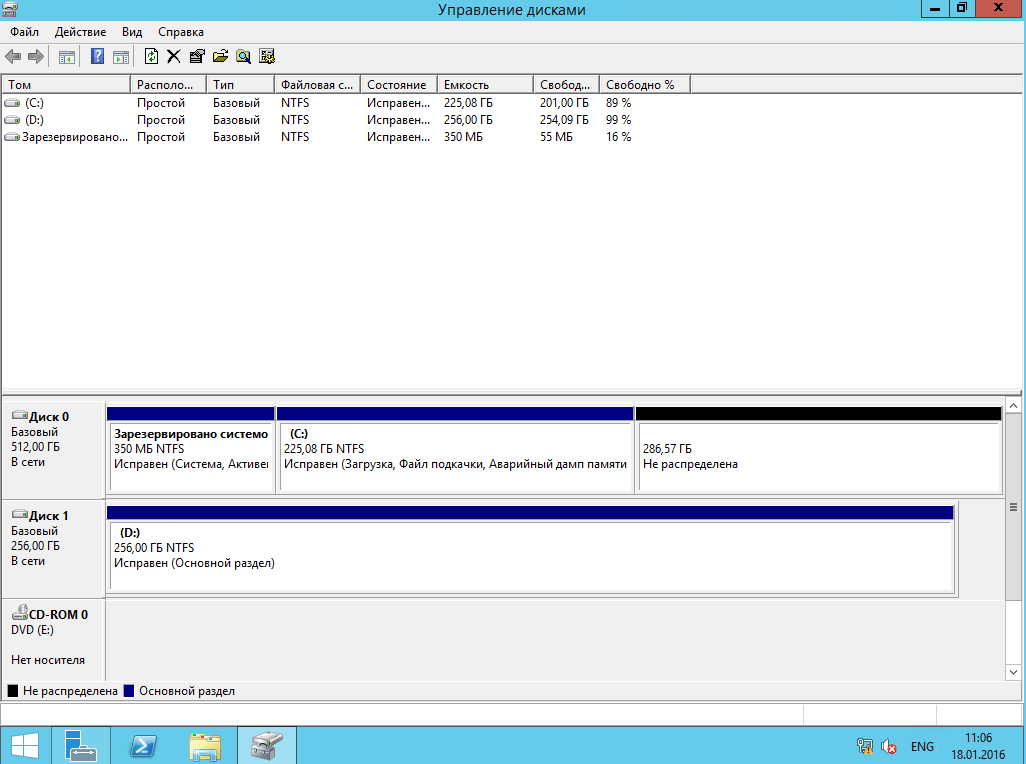
Теперь выключаем виртуальную машину и заходим в ее свойства.
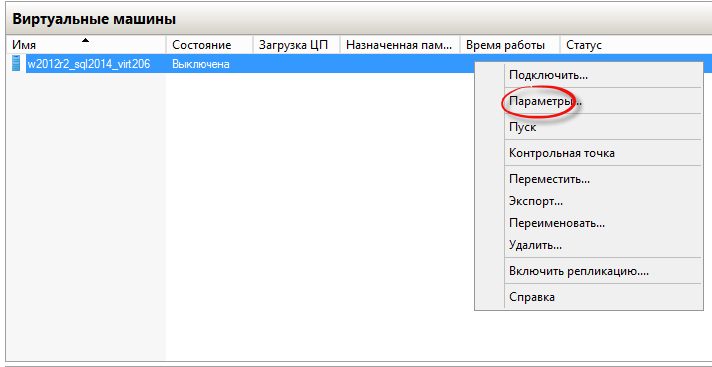
Выбираем нужный виртуальный диск, и запускаем пункт правка.
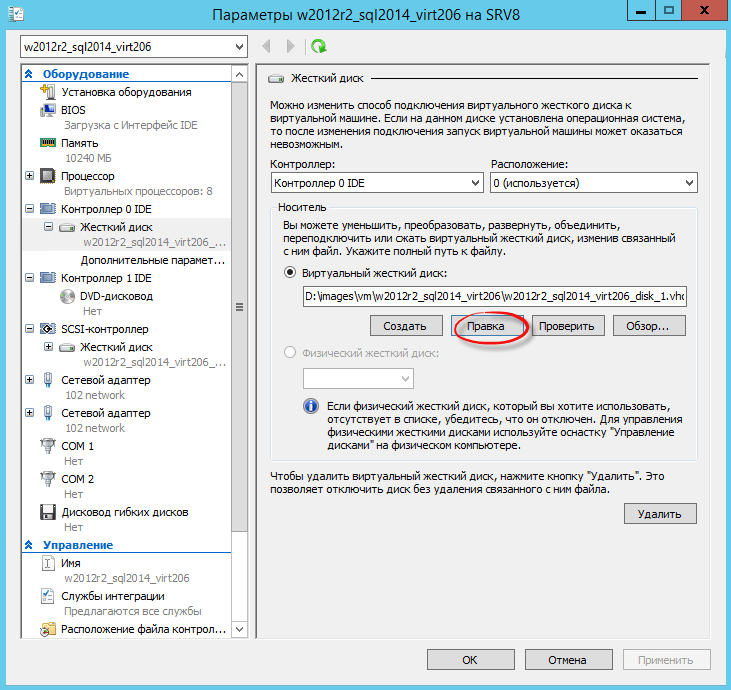
Откроется мастер изменения виртуального жесткого диска
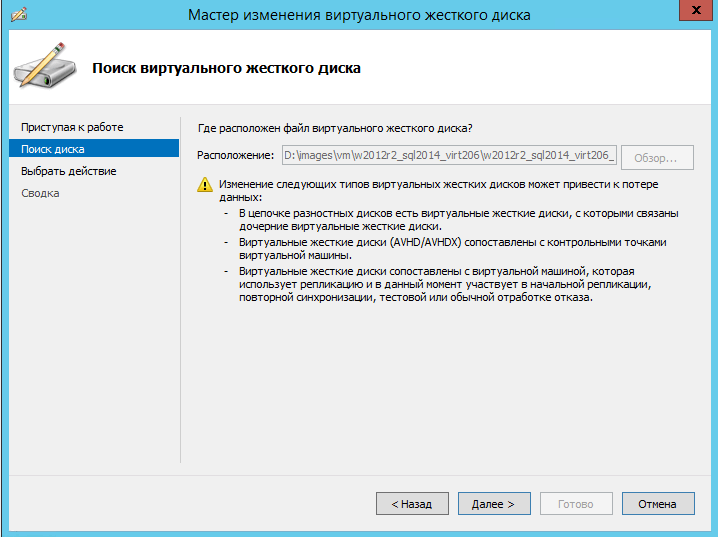
Как видите, тут тоже есть функция Сжать, она то и позволит в hyper-v уменьшить размер диска, жмем далее.
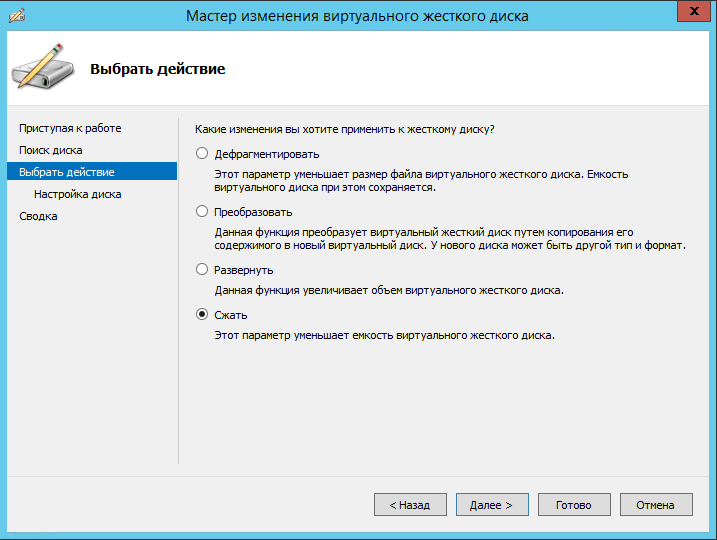
Мастер вам подскажет до какого минимума можно сжать диск.

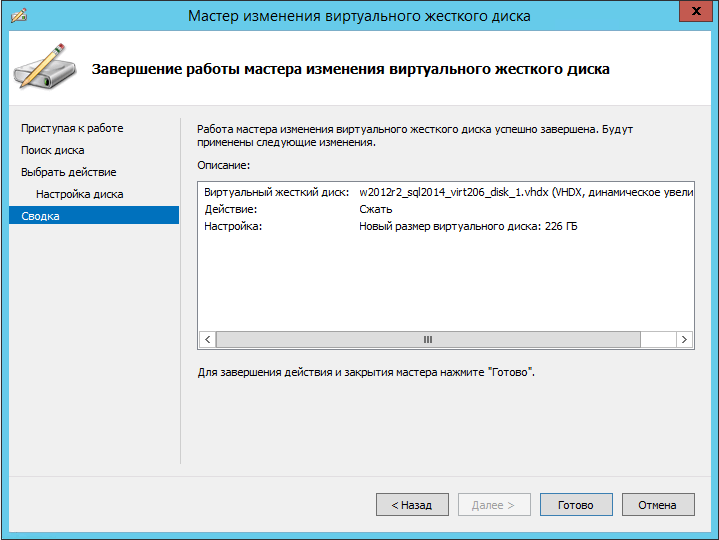
Осталось только проверить, запускаем виртуалку и открываем Мой компьютер. И как видите, все успешно сжалось.
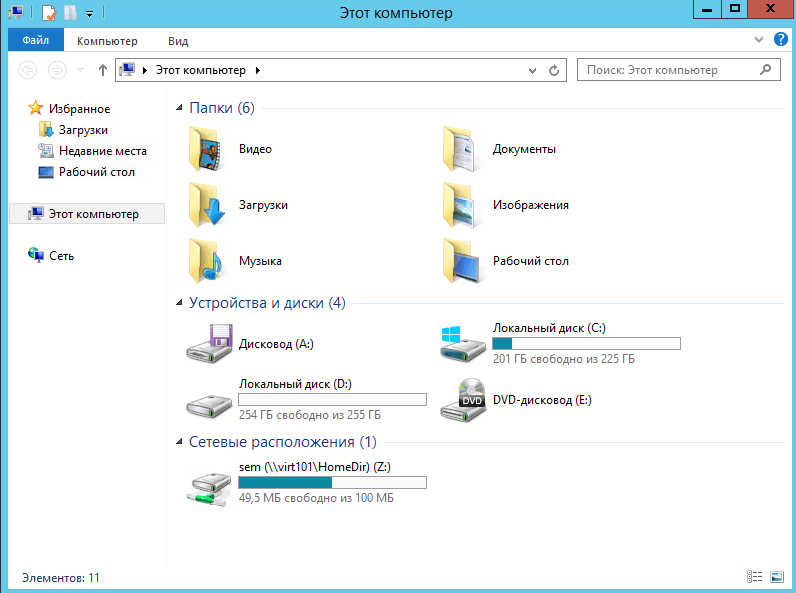
Как увеличить виртуальный диск hyper v
Для увеличения виртуального жесткого диска, следует в мастере изменения виртуального жесткого диска, выбрать пункт развернуть, перевод конечно очень корявый. Так, что увеличить диск hyper v, ни чуть не сложнее.
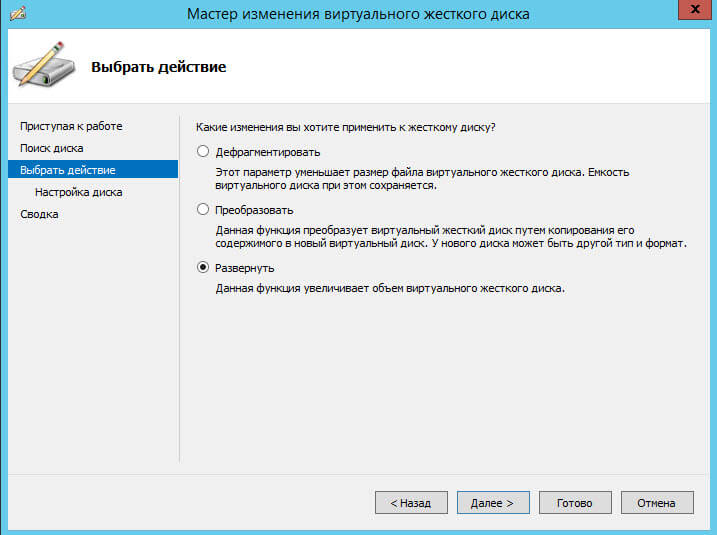
Уменьшить с помощью Powershell
давайте тоже самое проделаем из командной строки сильного языка:) Первым делом у нас есть виртуальная машина dc1, давайте ее закинем в переменную и посмотрим ее свойства.
- File Size > по сути это нынешний размер файла VHD. Отображает, сколько реально используется.
- Size > нынешний размер виртуального диска. Если VHD динамический, то вам отобразят максимальный размер, до которого он может увеличиться
- Minimum Size > отображает до какого размера можно уменьшить VHD.
Имеем динамически расширяемый VHD — размером 40Gb, из которых занято > 20Gb. Как видите свободное пространство имеется, но оно практически одинаково с минимальным, и уменьшить диск, не выйдет.
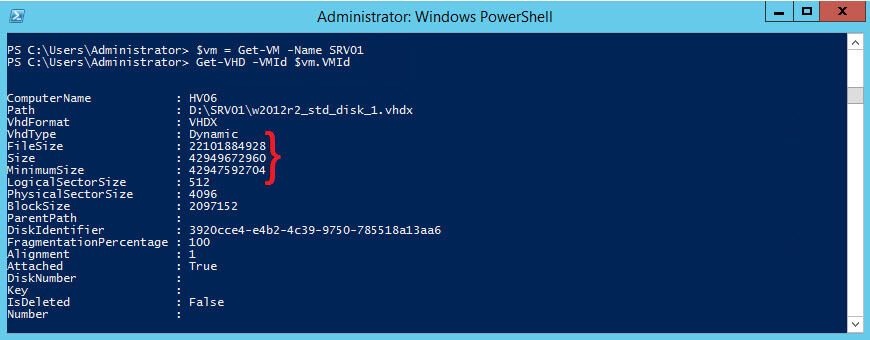
Как и в графическом варианте, виртуальная машина должна быть потушена.
Берем и монтируем данный виртуальный диск к нашей системе на физическом компьютере, ее еще называют родительской. Посмотрим свойства данного виртуального диска
Запоминаем номер диска и поглядим все разделы на нем с помощью команды
Нас интересует раздел, имеющий букву диска. Уменьшим его до 30Gb и проверим:
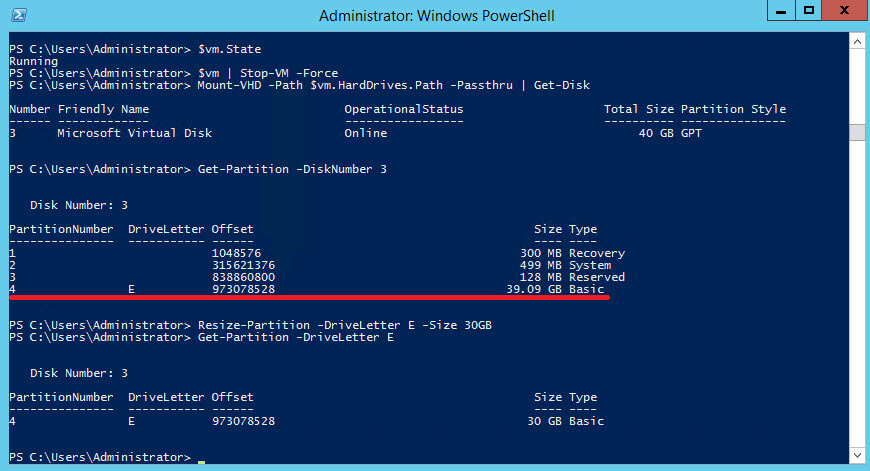
Как видите команда прошла успешно, давайте отмантируем данный VHD:
И уменьшим его до минимально значения:
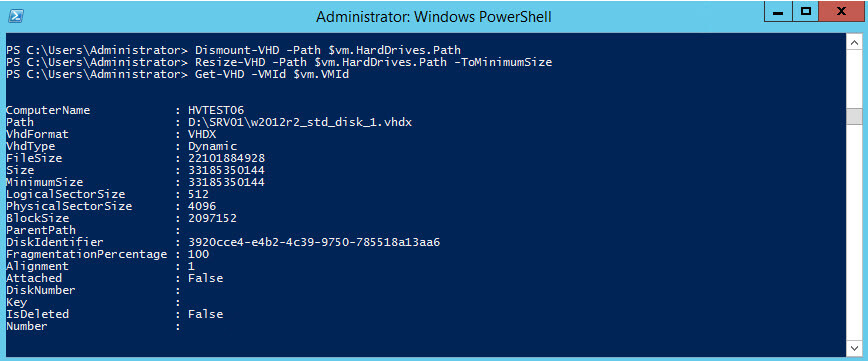
Все мы с вами уменьшили VHD виртуальный диск на Hyper-V.
Популярные Похожие записи:
6 Responses to Как в Hyper-V уменьшить размер диска
Добрый день.
Пытаюсь уменьшить диск первым способом, но в мастере изменения виртуального жесткого диска вижу только два варианта «convert» и «expand»
Случайно выделил 96 гигов не на тот виртуальный диск. Присоединить неразмеченное пространство с одного виртуального локального диска на второй вряд ли возможно, а дарить столько памяти не тому диску обидно.
Вторым способом сжимать боюсь, так как в программировании не силен и боюсь потерять важные данные
Может я что-то упустил?
Какая у вас версия Hyper-V?
Если диск не уменьшается необходимо прогнать на нем командлет Optimize-VHD
Спасибо за мануал! C Windows разделом понятно. А как в Hyper-V уменьшить размер диска Linux (ext4)?
Честно говоря уменьшить дисковое пространство виртуальных машин получилось, вот только на HVP это оно не появилось почему-то…. Неразмеченная область не появилась, и к размеченной ничего не добавилось….
В чем же дело. Может какой-то трюк еще дополнительный нужен .
Источник https://habr.com/ru/post/252973/
Источник https://windowstips.ru/uvelichenie-mesta-na-diske-virtualnoj-mashiny-hyper-v
Источник http://pyatilistnik.org/kak-v-hyper-v-umenshit-razmer-diska/