Как заменить чипсет
Замена чипсета доступна далеко не для каждой материнской платы, плюс ко всему данный процесс не предназначен для выполнения в домашних условиях. Но если все же вы хотите произвести его замену, вам необходимо иметь запасную системную плату на случай поломки.

- Как заменить чипсет
- Как установить драйвер чипсета
- Как заменить микросхему
- — термоклей;
- — отвертка;
- — паяльник;
- — новый чипсет;
- — растворитель для клея.
Внимательно осмотрите чипсет вашей материнской платы. Помните, что ее конструкция не предназначена для дальнейшей замены данной детали, на материнской плате можно поменять любую другую составляющую деталь, и их снятие и установка осуществляются при помощи специальных механизмов крепления. Здесь же чипсет впаян в плату (в некоторых случаях, если повезет – приклеен) и вам придется произвести достаточно немало манипуляций, чтобы снять его. Также предварительно скачайте инструкцию по вашей модели устройства.
Приобретите чипсет для вашей материнской платы. Найти данную деталь достаточно сложно, проще заказать в интернете. После этого выполните отсоединение материнской платы от корпуса вашего системного блока и отсоедините от нее все устройства – модемы, видеокарту, звуковую плату, оперативную память и так далее.
Отсоедините в обязательном порядке провода питания. Если ваш чипсет держится на плате при помощи термоклея, воспользуйтесь специальным растворителем, но обратите внимание, что он при этом не должен повредить плату. Также вы можете поддеть его при помощи ножа для бумаги.
Отсоедините его от платы, после чего посмотрите в инструкции порядок крепления чипсета. Подсоедините его, используя при этом для закрепления его позиции специальный термоклей. Не используйте при этом обычный «Клей Момент» или что-то в этом роде.
Если чипсет впаян в материнскую плату, отнесите его в сервисный центр. Ни в коем случае не выполняйте с ним никаких действий дома, по крайней мере для того, чтобы его снять. В дальнейшем вы можете установить новый чипсет при помощи паяльника самостоятельно, но лучше всего это дело также доверить работникам сервисного центра.
Всерьез задумайтесь над покупкой другой модели материнской платы, поскольку замена чипсета выйдет вам примерно в ту же сумму, однако результат самостоятельной его замены в большинстве случаев не приводит к положительным результатам.
Замена чипсета на материнской плате
Просматривая недавно архив своих фото, я обнаружил фотографии со своей прошлой работы, которые было бы интересно посмотреть многим. Фотографии сделаны для себя мобильным телефоном Samsung Galaxy S в разное время, некоторые смазаны, но, увы — что есть и других уже не будет.
Прежде чем увлечься разработкой под Android, я пару лет ремонтировал компьютеры и ноутбуки. Ниже я рассказу об одной из сложнейшей операции по ремонту матплат и видеокарт — замене чипсета, далее «чип». А в конце статьи немного о том, почему ноутбуки ломаются. Думаю, что стоит предупредить — «не пытайтесь повторить это дома».
Для работы необходимо:
Флюс (BGA Gel Flux). Условно назовем — «жидкий» (Рис.1)


Первый имеет под крышечкой кисточку и легко наносится при манипуляциях при комнатной температуре, а второй — аморфная масса, становящаяся жидкой при температурах, близких к температуре плавления припоя.
Оплётка (Рис.3) используется для очистки площадок от старого припоя.

Банка с припоем в шариках необходимого диаметра (Рис.4). Далее в тексте как «шары».

Трафарет под данный чип и станок «для накатки шаров». На фото (Рис.5) трафарет и чип установлены на станок. На переднем плане две микросхемы ОЗУ DDR2. Для них тоже существуют трафареты.

На трафарете указан диаметр отверстий и, соответственно, именно такие нужны шарики припоя. Это самый простой станок и не самый удобный. В нем накатка шаров производится нагревом «воздушкой», поэтому и трафарет должен быть предназначен для нагрева. Существует более удобный станок, который только позиционирует шарики на место, а нагрев их с чипом происходит без трафарета. Трафареты для такого станка не предназначены для нагрева — деформируются.
Собственно две паяльные станции (Рис.6) — инфракрасная и обычная с паяльником и «воздушкой» (термофен).

Инфракрасная — справа, на которой производится демонтаж/монтаж чипа с матплаты/видеокарты и «обычная», с помощью которой подготавливается новый чип для монтажа.
Инфракрасная паяльная нагревает чип с помощью мощного облучателя, расположенного на выносной штанге. На фото облучатель в парковочном положении, на этом фото левее станции на штативе с желтым треугольником значка «HOT!». Эти станции равномерно нагревают чип, точно контролируя температуру, что невозможно сделать с «воздушкой».
Данная ИК станция JОVY SYSTEМS RE-7500 является, наверное, из самой простых, и потому работа с ней сложна. Станция имеет всего один термодатчик, который устанавливается и меряет температуру непосредственно возле чипа. Хорошая станция имеет, как минимум, еще второй датчик измеряющий нагрев матплаты снизу. На RE-7500 легко повредить матплату просто перегрев её — станция не имеет каких-либо функций термостата — по нагреву до заданных температур и выдерживания заданной температуры. Кстати показания температуры в немного китайских градусах, припой плавится при несколько другой температуре, чем должен был бы.
Из остальных инструментов понадобятся припой, пинцеты, салфетки, бокорезы, изопропиловый спирт, щеточка и желательно, но не обязательно, ультразвуковая ванночка.
Демонтаж чипсета
Прежде, чем ставить паять новый чип, необходимо выпаять старый. Матплата подготавливается — в зоне нагрева удаляются бумажные наклейки с обеих сторон, плата устанавливается и фиксируется на станции, центрируется положение платы так, чтобы чип оказался под верхним нагревателем (облучателем) станции (для удобства у станции есть лазерный прицел (Рис.7)).

Термодатчик устанавливается возле чипа (Рис.8). Если необходимо, то нетермостойкие элементы (например, электролитические конденсаторы), расположенные с обеих сторон платы, закрываются самоклеющейся фольгой (на Рис.7 два куска фольги видны над правой рукой).

Включаем нижний подогрев в режим PREHEAT, станция медленно прогревает до 95-100С. Есть минут 10-15 времени для подготовки нового чипа.

Применяемый бессвинцовый припой плавится при температурах около 210С, а в то время как свинцовый — при 180С. Новый чип уже отреболен (Рис.10) бессвинцовым припоем.

Отреболен (отреболить, накатать шары) — припаяны шары т.е. он готов к монтажу.
К слову чип без шаров каждый видел на примере процессоров Intel (Рис.11).

В последнее время процессоры Intel в ноутбуках впаивают как чип — минус сокет, минус высота сокета. Такое часто встречается в ультратонких ноутбуках.
- Во-первых, чем выше температура плавления, тем выше вероятность, что на этой станции не все шары расплавятся и припаяют чип.
- Во-вторых — термические деформации матплаты.
В-третьих, нагрев самого чипа, если не убьет его, то явно повышает вероятность его выхода из строя в будущем. А при некоторых видах ремонта чип приходится снимать пару раз, например при диагностике дефекта, когда заменой чипа ремонт не завершился или т.п. Поэтому чип надо перереболить на более легкоплавный свинцовый припой.
Реболинг нового чипа
Приступаем к реболингу нового чипа. Чип кладем на салфетку, чтобы не скользил по столу. Покрываем шары «жидким флюсом».

Нагреваем паяльник до… более чем температура плавления бессвинцового припоя. На паяльной станции Lukey 852 удобно работать при 380 китайских градусах. Температура должна быть такой, чтобы припой не приставал к чипу (к его контактным площадкам), а катался во флюсе как ртуть. Но и не угреть чип тоже важно, поэтому не задерживаемся на одном месте долго. Лучше вернуться туда позже.

На жало паяльника берется капля обычного свинцового припоя, которая легко «растворяет» бессвинцовые шары. Периодически стряхиваем с жала чрезмерно разросшуюся большую каплю и берем новую. При необходимости мажем флюс.

Через минутку шары сняты, но поверхность неровная. На контактных площадках остатки припоя. Рис.5 не макроснимок(съемка телефоном), но даже на нем заметна «рваная», «угловатая» форма некоторых контактных площадок (на фото чип ATI/AMD и трафарет).

Идеальную поверхность получаем оплеткой. Снова наносим на чип жидкий флюс и, прижав оплетку жалом паяльника, вычищаем поверхность до идеала. Качество легко контролируется пальцем — не должно быть шершавости. Напитавшиеся припоем, участки оплетки откусываем бокорезами.

Теперь чистим от флюса и обезжириваем. Для этого используем зубную щетку и изопропиловый спирт. Смотрим, не осталось ли чего лишнего, если надо, то повторяем шаг с оплеткой.

Наносим на чип очень, ну, очень тонкий слой флюса. Если жидкий флюс не кипящий (высокотемпературный), то им, а иначе пальцем размазываем вязкий. Устанавливаем чип с трафаретом в станок.
Вот так выглядит трафарет. У ATI/AMD практически один и тот же трафарет на несколько поколений чипов. У NVIDIA много разных.

Центрируем трафарет в станке — отверстия напротив контактных площадок чипа.

Сам станок ставится в коробочку, в которую будет с трафарета просыпаться часть шариков. Затем, не измазанные во флюсе шарики, можно высыпать обратно в банку. Экономия.

На трафарет высыпаются шарики и загоняются в лунки специальным шпателём (в комплекте со станком), а затем последние из них — пинцетом. Вот так выглядят еще не припаянные шарики в станке. Они слегка выглядывают из отверстий.

Далее включается «воздушка» на китайские 380 градусов.

С высоты 5 сантиметров над станком обдувается чип в станке для равномерного нагрева. Затем опускаемся на высоту 2-3 сантиметра и по кругу движемся — наблюдаем как «проваливаются» шарики в отверстиях и медленно смещаемся дальше. Но не задерживаемся, если какой-то из шариков из ряда не провалился — он застрял, потом подтолкнем его пинцетом и прогреем. Последними прогреваем шарики в центре под кристаллом. В центре хороший теплообмен с кристаллом и шары расплавятся чуть позже, чем это было с края.
Вот так выглядят шарики после прогрева — они опустились чуть ниже поверхности трафарета менее чем на полдиаметра шарика. Шары из сферической формы приняли форму близкую к полусфере, как на Рис.10. Об этой разнице на снимке мобильным телефоном можно только гадать. Возможно на снимке один или более шаров «не сели».

Кстати на трафарете видна маркировка — чипы NVIDIA GO6200/7600, диаметр отверстий — 0,6 миллиметра. Но и подходит для G8600, работа с которым и показана на этих снимках.
Чип извлекается из станка, трафарет снимается с чипа (лучше пока теплый, а то хорошо приклеивается флюсом к чипу). Проверяем, все ли шары припаялись. Снова моем со спиртом и щеткой. Трём хорошо, лучше чтобы сейчас отскочили плохо припаянные шары.
Если есть, то моем в ультразвуковой ванночке в том же спирте. В ней часто отпадают плохо припаявшиеся шары. Если шары отпали, то возвращаемся на предыдущий шаг — мажем флюс, кладем шары в пустые места, греем. Пару шаров кладутся без трафарета. В конце концов, получаем отреболенный чип, как вначале, но уже на свинцовом припое.

За это время станция прогрела плату до 95-100С. Отколупываем размягчившийся термоклей, которым фиксируется старый чип по углам (по отсутствию клея можно догадаться, что чип ранее снимали/меняли). Переключаем нижний подогрев в режим HEAT, ждем немного до 110С, и включаем верхний нагрев в HEAT. Сидим и смотрим за ползущими цифрами. Станция маломощная, любой сквознячок уносит драгоценное тепло. При 200С внимательно смотрим под чип — когда припой плавится (около 210С), то чип заметно опускается под собственной тяжестью и силой поверхностного натяжения расплавленного припоя, притягивающей чип к плате. Слегка толкаем чип, чтобы убедиться что он «плавает» на расплавившихся шарах и ничто его не держит.

В этот момент вакуумным пинцетом хватаем чип за кристалл и снимаем. Здесь есть большая опасность, что чип мог не прогреться какой-либо из сторон и там припой не расплавился. Либо случайный сквознячок охладил часть чипа. Либо бывает чип залит снизу по углам клеем, который не плавится/не размягчается при нагреве (встречалось на Toshiba). В этом случаем может случиться беда — вместе с чипом отрываются контактные площадки на матплате. Хорошо если это будут пустые — неиспользуемые. Или их можно будет восстановить… Поэтому важно убедиться, что чип «поплыл» на шарах. Когда явно, что припой уже расплавился (температура выше 210С), а чип не опускается и не двигается, то приходится слегка подковыривать приклеенные углы, надеясь, что ничего не оторвет вместе с клеем.

Сняв чип, сразу выключаем верхний подогрев, а нижний переводим в PREHEAT, либо выключаем, в зависимости от дальнейших планов. Осматриваем поверхность и убеждаемся, что все контактные площадки целы. Здесь необходимо повторить ту же процедуру, что и при реболинге чипа — необходимо убрать остатки припоя и получить идеально чистую, ровную поверхность, но теперь это делается с контактными площадками платы. Чаще всего старые шары, почти полностью, остаются на старом чипе, но иногда наоборот большинство шаров остаются на плате (Рис.27).

Иногда выходит из строя видеопамять (а в ноутбуках ASUS бывает и вся ОЗУ впаяна — такая тенденция всё чаще наблюдается у производителей электроники), её тоже можно поменять, только сначала надо найти неисправную микросхему. (Гомерический хохот)

Для этого точно также удаляем остатки припоя оплеткой. Наносим на контактные площадки под чипом «жидкий» флюс.

Каплей припоя собираем большую часть старого бессвинцового припоя. Оплеткой подчищаем остатки припоя. Всё аналогично Рис.14 -17.

Монтаж нового чипсета
Пальцем контролируем качество поверхности т.е. отсутствие шероховатости. Затем моем поверхность щеткой и спиртом.
Поверхность мажем «вязким» флюсом. Очень тонкий слой размазываем пальцем по поверхности. Важнейшее свойство высокотемпературного флюса — он не должен кипеть. Иначе чип сместится при нагреве.
Кладем чип на матплату согласно ключу, центрируем по линиям. И далее как при демонтаже — прогрев нижним подогревом до 110С. И нагрев совместно с верхним подогревом до температуры плавления припоя. В данном случае это более низкая температура — около 180С. Как только чип опускается на расплавившемся припое, слегка толкаем, чтобы убедиться, что чип плавает на полностью расплавившихся шарах. Также это помогает в некоторых проблемных местах припаяться. Например, под каким-то шаром оказалось много флюса. Выключаем верхний и нижний подогрев. И оставляем остывать. Ускорять охлаждение обдувом не стоит во избежание, упомянутых выше, деформаций некоторых плат.

Затем сборка ноутбука и тестовый запуск.
После такого ремонта чип, прослужит еще долго. Как минимум как предыдущий. А вот проживет ли столько ноутбук — это другой вопрос. Об этом вторая часть статьи.
Почему приходится менять чип? И почему ломаются ноутбуки?
От следствия переходим к причине.
На этой фотографии я отсортировал замененные за полгода чипы на две башенки. NVIDIA и AMD. Чипсетов Intel было три, поэтому фотографировать их не стал.

Вот статистика в таблице (за оформление таблицы спасибо homm):
| Чип | Количество, шт. | Производитель |
|---|---|---|
| G84-600-A2 | 11 | NVIDIA |
| G86-730-A2 | 2 | NVIDIA |
| G86-770-A2 | 7 | NVIDIA |
| G96-650-C1 | 1 | NVIDIA |
| MCP79MX-B2 | 1 | NVIDIA |
| G86-771-A2 | 2 | NVIDIA |
| G86-750-A2 | 1 | NVIDIA |
| GF-GO7600-N-A2 | 2 | NVIDIA |
| G84-625-A2 | 1 | NVIDIA |
| GF-GO7300-B-N-A3 | 1 | NVIDIA |
| 216PABGA13F | 1 | ATI |
| 216MJ8KA15FG | 1 | ATI |
| 216MGAKC13FG | 1 | ATI |
| MCP67MV-A2 | 9 | NVIDIA |
| NF-G6150-N-A2 | 2 | NVIDIA |
| G96-630-C1 | 1 | NVIDIA |
| NF-G6100-N-A2 | 2 | NVIDIA |
| G86-603-A2 | 7 | NVIDIA |
| G86-630-A2 | 6 | NVIDIA |
| G86-635-A2 | 1 | NVIDIA |
| 215-0674034 | 9 | AMD |
| 216-0728018 | 4 | AMD |
| 218S6ECLA13FG | 1 | AMD |
| 216-0674026 | 3 | AMD |
| 216-0674024 | 1 | AMD |
| 216-0752001 | 8 | AMD |
| 216-0674022 | 3 | AMD |
| 216MQA6AVA12FG | 1 | AMD |
| NF-G6100-A2 | 1 | NVIDIA |
| 216-0774009 | 1 | AMD |
| GF-GO7400-N-A3 | 1 | NVIDIA |
| G86-631-A2 | 1 | NVIDIA |
| G73-N-B1-X | 1 | NVIDIA |
| 216-0683013 | 1 | AMD |
| 218S4RBSA12G | 2 | AMD |
| NH82801 | 2 | INTEL |
| QG82945GSE | 1 | INTEL |
Всего: 101 штука
Считая, что владельцы ноутбуков, независимо от чипсета, одинаково их используют, то очевидно, что NVIDIA — лидер, с гигантским отрывом. Ноутбук (или видеокарта, за некоторым исключением), в котором стоит чипсет NVIDIA, приговорен с момента покупки.
Дефект проявляется обычно в виде черного экрана, т.е. отсутствие изображения после включения, иногда слышно как загружается Windows. Иногда редко встречаются цветные полосы или прямоугольники. Или другой дефект связанный графикой. Иногда нет подсветки на матрице, или отсутствие изображения на LCD матрице и присутствие на HDMI или VGA и наоборот, и замена матрицы или шлейфа проблему не решила.
Диагностируется легко — кристалл видеочипсета NVIDIA нагревается «воздушкой» с температурой 260 на 30 секунд. Если изображение не появилось, то поднимается температура, например, до 280, или увеличивается время нагрева. Чипсет ВРЕМЕННО восстанавливает работоспособность. Это только диагностика, но не ремонт. Проблему решает только описанный выше ремонт с заменой чипсета на новый.
Это «временно» может длиться несколько дней, или несколько недель, или даже несколько месяцев. К слову некоторые читатели могут вспомнить ремонт видеокарт «запеканием в духовке» — это суть то же самое. Кстати планшеты с Tegra тоже оживают после прогрева чипа.
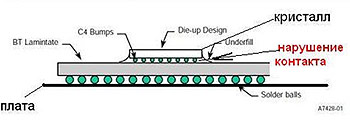
(Также спасибо Tiberius за ссылку Вскрытие чипа Nvidia 8600M GT , рекомендую посмотреть фотографии.)
Мошеничество
Этим методом пользуются нехорошие люди. Поэтому покупать Б/У ноутбуки без оставшейся магазинной/заводской гарантии нельзя. Только у хороших друзей или знакомых, и то не факт, что они не стали жертвой «ремонта» прогревом, или ноутбук снят с заводской гарантии, например, из-за залития, выломанных портов и т.д. Чаще всего такие прогретые ноутбуки продают на радиорынках и на форумах. Гарантию дают — месяц. Если он и не продержится столько, то всегда можно снова прогреть. Поэтому если и покупать старый ноутбук на авось, то не более чем за 50$. Тогда имеет смысл или ремонтировать, или можно продать LED и HDD и компенсировать расходы.
Второй способ нехорошего «ремонта» — это «реболинг». Про реболинг рассказывают на радиорынках и форумах. Дескать, пропал контакт у чипа с матплатой, надо перепаять (за ~60$) — «перереболить», «отреболить» старый чип и всё будет ОК. Легенда достаточно распространена, особенно у мастеров по ремонту мобилок, у которых большинство ремонтов телефонов делается прогревом всего и всея. После некоторых прогревателей «на авось заработает», угревших и всё остальное, ремонтировать не имеет смысла. На фото ниже пример такого ремонта — проработало три месяца.

Фирменным почерком является спиртоканифоль. Легенда гласит, что её надо залить под чипсет, нагреть воздушкой и когда шары расплавятся, пошевелить чипсет для восстановления контакта. «Канифоли много не бывает» решил мастер и не ограничился видеочипом NVIDIA, и отканифолил, и чипсет INTEL, которые почти никогда не выходят из строя. И точно не диагностируются прогревом.

После таких «ремонтов» нормальный мастер или сервисный центр за ремонт не берется. Либо заменят чипсет без гарантии. Неизвестно что грелось, и сколько проживут прогретые компоненты. Ремонтировать после «ремонта» — неблагодарное занятие и потерянное время.
Почему ноутбуки выходят из строя
А теперь немного о том, почему ноутбуки ломаются.
Очевидно, это одна из трёх причин:
1. Производитель чипсета; Очевидно микросхемы NVIDIA менее «термостойки» в сравнении с конкурентами, повышенные температуры работы имеют прямое отношение к времени их жизни. Наверное, многие могут вспомнить массовое появление на рынке бесшумных видеокарт несколько лет назад, например, видеокарт NVidia 8500-8600 с огромными радиаторами без вентиляторов. Вскоре эти видеокарты так же массово стали выходить из строя. И маловероятно, что эти видеокарты дожили до наших дней. В тоже время топовые 8800 в исполнении таких гуру как Gainward, с монстроообразными радиаторами на термотрубках, дожили до наших дней. У приятеля она до сих пор живет — под нагрузкой температура видеокарты не поднимается выше 40С с небольшим (зависит от комнатной). У знакомого жива Gigabyte Geforce 9600, безвентиляторная, с большим радиатором с термотрубками, но она «всю жизнь» обдувалась большим корпусным вентилятором. Но, однако, есть подозрение, что NVIDIA может выпускать более надежные чипсеты. В MacBook чипсеты уникальных серий, которые нигде больше не встречались. В тех очень редких случаях, когда чипсет в MacBook выходит из строя, есть сложность в подборе близкого аналога — не все видеочипсеты дают картинку или нормально работают, например, в 3D режиме. Поэтому я предполагаю, что NVIDIA, когда хочет, то делает хорошие чипсеты. А хочет, когда ей платят за качество. К слову чипсеты AMD из башенки на рис.32 можно было встретить на десктопных матплатах, где они, возможно, работают до сих пор, под своими собственными радиаторами.
2.Производитель ноутбука; Как видно выше при соблюдении определенных условий чипсеты могут работать достаточно долго. Но для производителя ноутбука всё сложнее войти в рамки этих условий. Модный дизайн, ультраслим и подобное, не оставляет места для маневра. Внешняя привлекательность важнее внутреннего содержания. В подавляющем количестве случаев покупатель выберет более красивый ноутбук, не вникая в его конструкцию. В гонке за ультратонким, элегантным дизайном ноутбуки потеряли металлические детали — ребра жесткости, придававшие им дополнительную прочность. Например, часто теперь механическая нагрузка, прикладываемая к крышке ноутбука при открывании и закрывании, прилагается к металлической рамке LCD матрицы (встречается на ASUS), которая теперь и придает жесткость конструкции крышки. При тугих петлях матрица начинает сильно деформироваться по центру (по бокам-то матрицу держат тугие петли, а за центр верха владелец открывает и закрывает) и на матрице появляется дефект — вертикальные полосы по центру, сначала иногда, потом постоянно. Другое решение сделать крышку ноутбука тонкой — изготовить LCD матрицу, собрав её в корпусе крышки (Top case). Т.е. крышка не разборная, там менять нечего, при повреждении матрицы, нужно менять всю крышку (300$ вместо замены обычной матрицы за 100$). Пример — Acer S3.

Еще пример на фото — в новых моделях HP Pavilion m6 петли приклеены к задней стороне металлической крышки. Неплохо было бы, но очень тугие петли(со временем из-за пыли и грязи) отрываются от крышки (Рис.35), ломая рамку экрана.
С толщиной нижней части ноутбука (Bottom case) также успешно борются производители. Вместо 9 мм жестких дисков ставят 7мм или заменяют на флешпамять. Процессоры и оперативную память припаивают к матплате, избавляясь от толстой прослойки сокетов и разъемов. Аккумуляторная батарея перестает быть съемной, становится плоской и размещается внутри ноутбука (к слову в MacBook так давно). Уменьшаются и размеры радиатора. Хоть и уменьшается тепловыделение, но еще далеко до идеального КПД. Чудес не бывает. Процессор и видеокарта, если видеокарта есть, работают в таких режимах, чтобы радиатора «хватило». Заодно и батарею сэкономит. Неудивительно, что работа на многих подобных ноутбуках ощущается как возвращение на десктопный компьютер пятилетней давности, хоть и, казалось бы «новый процессор».
Кроме принципиальных условий работы, обусловленных внешним дизайном, бывает и заводской брак. Единичные случаи или массовые, как год назад у Acer с заменой в запчастей с партномерами 55.M41N7.003 и LK.15608.014.
И пример единичного случая — капля припоя под термопастой (Рис.36).

Это был гарантийный ноутбук HP Pavilion. Вышла из строя матплата, при замене под старой термопастой обнаружился такой сюрприз. Естественно, что процессору было жарче, чем без этой капли. У этих же HP Pavilion у моделей с процессором AMD A4 с радиатором есть и массовая проблема. Медная пластина, прилегающая к кристаллу процессора и передающая тепло к термотрубке, как, оказалось, может на разных экземплярах системы охлаждения слегка смещаться. Что-то порядка миллиметра. Это не имело бы значения, где она припаяна, если бы пластина была бы сделана намного больше кристалла процессора. А на практике оказалось, что грань кристалла часто оказывается на самом краю небольшой покрывающей медной пластины радиатора, а иногда край кристалла немного оказывался вне площади пластины, т.е. не охлаждался. Это не только проявлялось как необычно высокая температура в простое — около 60С, вместо 40С, но и, по моему мнению, было причиной выхода некоторых процессоров, как из-за перегрева, так и из-за возникающих в кристалле механических напряжений, возникающих как следствие неравномерной температуры в кристалле. В практике был случай — постгарантийный ноутбук, вышел из строя AMD A4, было обнаружено, что кристалл «выглядывает» из-под радиатора. Чтобы клиент не вернулся сгоревшим новым процессором, на который уже гарантия сервисного центра, эта пластина была перепаяна в правильное положение на термотрубке. Сгоревший же процессор был жестко прогрет и ожил, в дальнейшем в СЦ использовался для диагностики.
Еще хочу сказать обо всё чаще применяющихся мощных транзисторах, например, в корпусе TO-276, вместо TO-263. Казалось бы, в чем проблема? Дело в том, что у старых транзисторов металлическая подложка большая, через неё хорошо отводится тепло от кристалла транзистора. У новых транзисторов меньше площадь подложки, как следствие, теплообмен хуже, и при том же токе будет более высокая температура, перегрев, и более вероятен выход из строя. Выход из строя транзисторов в схемах питания часто фатально сказывается на питаемых узлах — например, возможно прохождение через пробитый транзистор напряжения питания 19 вольт в линии цепи 3,3 вольта. Скорее всего, в этом случае, ноутбук не подлежит ремонту.
К слову бывают дефекты с транзисторами, восстанавливающими, на некоторое время, свою работу после прогрева. Пару раз возвращались ноутбуки после замена чипсета, после копания в схеме выяснялось, что в новом дефекте виноват какой-нибудь транзистор возле того самого замененного чипсета. Прогрев платы при замене чипа, на некоторое время приводил его в порядок.
Продолжим тему перегрева в последней «причине» «почему ноутбуки ломаются».
3.Пользователь ноутбука. Большая армия ноутбуконенависников покупает ноутбуки для их уничтожения. Некоторые достигают цели в первые недели. Наиболее популярный способ — залитие чашечкой кофе или бокальчиком пива, но некоторые пробуют и другие жидкости, например, суп. Часто им помогают домашние животные. Так же успешно применяются посторонние предметы или собственный вес.
Во всех спорных случаях, если однозначно нельзя сказать что это вина клиента — ремонт делается по гарантии. Некоторые клиенты устраивают шоу. Особенно часто «доказывают» свою не причастность при залитии. Хотя иногда клиент бывает не в курсе причин выхода из строя ноутбука, например, был случай, когда жена «протерла» клавиатуру чистящим средством «Мистер Мускул». Протекшая жидкость уничтожила клавиатуру. Или к ноутбуку руку приложили дети, или присели две задние лапы котика. Было и такое. К слову есть нюанс как чистить поверхность экрана, корпуса — нельзя прыскать или лить очищающую жидкость на очищаемую поверхность. Она просто стекает по экрану, затекает в крышку экрана, затекает под клавиатуру. Правильно — смочить тряпочку до влажного, но не мокрого, состояния и вытереть этой тряпкой. Так на ноутбуке не окажется избытка жидкости.
А вот пример, который я сохранил на века из-за феерического аргумента клиента.
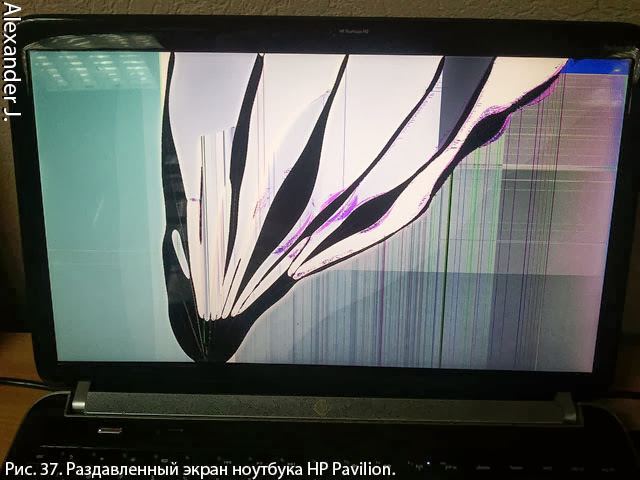
Цитата со слов клиента:
Дефект возник вследствие микровзрыва в матрице, произошедшего под воздействием воздуха нагретого до 100 градусов выходящего из системы охлаждения ноутбука HP Pavilion DV6-6175sr Горячий воздух вызвал испарение и воспламенение специального клея применяемого HP при изготовлении LCD матриц. Это общеизвестный факт, активно обсуждаемый в форумах.
На фото часто встречаемый дефект, возникающий при закрывании крышки ноутбука, когда на клавиатуре остается посторонний предмет (например шариковая ручка, флешка или колпачок). Естественно, что скандальный клиент получил от официального представительства акт технического заключения о снятии ноутбука с гарантии. А можно было тихонько, не засвечивая таким скандалом серийный номер ноутбука, заменить платно матрицу и ноутбук (кроме матрицы) бы остался на гарантии.
Перегрев ноутбука является той проблемой, с которой сталкиваются все счастливые и не очень обладатели этой техники. Только не может быть речи не о каких либо взрывах и пожарах. Чрезмерный нагрев вокруг процессора и видеокарты — кроме упомянутых выше транзисторов и чипсета, является причиной выхода из строя даже конденсаторов — керамика замыкает, электролиты теряют емкость. Поиск замкнувшего конденсатора в цепи питания чипсета — не лучшее времяпровождение.
В отличии от десктопа, который может зарастать пылью годами и при этом себя очень не плохо чувствовать, у ноутбуков это происходит намного быстрее и главное с фатальными последствиями. Тем более ноутбуком можно пользоваться и на коленях, и на столе со скатерью, и лёжа на диване плотно перекрывая вентиляционные отверстия ноутбука. и не надо пыли

На рис.39 не самый большой «валенок» в системе охлаждения. Но он полностью закрыл выход воздуха из системы охлаждения. Система охлаждения достаточно проста — термотрубка к которой с одной стороны припаяны ребра радиатора, обдуваемые вентилятором. С другой стороны медная (или латунная — ясно что в составе материала есть медь) пластина прижимаемая к процессору. Если есть видеокарта, то она может не иметь собственной системы охлаждения, а прижиматься, примерно, к середине этой же термотрубки своей медной пластинкой.
Прекращение движения воздуха через радиатор, значительно повысит температуру, а повышенная температура, например чипа видеокарты NVIDIA приводит к рис. 32.
Во многих случаях почистить радиатор можно только полностью или почти полностью разобрав ноутбук. Не пытайтесь пробить «валенок» снаружи проволокой, шилом и т.п… Это не поможет, а повредить еще что-нибудь можно. Если там немного пыли, то можно осторожно прочистить сжатым воздухом. Избегайте продолжительно дуть внутрь и раскручивать турбинку — отломает лопасти. При первой возможности разберите и извлеките мусор из радиатора и вентилятора. В некоторых ноутбуках достаточно снять клавиатуру чтобы получить доступ к вентилятору.
Совет тут — профилактика, контролировать иногда температуры процессора и видеокарты с нагрузкой и без. Если температура скачкообразно изменяется с появлением нагрузки — например с 50 до 80, то скорее всего необходима чистка. Если чистка не помогла — скорее всего вышла из строя термотрубка. Нужна замена системы охлаждения. И еще один совет — если между чипом, например, видеокарты и термотрубкой была пластина термоинтерфейса, то нельзя её выкидывать и заменять термопастой. Даже если она порвалась. Это не равноценная замена, и чип перегреете. К сожалению, мало кто интересуется температурами и несут ноутбук на чистку в сервисный центр, когда надоедает очень горячая клавиатура под руками.
И напоследок о батарее. В преждевременной кончине батареи виноват не только пользователь, пристегнувший батарею после покупки и ни разу её не использовавший, но и часто магазин.
Вот один из частых случаев случающийся со многими ноутбуками, но благодаря софту HP это можно увидеть наглядно. Это утилита HP Battery Check, ранее была отдельным продуктом, теперь её можно найти как опцию в программе HP Support Assistant. Если ноутбук HP Pavilion был приобретен с Windows, то программа предустановлена.
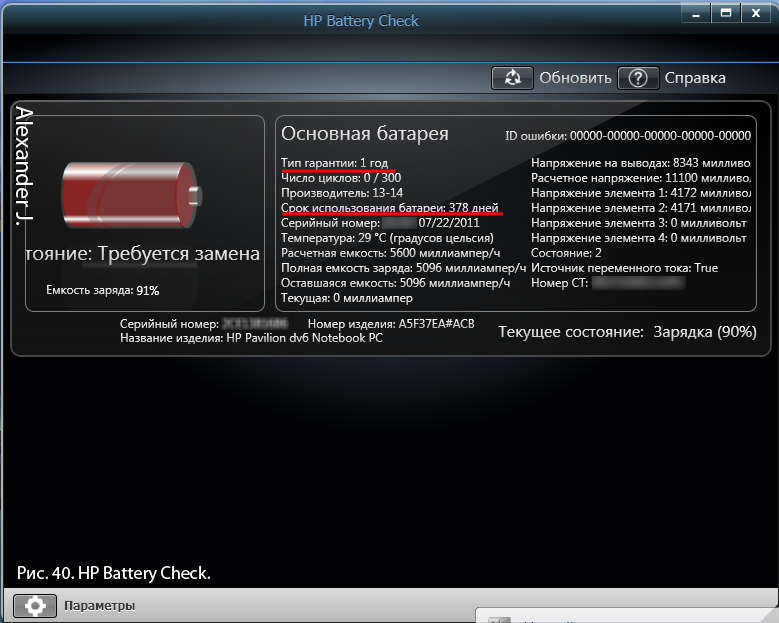
Итак, клиент принес в сервисный центр ноутбук с проблемой — «не работает от батареи». Ноутбук куплен всего пару месяцев назад. И уже быстро разряжается или вообще ноутбук без сети отключается. Смотрим результат расширенной диагностики батареи (Рис.40) — Срок использования батареи 378 дней. Год и 13 дней. А куплен всего пару месяцев назад. Есть кассовый чек и чек очень важен — без него не будет гарантийной замены батареи. Это доказательство того что, ноутбук действительно куплен не 378 дней назад.
Объяснений три и все связаны с магазином, где была совершена покупка.
1. Предпродажная проверка при получении на склад. Ноутбук распакован, подключена батарея, проверен и запакован обратно. Магазин доволен — ноутбук исправен. Но часы уже пошли, и все равно, когда его продадут, срок использования батареи будет от даты первого включения батареи.
2. Предпродажная проверка, и затем установка ноутбука на витрину магазина с батареей. Ноутбук стоит на витрине. Батарея не используется, никаких необходимых циклов разряда-заряда. Хорошо если ноутбук будет приобретен относительно быстро, иначе «не работает от батареи».
3. Клиент может вернуть ноутбук в 14-дневный срок, клиент может потребовать возврата денег при длительном гарантийном ремонте. В результате б/у ноутбук оказывается в магазине. Ноутбук повторно продается и снова случается гарантийный случай. Вот тут у магазина возникают неприятности — серийный номер ноутбука «засветился» при предыдущем ремонте. И если он ремонтировался предыдущим владельцем более года назад — в гарантийном ремонте будет отказано. Если вы вдруг узнали об этом (если именно вы принесли в сервисный магазин напрямую, а не сдали ноутбук в магазине), то требуйте деньги с магазина или новый ноутбук. От б/у ноутбука, который уже ремонтировался можно ожидать проблем, о которых вы еще не догадываетесь.
А для тех кто, только купил ноутубук и рассматривает возможность вернуть ноутбук в 14-дневный срок, то сохраните предустановленную систему — сделайте образ жесткого диска, перед установкой своей ОС. Товар должен вернуться в магазин в том виде, в котором был приобретен.
Если вы не можете купить сразу же ещё один ноутбук, то не покупайте ноутбуки детям, не покупайте себе, если любите поесть и попить над клавиатурой, если ноутбук нужен дома — только, чтобы удобно полежать на диване. Купите планшет. Или отдельную клавиатуру и ешьте на ней.
Где находится BIOS? Пример расположения на материнской плате
Если не все, то большинство пользователей сталкивались с понятием BIOS и параметрами этой базовой системы. Правда, иногда по каким-то причинам нужно полностью сбросить его настройки. Вот тогда люди начинают разбирать компьютеры и ноутбуки, пытаясь определить, где находится BIOS (чип). Чтобы не было никаких заблуждений относительно расположения этого элемента системы, постараемся рассмотреть все аспекты, с этим связанные.
Что такое BIOS и зачем он нужен?
Прежде чем рассматривать вопрос о том, где находится BIOS на ноутбуке или в стационарном компьютерном терминале, посмотрим, что это такое и для чего нужна вся эта система.
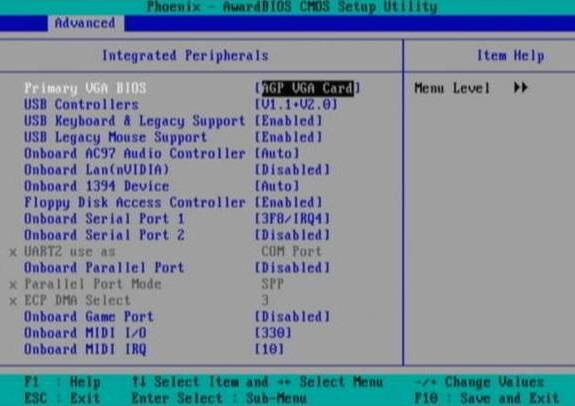
Вообще, если разобраться, BIOS можно охарактеризовать двояко. Во-первых, это, так сказать, «железный» компонент любого компьютерного устройства, выполненный в виде микрочипа. Во-вторых, это программный набор, призванный обеспечить проверку работоспособности всех элементов системы еще до старта операционки. Попутно стоит отметить, что в нем сохраняются основные сведения и настройки, касающиеся абсолютно всех устройств, присутствующих в сборке на уровне «железа».
Заблуждения относительно расположения микрочипа
Теперь немного о мифах. Некоторые явно неподготовленные пользователи достаточно часто задаются вопросом о том, где находится BIOS в Windows 7 например. Ответ прост — нигде! В системе нет файлов и папок, хоть как-то связанных с BIOS или его настройками.
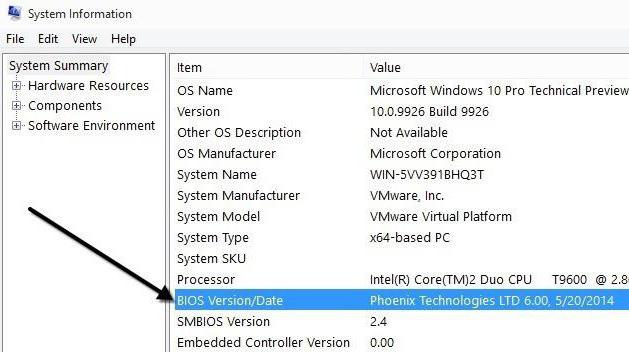
Другое дело, что операционная система видит это устройство и способноа отображать о нем краткую информацию, например сведения о производителе, версию и т. д. Для этого следует использовать раздел сведений о системе, вход в который можно очень просто получить из стандартной «Панели управления». Тут среди всех прочих устройств присутствует и BIOS. Где находится в Windows 8 об этом чипе информация? Все в том же разделе. Однако, чтобы не искать ту же «Панель управления», можно использовать меню «Выполнить», где прописывается команда msinfo32.
Где находится BIOS в материнской плате
Теперь приступим к основному вопросу. Итак, где находится BIOS? Как уже многие догадались, исключительно на материнской плате. Заметьте, этот микрочип не устанавливается, поэтому, если заниматься поиском, следует внимательно осмотреть материнку. Если по каким-то причинам микросхема не будет найдена, следует досконально изучить инструкцию, прилагаемую к устройству. Как правило, там представлена схема с описанием и расположением всех элементов.
Что касается установки чипа, тут может быть два варианта: съемное устройство или же намертво впаянное в материнку. Обладателям съемных чипов повезло, ведь в случае поломки его можно запросто заменить. Некоторые производители пошли еще дальше. Они устанавливают на свои материнские платы не один чип, а два. В этом случае первый является основным, а второй исполняет роль дублирующего. Нетрудно сообразить, что при отказе первого к работе автоматически подключается второй.

Чтобы найти сам микрочип, нужно поискать квадратик черного или серого цвета, который, как правило, имеет размер примерно 1х1 см. Иногда на нем может присутствовать название производителя вроде American Megatrends. В некоторых случаях сверху имеется голографическая наклейка.
Варианты расположения
Некоторые инструкции советуют искать микрочип BIOS рядом с батарейкой CMOS, которая явно выделяется на общем фоне. Это не всегда так. Дело в том, что рядом с ней иногда нет никаких микросхем, а интересующий нас чип может быть расположен достаточно далеко, как, например, на платах производства компании MSI.

Если посмотреть, где находится BIOS на материнках ASUS A8N-SLI, вариант расположения (в нашем случае сверху вниз) может выглядеть следующим образом: батарейка, джампер для сброса памяти, контроллер I/O, а только уже потом сам чип BIOS. Кстати, для него предусмотрен специальный разъем, из которого вынуть его можно совершенно просто.
Батарейка BIOS: где находится
Теперь несколько слов о батарейке питания. Найти ее на материнской плате достаточно просто. Она выполнена в виде круглого диска, причем по размеру раза в два-три превышает тут же батарею, применяемую в электронных часах.

Она выделяется на фоне всех остальных компонентов и разъемов достаточно сильно, так как имеет типичный металлический оттенок.
Зачем нужна энергонезависимая память CMOS
Как бы ни было универсально устройство BIOS, оно может хранить далеко не все данные об установленном оборудовании (тут присутствуют характеристики и настройки только стандартных компонентов). При этом производители чипа могут и не знать параметры других устройств, подключаемых к компьютеру.

Тут на помощь приходит так называемая память CMOS, которая, помимо настроек системных часов, хранит еще и данные о сопроцессорах, гибких дисках и т. д. Ее предназначение состоит в том, чтобы сохраненная информация не стиралась при выключении компьютера. В свою очередь, она запитана от батарейки, заряда которой, по утверждениям производителей, должно хватить в среднем даже на несколько лет отсутствия электропитания. Попутно стоит отметить, что сброс памяти и пароля BIOS как раз-таки и достигается за счет временного съема батарейки из соответствующего гнезда.
Взаимосвязь BIOS, CMOS и ПЗУ
Где находится BIOS, уже немного понятно. Теперь посмотрим на взаимосвязь вышеописанных компонентов. Само собой разумеется, что на этой стадии рассмотрения темы можно было бы сформулировать вопрос и так: где находится BIOS в ПЗУ (постоянном запоминающем устройстве). Отчасти он будет поставлен несколько некорректно, поскольку BIOS – это, по сути, комплект программ, «вшитых» в ПЗУ.
Но вернемся к взаимосвязи. Дело в том, что в момент включения компьютерного терминала процессор сначала обращается к оперативной памяти, а в ней, как известно, после выключения ничего не остается. Поэтому обращение переадресовывается на ПЗУ, где и находятся «вшитые» программы, отвечающие за параметры и идентификацию «железных» устройств. Плюс ко всему задействуется системный таймер, настройки которого непосредственным образом влияют на время и дату, установленные уже в операционной системе. Конечно, в самой операционке изменить такие настройки можно, но иногда при возникновении некоторых ошибок это не помогает, и время с датой приходится менять именно в BIOS.
Как зайти в настройки BIOS
Наконец, рассмотрим варианты входа в настройки системы ввода/вывода. Для стационарных компьютеров, как правило, вход предусмотрен через нажатие клавиши Del, иногда Esc (на экране по центру или снизу появляется строка с соответствующим указанием: Press … to run BIOS Setup или что-то в этом роде.
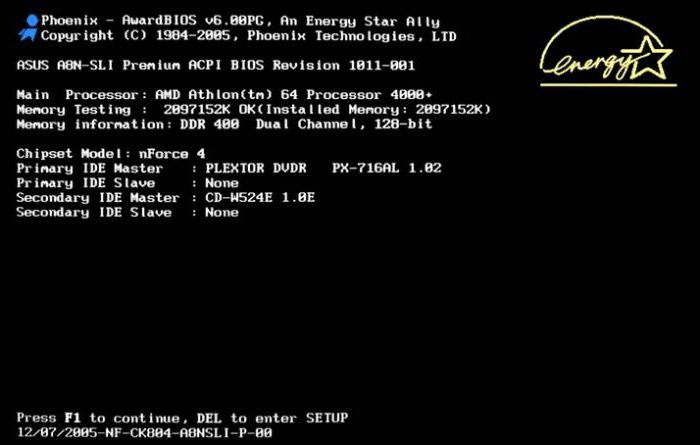
На ноутбуках больше вариаций. Например, это могут быть функциональные клавиши, сочетания с клавишей Fn или специальные кнопки, вынесенные на клавиатуру (как у Sony Vaio).
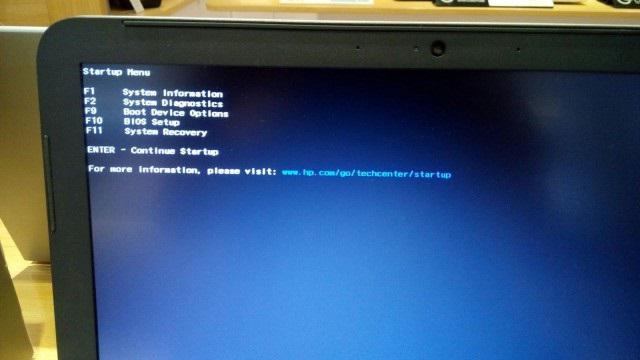
Не говоря о том, где находится BIOS HP (ноутбуков), здесь главную роль играет клавиша Esc, после нажатия которой появляется короткое меню с указаниями на кнопки, отвечающие за те или иные операции. В устройствах вроде HP Pavilion вход в BIOS из начального меню осуществляется посредством использования клавиши F10. Вообще, надо смотреть на производителя материнской платы и разработчика BIOS, ведь сочетаний может быть достаточно много. Указание на них и дается на стартовом экране загрузки. Правда, само сообщение держится всего пару секунд, и не все успевают заметить, что нужно сделать. В такой момент, чтобы зафиксировать строку на экране, можно нажать клавишу паузы (Pause).
Особенности расположения микросхемы BIOS на ноутбуке
С ноутбуками дело обстоит несколько сложнее, чем со стационарными компьютерами. Собственно, и материнки отличаются достаточно сильно. Однако, несмотря на многочисленность вариантов расположения элементов, с определенной долей уверенности можно сказать, что на очень многих моделях присутствует стандартное решение по расположению.
Чаще всего искать чип нужно под модулем Wi-Fi, который может находиться под самой маленькой крышкой на дне ноутбука, над DVD-приводом. Батарейку можно найти под верхним правым углом тачпада. Но это не стандарт. Могут встречаться и другие варианты.
Заключение
Вот кратко и все, что касается того, где расположен BIOS на разных устройствах, в чем его назначение и функции. Как уже понятно, в зависимости от производителя материнки расположение некоторых элементов может выглядеть и нелогично. Тем не менее найти этот чип можно, даже если на нем нет голографической наклейки или не указан производитель. Главное – немного терпения и внимательности при осмотре.
В самом простом варианте, конечно, стоит сначала найти батарейку, а потом искать взглядом ее окрестности, ведь материнская плата по размерам не такая большая. Так что вероятность найти микросхему BIOS при первом взгляде достаточно велика.
Видимо, многие уже заметили, что вариантов расположения BIOS может быть достаточно много. Сколько производителей и разновидностей материнских плат, столько и вариантов. При этом даже у одного изготовителя на разных моделях микрочип может находиться в совершенно разных локациях. Сами понимаете, что всего просто не перечислишь, хотя в данном случае были рассмотрены некие унифицированные базовые схемы. Впрочем, достаточно посмотреть инструкцию к материнке, чтобы зря не тратить время на поиски. Если таковой нет, да еще нужно найти BIOS на ноутбуке, можно просто зайти на сайт производителя и найти на схему там. Интернет сейчас есть практически у всех.
Источник https://www.kakprosto.ru/kak-96636-kak-zamenit-chipset
Источник https://habr.com/ru/post/246715/
Источник https://fb.ru/article/254391/gde-nahoditsya-bios-primer-raspolojeniya-na-materinskoy-plate