Тест производительности компьютера онлайн
Для многих из нас ПК – смысл жизни. Мы холим и лелеем наш компьютер, стараемся покупать к нему самое лучшее «железо», регулярно чистим его от пыли, меняем термопасту на процессоре и графической карте. Всё это посвящено одной цели – получению максимальной отдачи от нашего гаджета. Желая оценить мощь нашей системы, мы прибегаем к различным тестам, доступным как в форме сетевых сервисов, так и в виде стационарных программ. Ниже мы разберём, каким образом выполнить онлайн проверку производительности ПК. А также приведём ряд стационарных программ, которые дополнят перечень инструментов.
Особенности работы тестов производительности ПК
Тест производительности ПК (или бенчмарк) – это комплекс задач, позволяющих проверить скорость и стабильность работы аппаратных и программных компонентов вашего компьютера. Он включает тесты центрального процессора, графической карты, памяти, монитора, скорости Интернета (online), звуковой карты и другие варианты тестов.
Задачи такого теста сводятся к следующему:
- Подсчёт единиц производительности ПК . Полученный результат позволяет сравнить различные процессоры друг с другом по уровню их производительности. Тест наглядно демонстрирует, где наша система отстаёт от аналогов, и где необходима замена устаревших компонентов;
- Стресс-тест компонентов ПК . Такой тест позволяет максимально нагрузить компьютер или отдельные его компоненты для проверки стабильности их работы под максимальной нагрузкой.
Большинство доступных нам бенчмарков реализовано в виде стационарных программ. Сетевые же тесты, позволяющие выполнить онлайн-тестирование на производительность ПК, имеют ряд неудобств. В частности, такие проверки выполняются через браузер, который не всегда работает стабильно при максимальной нагрузке системы, и иногда попросту «вылетает».
Поэтому большинство разработчиков подобных инструментов создают тесты в виде устанавливаемых в систему программ. Запуск такого софта с правами администратора даёт возможности для обширной проверки системы, и получения подробных конечных результатов.
Тем не менее, существует несколько онлайн-инструментов для проверки производительности компьютера. Давайте рассмотрим их по порядку.
WEB 3.0 BASEMARK – софт для проверки PC онлайн
Тестинговые продукты финской компании «BASEMARK» известны пользователям по всему миру. Кроме известных стационарных решений, компания предлагает своим пользователям тесты производительности. Последний носит название « WEB 3.0 BASEMARK » и пользуется большой популярностью в сети. При этом компания отмечает, что тест носит неофициальный характер, потому особо уповать на его результаты не стоит.

- Перейдите на basemark.com;
- Закройте в браузере все другие вкладки, оставив только текущую;
- Нажмите на круглую кнопку «Start» в центре для запуска тестирования;
- Дождитесь окончания теста (понадобится около 10 минут);
- Просмотрите полученные результаты.
Speed-battle.com – тестирование скорости работы компьютера online
Ресурс speed-battle.com предлагает своим пользователям быстрый тест системы в режиме онлайн. Для работы с ним достаточно перейти по приведённой выше ссылке, и компьютер буквально через несколько секунд оценит скорость работы вашего ПК.
Полученные результаты можно сравнить с показателями внизу « Average » (средние), « Best » (лучшие), « Poorest » (наиболее низкие).

Scratch.mit.edu – онлайн-тест производительности ЦП компьютера
Ресурс scratch.mit.edu – это проект группы «Lifelong Kindergarten» в «MIT Media Lab» — лаборатории Массачусетского технологического университета США.
Среди разнообразных возможностей ресурса имеется и тест скорости ЦП онлайн, которым мы и воспользуемся:

- Перейдите на scratch.mit.edu;
- Из перечня двух доступных тестов («Online flash» или «Online Java») выберите понравившийся;
- Просмотрите результаты, которые будут показаны с помощью стрелки на циферблате.
Каким образом определить скорость Интернета
Перечень сетевых ресурсов для тестирования компьютера был бы не полон без разнообразных сервисов для проверки скорости Интернета.
В числе их рекомендуем следующие альтернативы:
- Speedtest.net – популярный во всём мире тест скорости Интернета;
- Fast.com – ещё один удобный сервис;
- Yandex.ru/internet – измеритель от Яндекса;
- Testskorosti.ru – отечественный тест скорости онлайн.
Программы для тестирования мощности компьютера
Тем не менее базисом для расчёта производительности ПК служат разнообразные стационарные программы, признанные во всём мире. Они часто имеют платный характер, созданы профессионалами и позволяют проверить показатели вашего ПК при стрессовых нагрузках.
Среди таких инструментов мы бы отметили следующие:
- «Prime95» — бесплатная программа для стресс-теста ЦП и популярный инструмент бенчмарка среди оверклокеров. Это довольно старое приложение, хорошо работающее на всех современных версиях Виндовс. Скачайте и запустите программу, перейдите на вкладку «Options», и выберите «Benchmark»;
- «Novabench.com» – программа для проверки компьютера, включающая тест процессора, графической карты, памяти и общего быстродействия системы. Софт имеет бесплатный характер, работает с Виндовс 7 и 10. После запуска программы нажмите на кнопку «Start Benchmark Tests» для запуска теста вашего ПК. Данный тест работает быстрее приложений-аналогов и не требует онлайн-подключения;
- «3DMark» – популярная программа для 3Д-теста производительности ПК. Имеет платную и бесплатную версии, при этом даже бесплатная версия имеет объём свыше 4 гигабайт. После запуска программы нажмите на «Run» для запуска процесса теста. Полученный результат можно сравнить с помощью кнопки «Compare results online»;
- «PCMark» также разработан «Futuremark», производителем вышеупомянутой «3DMark». «PCMark» фокусируется на общей работе ПК, а не на 3Д рендеринге как «3DMark». Небольшая бесплатная версия программы имеет небольшой набор тестов, но они также могут быть полезны. Учтите, что Виндовс 10 необходим PCMark 10, для Виндовс 8 – PCMark 8 и так далее.
Проверка производительности системы для Mac
Кроме подборки программ для ОС Виндовс, рекомендуем также несколько программ для теста вашего Mac:
- «Geekbench 4» – наиболее популярный инструмент для проверки Mac. Бесплатная версия загружает полученные вами результаты в свою онлайн-базу, где вы можете сравнить её с результатами других пользователей. Имеет отдельные тесты CPU и GPU;
- «Blender Benchmark» – приложение для теста графического рендеринга и анимации. Имеет два варианта – «Quick Benchmark» и «Complete Benchmark»;
- «Intel Power Gadget» – утилита от Intel, предназначенная для проверки производительности процессора;
- «Cinabench R15» – ещё одна утилита для рендеринга 3Д-графики для Мак.
Заключение
В нашем материале мы разобрали перечень инструментов, позволяющих выполнить тест скорости и производительности персонального компьютера в режиме онлайн. Также мы перечислили ряд стационарных программ для ОС Windows и Mac OS, популярных у пользователей по всему миру. При проведении стресс-тестов учтите, что чрезмерная нагрузка на устаревшие ПК может привести к выходу их из строя. Потому необходимо осознавать потенциальные риски и применять подобные сервисы осторожно, осознавая последствия своих шагов.
Способы проверки производительности компьютера
Люди используют компьютер не только для путешествий по интернету, но и для просмотра и прослушивания мультимедийных файлов. Это не просто машина для развлечений, а еще и рабочий инструмент. Множество современных приложений и игр для качественной и комфортной работы требуют от системы значительных показателей мощности и немалых объемов памяти.

И не все современные вычислительные машины могут предоставить такие ресурсы. А чтобы оценить возможности своего ПК, можно и нужно прибегать к различным тестам, которые отображают реальное состояние производительности системного блока или ноутбука.
Необходимость проверки компьютера
Выполнить процедуру проверки мощности компьютера способен любой человек. В этом нет ничего сложного. Здесь не потребуется особых навыков и приемов.
Уровень вычислительной мощности любого персонального компьютера сильно влияет на его сообразительность и скорость обработки поставленной перед ним задачи. Когда ПК не в силах справиться с возложенными на него обязанностями, он может немного притормаживать или даже зависнуть на какое-то время. Подобные случаи бывают у всех компьютеров и ноутбуков. Одно дело, когда это происходит со стареньким устройством, которое давно пора заменить, но когда подобное случается с только что купленной техникой, то сразу же возникает желание выяснить, по какой же причине все тормозит.
Как только возникают трудности в работе компьютера, первое, что необходимо сделать, — это сразу же протестировать его производительность. Осуществить такую проверку можно несколькими способами. Либо с помощью предустановленных программ, либо прибегнув к специальным онлайн-сервисам. Подобный тест даст возможность понять, из-за чего возникли проблемы вашего «железного друга». Еще таким тестом стоит воспользоваться при покупке устройства, чтобы точно понимать, на какие возможности он рассчитан.
Проверка будет полезна, так как:
- даст возможность найти слабые компоненты, которые стоит заменить или улучшить;
- покажет способности устройства и скорость его работы;
- поможет сравнить несколько тестируемых машин и выбрать лучший вариант для решения поставленных задач;
- укажет на самые «тяжелые» для ПК программы;
- найдет сбои и ошибки в операционной системе.
Устаревшие устройства, которым уже более 7 лет, могут работать медленно всего лишь из-за того, что они старые. В таком случае лучше поменять их на более современные модели. Так как их производительность в любом случае будет намного слабей новых компьютеров. И даже значительные усовершенствования компонентов не смогут дать того потенциала, который будет в новеньком ПК.
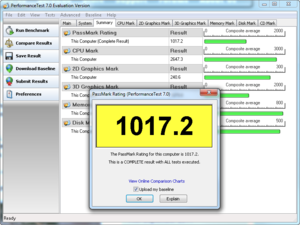
С чего начать
Первым делом для выяснения производительности устройства нужно определить, правильно ли работают все его компоненты, имеются ли физические дефекты и неисправности.
Если компьютер перегревается, то в таком состоянии тесты будут неправильными. А в самом процессе диагностики и тестирования материнская плата может получить повреждения из-за перегрева компонентов, таких как: графический процессор или чипсет. При проверке ноутбука необходимо проследить за тем, чтобы аккумулятор был полностью заряжен, а блок питания подключен в сеть и заряжал устройство.
Это необходимые условия для получения точной информации о мощности тестируемого оборудования. Кроме того, нужно убедиться в исправности самой операционной системы. Такие признаки, как самопроизвольная перезагрузка, торможение, внезапное появление «синего экрана смерти», говорят о том, что с Windows не все в порядке.
Откройте приложение CCleaner и выполните очистку временных и ненужных данных с системного носителя. Затем завершите все работающие программы, такие как:
- антивирусы;
- загрузчики торрентов;
- приложения, имеющие синхронизацию через интернет;
- P2P программы.
Кроме того, нужно убедиться в том что система полностью обновлена.

Проверка производительности онлайн
Диагностика устройства и его компонентов начинается с выяснения подробностей об их характеристиках. Такие подробности позволяют выбрать правильный режим работы, в том случае когда что-то мешает запуску теста. Или говорят о том или ином оборудовании, драйвера которого необходимо обновить.
Чтобы получить необходимые данные о компьютере, всю диагностику можно осуществить через интернет. Стоит только набрать адрес: ma-config.com, и перейти по нему на страницу сервиса. Чтобы ресурс смог проанализировать и выдать всю информацию, нужно будет добавить дополнительное расширение для браузера, скачанное на этом же сайте.
Из полученного отчета можно будет узнать такую информацию:
- объем оперативной памяти;
- частота и другие данные процессора;
- версия BIOS;
- модель и производитель материнской платы;
- версия чипсета;
- имеющиеся на борту типы соединений и коннекторов.
А для проверки скорости сети нужно зайти на другой ресурс: speedtest. net. Который также протестирует и предоставит необходимую информацию о возможностях сетевого соединения.
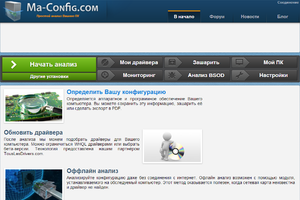
Тестирование скорости Windows
Windows 7 или 8
Проверка мощности ПК с помощью встроенной системной утилиты проводится следующим образом.
Найдите в меню «Пуск» пункт «Панель управления», откройте раздел «Система и безопасность». Далее перейдите в подраздел «Система». В новом открывшемся окне выберите строку с названием «Индекс производительности Windows». Откроется еще одно окно, где будут отображены данные о производительности компьютера. Общая оценка основывается на самом низком показателе всех протестированных компонентов. Здесь важно, чтобы эта оценка не была равна единице.
Windows 8.1 или 10
Графическая оболочка, предназначенная для тестирования производительности ПК, в новых версиях ОС не встроена. Поэтому получать данные о мощности компьютера нужно с помощью консоли PowerShell.
Не стоит сразу же пугаться ее непонятного вида. Несмотря на то, что она выглядит непривычно, это все равно очень удобный инструмент, и пользоваться им довольно просто. Итак, найдите через поиск и запустите от имени администратора утилиту PowerShell. В командной строке введите команду Winsat Formal и нажмите Enter. Запустится процесс тестирования системы. Нужно будет дождаться окончания проверки, в конце которой появятся все оценки производительности, определенные программой. Если проверяется ноутбук, то не забудьте подключить его к адаптеру.

Программы и приложения для проверки
Конечно же, есть и дополнительные программы, установив которые можно будет проверить мощность ПК. С помощью таких приложений можно получить огромное количество различных данных о комплектующих компьютера, его ПО и, конечно же, производительности. Вот некоторые из подобных программ:
- AIDA64. Это довольно популярное приложение, созданное в помощь профессионалам. Оно дает возможность проверить мощность и работоспособность всех компонентов компьютера. Aida64 проводит диагностику материнских плат, мониторов, оперативной памяти, видеоадаптера, процессора. Кроме физических элементов, приложение способно проверить и программную часть компьютера, протестировав его операционную систему, а также оценить актуальность драйверов и программ.
- 3dmark. Этот продукт служит помощником в проверке мощности видеокарт. Имеет в своем арсенале большой набор различных тестов, определяющих производительность видеоадаптера в 2D и 3D режимах. Протестировав видеосистему ПК, приложение выдает оценку в виде количества кадров, прорисованных видеокартой за период теста. За счет того, что программа выжимает из видеокарты все ее возможности, напрягая ее на все 100%, многие специалисты любят использовать ее для проверки стабильности и выносливости видеосистемы.
- SiSoftware Sandra. Еще один популярный вариант проверки состояния компьютера и его производительности. Он также имеет большой набор инструментов для выполнения диагностики ПК.
- PCMark. Это небольшая программка, созданная для узкого применения. Ее назначение — тестирование скорости компьютера и его компонентов. И она позволяет сравнить показатели, полученные от своей машины со средними показателями мощности, собранными по всему миру.
Любую из этих программ можно свободно найти в интернете, скачать и использовать для определения производительности персонального компьютера.
Видео
В нашем видео вы найдете пошаговый мастер-класс, как протестировать производительность ПК.
А также, как оценить производительность Windows 10.
Поставь лайк, это важно для наших авторов, подпишись на наш канал в Яндекс.Дзен и вступай в группу Вконтакте
Как проверить компьютер на производительность
Есть три вещи, на которые можно смотреть бесконечно: текущая вода, горящий огонь и… крутящийся курсор Windows. Да, если компьютер не отличается «умом» и производительностью, созерцать зеленое (или синее) колесо в ожидании запуска программ придется долго.
Производительность (быстродействие) ПК – понятие многоплановое и относительное. Чтобы помочь нам разобраться, достаточна ли она, придумано множество тестов и оценок. Но окончательные выводы может сделать только человек — пользователь.
Виды оценки быстродействия ПК
Чтобы проверить производительность компьютера и дать ей субъективную оценку, руководствуйтесь, прежде всего, собственными ощущениями.
Ваш ПК или ноутбук достаточно производителен, если:
- Он быстро загружается и завершает работу операционной системы.
- Установленные приложения и игры запускаются без долгого ожидания.
- Вы можете использовать одновременно столько программ, сколько требуется (в рамках разумного), работать с файлами любого объема и не испытывать дискомфорта от задержек. Замедления из-за периферийных устройств или низкой скорости Интернета не в счет.
Невыполнение хотя бы одного из этих условий указывает на недостаточную мощность компьютера для конкретных задач. Но это не всегда означает, что аппарат слабый. В сравнении с другими он может быть гораздо мощнее и быстрее.
Производительность компьютерной техники оценивают двумя различными подходами:
- По соответствию возможностей железа и софта задачам, для которых используется или предназначается устройство.
- По сравнению с эталоном (бенчмаркинг). За эталон берется девайс с условно «идеальным» быстродействием при выполнении лабораторных операций (синтетических и полусинтетических тестов), приближенных к реальной работе на ПК. Бенчмарк-тестирование показывает, насколько проверяемый компьютер шустрее или, наоборот, медленнее эталонного. В качестве бенчмарков используются специально предназначенные для этого программы, а также обычные приложения и игры, нагруженные тестовой работой (воспроизведением роликов, скриптов и т. п.). Результаты проверки оцениваются по количеству набранных баллов или реальным значениям, например, скорости обмена данными между процессором и памятью в Mb/s.
Оценка производительности может проводиться как для отдельных устройств, например, только процессоров или жестких дисков, так и комплексно для всей системы. При комплексной оценке уровнем быстродействия ПК принято считать средний показатель всех его комплектующих, а в некоторых случаях — самого слабого звена.
Как оценить скорость компьютера «на лету»
В эпоху Windows 7 узнать, насколько производителен аппарат, стоящий перед вами на столе или прилавке магазина, было проще простого. Достаточно было открыть его Панель Управления, перейти в раздел «Свойства системы» – и вот они, заветные цифры.

В Windows 10 такой функции нет, но есть сторонние приложения, которые успешно ее заменяют. Это бесплатные WSAT и Winaero WEI Tool.

Обе утилиты работают без установки на компьютер и выдают одинаковые результаты. Чтобы узнать индекс производительности по расчетам Windows, достаточно просто их запустить.
Проверка быстродействия онлайн
Чтобы протестировать скорость работы ПК и отдельных его комплектующих с помощью следующих инструментов, вам не понадобится ничего, кроме браузера и доступа в Интернет.
Во время проверки рекомендуется завершить все программы и закрыть вкладки браузера, кроме рабочей, которую следует развернуть во весь экран. Это позволит получить максимально достоверные показатели.
CPU Expert

Сервис CPU Expert предназначен для измерения скорости процессоров десктопных систем, серверов, ноутбуков и мобильных гаджетов в режиме онлайн. В его набор входит два теста: CPU Benchmark и CPU Stress.
- Тест CPU Benchmark позволяет бесплатно провести анализ производительности вашего процессора и узнать, насколько он быстр по сравнению с другими. После завершения тестирования, которое длится 5 минут, вы получите постоянную ссылку на результат и сможете поделиться ею с другими людьми.
- Тест CPU Stress дает возможность посмотреть, как шустро способен работать ваш процессор в условиях стресса. Насколько сильно его нагрузить, вы определяете самостоятельно, длительность тестирования – тоже. Для контроля результатов на экране отображается 5 шкал: скорость, количество потоков, уровень нагрузки (power), баллы (количество вычисленных хэшей) и FPS (количество кадров в секунду, которое может отобразить браузер). Более детальная инструкция по проведению замеров при стресс-тестировании приведена на его странице на английском языке.
SilverBench

SilverBench – еще один бесплатный онлайн-сервис, позволяющий определить и сравнить производительность процессора вашего ПК с эталонными. В его состав входит 3 набора тестов:
- Benchmark – быстрая проверка с базовым уровнем нагрузки.
- Extreme test – усиленная проверка, длящаяся примерно в 10 раз дольше, чем базовая.
- Stress test – стрессовая проверка без автоматической остановки. Она определяет FPS в соотношении с количеством воспроизведенных кадров.
Ниже на странице выводятся результаты последних проверок и лучшие показатели, полученные у разных пользователей.
BrowserBench.org

Сервис BrowserBench.org предназначен для оценки общего быстродействия компьютеров и мобильных устройств по скорости выполнения определенных операций в браузере.
В составе BrowserBench также 3 набора тестов:
- JetStream 2 – набор алгоритмов JavaScript и WebAssembly для диагностики работы браузеров при выполнении современных веб-приложений. Он отражает совокупное быстродействие процессора, графики и оперативной памяти.
- MotionMark – бенчмарк-тест графической системы, позволяющий измерить производительность браузера при анимации сложных сцен с заданной частотой кадров.
- Speedometer – работа этого теста заключается в том, чтобы измерять скорость отклика веб-приложений путем имитации действий пользователя. Он служит для оценки быстродействия всех основных систем компьютера.
Speed-Battle

Speed-Battle — другой популярный онлайн-инструмент для оценивания производительности ПК по работе браузера. С его помощью можно определить:
- Какой из установленных веб-обозревателей самый быстрый.
- Какая операционная система работает быстрее при использовании одного и того же компьютера и браузера.
- Какой компьютер работает быстрее при использовании той же операционной системы и браузера.
Набор тестов здесь всего один. Его результат отображается без особой детализации в небольшой сводной таблице. Под ней приведены средний, максимальный и минимальный показатели среди всех пользователей сервиса.
Лучшие приложения для проверки производительности ПК
Проверка с помощью онлайн-сервисов удобна тем, что проста и не требуют дополнительных действий по скачиванию, инсталляции и т. п. Однако, по утверждениям бывалых, она не особенно точна и сильно ограничена в наборе инструментов.
Специализированные программы, которые устанавливаются на диск или запускаются с флешки, позволяют проводить точное узконаправленное тестирование отдельных подсистем и устройств компьютера. Помимо измерения производительности, они дают возможность получать сведения о характеристиках железа, его состоянии, работоспособности, исправности и даже выявлять некоторые неполадки.
Aida64: многоплановая оценка параметров и стабильности системы

Aida64 – пожалуй, одна из самых, если не самая популярная программа сбора сведений об аппаратном обеспечении ПК с функциями тестирования (бенчмаркинг, стабильность). Она выпускается в нескольких платных редакциях, две из которых – Engineer и Extreme, содержат интересующий нас функционал.
В набор тестов Aida64 входят:
- Disk Benchmark – сборник алгоритмов оценочной проверки жестких дисков, SSD, RAID.
- Cache & Memory Benchmark – алгоритмы оценки скорости кэша и памяти.
- GPGPU Benchmark – бенчмарк графической системы.
- Monitor Diagnostics – диагностический тест монитора.
- Чтение из памяти.
- Запись в память.
- Копирование в памяти.
- Задержки в памяти.
- CPU Queen, CPU ZLib, CPU AES, CPU PhotoWorxx, FPU Julia, FPU Mandel и ряд других тестов скорости процессора. Пояснения к ним приведены в главном окне Aida64 в разделе «Тест».
Maxon Cinebench – комплексная проверка работы процессора

Maxon Cinebench – бесплатный бенчмарк для оценки производительности процессоров последних поколений (с поддержкой SSE3). В отличие от аналогов, эта программа дает возможность протестировать полный функционал ЦП в процессе рендеринга трехмерных сцен, сгенерированных движком Cinema 4D. Для сравнения: основная масса бенчмарков использует абстрактные синтетические тесты, которые позволяют оценить лишь отдельные функции процессора.
Актуальная версия бенчмарка — Cinebench R23, тестирует производительность как всех, так и одного ядра. Минимальную продолжительность теста можно установить вручную в настройках программы.
Maxon Cinebench имеет англоязычный, но довольно простой интерфейс: для запуска проверки достаточно нажать кнопку «Start», для остановки – «Stop». Поскольку рендеринг 3D-изображений создает значительную нагрузку на процессор, рекомендуется контролировать его нагрев.
Чтобы максимально снизить влияние фоновых процессов на результаты теста, разработчики бенчмарка советуют запускать его в режиме командной строки. Параметры запуска приведены на официальной странице продукта.
Несмотря на то, что в тестировании используется графическая сцена, Maxon Cinebench не оценивает производительность видеокарт. Для этого существуют другие, не менее достойные бенчмарки — 3D Mark, Furmark и т. д. Что это за программы и как с их помощью оценить работу видео, рассказано в статье о тесте видеокарты на стабильность и производительность.
CrystalDiskMark – популярный бенчмарк для оценки скорости накопителей

Быстродействие компьютера зависит от слаженной работы всей системы. Даже самый быстрый процессор и новейшая видеокарта не раскроют свой потенциал, если в системе установлен медленный жесткий диск. Для выявления подобных казусов существуют приложения-бенчмарки запоминающих устройств, такие, как CrystalDiskMark.
Однооконная мультиязычная утилита CrystalDiskMark позволяет оценивать скорость чтения и записи жестких дисков (HDD), SSD, USB-флешек и карт памяти. В ее наборе 4 разновидности тестов:
- Seq1M Q8T1 (Mb/s) — последовательные (Seq) чтение и запись блоков информации размером в 1 MiB с глубиной очереди 8 и количеством потоков 1.
- Seq1M Q8T1 (Mb/s) — последовательные чтение и запись блоков 1 MiB с глубиной очереди 1 и количеством потоков 1.
- RND4k Q32T1 (Mb/s) – случайные (рандомные) чтение и запись блоков размером в 4 KiB с глубиной очереди 32 и количеством потоков 1.
- RND4k Q1T1 (Mb/s) – случайные чтение и запись блоков 4 KiB с глубиной очереди 1 и количеством потоков 1.
Результат определяется по величине полученных значений: чем они больше, тем быстрее работает накопитель. Особенно информативны показатели RND4k Q32T1 и RND4k Q1T1, так как более 80% дискового времени приходится на рандомные процессы считывания и записи.
Настройки тестирования, которым отведено верхнее поле CrystalDiskMark, довольно просты:
- Первый выпадающий список – количество проходов. Чем их больше, тем достовернее результат. По умолчанию выбрано 5.
- Второй список – размер тестового файла. Лучше выбрать такой, какие вы используете чаще всего.
- Третий – выбор запоминающего устройства для проверки.
- Четвертый – единицы измерения.
Кнопка «All» в правой колонке запускает поочередно все тесты. Остальные кнопки запускают только выбранный.
Самое нижнее поле окна в виде пустой строки предназначено для вписывания названия накопителя.
Результат тестирования можно сохранить в файл через одноименный раздел меню в виде текста и картинки.
Источник https://sdelaicomp.ru/nastrojka-sistemy/test-proizvoditelnosti-kompyutera-onlajn.html
Источник https://liveposts.ru/articles/hi-tech-at/kompyuternaya-tehnika/sposoby-proverki-proizvoditelnosti-kompyutera
Источник https://compconfig.ru/oborudovanie/kak-proverit-kompyuter-na-proizvoditelnost.html