Как увеличить оперативную память на ноутбуке (ставим вторую планку ОЗУ)
Вопрос от пользователя
Добрый день.
Помогите определиться с памятью. У меня ноутбук Acer Aspire, у него есть два слота под планки ОЗУ. Сейчас установлена одна планка на 4 ГБ, я хочу докупить еще одну планку и вставить во второй слот.
Но не могу определиться, какая оперативная память подойдет для моего ноутбука. Не могли бы вы рассказать, как правильно выбрать память, на что обратить внимание.
Здравствуйте!
На самом деле, памяти много не бывает, тем более что сейчас 8 ГБ (16 ГБ?) — уже считается базовым минимумом для обычного домашнего ноутбука.
Вообще, чтобы докупить планку памяти для своего ноутбука, нужно обратить внимание на несколько вещей:
- свободные слоты (имеются ли они?);
- тип поддерживаемой памяти процессором (материнской платой);
- с одноканальным и двухканальным режимом работы (если, конечно, у вас есть желание несколько ускорить работу своего устройства).
Итак, расскажу обо всем по порядку.
📌 Дополнение!
Кстати, если Вы хотите узнать какая «оперативка» стоит у вас на компьютере (ноутбуке), рекомендую ознакомиться со следующей статьей: https://ocomp.info/kakaya-operativka-stoit-na-pc.html

Что делать, если вы надумали увеличить память
ШАГ 1: проверяем сколько слотов для памяти у ноутбука
Примечание: чаще всего их 1÷2 (в редких моделях ноутбуков — их больше).
Чтобы увеличить оперативную память ноутбуку, первое, с чего следует начать — это с определения количества слотов в ноутбуке для установки плашек RAM. А то некоторые сразу же начинают определяться с типом памяти, объемом, таймингами и пр. В последствии, оказывается, что купленную планку вставить просто некуда! 👌
В обычном ноутбуке, самой типовой конфигурации, их 1 или 2. Понятно, что если у вас 2 слота — то это более удачный и удобный вариант.
Чтобы определить кол-во слотов, можно пойти следующими путями:
- 📌 вариант 1 : посмотреть сайт официального производителя вашего ноутбука, если вы знаете точную модель своего устройства (кстати, о том, как ее определить — писал в этой статье). Правда, способ не достоверный, часто эту информацию либо вообще не найти на сайте, либо даже у одной модификации могут быть разные поставки и легко «наколоться».
- 📌 вариант 2 : воспользоваться спец. утилитами для определения характеристик компьютера. Например, мне нравится утилита Speccy — в ней достаточно открыть вкладку «Оперативная память» (RAM) , и вы узнаете сколько у вас слотов (гнезд) под планки памяти. Например, в моем случае их — 2 (скрин ниже). 👇

Слоты для памяти (их иногда называют гнёздами )

В ноутбуке 2 слота под ОЗУ // Acer Aspire
На фото ниже представлен типовой ноутбук. Прежде чем разбирать ноутбук, кстати говоря, обязательно отключите его от сети, и выньте аккумулятор (стрелка-1 на фото ниже)!

Типовой ноутбук. Защитная крышка, за ней жесткий диск и планки с памятью.

Один слот — ноутбук Dell (Only DDR3L)
Будем считать, что с количеством занятых/свободных слотов мы определились. Теперь будем определяться с памятью, которую поддерживает наше устройство.
ШАГ 2: тип поддерживаемой памяти процессором (мат. платой)
Способ №1
Если вы знаете модель своего ноутбука — можете воспользоваться официальным сайтом производителя (либо офиц. дилерами). На них всегда указаны подробные характеристики вашего устройства. Пример ниже.

Какую память поддерживает ноутбук
Также можете проверить документацию, которая шла к вашему устройству. В ней должны содержаться подобные сведения.
Способ №2
Есть такая незаменимая утилита, как AIDA (о ней можете узнать здесь). С помощью нее можно узнать, какой тип оперативной памяти поддерживает ваш ноутбук, и какой максимальный объем памяти можно установить.
Чтобы увидеть эти данные, запустите AIDA, а затем откройте раздел «Системная плата/Чипсет» . На скриншоте ниже показаны результаты для типового ноутбука:
- поддерживаемые типы памяти: DDR3-1066, DDR3-1333, DDR3-1600 (см. также табличку чуть ниже в статье);
- максимальный объем памяти: 16 ГБ.
Разумеется, если вы будете покупать новую планку памяти (взамен старой) — выбирайте с максимальной частотой работы — в текущем примере DDR3-1600 (объем памяти — чем больше, тем лучше!) .
Если же докупаете планку памяти к уже имеющейся, то переплачивать за более быструю память нет смысла. К примеру, у вас стоит планка 2 ГБ DDR3-1333 — вы докупите планку 2 ГБ DDR3-1600. Работать они у вас будут на частоте 1333, т.е. ноутбук будет ориентироваться по самой медленной планке. Поэтому, в этом случае: либо меняйте обе панки, либо.

Поддерживаемый тип памяти, Максимальный объем памяти // утилита Aida
Кстати, чуть ниже привожу таблицу, которая поможет правильно понять маркировку на планках оперативной памяти, а также оценить пропускную способность. Разумеется, что память DDR3-1600 работает быстрее, чем DDR3-1333.

Спецификация стандартов DDR3, DDR4
DDR3, DDR3L, DDR4
Это самые популярные типы памяти для ноутбука на текущее время.
Во-первых, разница между любыми плашками DDR3 и DDR4 — видна невооруженным глазом (подключить DDR3 в слот для DDR4 — невозможно, у них разная геометрия, см. скриншот ниже!).

DDR3 и DDR4 (разница в геометрии плашек)
Во-вторых, между DDR3 и DDR3L тоже есть разница и они далеко не всегда обратно-совместимые (DDR3L с пониженным энергопотреблением) . Считается, что на это можно не обращать внимание, т.к. легко можно одну заменить другой и все будет работать (в 95% случаев).
Однако, дело может быть в том, что некоторые ноутбуки поддерживают лишь определенный тип памяти. И если вы вставите планку памяти DDR3 в ноутбук, который поддерживает только DDR3L, память работать у вас не будет!
Пример показан на фото ниже — ноутбук DELL, с одним слотом под установку памяти, поддерживает только DDR3L (о чем написано прямо рядом со слотом — «Only DDR3L» ).

Один слот — ноутбук Dell (Only DDR3L)
Также судить о DDR3L и DDR3 можете по программе Speccy . Перейдите в ней в раздел RAM (оперативная память), и откройте характеристики установленной памяти — посмотрите вольтаж. Если вольтаж 1,35 — у вас установлена DDR3L, если 1,5 — DDR3.

Voltage RAM // Speccy
ШАГ 3: нужен ли двухканальный режим работы памяти
Если у вас два слота под установку памяти — можно добиться более высокой производительности в некоторых приложениях, если задействовать двухканальный режим работы.
Из опыта могу сказать, что производительность в двухканальном режиме вырастает примерно до 10-25% в играх*. При рендеринге или задачах, где многое зависит от пропускной способности памяти, производительность вырастает до 30-35% и более!
Примечание! Что дает двухканальный режим работы — см. сравнение

Результаты теста на скриншоте
* Примечание! Двухканальный режим работы может не на всех устройствах давать такую производительность.
Например, при использовании интегрированной карты IntelHD и NVIDIA Optimus — часто макс. прибавка составит 3-4% (в то же время, на ЦП AMD Ryzen 5/7 и Vega 8/10 — «прибавка» может быть и более 20%!).
Всё же, на мой взгляд, когда у вас есть выбор (т.е. имеется 2 слота), я рекомендую купить и установить 2 планки памяти и задействовать двухканальный режим работы памяти (его еще иногда называют Dual). В любом случае, хуже от него точно не будет, а прибавка даже в несколько процентов — всегда на руку.
Чтобы узнать в каком режиме работает у вас память:
- запустите утилиту Speccy (или CPU-Z);
- Speccy : на главной странице утилиты посмотрите, что написано под заголовком «Оперативная паять» — 1-канальная или 2-канальная (если англ. версия — то Single или Dual, соответственно);
- CPU-Z : нужно открыть вкладку «Memory» и посмотреть строку «Channel» (см. скриншоты ниже ).


CPU-Z (режим работы ОЗУ). Dual — двухканальный
Чтобы задействовать двухканальный режим, нужно соблюсти следующее:
- планки памяти должны быть с одинаковой частотой (DDR3-1600, например). Кстати, все установленные планки, будут работать на частоте наименее медленного модуля памяти (об этом уже говорил выше) ;
- планки должны быть одинакового объема памяти;
- также желательно чтобы у планок были одинаковые тайминги, и они были от одного производителя.
В этих случаях, как правило, двухканальный режим будет задействован автоматически без ваших «танцев с бубнами».
PS
Приобрести память за относительно небольшие деньги можно в китайских онлайн магазинах (например, AliExpress).
Думаю, что информации в статье достаточно, чтобы определить какая память у вас установлена, какая поддерживается и подойдет вашему ноутбуку, чтобы сделать правильный выбор и купить то, что нужно!
Разборка Dell G3 3579
Если вы впервые приступаете к разборке ноутбука, рекомендуем обратить внимание на статью «впервые приступая к ремонту ноутбука». В этой статье есть рекомендации, которые помогут избежать типичных ошибок в процессе разборки.
Открутите все винтики на нижней части корпуса ноутбука.

Отключите шлейф батареи от материнской платы ноутбука.

Отключение батареи от материнской платы производится для того что бы снять электрический заряд с материнской платы. После отключения подождите некоторое время, пока исчезнет остаточный заряд на плате.
Как установить оперативную память в Dell G3
В ноутбуке Dell G3 доступно 2 слота под оперативную память DDR4. 32Gb максимальный объем памяти ноутбука Dell G3. Что бы установить оперативную память, вставьте планку памяти под углом в 45% и прижмите планку к материнской плате до окончательной фиксации.

Как установить M.2 SSD в Dell G3
Для апгрейда или замены m2 SSD накопителя необходимо открутит один винтик что фиксирует плату.

Замена батареи в ноутбуке Dell G3
Что бы снять или заменить батарею необходимо открутить 5 винтиков и поднимая вверх, снять батарею.

Заменяемая батарея Dell 56Wh Type 33YDH 15.2V 3500mAh
Замена жесткого диска Dell G3
Для апгрейда или замены жесткого диска необходимо отключить шлейф жесткого диска от материнской платы и открутить 2 винтика. Далее, открутите 4 винтика по торцам жесткого диска и извлеките жесткий диск из корзины.

Как заменить термопасту в ноутбуке Dell G3
Для замены термопасты необходимо снять систему охлаждения, для этого открутите 8 винтиков которые отмечены в желтых кружках на фото ниже.

Далее, поднимите термотрубки вверх и очистите кристалл процессора и видеочип от старой термопасты, а также удалите старую термопасту с термотрубок.

Новую термопасту наносите тонким и ровным слоем по всей поверхности кристалла процессора и видеочипа. После, установите систему охлаждения и обратно прикрутите все винти.

Замена WiFi карты в ноутбуке Dell G3
Для замены WiFi карты необходимо открутить один винтик, далее снять пластиковую крышечку и отключить wifi антенны от wifi карты. Теперь можно извлечь и заменить wifi карту в ноутбуке.

Сброс настроек биос на ноутбуке Dell G3
Для принудительного сброса настроек биоса необходимо отключить батарейку биоса на материнской плате и подождать несколько минут. Этот способ полезен в случаях, когда ноутбук зависает на этапе инициализации устройств ноутбука и зайти в настройки биоса невозможно.

Если ноутбук постоянно сбрасывает настройки даты и времени, это значит, что батарейка окончательно разрядилась и нуждается в замене.
Похожие статьи

Обзор ноутбука Dell G3 15 Gaming
Обзор бюджетной модели Dell G3 из серии игровых ноутбуков Dell G3 / G5 / G7 Series.
Замена оперативной памяти Dell Vostro V13

01.07.2019
Вы можете заменить оперативную память вашего ноутбука по двум причинам. Первый будет, если вы хотите перейти на более мощную оперативную память. Во-вторых, если ваш ноутбук выдает ошибку, когда ваша оперативная память не обнаружена и более мелкие решения не работают. Вы можете выполнить действия, описанные в этом руководстве, чтобы заменить оперативную память для правильной работы ноутбука. Прежде чем приступить к этому руководству, не забудьте выключить ноутбук, отсоединить его от сети и вернуть жесткий диск во избежание травм и потери данных.
Шаг 1
Сделайте резервную копию памяти на внешнем диске и выключите ноутбук перед запуском.
Переверните ноутбук, чтобы вентиляционные отверстия были обращены к вам.
Удалите шесть 5,0 мм винтов Phillips # 1, используя магнитный драйвер.
Удалите два 5,0 мм Phillips # 1 винта на задней стороне ноутбука.

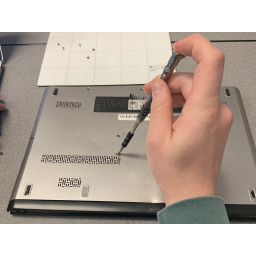

Шаг 2
Заклини пластиковый инструмент открытия вокруг шва панели уведомлений, чтобы ослабить его.
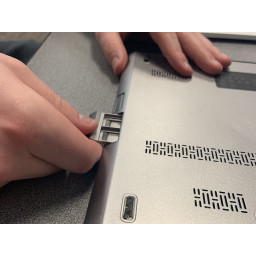
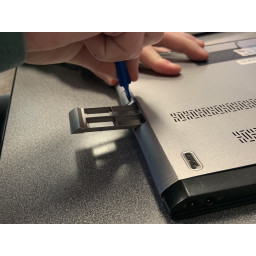
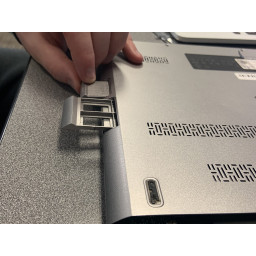
Шаг 3
Выдвиньте держатели SD и MicroSD.
Если у вас возникли проблемы с их выдвижением, используйте пластиковый инструмент для открывания.
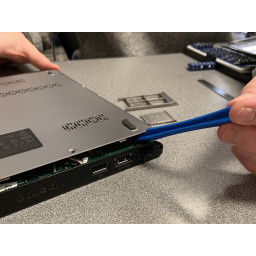
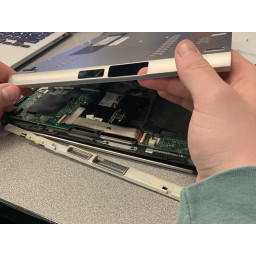
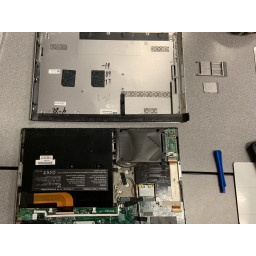
Шаг 4
Отсоедините разъем ленты с помощью пластикового инструмента для открывания.


Шаг 5
Сдвиньте пластиковый инструмент открытия по периметру ноутбука, пока крышка не откроется.
Снимите заднюю крышку.
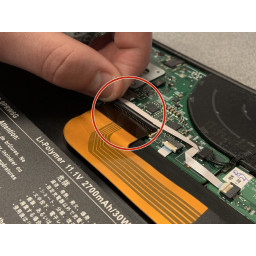
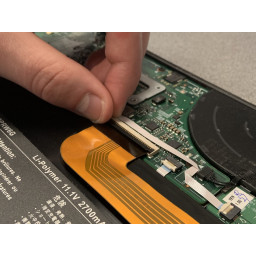

Шаг 6
Снимите панель, чтобы открыть оперативную память.


Шаг 7
Удалите три черных 3,9 мм винта Phillips # 1, удерживающие аккумулятор на месте.


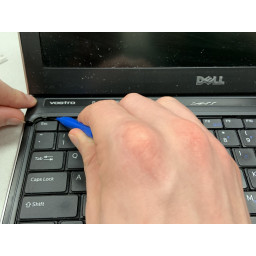
Шаг 8
Нажмите на два черных / серебряных зажима, чтобы сместить ОЗУ.
Если у вас возникли проблемы, используйте пластиковый инструмент открытия, чтобы вставить зажимы внутрь.
Источник https://ocomp.info/kakaya-ozu-podoydet-noutbuku.html
Источник https://www.how-fixit.in.ua/kak-razobrat-noutbuk-dell/razborka-dell-g3-3579.html
Источник https://isfix.ru/manuals/121534-dell-vostro-v13-ram-replacement.html