Восстановление данных из внутренней памяти на Android для чайников
Сейчас всё больше смартфонов идут без слота для sd-card, и информацию приходится хранить на встроенной памяти с доступом к ней по MTP. Такой режим подключения не позволяет стандартными средствами восстановить данные телефона после wipe’а или случайного удаления.
Сегодня на примере связки Xiaomi Mi2s и Windows 8.1 я постараюсь рассказать, как можно восстановить утерянные данные, кому интересно, добро пожаловать под кат.
Следует заметить, что если вы по ошибке отформатировали внутреннюю память смартфона/планшета/смартпэда, то не стоит расстраиваться, а главное, ни в коем случае не нужно ничего записывать в память устройства, так у вас получится восстановить больше данных.
Протокол MTP не позволяет компьютеру распознать подключенный девайс как USB-накопитель и программы для восстановления не могут просканировать такое устройство и спасти данные, поэтому нам потребуется скопировать весь внутренний раздел памяти в виде образа системы.
Подготовка Android-устройства
Вам понадобится root и включенная отладка по USB.
Подготовка PC
Для того, чтобы скопировать раздел системы, нам понадобится:
-
;
- Драйвера для вашего устройства (в случае проблем habrahabr.ru/post/205572);
- ADB (adbdriver.com или developer.android.com);
- Сервер FileZilla.
VHDtool
Создаём папку с адресом C:cygwin64�00 (имя не имеет значения, не стоит только использовать буквы отличные от латиницы), здесь будет лежать наш образ. Копируем в папку VHDtool.exe.
FileZilla
В ходе инсталяции соглашаемся на все стандартные установки.
После установки FileZilla запустится автоматом, но из программы необходимо выйти и запустить её от имени Администратора.
При запуске FileZilla спросит имя сервера, оставляем всё как есть.
Далее заходим Edit — Settings и делаем следующие настройки:
listen on those ports 40
timeout settings — по умолчанию стоит 120, 60, 60, а мы ставим везде 0 и нажимаем ОК.
Заходим в edit — users. В окошке users создаем нового юзера. В моем случае это юзер qwer.
Нажимаем Add — пишем имя — пароль pass — нажимаем ОК.
Далее в том же меню Users, слева выбираем закладку Shared folders. Заходим туда и добавляем папку в которую будет заливаться наш блок. Нажимаем Add и добавляем папку C:cygwin64�00. В окошке появится путь к этой папке. Если слева от надписи C:cygwin64�00 не будет буквы H, то нужно нажать Set as home dir. Затем выделив строчку C:cygwin64�00 нужно отметить права Read и Write галочками. Затем нажать ОК.
- adb.exe
- AdbWinApi.dll
- adb-windows.exe
- AdbWinUsbApi.dll
- fastboot.exe
Скачать их можно на тут.
Или вытащить из дистрибутива Android SDK.
Копируем их в папку C:cygwin64bin
Проверка работы ADB
Запускаем консоль из папки C:cygwin64bin, для этого достаточно вписать cmd в адресную строку проводника
Список подключенных девайсов не должен быть пуст, если после строчки List of devices attached пусто, то вы не установили USB-драйвера или не включили отладку по USB.
Когда всё идет хорошо, консоль выглядит так:
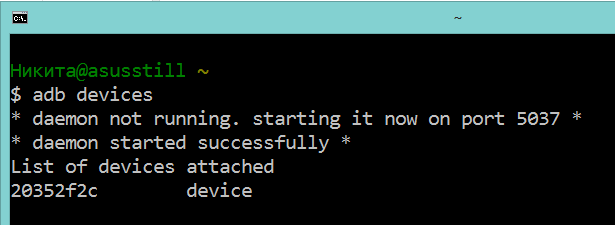
20352f2c – мой Xiaomi Mi2s
Режим модема по USB
Нам понадобится подключить аппарат по USB к вашему ПК и включить режим модема по USB. Я использую CyanogenMod 11 и у меня этот режим находится по пути: Настройки > Беспроводные сети > Ещё… > Режим модема > USB-модем

Теперь нам необходимо узнать, какой IPv4 адрес получил ваш компьютер.
Используем команду ipconfig в командной строке
или
Идем по пути: Панель управленияСеть и ИнтернетЦентр управления сетями и общим доступом
Кликаем по надписи ’Подключение по локальной сети’ далее Сведения и копируем адрес IPv4.
В моём случае это 192.168.42.79
Важно! При каждом переподключении USB кабеля и вкл/выкл режима модема IPv4 будет меняться.
Какой блок памяти нам нужен?
Вся память в вашем устройстве делится на логические блоки, нам не нужно качать все, достаточно понять, какой раздел содержит стёртую информацию.
Теперь нам необходимо посмотреть список блоков памяти, для этого вводим построчно следующие команды:
Hint: если вам лень вручную переписывать команды или вы боитесь допустить ошибку, то можно воспользоваться копированием, но вставить привычным способом строчку в консоль не выйдет, поэтому необходимо кликнуть правой кнопкой мыши по окну консоли, далее выбрать изменить > вставить.

После чего во внутренней памяти появится файл list_of_partitions.txt, который нам необходимо скопировать на ПК и изучить.
Скопировать его можно в нашу папку 000 с помощью простой команды (выполнять её следует в отдельном окне командной строки):
Внутренней памяти в моём аппарате 32 GB. Поэтому я ищу самый большой раздел, в моём случае это mmcblk0p27 размером 25,6 GB, у вас он скорее всего будет иметь другое имя, или вообще не будет иметь приписки p**. Безусловно, никто не гарантирует что именно самый большой раздел окажется тем самым на котором еще совсем недавно лежали ваши фото, видео, документы и тд., но в 90% случаев это оказывается именно тот раздел памяти который нам нужен. В противном случае вам придется по порядку копировать все образы и проверять каждый из них.
Копируем раздел памяти на ПК.
Если вы уже закрыли окно cmd, то запускаем его снова.
Вводим команды построчно:
Не забудьте внести соответствующие корректировки в код!
qwer – имя учетной записи в FileZilla (у вас свой если меняли)
pass – пароль от учетной записи в FileZilla (у вас свой если меняли)
40 – порт сервера FileZilla
192.168.42.79 – адрес сервера FileZilla (у вас свой)
mmcblk0p27.raw – копируемый блок памяти (у вас свой)
Открываем второе окно командной строки и вводим команды:
Не забудьте исправить mmcblk0p27 на номер своего блока!
Смотрим в окно FileZilla и видим, что скачивание mmcblk0p27.raw в папку C:cygwin64�00 началось, теперь можно закрыть окна cygwin и сделать перерыв на чай.
Конвертируем и восстанавливаем
Вернулись? Файл скачался? Отлично. Отключаем телефон, подключаем интернет. Запускаем Cygwin.bat и вводим следующие команды.
Не забудьте исправить mmcblk0p27 на номер своего блока!
У меня конвертирование заняло пару секунд. На выходе у нас получается всё тот же файл mmcblk0p27.raw в папке C:cygwin64�00, но уже немного другой. Этот сконвертированный файл можно смонтировать как виртуальный диск, или, например через R-studio, произвести восстановление данных непосредственно из нашего образа. Я так и поступил.
Hint: важные моменты пометил желтым.
Итоги
Моей целью было популярным языком объяснить способ копирования системного раздела с android-девайса на ПК, возможно, некоторые упрекнут меня в сложностях, связанных с USB-модемом и ftp, и скажут, что наверняка можно было проще вытащить образ. Отвечу так: я пробовал другими способами, описанными на 4pda и xda-developers, у меня не вышло, зато с ftp получилось со второй попытки, а входе написания статьи всё вообще прошло как по маслу.
У меня получилось восстановить все утерянные фото без потерь в качестве и даже то, что я и не думал восстановить. В ходе восстановления обнаружились фотографии, которые делал в августе прошлого года, когда только купил телефон и тестировал камеру.
В завершении хочется также упомянуть еще одну небольшую утилиту, которая восстанавливает данные — DiskDigger undelete. Она бесплатная, неплохой функционал, но к сожалению, после 40% она у меня вывалилась с ошибкой.
P.S. Теперь буду чаще делать бэкап…
P.P.S. Большое спасибо пользователю bakatrouble за наглядный эксперимент в комментариях и помощь в оптимизации процесса
Как очистить папку «Другое» на Андроид
Сколько бы ни увеличивали производители смартфонов память в телефонах, она по-прежнему забивается очень быстро. Во многом это связано даже не с установленными приложениями и файлами, а с системным мусором и забитым кэшем, про который мы зачастую забываем. Забивается память на телефоне с любой ОС — это проблема и в iOS, и в Android. Читатели нашего Telegram-чата часто интересуются как очистить папку «Другое» собственными силами — к сожалению, не все приложения для оптимизации памяти с этой проблемой справляются. Рассказываем, зачем нужна папка «Другое» на Android и как ее почистить, освободив немного памяти в смартфоне.
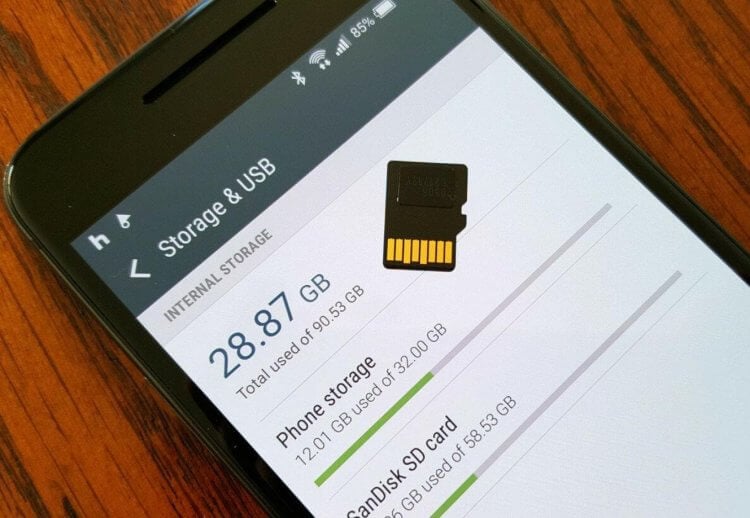
Рассказываем, как освободить память в телефоне, очистив папку «Другое»
Что такое «Другое» в Андроид
В жизни пользователя хотя бы раз возникает проблема нехватки памяти в устройстве. Конечно, можно почистить чаты в WhatsApp или удалить ненужные файлы из хранилища, но это лишь временный способ. Чистить память в телефоне нужно на постоянной основе. Что делать, если и это не помогает? Обратите внимание на папку «Другое» в памяти телефона. Там хранятся файлы, которые используются для работы приложений.
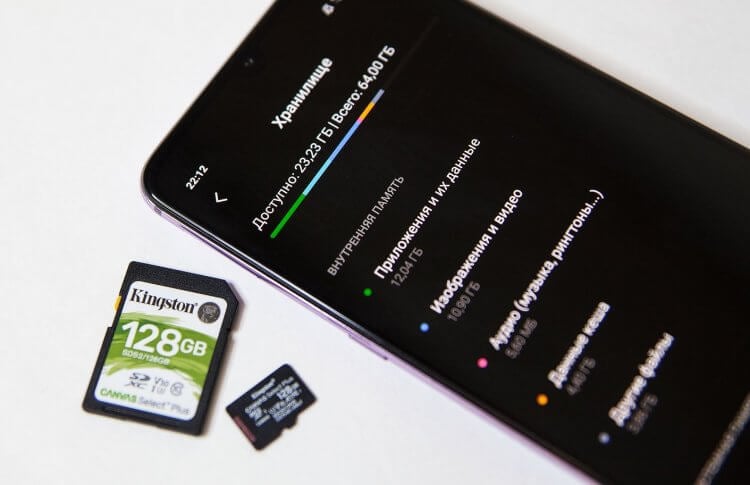
В папке «Другое» хранится много системного мусора
После загрузки программ формируются сопутствующие данные — именно они и являются содержимым этого раздела. Системные файлы, данные приложений, кэш и информация, заполненная владельцем смартфона. Иногда в «Другое» попадают файлы, которые система не смогла определить и отнести к другим разделам: например, файлы из Интернета. Раздел постоянно увеличивается из-за новых данных. В смартфонах этот раздел может называться «Другое» или «Прочее» — это одно и то же.
Как очистить «Другое» на Андроид

Очищаем «Другое» самым простым способом
Многие пользователи игнорируют чистку кэша на телефоне и зря делают. Системный мусор нужно подчищать хотя бы раз в месяц. Рассказываем, как это делается.
- Зайдите в Настройки.
- Выберите «Приложения и уведомления» и нажмите «Показать все приложения».
- У вас появится список приложений. Проверьте их все по отдельности или выберите ту, которую точно хотите очистить.
- Далее нажмите «Хранилище и кэш», затем «Очистить кэш».
Чистку нужно провести на всех программах, на которых оно доступно. К сожалению, почистить кэш можно не во всех приложениях. Далее вам необходимо очистить данные о программах. Что необходимо?
- Снова зайдите в «Приложения и уведомления», выберите «Хранилище и кэш».
- Выберите приложение, нажмите «Очистить хранилище» и подтвердите действие, нажав «ОК».
- После этого проверьте объем свободного места в телефоне — оно должно увеличиться.
Как удалить эскизы галереи Андроид
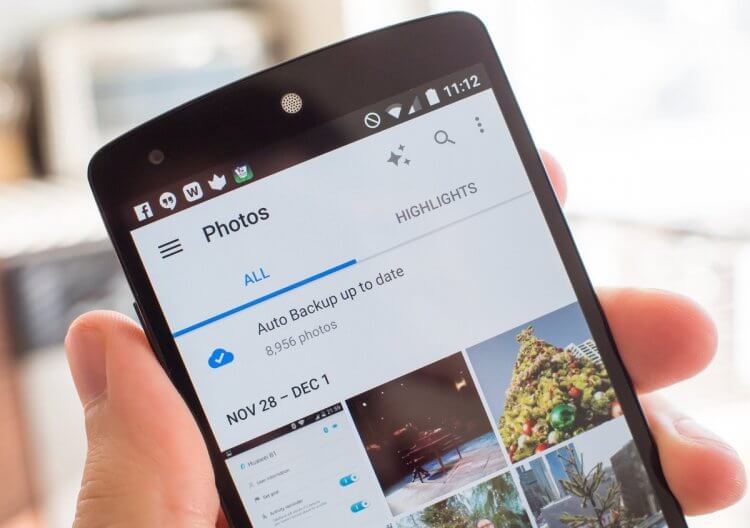
Очищаем файловую систему от сохраненных эскизов
Операционная система постоянно сохраняет эскизы всех снимков, которые есть в памяти устройства. Это позволяет быстрее отображать фотографии в Галерее и меньше задействовать процессор смартфона, снижая энергопотребление. Эти эскизы занимают немало памяти в смартфоне, а вы можете запросто их удалить.
- Скачайте любой менеджер файлов, который отображает скрытые файлы и папки. Например, ES File Manager.
- После скачивания откройте приложение и включите в настройках показ скрытых файлов.
- Откройте корневую папку «DCIM» в хранилище телефона, в котором хранятся скрытые файлы.
- Найдите папку «.thumbnails» и удалите ее.
Таким образом вы сможете освободить еще места, удалив «Другое» на Android-смартфоне.
Как почистить кэш на Андроиде
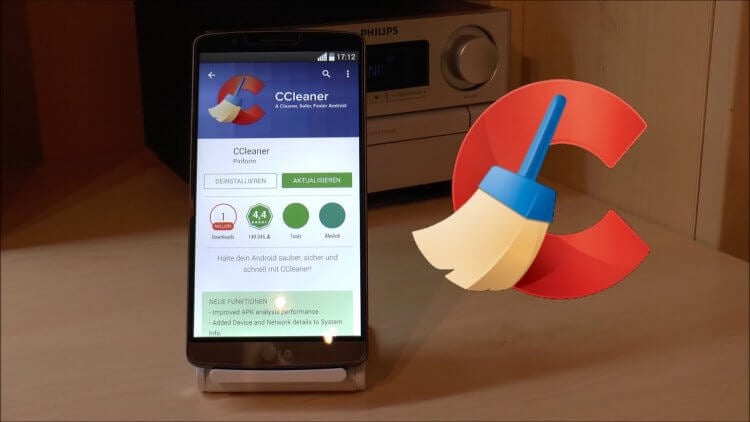
Используйте утилиты для очистки памяти. Не все работают, но попробовать стоит
Почистить телефон от ненужных файлов можно и с помощью специальных утилит. Они отображают, чем забита память телефона и помогают почистить кэш на Android. Их много, но не все работают эффективно. Попробуйте CCleaner или SD Maid: они работают по принципу оптимизации пространства на диске, а также оперативной памяти.
- Запустите CCleaner и нажмите «Быстрая очистка».
- Если скачали SD Maid, то запустите приложение и нажмите пункт «Мусор».
- После этого программа запросит разрешение: согласитесь с запросом и нажмите «ОК».
- Следуйте инструкциям по настройке и запустите проверку.
- После проверки у вас появятся файлы, выделенные желтым маркером. Выделите их и удалите.
- Если запустить меню приложения, то там же можно найти и пункт «Система». Там тоже стоит запустить проверку, чтобы удалить ненужные файлы.
Не забудьте про подписку на наш Яндекс.Дзен: в нем вы найдете еще больше советов по использованию смартфона!
Как сбросить Андроид до заводских настроек
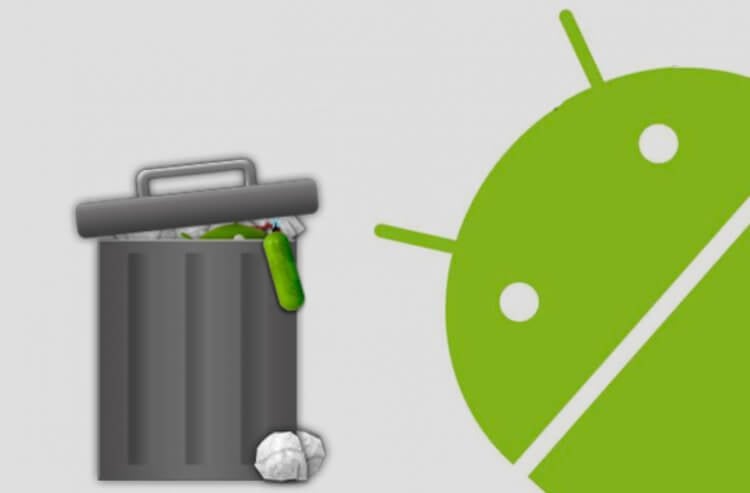
Самый радикальный, но самый рабочий способ очистки памяти на Android
Иногда вышеперечисленные методы не помогают: это связано с тем, что Android-смартфон используется давно. Только за год в смартфоне появляется большое количество системного мусора, справиться с которым не помогают клинеры для Андроид. Остается только сброс до заводских настроек.
- Для начала создайте резервную копию данных.
- Зайдите в Настройки, выберите «Учетная запись Google»;
- Активируйте переключатели возле нужных пунктов и дождитесь завершения синхронизации;
- Зайдите в «Восстановление и сброс» и выберите сброс настроек;
- После сброса настроек и перезагрузки авторизуйтесь в своем аккаунте Google, подключитесь к Wi-Fi и ваши данные будут возвращены на устройство.
Иногда ваш смартфон автоматически включает режим Fastboot. Рассказываем, что это такое, почему он включается и как его отключить.
Новости, статьи и анонсы публикаций
Свободное общение и обсуждение материалов
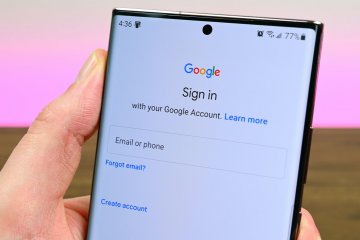
Google-аккаунт — это не просто учётная запись, которая позволяет идентифицировать вас в сервисах поискового гиганта, хотя и это имеет большое значение. Одно из его предназначений заключается в том, чтобы защитить вас и ваш смартфон в случае кражи или утери от доступа третьих лиц. Google просто блокирует аппарат и не позволяет активировать его после полного сброса настроек, дабы не дать предполагаемому вору воспользоваться им. Но что делать, если человек, который хочет воспользоваться смартфоном после сброса — это вы? В таких случаях можно рискнуть обойти блокировку Google-аккаунта.

В последнее время появляется все больше сообщений об удалении игр из Google Play в России. Сначала такое решение приняли разработчики всемирно известной Minecraft, затем подключились команды Supercell и Rovio. Некоторые из игр просто откажутся запускаться в ближайшее время, в некоторых отключат микротранзакции и ограничат доступ к вашему аккаунту с будущим обновлением. В сегодняшней статье расскажем вам про самые популярные игры на Android, которые подверглись блокировке в нашей стране и обсудим чем их заменить.

Если раньше смартфоны имели свое назначение, например, были музыкальными или игровыми, то теперь все по умолчанию являются камерофонами. Даже защищенные телефоны оборудованы высококачественными модулями камер, способными создавать классные снимки. Тем обиднее, когда красивый пейзаж не сохраняется в телефоне — к сожалению, такое происходит по самым разным причинам. Вы можете сохранить обои, создать серию снимков, а позже выяснится, что ни один файл не сохранился или куда-то исчез. Бывают разные ситуации, почему телефон не сохраняет фото. Сегодня разберемся, почему пропадают снимки из «Галереи» и что с этим делать.
Уважаемая редакция! Я, как ваш преданный поклонник, искренне рад вашему желанию облегчить жизнь пользователей Андроид нетрадиционными методами, а именно — рассмешив и озадачив.
Именно так я и воспринял сегодняшнюю юмореску «Найди папку Другое и опустоши ея».
Квест замечательно задуман и может скрасить долгие зимние вечера как поисками самой папки, так и применением различных смертельных приёмов, направленных на очистку содержимого.
Всё бы хорошо, но по мере прочтения статьи появилось парочка вопросов, на которые вы, я думаю, ответите без труда, составив гайд по предложенной игре на уничтожение.
Итак:
— где, всё таки, находится эта злосчастно-злополучная папка Другое?
— одна она, или множество её ипостасей населяет системные файлы?
— можно ли её очистить, не применяя читерские механизмы в виде CC Cleaner, SD maid и иже с ним? Ну, в смысле, по старинке, ручками?
Или по старинке, ручками, это значит чистить кеш в каждом приложении отдельно? Тогда получается, что папок Другое, ровно столько, сколько установленных приложений? Или больше? Или меньше?
И, личный вопрос: «А сама редакция пробовала для очистки мусора сбрасывать телефон до заводских настроек? И как оно? Нормально пошло?»
Может, всё таки не так радикально? А то сильно напоминаем метод борьбы с тараканами путем поджога хаты…
А так, в общем, хорошая статья, смешная😁
Автору — успехов, в том числе и творческих.
ПыСы : клинерами я бы особо не увлекался, иногда они такого насносят… А лучше бы занялся ручной очисткой папок Телеграм. А именно Telegram Video, Audio, Images и Documents.
Пара гигов ненужных данных за месяц там точно в наличии. 😊
Как очистить память на Android-смартфоне
Когда мы используем Android-гаджет — общаемся в мессенджерах, скачиваем из интернета — в памяти смартфона скапливаются разные файлы. Со временем они начинают занимать много места и замедляют работу устройства. Научу вас решать эту проблему.
На самые частые вопросы наших абонентов о смартфонах и других гаджетах отвечает Станислав Гаврилов, начальник центра по постпродажному обслуживанию Розничной сети МТС. Опровергать слухи и развенчивать мифы — его любимое занятие. Но главное — он всегда знает правильный ответ.
Почему не подходят автоматические средства очистки
Если вы об этих средствах знаете — отлично! Но оно бессильно в борьбе с главными пожирателями памяти — видео и фотографиями, которые вы снимаете или загружаете из интернета. Всё, что вы увидели в мессенджерах, тоже загружено на ваш гаджет. Но кто, кроме нас с вами, знает, что из загруженного нам нужно?
Автоматические средства очистки никогда не научатся определять среди моря мультимедийных файлов те, что мы захотим оставить. Такие инструменты годны на то, чтобы найти и удалить временные файлы, подсказать, какие программы мы почти не используем, чтобы мы, возможно, удалили некоторые из них. Но не более. Существенные для очистки гаджета действия придётся делать вручную.
Ниже я покажу всё на смартфоне под управлением ОС Android 9. На других версиях операционной системы расположение папок с файлами может немного отличаться. Однако уловите принцип — он везде одинаков.
Где хранятся файлы на смартфоне
Фото, видео, картинки из интернета хранятся в реестре папок смартфона. Посмотреть реестр можно через системное приложение «Файлы». Рекомендую для большего удобства держать его всегда под рукой — на первом или втором экране смартфона.
Источник https://habr.com/ru/post/232399/
Источник https://androidinsider.ru/polezno-znat/kak-ochistit-papku-drugoe-na-android.html
Источник https://media.mts.ru/gadgets/197371-kak-ochistit-pamyat-na-android-smartfone/