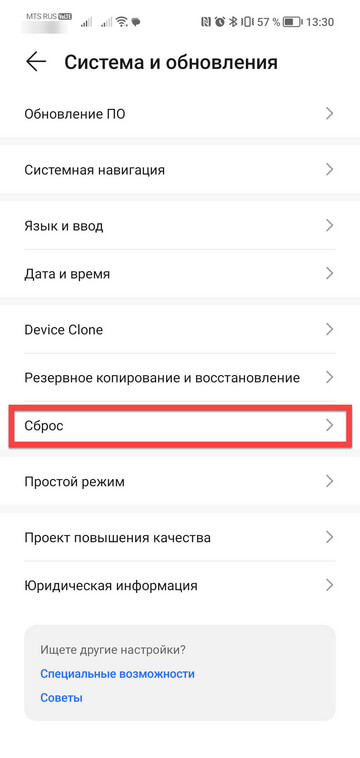Планшеты на базе операционной системы Андроид стали незаменимыми помощниками в повседневной жизни․ Они используются для работы, учебы, развлечений и общения․ Со временем, память планшета заполняется различными файлами, в т․ч․ и загрузками, которые могут занимать значительное место и замедлять работу устройства․ В этой статье мы подробно рассмотрим все способы удаления загрузок с планшета Андроид, чтобы вы могли освободить место и оптимизировать его работу․
Почему важно удалять загрузки?
Удаление загрузок с планшета Андроид – это важная процедура, которая позволяет поддерживать устройство в оптимальном состоянии․ Загруженные файлы, такие как изображения, видео, музыка, документы и приложения, со временем накапливаются и занимают ценное пространство в памяти․ Это может привести к ряду проблем, которые негативно влияют на производительность и удобство использования планшета․
Основные причины для удаления загрузок:
- Освобождение места в памяти: Чем больше свободного места, тем быстрее и эффективнее работает планшет․
- Улучшение производительности: Недостаток памяти может привести к замедлению работы приложений и операционной системы в целом․
- Устранение ненужных файлов: Загрузки часто содержат файлы, которые больше не используются и только занимают место․
- Оптимизация работы системы: Регулярная очистка загрузок помогает поддерживать порядок в файловой системе и предотвращает возникновение ошибок․
- Повышение безопасности: Удаление старых загрузок может снизить риск заражения вирусами или вредоносным ПО․
Способы удаления загрузок с планшета Андроид
Существует несколько способов удаления загрузок с планшета Андроид․ Выбор конкретного метода зависит от ваших предпочтений и от того, какие файлы вы хотите удалить․ Рассмотрим наиболее распространенные и эффективные способы․
1․ Удаление через приложение «Загрузки»
Большинство планшетов Андроид имеют предустановленное приложение «Загрузки» (или «Downloads»)․ Это самый простой и быстрый способ удалить загруженные файлы;
- Откройте приложение «Загрузки»․ Обычно его можно найти в списке приложений или в панели уведомлений․
- Найдите файлы, которые хотите удалить․ Файлы обычно отображаются в хронологическом порядке, начиная с последних загрузок;
- Нажмите и удерживайте файл, который хотите удалить․ Это вызовет контекстное меню․
- Выберите опцию «Удалить» (или «Delete»)․
- Подтвердите удаление, если потребуется․
- Повторите шаги 3-5 для всех файлов, которые хотите удалить․
В некоторых версиях Андроид, вместо нажатия и удержания файла, может потребоваться нажать на значок трех точек (⋮) рядом с файлом и выбрать «Удалить» из появившегося меню․
2․ Удаление через файловый менеджер
Файловый менеджер – это приложение, которое позволяет управлять файлами и папками на вашем планшете․ Он предоставляет более широкие возможности для удаления и организации файлов, чем приложение «Загрузки»․
- Откройте файловый менеджер․ На большинстве планшетов предустановлен файловый менеджер, например, «Файлы» или «Проводник»․ Если его нет, можно скачать из Google Play Store․
- Перейдите в папку «Загрузки» (или «Downloads»)․ Обычно она находится во внутренней памяти планшета или на SD-карте․
- Найдите файлы, которые хотите удалить․
- Нажмите и удерживайте файл, который хотите удалить․ Это вызовет контекстное меню․
- Выберите опцию «Удалить» (или «Delete»)․
- Подтвердите удаление, если потребуется․
- Повторите шаги 4-6 для всех файлов, которые хотите удалить․
Файловые менеджеры часто позволяют выделять несколько файлов одновременно для удаления․ Для этого обычно нужно нажать и удерживать один файл, а затем выбрать остальные файлы, которые вы хотите удалить․ После этого можно выбрать опцию «Удалить» для всех выделенных файлов․
3․ Удаление через настройки планшета
Некоторые приложения сохраняют загруженные файлы в своих собственных папках․ В этом случае, для удаления этих файлов может потребоваться использовать настройки планшета․
- Откройте приложение «Настройки»․
- Перейдите в раздел «Память» (или «Хранилище»)․ Название раздела может отличаться в зависимости от версии Андроид․
- Найдите приложение, которое сохраняет загруженные файлы․
- Нажмите на приложение․
- Выберите опцию «Очистить кэш» (или «Clear Cache»)․ Это удалит временные файлы, которые могут занимать место․
- Выберите опцию «Очистить данные» (или «Clear Data»)․ Внимание! Это удалит все данные приложения, включая загруженные файлы, настройки и учетные записи; Будьте осторожны при использовании этой опции․
- Подтвердите удаление данных, если потребуется․
Очистка данных приложения – это радикальный способ удаления загруженных файлов, который следует использовать только в том случае, если другие методы не работают․ Перед очисткой данных убедитесь, что вы знаете, какие данные будут удалены и что вы готовы к этому․
4․ Использование сторонних приложений для очистки
В Google Play Store доступно множество сторонних приложений для очистки планшета, которые могут помочь удалить загрузки и другие ненужные файлы․ Эти приложения обычно предлагают различные функции, такие как сканирование на наличие мусора, удаление дубликатов файлов и оптимизация работы системы․
Примеры популярных приложений для очистки:
- CCleaner
- AVG Cleaner
- Avast Cleanup
- Clean Master
- Norton Clean
При использовании сторонних приложений для очистки важно выбирать надежные и проверенные приложения, чтобы избежать установки вредоносного ПО․ Внимательно читайте отзывы пользователей и проверяйте репутацию разработчика перед установкой приложения․
На странице https://www․google․com вы можете найти больше информации о различных способах очистки планшета Андроид․
5․ Удаление файлов с SD-карты
Если загруженные файлы хранятся на SD-карте, их можно удалить с помощью файлового менеджера или подключив SD-карту к компьютеру․
- Удаление через файловый менеджер:
- Откройте файловый менеджер․
- Перейдите в папку SD-карты․
- Найдите папку с загрузками (обычно «Downloads»)․
- Выберите файлы, которые хотите удалить․
- Нажмите «Удалить» и подтвердите действие․
- Удаление через компьютер:
- Выключите планшет․
- Извлеките SD-карту из планшета․
- Вставьте SD-карту в кардридер․
- Подключите кардридер к компьютеру․
- Откройте SD-карту в проводнике (Windows) или Finder (Mac)․
- Найдите папку с загрузками (обычно «Downloads»)․
- Выберите файлы, которые хотите удалить․
- Нажмите «Удалить» и подтвердите действие;
- Извлеките SD-карту из кардридера и вставьте ее обратно в планшет․
- Включите планшет․
Советы по управлению загрузками
Чтобы избежать переполнения памяти планшета, рекомендуется регулярно удалять ненужные загрузки и следовать нескольким простым советам по управлению загрузками․
Рекомендации:
- Регулярно проверяйте папку «Загрузки»: Удаляйте файлы, которые больше не нужны․
- Настройте автоматическое удаление загрузок: Некоторые приложения позволяют настроить автоматическое удаление загруженных файлов через определенный промежуток времени․
- Используйте облачные сервисы: Храните файлы в облачных сервисах, таких как Google Drive, Dropbox или OneDrive, чтобы освободить место на планшете․
- Оптимизируйте размер файлов: Сжимайте изображения и видео, чтобы уменьшить их размер․
- Установите лимит на загрузки: В некоторых приложениях можно установить лимит на размер загружаемых файлов․
Помните, что регулярная очистка загрузок и оптимизация работы планшета – это залог его долгой и эффективной работы․ Не забывайте следить за состоянием памяти и удалять ненужные файлы вовремя․
На странице https://www․google․com можно найти множество полезных советов по оптимизации работы планшета Андроид․
Описание: Узнайте, как выполнить удаление загрузок с планшета Андроид․ Освободите память и оптимизируйте работу устройства, следуя простым инструкциям․