Как очистить оперативную память (если ОЗУ занята на 80-99%)
Вопрос от пользователя
Здравствуйте. Я пытаюсь установить одну игру, но при ее установке появляется ошибка, что мало оперативной памяти!
Как можно ее освободить? Да, кстати, минимальным тех. требованиям игры — ПК удовлетворяет. Можно ли как-то настроить ПК, чтобы он меньше расходовал ОЗУ?
Доброго времени суток!
Вообще, вопрос довольно популярен.
При нехватке оперативной памяти, не только могут появляться ошибки, с сообщениями от Windows что «памяти мало. «, но и просто наблюдаться тормоза, например, при открытии какого-либо приложения (часто ПК вообще не реагирует на команды).
Лучший вариант решения проблемы — добавить еще одну плашку ОЗУ. Хотя, в Windows есть механизм по очистке памяти, правда, он не всегда работает «как нужно».
И в этом плане можно попробовать очистить память с помощью сторонних утилит (освободить — более правильное слово в данном контексте) , а также принять ряд мер, чтобы более эффективно «расходовать» ОЗУ. Это не всегда помогает решить проблему, но всё же.

В помощь!
Если у вас довольно часто зависает компьютер, не откликается, появляется синий экран, и пр., то помимо этой статьи, рекомендую провести тестирование вашей памяти.

Программы для чистки памяти в 2 клика
Advanced SystemCare
Отличная программа для оптимизации и ускорения Windows. Позволяет за несколько кликов мышкой удалить весь мусор с ПК, дефрагментировать диски, защитить от вирусов и угроз.
Что касается нашей темы статьи — то в программе есть монитор производительности (чтобы его открыть просто щелкните правой кнопкой мышки по значку Advanced SystemCare — он появляется в трее рядом с часами после установки программы).

Открыть монитор производительности
После того, как монитор производительности будет открыт — посмотрите на правый верхний угол, там появится небольшое окно, информирующее вас о загрузке ЦП и ОЗУ.
Собственно, вам нужно нажать на кнопку очистки памяти (см. на скрин ниже ), и через мгновение — память будет освобождена от всего лишнего. По-моему, очистка прошла, как раз в 2 клика!

Очистка RAM по щелчку мышки
Wise Memory Optimizer
Очень простая и в тоже время эффективная утилита для освобождения и оптимизации памяти. После установки и запуска программы — вам достаточно нажать одну кнопку «Оптимизация» (ваша память будет очищена за пару сек.!). Программа поддерживает русский язык, бесплатная, работает в Windows 7, 8, 10.
Кстати, есть возможность настройки автоматической оптимизации при достижении загрузки памяти, скажем, до 85%. Удобно — ничего не нужно будет запускать вручную (т.е. один раз настроив — программа будет автоматически оптимизировать вашу память).
Работа утилиты Wise Memory Optimizer
Что делать, если не хватает памяти
Совет №1: покупка плашки памяти
Пожалуй, это самый эффективный и дельный совет, тем более, что сейчас цены на память довольно демократичные (особенно, если речь не идет о каких-то новомодных штуках).
При установке еще одной дополнительной планки памяти — ваша производительность вырастет так, как это не сделает ни одна программа (если, конечно, причина тормозов связана именно с нехваткой ОЗУ).

Слоты под плашки ОЗУ
Кстати!
Вообще, купить планку памяти не всегда просто начинающим пользователям. О том, на что обратить внимание, и как правильно ее подобрать, можете узнать здесь.
Совет №2: закрывайте не используемые приложения
Многие пользователи почему-то не закрывают приложения, а просто их сворачивают (даже в тех случаях, когда вообще не собираются ими пользоваться в ближайшее время).
В результате, по мере открытия новых приложений, количество используемой памяти растет, и компьютер начинает тормозить.
Примечание : в некоторых случаях, даже когда вы закрыли программу, её процесс может остаться висеть и нагружать память, и ЦП вашего ПК.
*
Поэтому, рекомендую при появлении первых тормозов — открыть диспетчер задач (сочетание Ctrl+Shift+Esc) , и посмотреть, какие приложения расходуют больше всего памяти.
Если в списке есть приложения, которые вы сейчас не используете (скажем, какой-нибудь браузер) — просто завершите процесс.

Какие приложения нагружают систему
Совет №3: вкладки в браузере
Т.к. браузер сейчас — одна из самых необходимых и популярных программ, хочу заострить внимание и на ней.
Дело в том, что у многих пользователей в браузере открыты десятки разнообразных вкладок. Каждая открытая вкладка — это доп. нагрузка на ЦП и ОЗУ вашего ПК. Старайтесь не открывать кучу вкладок, тем более, когда этого и не нужно.
Chrome — открытые вкладки
Совет №4: проверка автозагрузки
Многие программы при установке добавляют себя в автозагрузку. И естественно, при старте Windows они загружаются в память (а будут-ли нужны при этом включении ПК — еще не известно. ). Поэтому, рекомендую настроить автозагрузку Windows.
Для начала откройте конфигурацию системы:
- нажмите сочетание кнопок Win+R ;
- введите команду msconfig ;
- нажмите OK.
msconfig — конфигурация системы
Далее откройте вкладку «Автозагрузка» . Все те приложения, которые вам не нужны при каждой загрузке Windows — отключите.
Примечание : в более новых версиях Windows в этой вкладке будет стоять ссылка на диспетчер задач. Именно в диспетчере задач, например, в Windows 10 настраивается автозагрузка.
Конфигурация системы — вкладка автозагрузка
Кстати, обратите внимание, что Windows показывает напротив каждого приложения влияние на загрузку: низкое, среднее, высокое. Разумеется, в первую очередь обратите внимание на приложения, которые имеют высокое влияние на загрузку.
Настройка автозагрузки Windows 10
В помощь!
Автозагрузка программ в Windows 10: как добавить или удалить приложение — см. инструкцию
Совет №5: перезапуск проводника
В некоторых случаях, проводник может очень сильно нагружать вашу память (да и не только ее). В этих случаях, рекомендуется его закрыть и запустить вновь.
Чтобы это сделать — достаточно открыть диспетчер задач (кнопки Ctrl+Shift+Esc), и нажать правой кнопкой мышки по проводнику (Explorer) — выбрать «Перезапустить» , см. скрин ниже. 👇
Если вы закрыли проводник — то у вас появиться черный экран и ничего более на нем. Достаточно вновь открыть диспетчер задач , нажать файл/новая задача , и вписать команду explorer . Тем самым мы запустим новь проводник.
Новая задача (explorer)
👉 Совет №6: отключение ненужных служб
В Windows достаточно много служб, и по умолчанию, многие из них включены и работают. В то время как, многим пользователям просто не нужны часть из этих служб.
Логично, чтобы экономить ресурсы ПК (тем более, если есть тормоза) — нужно настроить их, отключить всё ненужное.
Чтобы открыть список служб, нажмите:
- Win+R (чтобы появилось окно «Выполнить» со строкой «Открыть»);
- впишите команду services.msc и нажмите Enter.
Как открыть службы // Windows 7, 8, 10
Далее отключите службы, которые вам не нужны. К примеру: если у вас нет принтера и факса, то вам не нужна службы: » Диспетчер печати» , «Факс» . Список служб, которые нужно отключить — для каждого пользователя будет индивидуальным.
👉 Вообще, тема это достаточно обширная, ее я рассмотрел в этой статье (заодно рекомендую оптимизировать свою Windows).
👉 Совет №7: настройка файла подкачки
По умолчанию, Windows устанавливает автоматически файл-подкачки, который используется для того, чтобы «расширить» вашу оперативную память.
Вообще, в большинстве случаев, система сама корректирует его и вмешиваться в ее работу не стоит. Но в некоторых случаях, настройка файла-подкачки в ручном варианте может несколько повысить быстродействия компьютера.
Чтобы настроить файл-подкачки: сначала 👉 откройте панель управления и перейдите во вкладку » Система и безопасностьСистема «. Далее слева в меню откройте ссылку «Доп. параметры системы» .
Панель управленияСистема и безопасностьСистема
Затем нужно открыть подраздел «Дополнительно» , и перейти во вкладку «Параметры» (см. подзаголовок быстродействие, скрин ниже 👇).
Далее во вкладке «Дополнительно» есть кнопка «Изменить» — она, как раз и есть, чтобы настроить файл-подкачки (то бишь виртуальной памяти).
Кстати, рекомендую также поставить галочку напротив пункта «Оптимизировать работу программ» ,
Как настраивать файл подкачки:
- оптимальным файлом подкачки считается примерно размер в 1,5 от объема установленной ОЗУ (слишком большой файл-подкачки не ускорит ваш ПК!). Кстати, чем больше у вас ОЗУ — тем, как правило, меньше файл-подкачки;
- если у вас на ПК 2÷3 жестких диска — разместите файл-подкачки на самом быстром из них (также рекомендуется размещать файл подкачки не на системном диске с Windows (если есть такая возможность));
- файл подкачки по умолчанию скрыт. Чтобы его увидеть, включите в проводнике отображение скрытых файлов, либо воспользуйтесь Total Commander. Файл подкачки называется pagefile.sys (не удалите его, случайно. ) .
- кстати, файл-подкачки рекомендуется дефрагментировать.
👉 Совет №8: параметры быстродействия в Windows
Кстати, когда настроите файл-подкачки, не закрывайте настройки параметров быстродействия Windows.
Во вкладке «Визуальные эффекты» установите галочку напротив пункта «Обеспечить наилучшее быстродействие» . Это также скажется на отзывчивости и скорости работы вашего ПК.
Обеспечить наилучшее быстродействие
В дополнение к этому рекомендую также установить классическую тему, отключить гаджеты и пр. всякие навороты и приложения, которые так любят ставить не опытные пользователи.
Всё это занимает достаточное количество памяти, и, конечно, замедляет работу ПК.
На сим все, надеюсь ошибки с недостаточностью памяти вы больше не увидите.
Что расходует оперативную память — как узнать?
Хотя объем оперативной памяти не является определяющим в производительности системы во всех случаях, как это может показаться на первый взгляд, его значение трудно переоценить. Недостаток ОЗУ может вызвать замедлении работы программ, а в некоторых случаях и их принудительное завершение. В таких случаях бывает полезно знать, на что именно тратятся драгоценные ресурсы памяти, поскольку на основе полученных данных можно будет принимать решение об оптимизации системы. Определить, какие процессы расходуют ОЗУ не представляет большой сложности, сделать это можно как средствами самой Windows, так и средствами сторонних утилит.
↑ Как узнать, что расходует оперативную память
↑ Диспетчер задач
Получить общие представления о распределении оперативной памяти можно с помощью Диспетчера задач. Здесь на вкладке «Процессы» в колонке «Память» можно видеть, сколько памяти в килобайтах такие-то процессы используют в данный момент времени. Аналогичные сведения в столбце «Память (Частный рабочий набор)» отображаются на вкладке «Подробно». При необходимости вы можете отсортировать процессы по объему потребляемых ими ресурсов, кликнув по заголовку столбца. Как видно из приложенного ниже скриншота, главным потребителем ОЗУ в нашем примере является процесс браузера Google Chrome.


Примечание: выбрав в контекстном меню процесса опцию «Перейти к службам», можно увидеть службы, в этот процесс загруженные.


Общие сведения о распределении памяти доступны на вкладке «Производительность» в подразделе «Память». Особенный интерес представляет собой блок данных структуры памяти, его значения стоят того, чтобы рассмотреть их чуть более подробно.
• Используется —RAM, используемая в настоящее время.
• Доступно — объем памяти, доступной для использования Windows, драйверами, процессами и драйверами.
• Выделено значение, представленное двумя числами — суммой оперативной памяти и памяти файла подкачки.
• Кэшировано — объем памяти, выделяемый под хранение данных, которые могут понадобиться в будущем. На графике «Структура памяти» кэшированная память обозначается как «Зарезервировано».
• Выгружаемый и не выгружаемый пулы — ресурсы RAM, используемые исключительно ядром Windows. выгружаемый пул отличается от невыгружаемого тем, что первый может быть записан в файл подкачки.

↑ Монитор ресурсов
Немногим больше сведений об использовании памяти конкретными процессами может дать оснастка «Монитор ресурсов», открыть которую можно из вкладки «Производительность» Диспетчера задач или командой resmon в окошке «Выполнить». Помимо цветного графика распределения памяти, в целом дублирующего блок структуры памяти в Диспетчере задач, Монитор ресурсов на вкладке «Память» отображает список запущенных процессов с изменяющимися в режиме реального времени значениями. Рассмотрим вкратце относящиеся к расходу ОЗУ.
• Завершено — в колонке отображается максимальный объем файла подкачки, который был использован процессом за все время открытой им сессии.
• Рабочий набор — объем ОЗУ, используемый процессом в настоящий момент времени. В этот объем включается также зарезервированная память.
• Общий набор — это объем памяти, который может быть забран у текущего процесса для некоего другого процесса, если последний в порядке приоритета станет нуждаться в ресурсах.
• Частный набор — это используемая процессом память, которая не может быть высвобождена и передана другим процессам.

↑ RAMMap
Если вы хотите анализировать распределение оперативной памяти на профессиональном уровне, вам понадобиться что-то более функциональное, чем Монитор ресурсов и Диспетчер задач. Например, утилита RAMMap, разработанную сотрудниками Microsoft Марком Руссиновичем и Брайсом Когсвеллом. Описать все ее возможности в рамках одной статьи средней длины не представляется возможным, впрочем, рядовому пользователю вполне будет достаточно знать лишь о некоторых аспектах работы с этим инструментом.
Наибольший интерес в RAMMap представляют вкладки «Use Counts», «Processes» и «File Details». Первая содержит цветной график, в котором каждый цвет соответствует определенному типу памяти. Рассмотрим некоторые наиболее интересные значения.
• Process Private — память, отведенная под исключительно отдельные процессы.
• Mapped File — область памяти системного файлового кэша.
• Shareble — используемая процессами память, которая может быть освобождена для других процессов.
• Paged Pool и Nonpaged Pool — ОЗУ, отведенная исключительно под процессы ядра. Первый ее тип может быть записан в дисковый кэш, второй не может.
• Session Private — часть памяти, используемая некоторыми системными драйверами.
• Metafile — память, отведенная под ту часть системного кэша, который хранит метаданные NTFS и MFT.
• Unused — свободная, неиспользуемая в данный момент RAM.
• Total — общий размер ОЗУ, доступный для использования в вашей системе.

Если содержимое вкладки «Use Counts» дает общее представление о типах используемых страниц памяти и отведенном под них объема ресурсов, то на вкладке «Processes» можно посмотреть, сколько памяти отводится под каждый конкретный процесс.

Наконец, вкладка «File Details» отображает список файлов, отнесенных системой в память. Это могут быть не только исполняемые файлы, но и всякие другие файлы, используемые программами и операционной системой. Столбец «Size» на вкладке показывает не объем ОЗУ, а физический размер файла на жестком диске.

В отличие от Диспетчера задач и Монитора ресурсов, RAMMap не позволяет управлять процессами, она служит для получения подробных сведений о распределении ресурсов памяти, впрочем, кое-что утилита всё же умеет. Так, если вы перейдете в меню «Empty», то найдете в нём несколько опций очистки страниц оперативной памяти, зарезервированной, но неиспользуемой в данный момент запущенными процессами.
Как узнать, что занимает оперативную память компьютера
Если вы помните, не так давно я публиковал на блоге статью, в которой рассказывал о загрузке процессора. Так вот, здесь хочется провести параллель, поскольку приложения, которые грузят CPU, также занимают и оперативную память.
А это значит, что и пользоваться мы будем теми же инструментами для выявления ресурсоемких процессов. Это хорошо, поскольку люди ленивы по своей натуре и учиться чему-то новому хотят не всегда.
Начать стоит, конечно, с уже известного нам Диспетчера задач. Нажимаем на клавиатуре магическую комбинацию CTRL+ALT+DEL и начинаем разбираться. О да, это интересно.
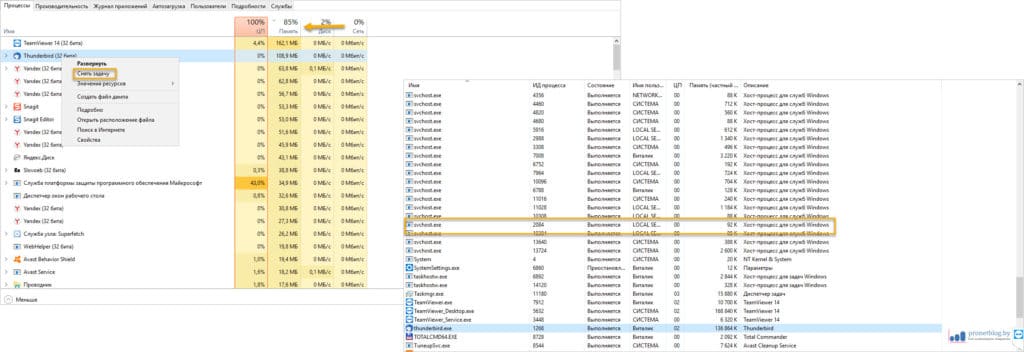
Сразу сортируем по убыванию столбец «Память» и видим программы, которые кушают ресурсы больше всего. Самое простое, что можно сделать, это вызвать правой кнопкой мыши дополнительное меню и завершить процесс.
Но опять хочу предостеречь. Смотрите, что закрываете. Системные процессы Windows без понятия трогать не стоит. А узнать, что его использует система можно с помощью функции «Подробно» или воспользовавшись поиском в интернете. На картинке выше как раз приведен пример такого (системного) процесса.
Не плоди вкладки браузера
Все мы любим сидеть в интернете. Ну как же без него в наше время. Нередко бывает так, что у пользователя в браузере открыт целый пул вкладок. Конечно, ведь многие успевают одновременно читать новости, переписываться в соц. сети и, например, проверять почту. Вундеркинды!
Каждая такая вкладка находится в оперативной памяти компьютера. Прикиньте, как легко можно загрузить ее до предела. Отсюда вывод: не держите в открытом состоянии ненужные вам страницы. Зачем, ребята? Попользовались и закрыли. Это же так просто.
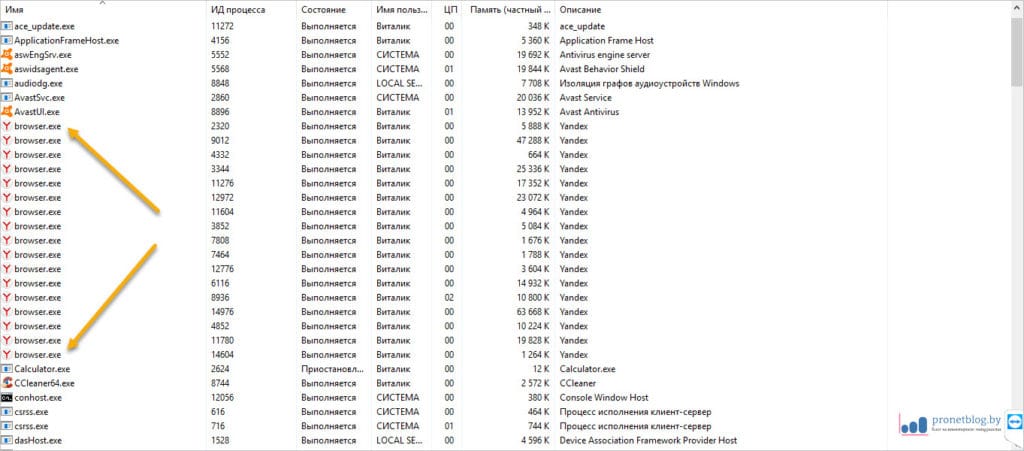
На следующем примере видно, что для каждой такой страницы Яндекс.Браузер запускает отдельный процесс. И вот представьте, если объема ОЗУ на компьютере и так хватает впритык. Есть над чем подумать.
Посмотри автозагрузку и службы
Думаю, тут все понятно. Заходим в одноименный раздел Диспетчера задач и смотрим, все ли из приведенного списка действительно нужно для работы в фоновом режиме.
Довольно часто в Сети в случаях острой нехватки памяти советуют отключать службы, которые не относятся напрямую к Майкрософт, то есть к системным. Как по мне, мера не совсем популярная, но имеет право на жизнь.
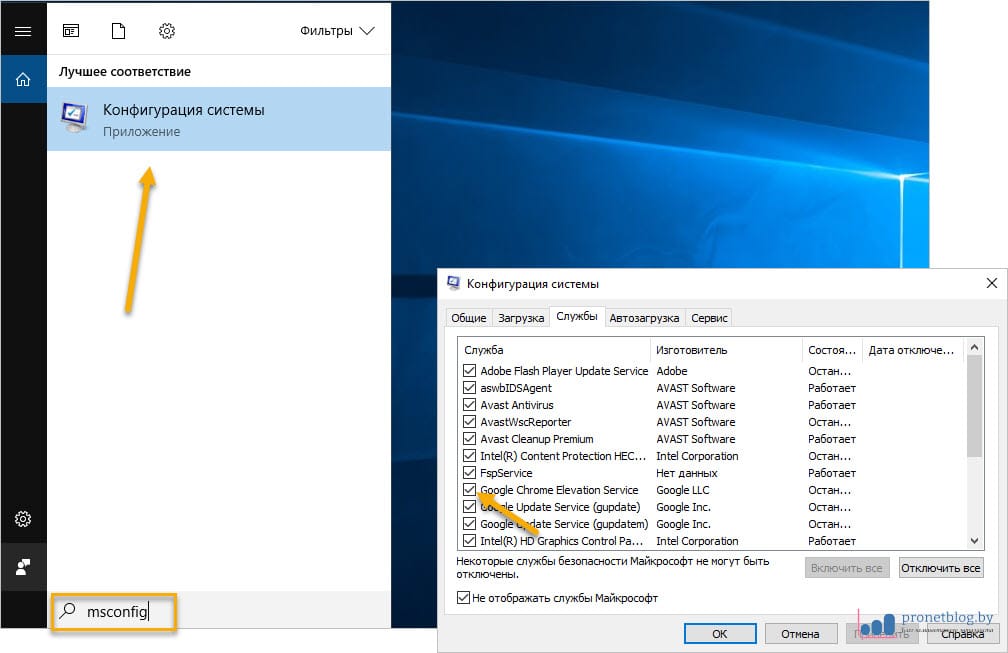
Делается следующим образом на примере Windows 10. В строке поиска вбиваем комбинацию, указанную под рисунком ниже и переходим в раздел «Службы».
Здесь рекомендую сразу поставить галку «Не отображать службы Майкрософт», чтобы не закрыть что-нибудь системное. А дальше в приведенном списке можно снимать галки напротив названий, чтобы отключить сервис.
Конечно же, после действий с автозагрузкой и службами желательно перезагрузить компьютер. Ну как, он у вас включился? Значит, вы все сделали правильно. А я в этом месте словил себя на мысли, что пост плавно перешел на тему, как очистить ОЗУ. 😉
Подведем итоги. Теперь вы знаете, как проанализировать занятую память компьютера. Если все перечисленные манипуляции вам ничем не помогли, возможно, пора задуматься над увеличением ее объема. Что думаете по этому поводу? Пишите в комментариях.
Источник https://ocomp.info/kak-ochistit-operativnuyu-pamyat.html
Источник https://remontcompa.ru/zhelezo-i-periferiya/operativnaja-pamjat/2826-chto-rashoduet-operativnuju-pamjat-kak-uznat.html
Источник https://pronetblog.by/chto-zanimaet-operativnuyu-pamyat.html