Как увеличить экран, изображение в браузере на компьютере и ноутбуке
Мы получаем 90% информации о внешнем мире с помощью наших глаз. Как и все в этом мире, наши глаза имеют свойство со временем работать не так качественно как раньше, и нам приходится пользоваться дополнительными возможностями, которые придумало человечество.
Специально для таких случаев разработчики программного обеспечения создали специальные инструменты, которые позволяют увеличивать размер шрифтов или же создавать приближенную область на экране.
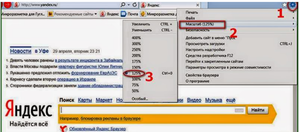
Способы увеличить экран в браузере
Масштабирование
Большинство производителей браузеров понимают — некоторые сайты созданы таким образом, что пользователю чисто физически будет невозможно прочитать текст, ввиду использования невероятно маленького размера шрифта. Заботливые разработчики снарядили большинство браузеров функцией масштабирования.
Список браузеров, которые точно поддерживают масштабирование с учетом того, что вы используете последние версии:
- Google Chrome;
- Opera;
- Yandex Browser;
- Amigo;
- Mozilla FireFox;
- Internet Explorer;
- Edge;
- Safari.
Если вы используете один из вышеперечисленных браузеров, в любое время возможно увеличить экран с помощью масштабирования, которое встроено в программу.
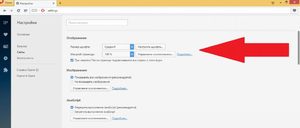
Для того чтобы воспользоваться этой функцией, вам следует обратиться в меню настроек вашего браузера. Во многих браузерах вкладка, содержащая информацию о масштабировании страницы, находится под пунктом «Внешний вид». Там вы сможете задать уровень увеличения страницы в процентах, где 100% — это стандартный размер страницы до применения масштабирования. Если вы поменяете этот параметр, вы можете увеличить или уменьшить страницу.
Вы можете не проделывать столь долгий путь с поиском настроек, ведь большинство производителей веб-браузеров использовали возможность быстрого масштабирования. Для того чтобы воспользоваться этой возможностью, вы должны использовать клавишу «Ctrl» на вашей клавиатуре, и, не снимая пальца с этой кнопки, вы должны будете прокрутить колесо мыши. Прокрутка колесика мыши в вашу сторону позволит вам уменьшить масштаб страницы.
В случае прокрутки от вас, вся информация на экране будет увеличиваться, и вполне вероятно, что появится горизонтальная полоса прокрутки страницы, так как не весь контент будет попадать в поле зрения.
Также вы можете изменить масштаб страницы, не прикасаясь к собственной мыши, если используете такие сочетания клавиш, как «Ctrl» вместе с «+» или «Ctrl» вместе с «-».
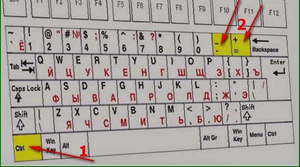
Увеличение шрифтов
Если вы испытываете проблемы с еле различимым текстом, но при этом чувствуете, что вариант с изменением масштаба вам не по душе ввиду появления горизонтальной прокрутки, вы можете изменить размер самого шрифта, и на многих сайтах шрифты станут подстраиваться под этот параметр. Найти возможность изменения размера шрифта вы можете все в той же вкладке изменения внешнего вида. В разных браузерах используются разные параметры для выставления размера шрифта. Например, в Google Chrome, перейдя во вкладку настроек и найдя в ней пункт изменения внешнего вида, вы сможете поменять размер шрифта в таких вариациях:
- очень мелкий;
- мелкий;
- средний;
- крупный;
- очень крупный.
Существуют браузеры, в которых изменение размера шрифта проходит в абстрактных измерениях (процент увеличения или уменьшения в отношении стандартного размера).
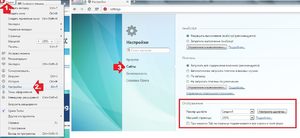
Как увеличить экран не в браузере
Изменение расширения экрана
Если мы хотим поменять размер всего экрана, а не просто сменить его относительный масштаб в браузере, нам не подойдут предыдущие варианты. На ноутбуках и стационарных компьютерах вы можете перейти на рабочий стол и попробовать вывести контекстное меню.
Делается это с помощью нажатия правой кнопкой мыши в зоне, где не присутствует никаких ярлыков.
Далее, в зависимости от операционной системы, вы можете выбрать пункт настройки. В случае если у вас такого пункта нет, вы можете выбрать подменю «расширение экрана». Это меню способно регулировать показатель количества пикселей по горизонтали и вертикали.
Так, чем больше пикселей на экране, тем больше помещается разных элементов, что визуально создает отдаление изображения. Если вы хотите визуально увеличить экран, вам следует уменьшить соотношение пикселей по горизонтали и вертикали. Но это не самый лучший вариант, так как существует вероятность того, что все изображение растянется или каким-то образом визуально деформируется.
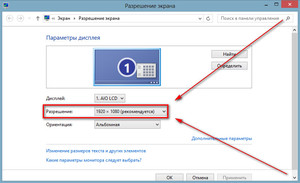
Использование встроенных программ
Возможно, вы когда-то могли встретить на своем компьютере такие утилиты, как «экранная клавиатура» или «экранная лупа». Вот именно вторая нам и поможет увеличить экран. Эта утилита специально создана таким образом, чтобы люди, которым зрение не позволяет различить маленькие элементы, смогли приблизить экран на компьютере и быть в одинаковых условиях с другими пользователями.
Итак, существуют следующие способы изменения экрана:
- Изменение масштабирования.
- Изменение размера шрифтов.
- Изменение параметра разрешения.
- Использование встроенных утилит.
Теперь вам не придется обращаться за помощью к другим людям, ведь вы обладаете всей необходимой информацией.
Видео
Из этого видео вы узнаете, как влючить экранную лупу на вашем ПК.
Поставь лайк, это важно для наших авторов, подпишись на наш канал в Яндекс.Дзен и вступай в группу Вконтакте
Как на компьютере расширить экран монитора и увеличить изображение: 5 рабочих вариантов
Всем привет! Найдите на мониторе клавишу «AUTO» и нажмите на неё. Кнопка обычно находится внизу экрана. Иногда может располагаться сбоку. Если у вас сенсорный монитор, то нажмите на сенсор, после этого кнопки начнут отображаться и светиться. Как только вы нажмете на данную кнопку монитор сам должен расширить изображение. Если это не произошло, то будем искать проблему в другом месте.
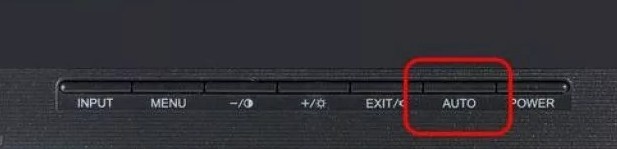
Параметры масштабирования в Windows 10 появились уже давно. Разработчики из Microsoft разрешают менять размер шрифтов, управлять габаритами курсора и иконок на рабочем столе. Но кроме ручного изменения особенностей отображаемых на экране элементов, иногда возникают проблемы и стороннего порядка.
Как вариант – изображение расплывается, занимает только половину экрана и обрастает громадными рамками снизу и сверху. Настал момент разобраться – как расширить экран на мониторе, и каким образом взаимодействовать со сторонними параметрами, влияющими на читабельность текста и опознавание важных деталей интерфейса.
Выбор подходящего разрешения в панели управления
Если изображение на экране монитора отображается некорректно, частично или и вовсе сужается до нестандартных размеров, то разобраться в проблеме поможет специальный подпункт «Дисплей» в разделе с «Параметрами» Windows (в меню «Пуск»).
Из списка, предлагаемого «Разрешением экрана», необходимо выбрать «рекомендуемый» вариант и согласиться на изменения. Важно помнить еще об ориентации дисплея, широком формате и разметке.
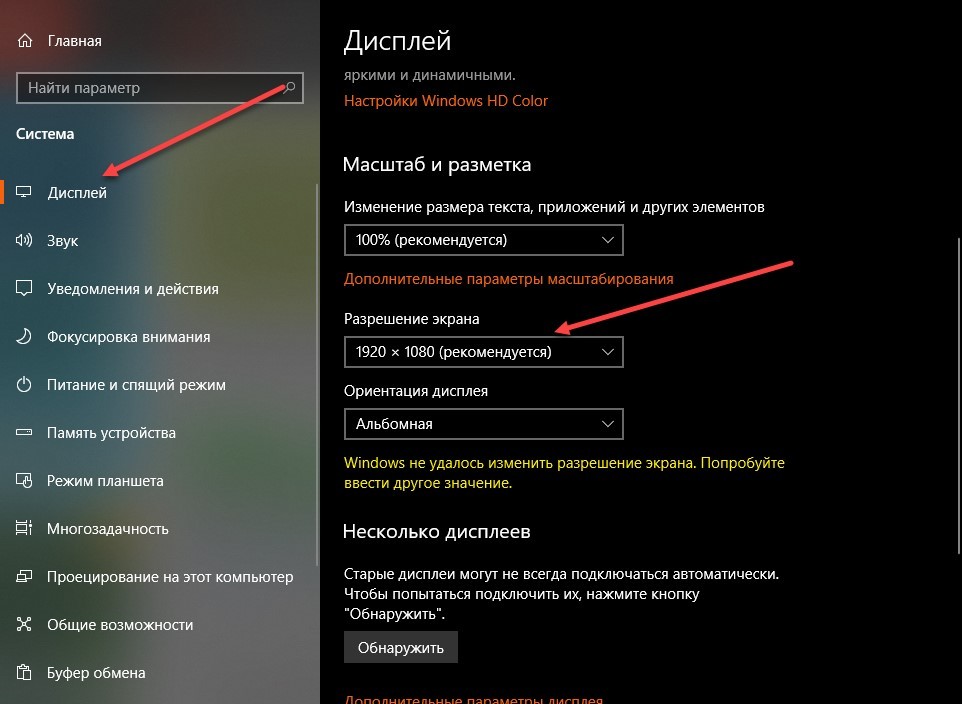
Если рекомендуемое значение не совпадает с параметрами текущего монитора или экрана ноутбука, то проблема в большинстве случаев связана с отсутствующими для видеокарты драйверами. Способов загрузить недостающее программное обеспечение несколько:
Официальный сайт производителя
Для nVidia и AMD производители подготовили специальные шаблоны, где с помощью специального фильтра выбираются драйвера для нужной видеокарты.
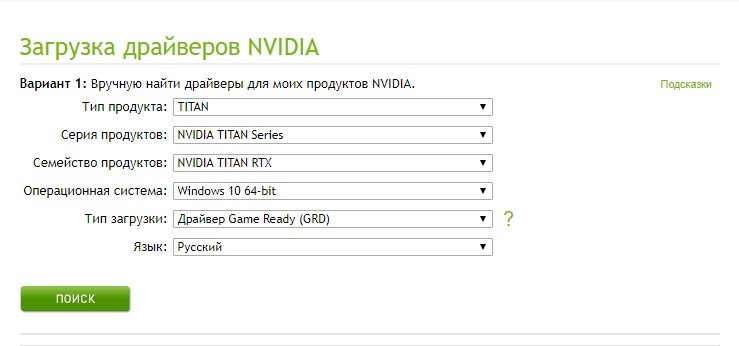
Процедура поиска занимает от 2 до 5 минут. Главное – заранее вспомнить название, поколение или семейство установленной в компьютер видеокарты.
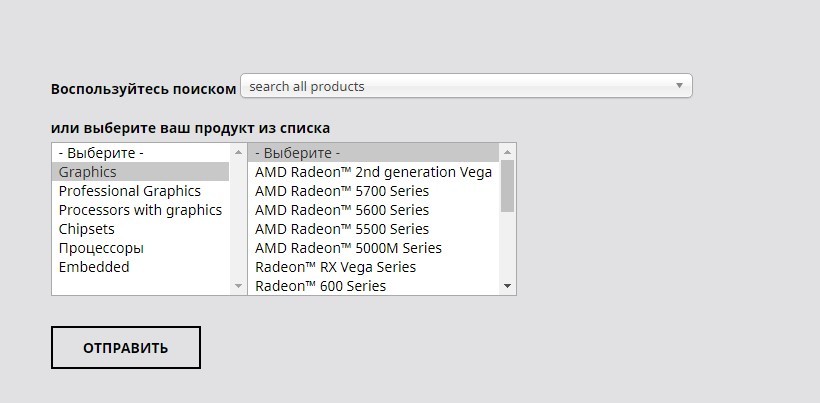
Специальные инструменты
Кроме ручного подбора программного обеспечения для оборудования от AMD и Nvidia выпущены специальные вспомогательные инструменты:
Перечисленные помощники автоматически определят, какие драйвера нужны, выставят подходящее разрешение, а заодно – помогут с оптимизацией игр и выбором оптимальных настроек. Например, для повышения FPS избавятся от сглаживания и мягких теней. А для лучшей картинки – увеличат дальность прорисовки и улучшат детализацию.
Сторонний софт
Для быстрой загрузки драйверов без дополнительных подробностей проще воспользоваться сервисом Driver Booster. Необходимые компоненты загружаются в полуавтоматическом режиме и помогают оптимизировать работу операционной системы и избавиться от проблем технического характера.
Дополнительные настройки операционной системы
Кроме выбора разрешения, разработчики из Microsoft разрешают поэкспериментировать над масштабированием интерфейса через параметры Windows:
Смена размера значков на рабочем столе
Внешний вид ярлыков меняется через контекстное меню, вызываемое правой кнопкой мыши при клике на пустом месте рабочего стола. Через подпункт «Вид» выставляются мелкие, обычные или крупные значки.
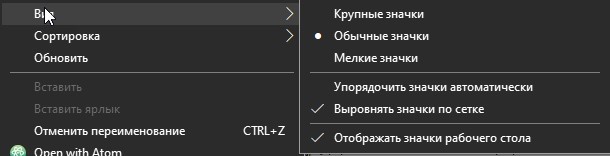
Альтернативный способ изменить изображение на экране – воспользоваться клавишей CTRL и колесиком мыши.
Выбор габаритов шрифта и элементов
Комплексно увеличить размер интерфейса в Windows поможет раздел с «Параметрами» и каталог опций, сосредоточенных вокруг «Дисплея». Кроме ползунка, меняющего размер текста, разработчики разрешают сменить масштаб экрана целиком в процентном соотношении.
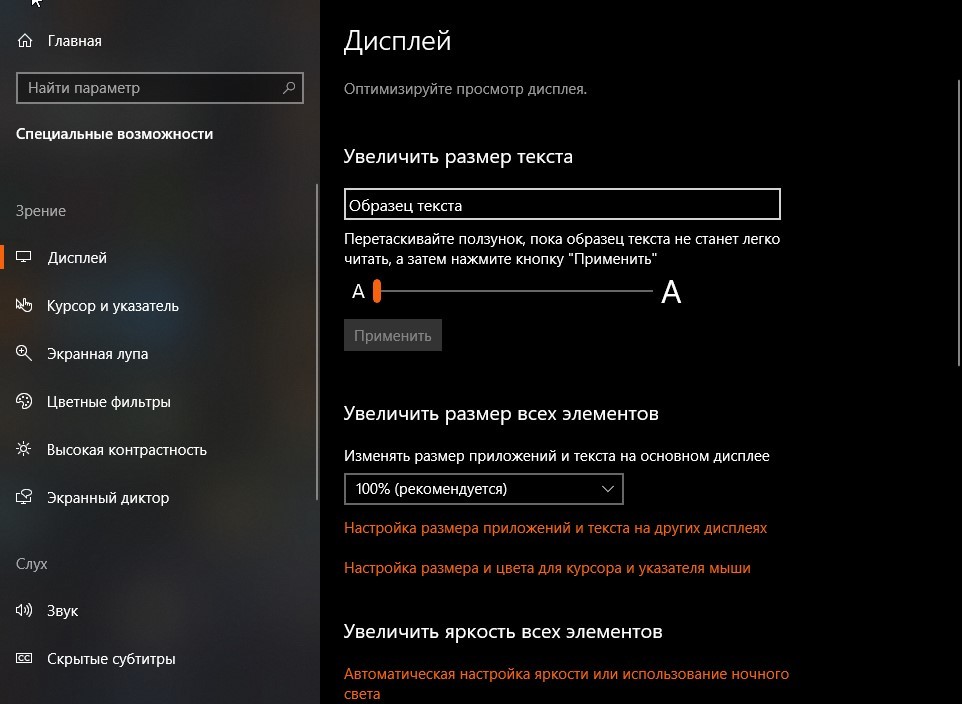
Предлагаемые варианты: 100, 125, 150 или 175%. Отсюда же меняется положение текста и размер экрана на сторонних дисплеях, используемых в текущий момент.
Увеличение курсора
К тексту и изменившимся значкам на рабочем столе не помешает добавить и курсор подходящего размера.
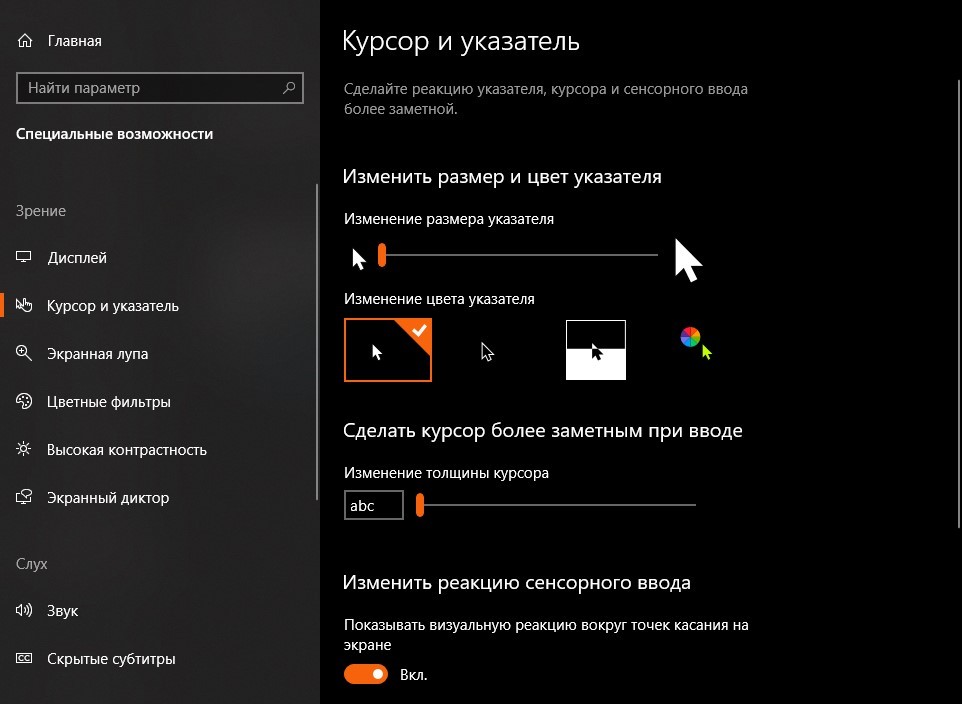
Как и в случае с текстом, предусмотрен целый комплект параметров, влияющих и на размер, и на толщину, и даже на цвет. В последнем случае разработчики разрешают выбрать и заранее подготовленные варианты (белый, черный или адаптивный, то есть подстраивающийся под конкретные сценарии применения и задний фон), и воспользоваться специальной палитрой для ручного определения оттенка.
Активация экранной лупы
Специальный инструмент для слабовидящих представлен в Windows уже давно. Разработчики из Microsoft предлагают приближать отдельные части изображения на экране монитора. Насколько изменится масштаб – зависит от выбранных настроек. А активируется режим или через специальный ползунок в параметрах операционной системы, или с помощью клавиатуры и комбинации горячих клавиш и + на клавиатуре.
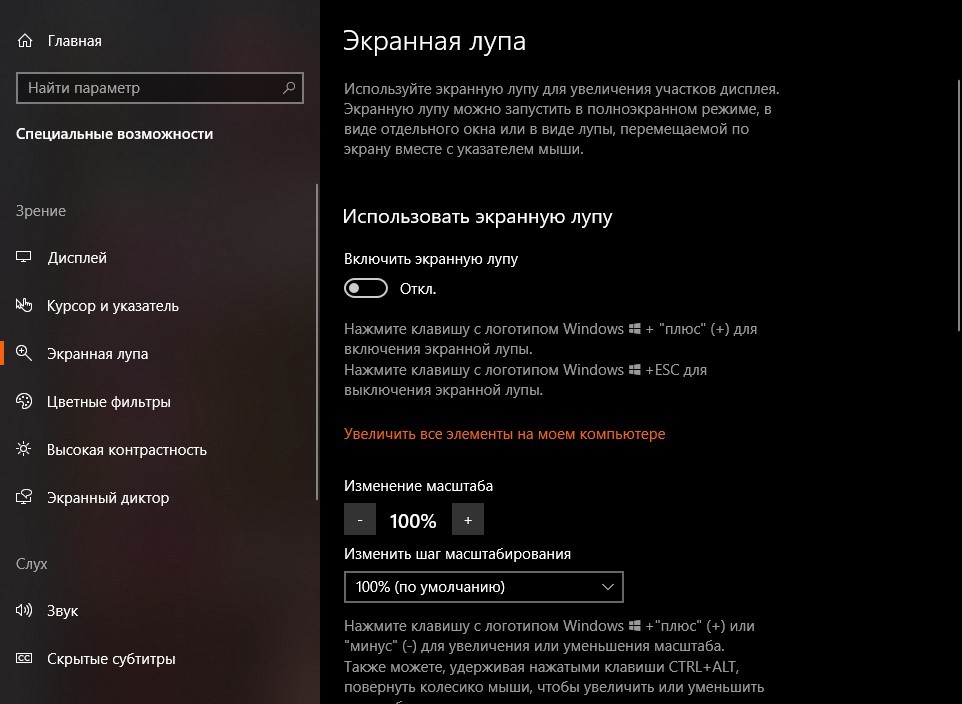
Деактивировать экранную лупу поможет комбинация WIN + ESC.
Параметры браузера
Если желание задействовать перечисленные выше настройки для всей операционной системы сразу не появилось, то решить проблему с масштабированием частично помогут параметры браузера. Для увеличения или уменьшения масштабов содержимого страниц и интерфейса веб-обозревателя можно использовать следующие комбинации:
- CTRL и кнопки + и – на клавиатуре.
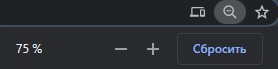
- CTRL и колесико мыши.
- Специальная вкладка «Масштаб» в контекстном меню браузера.
Кроме масштабирования в Google Chrome, Mozilla Firefox и даже в Microsoft Edge предусмотрена гибкая настройка шрифтов.
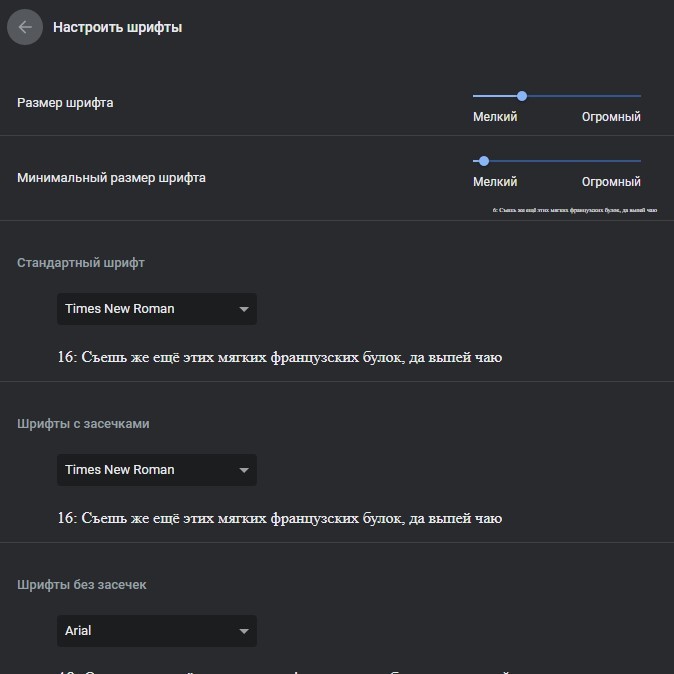
Разработчики разрешают продумать каждый нюанс, начиная с отображения текста с засечками и без, на конкретных сайтах и в нестандартных ситуациях. Расширить монитор иначе порой и не приходится, и настроек в браузере уже достаточно!
Как увеличить масштаб экрана на компьютере и ноутбуке
Увеличить масштаб экрана на компьютере или ноутбуке, чтобы элементы интерфейса и вся информация стала больше по размеру — можно довольно легко.
Это очень удобная функция, которая выручает при подключении второго монитора по HDMI. Особенно она актуальна для подключенных к ПК таким образом телевизоров.

В прошлом материале мы разобрались, как подключить блютуз наушники к компьютеру. Сейчас вы узнаете в подробностях, как увеличить экран / масштаб, все иконки, текст и другой отображаемый контент.
Как увеличить масштаб экрана на компьютере
На Windows 10
1. Кликните правой кнопкой мыши по рабочему столу, где нет ярлыков и других иконок. Перейдите в пункт «Параметры экрана».

2. Убедитесь, что выбран правильный дисплей, если у вас их два, то кликните по активному. Прокрутите страницу немного вниз, ровно до блока «Масштаб и разметка». Выставьте необходимые параметры. Также, можно указать в процентах и свои значения, для этого откройте дополнительные параметры и задайте значение вручную.

При желании, здесь же меняется и разрешение экрана. В редких случаях у вас могут попросить разрешение на выход и вход в систему, чтобы изменения применились.
На Windows 7
1. Кликните по свободному месту на рабочем столе правой кнопкой мыши и откройте пункт «Персонализация».

2. В левой колонке кликните по ссылке «Экран», чтобы перейти на нужную страницу смены параметров.

С помощью клавиатуры
В браузере
Находясь в браузере на странице какого-либо сайта, зажмите клавишу CTRL. Вместе с ней нажмите на клавишу «+» или сделайте движение колесиком мыши вверх. Клавиша минус и движение колесиком вниз, будут давать противоположный эффект.

В системе
1. Нажмите на клавиатуре клавишу WIN и следом нажмите на кнопку +, будет запущена лупа, которая также позволяет увеличивать масштаб.

2. Если нажать на клавиши CTRL и ALT и «+» или «-», можно изменять размер иконок рабочего стола или в папках
Важно! Способов увеличить масштаб во всей системе, как мы это делали вначале статьи, с помощью горячих клавиш нет.
В заключение
Используйте эту функцию, особенно, если подключаете к своему компьютеру телевизор по HDMI. Так пользоваться системой будет куда удобнее и глаза не будут так уставать.
Источник https://liveposts.ru/articles/hi-tech-at/informatsionnye-tehnologii/kak-uvelichit-ekran-izobrazhenie-v-brauzere-na-kompyutere-i-noutbuke
Источник https://wifigid.ru/raznye-sovety-dlya-windows/uvelichit-ekran-na-pk
Источник https://anisim.org/articles/kak-uvelichit-masshtab-ekrana-na-kompyutere/