Как можно протестировать ноутбук

Полезные советы
Если пользователь правильно пользуется ноутбуком и соблюдает все необходимые рекомендации, то в таком случае можно рассчитывать на длительную эксплуатацию. Но даже такое тщательное отношение со стороны пользователя не гарантирует полноценной работоспособности и порой многое может выходить из строя. К счастью, структура ноутбука позволяет большинство проблем решить своими руками, достаточно правильно использовать все доступные направления и стараться эффективно использовать любые доступные возможности.
Насколько и когда необходима проверка
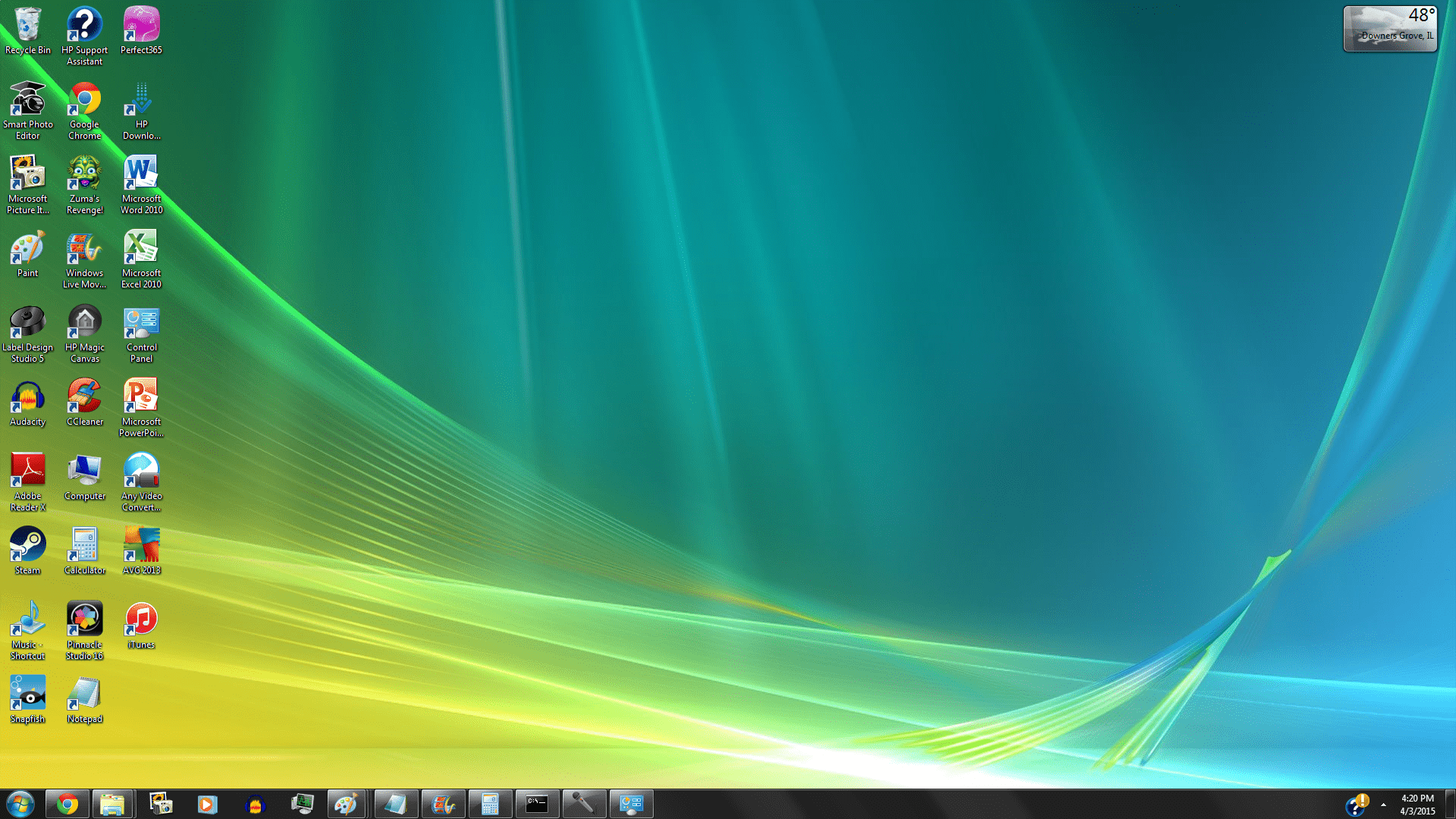
Наиболее предпочтительным периодом для проверок является один раз в месяц, но можно и чаще. А что касается основного перечня проверки, то он выглядит следующим образом:
Закажи профессиональный ремонт ноутбука в Москве или продай его на запчасти!
Бесплатная диагностика и выезд курьера. Срочный ремонт. Гарантия. Недорого!
Звони! Тел.: +7 (903) 729-32-48 или напиши нам на email: zakaz@anout.ru
- Процесс сканирования ноутбука на предмет возникновения системного и программного характера.
- Специализированная диагностика устройства, позволяющая выявить основные неблагоприятные моменты.
- Анализ функционирования жестких дисков.
- Организация тестирования оперативной памяти.
При этом каждый из перечисленных вариантов обладает индивидуальным способом реализации.
Применение системных средств для проверки
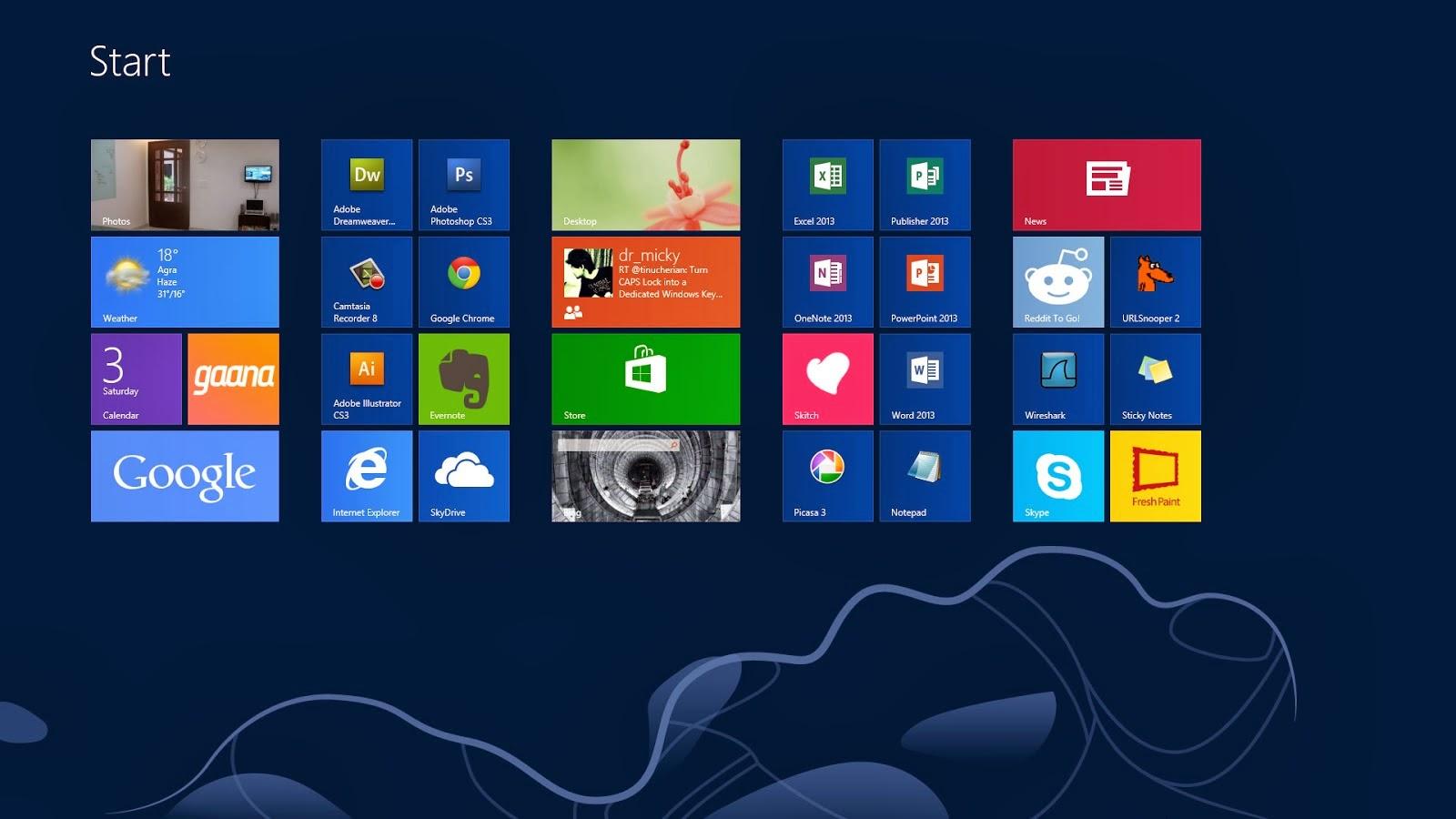
Для того, чтобы решить возникшие проблемы, можно пользоваться тем, что уже имеется в системе компьютера, а можно устанавливать дополнительный инструментарий.
Windows Vista,7 и 8
В данных операционных системах уже имеется специальное программное обеспечение, чья функциональность направлена на поиск и последующее решение многих проблем:
- Перейдите в «Пуск» и найдите поисковую строку.
- В ней требуется ввести «sfc/scannow» и нажать на Enter.
- Появится доступный файл для запуска программы. Достаточно нажать на него правой кнопкой мыши и выбрать «Запуск от имен администратора».
- Появится дополнительное окно, в котором будет указана процедура проведения диагностики.
- Дождитесь окончания процедуры сканирования компьютера.
В результате будет получена информация, которую можно использовать для последующего планирования решения.
Windows 8 и 10
А чтобы воспользоваться общим вариантом в этих операционных системах, то следует ориентироваться на систему DISM. Для этого понадобится сделать следующее:
- вновь потребуется воспользоваться командной строкой, в которой нужно будет ввести: DISM.exe/Online/Cleanup-image/Restorehealth;
- остается нажать на Enter и дождаться, пока программное обеспечение просканирует ноутбук и предоставит всю необходимую информацию.
Теперь остается перейти к утилите, которая позволит воспользоваться функциями для исправления ошибок:
- Поначалу введите в строке поиска: sfc/scannow и нажмите Enter.
- В открывшимся окне следует нажать правой кнопкой мыши на доступный файл запуска и выбрать пункт: запуск от имени администратора.
- Потребуется ввести пароль, а далее остается согласиться с дальнейшими условиями.
- Начнется процесс проверки состояния ноутбука.
- Дождитесь окончания процесса и полного отчета о проверке.
В качестве альтернативного варианта подобной проверки можно воспользоваться утилитой GBSlog. Процесс идентичен, правда все происходит в автоматическом режиме.
Есть ли универсальный способ для любых ситуаций
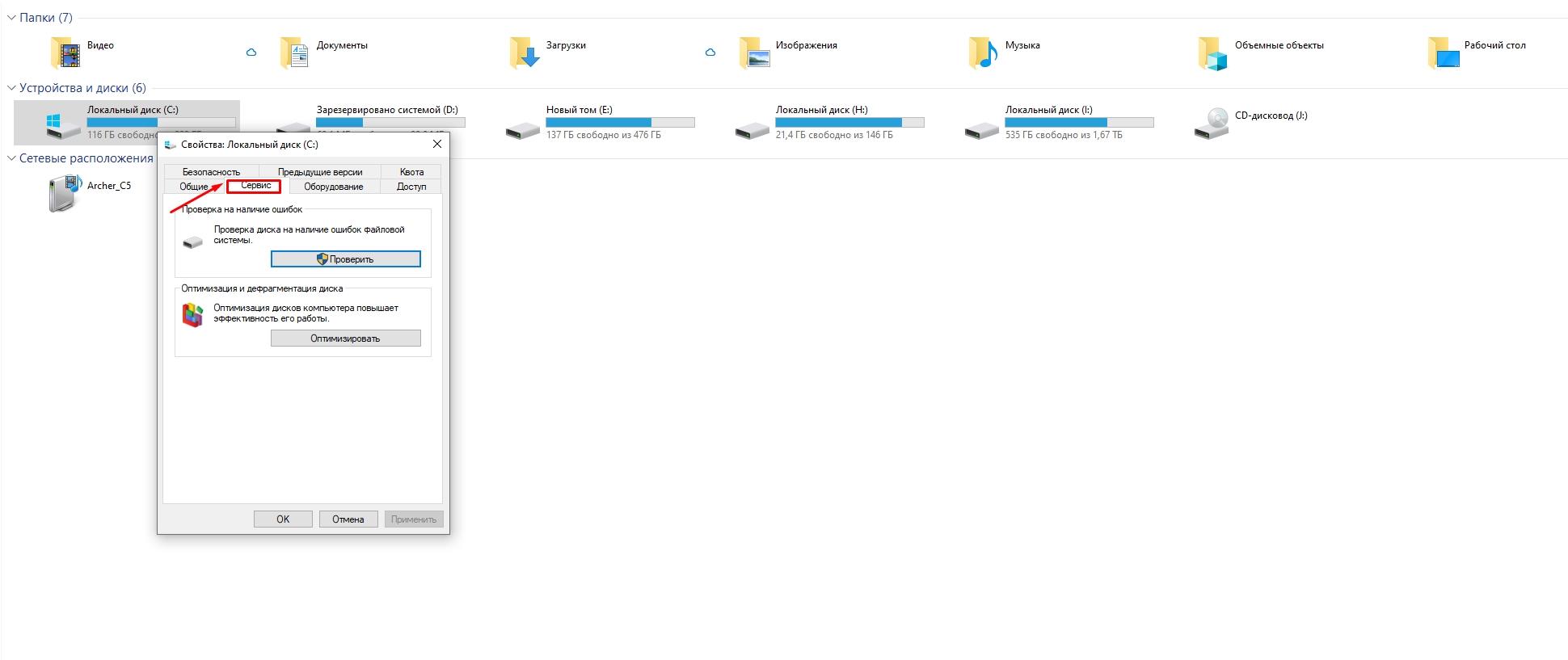
Если не хочется тратить время на идентификацию операционной системы и хочется чего-то более простого, то имеется дополнительный вариант. Для такого случая подойдет следующая инструкция:
- поначалу рекомендуем перейти в «Мой компьютер»;
- выберите жесткий диск, который хотите просканировать на проблемы;
- правой кнопкой мыши вызываем свойства и переходим в раздел «Сервис»;
- выберите пункты с проверками и установите все галочки;
- как только все будет готово, остается воспользоваться кнопкой «Запуск»;
- остается воспользоваться дополнительным пунктом планирования следующей проверке, отличным вариантом будет выбор пункта «При следующем запуске»;
- далее следует перезагрузить компьютер;
- остается перезагрузить компьютер и дождаться окончания повторной проверке;
- ознакомьтесь с готовым отчетом проверки компьютера.
Процедура не требует дополнительных действий, поэтому можно смело рассчитывать на полноту информации, которую можно будет использовать для решения тех или иных проблем.
По каким причинам ноутбуки выходят из строя
Для начала следует отметить, что проблемы могут быть самыми разными: смешанный тип, аппаратный и программный тип. Первый вариант предполагает, что ноутбук имеет ряд проблем как в системе, так и в структуре. Второй вариант ошибок относиться исключительно к комплектующим частям, а программные ошибки связаны с проблемами, затрагивающие работоспособность операционной системы.
Что касается практики, то наиболее частыми проблемами являются следующими пунктами:
- Проблемы с работой блока питания. .
- Дестабилизация работы микросхем BGA.
- Не работает оперативная память.
- Нестабильная работа жесткого диска.
- Поврежденные файлы, не отвечающие запросам пользователя.
- Некорректная работа драйверов.
- Большое количество окон с указанием на присутствие ошибок, системных сбоев и даже вирусов.
Выявляем ошибки, организуя диагностику оперативной памяти
Оперативная память играет не последнюю роль в структуре ноутбука, поэтому не стоит пренебрегать возможностью проверить ее. Для этого можно воспользоваться системными утилитами, которые уже имеются в операционной системе, либо воспользоваться программой Free memtest86+.
Описание первого способа
Чтобы эффективно пользоваться доступным способом, достаточно воспользоваться следующими рекомендациями:
- для начала перейдите в «Пуск»;
- воспользуйтесь строкой поиска и введите «Средство проверки памяти Windows»;
- выберите один из доступных вариантов проверки;
- следует выбрать тот вариант, который позволит проверить «железо» компьютера;
- проверка будет автоматической;
- если потребуется поменять параметры, следует во время проверки нажать на кнопку F1;
- из доступных параметров выставить необходимые условия;
- после окончания проверки компьютер автоматически перезагрузится.
Остается почитать журнал системы, чтобы ознакомиться с подробным отчетом о том, какие недостатки и ошибки были найдены во время проверки. Как видите, проблем никаких не будет, достаточно просто пользоваться рекомендациями и следовать всем советам.
Другой способ решения проблемы
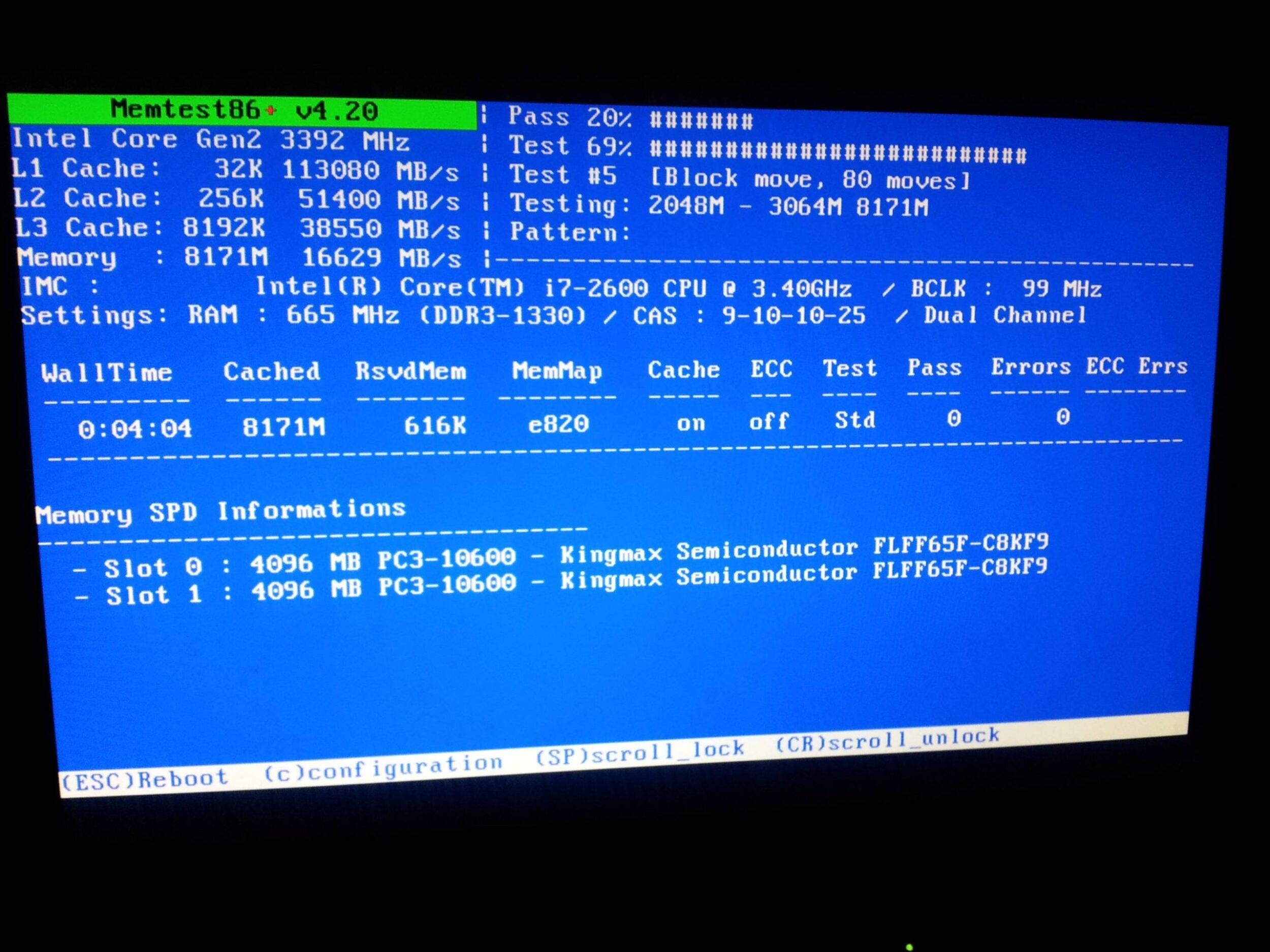
Существует другой способ организации проверки, для этого понадобится программа под названием Memtest86+. Она распространяется абсолютно бесплатно, поэтому достаточно скачать этот архив и записать его образ на диск или флешку чтобы в дальнейшем использовать внешний носитель для проведения проверок технического состояния компьютера.
Пока будет проводиться тест оснащения компьютера, на экране будет появляться самая разная информация:
- Информация о работоспособности ОЗУ, которая важна для эффективного использования.
- Подробные данные касательно работы чипсета.
- Показывает скорость чтения RAM.
- Информация по другим доступным процессам.
Обратите внимание на столбец PASS, который отображает результат проверки. Если в нем будет указана цифра 1, значит никаких ошибок не в работе компьютера не обнаружено. Не стоит волноваться, при такой ситуации будет дополнительное оповещение о том, что ошибок не обнаружено. А если будут обнаружены ошибки, то экран наоборот будет загораться красным цветом и будет сопровождаться подробным описанием той или иной проблемы.
При этом некоторые проблемы можно решить самостоятельно, ярким примером служит очистка модули памяти. Достаточно внимательно разобрать ноутбук, вынуть модули памяти и почистить их ластиком, протереть от пыли и вставить обратно. Такая процедура помогает очистить контакты и восстановить нормальную работоспособность модуля.
После всей этой процедуры можно будет собирать ноутбук, перезагружать его и вновь запускать программу для тестирования нормального технического оснащения. После тщательной проверки таким способом, можно будет, либо решить проблему, либо понять, что основная поломка связана с другими техническими элементами, к примеру, разъемами или даже материнской платы в целом. В таком случае лучше всего обращаться за помощью к специалистам, которые способны восстановить работоспособность ноутбука с таким типом поломок.
Диагностика жесткого диска и выявление ошибок

Основными неисправностями у жесткого диска являются проблемы логического и физического характера. В первом случае подразумевается, что наблюдаются неисправности в файловой системе, а второй тип предполагает, что имеется повреждение самого тела жесткого диска.
Если пользоваться сканированием ошибок, то основным элементом тщательного наблюдения будет «Проводник», а инструкция для проверки будет выглядеть следующим образом:
- для начала нужно перейти в пункт «Мой компьютер», чтобы воспользоваться функциями проверки работоспособности;
- необходимо нажать на «Мой компьютер» правой кнопкой мыши и перейти в «Свойства», далее нужно воспользоваться пунктом «Сервис»;
- далее необходимо воспользоваться кнопкой «Выполнение проверки»;
- нужно поставить галочки напротив всех пунктов и воспользоваться пунктом «Выполнение проверки»;
- как только процесс проверки будет завершен, будет предоставлен отчет о том, какие ошибки были обнаружены или будет подтверждение о том, что техническое состояние ноутбука в норме.
Еще одной утилитой, которая позволит проверить техническое состояние ноутбука, это Chckdsk. Чтобы ей успешно пользоваться, достаточно обратить внимание на следующие пункты:
- Для начала перейдите в раздел «Пуск», в котором в строке поиска необходимо ввести chkdsk c:/f.
- Обратите внимание, что раздел для проверки необходимо указывать строго после самой аббревиатуры команды.
- После слэша указывается буква команды, которая отображает основную функцию программы. Чтобы разобраться в этом вопросе, достаточно будет внимательно изучить инструкцию для программы и выбрать необходимое. Программа работает исключительно с одной командой, поэтому если требуется осуществить сразу несколько проверок, то рекомендуется их выполнять поочередно.
- Далее появится окно, где нужно согласиться со всеми пунктами и обязательно отметить запуск от имени администратора.
- После завершения работы появится уведомление, в котором будет описан результат всех манипуляций.
Для более удобного применения можно отметить функцию журнала, которая фиксирует все пункты проводимой проверки.
А чтобы иметь под рукой альтернативные программы для проверки технического состояния компьютера, то таковыми являются:
- Seagate Seatools for Windows: имеется аналогичный функционал для проверки компьютера;
- Hitachi Drive Fitness Test: проводит сканирование программного комплекса ноутбука, отмечая разнообразные ошибки работы драйверов и совместимость работы программ;
- TestDisk: специализированная программа, функционал которой направлен на проверку работоспособности жесткого диска;
- HDD Regenerator: еще один вариант проверки накопителей на предмет повреждений и сбоев программного характера.
- Victoria: проверяет жесткие диски и оценивает работоспособность.
Устройства ноутбука: как диагностировать

Наиболее приоритетным вариантом для проверки разнообразных элементов ноутбука является диспетчер устройств. Это стандартная утилита в компьютере, благодаря которой можно не только получать большое количество полезной информации, но и диагностировать самые разные проблемы. Чтобы воспользоваться диспетчером устройств, необходимо применить одну из следующих инструкций:
- Первым вариантом является запуск при помощи пуска, в котором нужно воспользоваться строкой поиска и ввести команду: mmc devmgmt.msc.
- Второй вариант тоже предполагает использование пуска, правда теперь следует воспользоваться не строкой поиска, а перейти в пункт «Панель управления» и перейти в раздел «Диспетчер устройств».
Благодаря этой утилите можно внимательно изучать доступную информацию, которая будет иметь не только подробное описание, но и акцентировать внимание на отдельных пунктах желтого и красного цвета. В большинстве случаев с возникшими проблемами можно разобраться самостоятельно.
В качестве альтернативного вариант можно обратить внимание на утилиту Ubuntu. А чтобы воспользоваться такой программой, достаточно просто создать образ на внешнем носителе и потом запускать программу с носителя без какой-либо установки. Программа работает автоматически и выдает подробный отчет о сканировании.
Диагностика получения доступа к данным
Чтобы просканировать доступ к данным, можно вновь воспользоваться утилитой под названием Ubuntu. С образом все понятно, для этого понадобится всего лишь внешний носитель. Правда теперь нужно акцентировать внимание на раздел Places. Именно в нем можно будет воспользоваться функционалом для проверки доступа. Благодаря доступному функционалу можно будет переносить, копировать или удалять данные в отдельном проводнике, не прибегая к использованию стандартных утилит компьютера.
В качестве альтернативного варианта проверки нормальной работоспособности жесткого диска является использование операционной системы Linux. В большинстве случаев установка этой операционной системы решает большинство проблем. Если проблемы вновь наблюдаются, то лучше обратиться в сервисный центр. Именно поэтому рекомендуется использовать утилиту Ubuntu, отчет которой можно предоставить в сервис для ускорения решения тех или иных проблем.
Диагностировать проблемы или просто сканировать оборудование является единственной возможностью в плане выявления основных проблемных моментов. Необходимо правильно использовать любые доступные варианты для использования, применять все перечисленные рекомендации и стараться добиваться благоприятного результата. Старайтесь не торопиться со сканированием технического оснащения компьютера и постоянно поддерживать оборудование в хорошем состоянии.
Выкупим твой бу ноутбук в любом состоянии не старше 2010 года!
Быстрая оценка по телефону, бесплатные выезд курьера по Москве. Деньги — сразу.
Звони! Тел.: +7 (903) 729-32-48 или напиши нам на email: zakaz@anout.ru
Проверяем характеристики ноутбука и работоспособность
Только при правильном использовании и уходе ноутбук даст те результаты, которые ожидает пользователь. Но даже соблюдение всех правил не гарантирует полной защиты от выходов из строя. В случае возникновения неисправностей лучше знать, как с ними справиться. Большинство проблем пользователь способен устранить самостоятельно, поэтому далее проверяем характеристики ноутбука.
Насколько и когда необходима проверка?

Один раз в месяц – минимальная периодичность, с которой организуются проверки в домашних условиях. Вот лишь некоторые действия, с которыми пользователи легко справляются сами:
- Выявление ошибок программного, системного характера.
- Диагностика устройства.
- Определение функциональности жёстких дисков.
- Тестирование работы оперативной памяти в домашних условиях.
У каждого из этих вариантов есть свои способы реализации.
Применение системных средств для проверки
Для решения проблемы разрешается устанавливать дополнительные инструменты самостоятельно, либо использовать то, что в системе уже есть.
Windows Vista, 7 и 8
В систему уже встроена одна из программ, чья функциональность направлена на поиск проблем и их устранение, на производительность.
Пошаговая инструкция для этой ситуации выглядит следующим образом:
- Открывается меню Пуск. В поисковой строчке вводят команду sfc/scannow.
- Нажимают Enter.
- Вызывают панель со Свойствами с помощью правой кнопки мыши. Из доступных функций нужен «Запуск от имени администратора».
- Откроется окно, где подробно описывается диагностика с основным ходом операции.
- Окно не нужно закрывать, пока приложение не завершит работу само полностью.
- Когда диагностика ноутбука на неисправности закончится – программа сообщит о том, какими были результаты.
После изучения полученной информации пользователь принимает то или иное решение.
Windows 8 и 10
Требуется запуск системы под названием DISM, это делают до того, как приступить непосредственно к поискам неисправностей.
- Командную строчку заполняют такими буквами: DISM.exe/Online/Cleanup-image/Restorehealth.
- Нажимают Enter.
- Остаётся подождать, пока диагностика ноутбука на неисправности будет выполнена.

Сломался компьютер? Наши мастера помогут!
Оставьте заявку и мы проведем бесплатную диагностику!
При первом обращении — скидка 15% на все работы!
Вам не нужно никуда ехать — наш курьер бесплатно заберет технику на диагностику и вернет ее вам после ремонта!
После этого переходят к самой утилите, исправляющей ошибки:
- Открывается командная строка ноутбука при проблеме, с вводом sfc/scannow.
- Нажимают Enter.
- Используют Правую Кнопку мыши, чтобы вызвать окно со Свойствами. Выбирают «Запуск от имени администратора».
- При запросе на ввод пароля его используют, затем соглашаются с дальнейшими вариантами.
- Отобразится окно, детально описывающее ход проверки.
- Окно не надо закрывать до тех пор, пока утилита не перестанет работать.
- Когда процесс завершится, выскакивает сообщение с результатами.
GBSlog – специальный журнал, который станет альтернативой для тех, у кого результаты так и не отобразились. Он важен всем, кого интересует, как проверить ноутбук.
Есть ли универсальный способ для любых ситуаций?
Есть методы, благодаря которым диагностика без проблем выполняется вне зависимости от того, какая версия Windows используется в настоящее время. Здесь будет своя пошаговая инструкция:
- Посещение раздела под названием «Мой Компьютер».
- Выбирают диск ноутбука при появлении проблем, требующий проверки. Входят в его свойства.
- Появится окно, где выбирают вкладку, посвящённую сервису. Далее там есть вкладка, которая и связана с проверками.
- Останется самостоятельно установить галочки в пустых строках, а затем перевести курсор на значок «Запуска».
- Ещё одно окно отобразит информацию по «расписанию проверок». Выбирают пункт «При следующем запуске».
- Компьютер перезагружают.
- При следующем запуске процедура проверки проходит автоматически.
- Система сама расскажет о том, какие были результаты у проверки. И о том, как проверить ноутбук при необходимости.
По каким причинам ноутбуки выходят из строя?

Программного или аппаратного, смешанного типа – вот какие неисправности у таких персональных компьютеров встречаются чаще всего. Первый случай предполагает, что задействованы программы или программные файлы, сама система. Следующий вариант – затронуто само железо. Наконец, часто попадаются ситуации, когда поломка связана с каждой из присутствующих деталей.
Вот список неисправностей, встречающихся на практике чаще всего:
- Отсутствие нормальной работы у блоков питания.
- Сломанный экран.
- Испорченные микросхемы BGA.
- Вышедшая из строя оперативная память.
- Повреждения жёсткого диска.
- Повреждённые файлы. С этим тоже можно сделать что-то.
- Некорректная установка драйверов.
- Появление системных окон, сообщающих об ошибках и вирусах. Или о том, как проверить ноутбук.
Выявляем ошибки, организуя диагностику оперативной памяти
Для этого используют приложения, уже имеющиеся у системы, либо другие инструменты. Пример такого – Free memtest86+. Инструкция к программе подскажет, как провести диагностику ноутбука.
Описание первого способа
Следование определённой инструкции помогает получить результат:
- Для запуска утилиты ноутбуков используют один из доступных вариантов.
Сначала можно зайти в меню пуск. Там из следующих пунктов переходят по таким – System and Security, Администрирование, Диагностика памяти. Либо применяют поисковую строку, куда вводят фразу «Средство проверки памяти Windows». Останется только посмотреть, что из результатов больше подходит. Тест почти закончен.
- Появляется окно, предлагающее выбрать один из вариантов для запуска. Нажимают на кнопку ОК. Далее можно будет продиагностировать работоспособность железа.
- Модуль RAM будет протестирован автоматически, когда проверка начнётся.
- Достаточно нажать F1 в ходе проверки, чтобы при необходимости менять параметры.
- Есть три параметры, допускающих корректировку. Среди них количество проходов теста, использование или отсутствие кэша, разновидности проверки.
- Произойдёт автоматическая перезагрузка, когда проверка завершится. Результат диагностики выпадает сразу после загрузки.
Можно использовать раздел с Журналами Системы, чтобы изучить результаты, если они не отображаются сами по себе. Как протестировать ноутбук,разберётся каждый.
Другой способ решения проблемы

Memtest86+ — бесплатная программа, которую разработчики распространяют на официальном сайте. Её тоже без проблем может скачать любой пользователь, чтобы выполнять проверки. Когда скачивание проходит успешно – необходимо создание CD, либо флэш образа. С его данные разархивируются, чтобы программу можно было запустить в дальнейшем. Либо допускается запуск с участием BIOS. Для них существуют отдельные тесты.
Пока выполняется тест, на экране отображается подробное описание следующих характеристик:
- Данные по чипсету.
- Информация относительно откликов ОЗУ.
- Объём модуля RAM вместе с максимальной скоростью.
- Информация по основному процессу, выбранному при покупке.
Столбец PASS появится с цифрой 1, если проверка не обнаружит ошибок. Дополнительно откроется уведомление о том, что проверка завершена, ошибок не выявлено. Таблица красного цвета отображается на экране, когда наоборот – проблемы найдены. Будет дано подробное описание каждой из них. Отдельно можно найти инструкцию, как проверить производительность.
Допустим вариант, когда пользователь пробует самостоятельно вернуть работоспособность модулям. Для этого ноутбук выключают, извлекают планки с памятью. Используют ластик для очищения контактов. Места зачистки хорошо продувают, потом возвращают детали на место.
В следующий раз при включении компьютера тестирование лучше запускать ещё раз. Если повторная диагностика не выявила никаких ошибок – значит, именно засорившиеся контакты были причиной неисправной работы. При появлении проблем повторно высока вероятность, что задействованы компоненты материнской платы или разъёмы, сами основные модули. Рекомендуется обращаться за помощью к сотрудникам сервисного центра. Они подскажут, как проверить ноутбук на работоспособность.
Диагностика жёсткого диска и выявление ошибок

Физические и логические – основные неисправности у жёсткого диска, ставшие самыми распространёнными на практике. В первом случае предполагается, что повреждено тело диска. Во втором неисправной становится файловая система.
При сканировании через «Проводник» инструкция будет выглядеть следующим образом:
- Пользователь заходит в «Мой компьютер», чтобы проверить работоспособность.
- Используется Правая кнопка мыши для вызова меню со Свойствами, перехода на вкладку Сервиса.
- Нажимают на кнопку «Выполнения проверки».
- Проставляют галочки в появившемся окне. Нажимают на кнопку, запускающую процесс.
- После окончания процесса появляется сообщение о том, что он был завершён успешно. Если обнаружены ошибки – они подробно описываются. Проверка работоспособности закончена.
Chckdsk – одна из утилит посторонних разработчиков, тоже подходящая для проверки. Но имеющая свою инструкцию.
- Поисковую строку Пуск заполняют такой командой: chkdsk c:/f.
- Раздел проверки обязательно указывают после аббревиатуры самой команды.
- Через дробь идёт необходимый параметр: проверка циклов внутри папок или её отсутствие, строгое изучение индексных элементов; отключение тома перед проверкой; поиск повреждённых секторов и их автоматическое восстановление; вывод полных имён файлов и путей их расположения; выполнение проверки и автоматическое выявление ошибок.
- В следующем окне с запуском команды соглашаются, от имени администратора.
- Уведомление о проделанной работе сообщит о том, что проверка работоспособности завершена.
Допускается применение Журналов, если результаты проверки не отображаются сами.
Есть и сторонние программы, реализующие те же функции:
- Seagate Seatools for Windows.
Находит не только ошибки драйверов, но и устройства, с совместимостью которых возникают проблемы.
- Hitachi Drive Fitness Test.
Исправляет ошибки, обнаруживает битые сектора, тестирует накопители. Проверка работоспособности качественная.
Обнаруживает проблемы на любых типах накопителей.
- HDD Regenerator.
Оценивает состояние HDD, при необходимости устраняет проблемы.
Одна из лучших программ для поиска неполадок. И чтобы была выполнена проверка работоспособности.
Устройства ноутбука: как диагностировать
В данном случае незаменимым помощником становится такой стандартный инструмент, как Диспетчер устройств. Его можно найти двумя путями. Первый – когда в поисковой строке Пуска вводят команду mmc devmgmt.msc. Второй – при переходе по вкладкам в таком порядке: Пуск, Панель Управления, Диспетчер устройств. Проверяем дальше.
Появится окно, где пользователь просто изучает все вкладки. Отдельного внимания заслуживают все разделы со значками красного и жёлтого цвета. При обнаружении ошибок допускается действовать самостоятельно, либо обращаться за помощью к сотрудникам сервисного центра.
Ubuntu – ещё один из дистрибутивов для проверки электронных устройств. Сначала создают образ программы на диске, а затем запускают её на компьютере, без полноценной установки. Запуск диагностики предполагает такой путь: Applications/Accessories/Terminal. Программа для проверки начнёт работать.
Диагностика получения доступа к данным
И здесь снова помогает приложение под названием Ubuntu. Образ дистрибутива для начала записывают на диск, перед началом работы. Затем загружают приложение на компьютере, потом ищут раздел под названием Places. Там же осуществляют переход к пункту Computer. Это стандартная программа для проверки.
Появится окно, где представлены все разделы, входящие в жёсткий диск. Принцип работы с папками – такой же, как у проводника. Нужную информацию легко копировать и переносить с одного раздела на другой. В том числе и на внешние носители.
Один из вариантов – установка вместо Windows операционной системы Linux. И потом смотрят, как она работает. Если всё нормально – значит, ошибки не такие уж серьёзные. Можно приступать к их самостоятельному устранению. Если же и на новом оборудовании появляются проблемы – велика вероятность того, что не обойтись без обращения в сервисный центр. И в этом случае дистрибутив Ubuntu остаётся лучшим решением, доступным для пользователей. Программы для других функций ей уступают.
Заключение
Проверка работоспособности нужна, если пользователь почти точно уверен в том, что именно RAM вызывает появление «синих экранов смерти» и других подозрительных показаний в работе компьютера. Описанные выше способы проверки подходят для того, чтобы исключить большинство подозрений в этом направлении. Если все шаги выполнены, но ошибки до сих пор появляются, значит, необходимо искать дальше. Хорошо, если есть возможность получить консультацию у представителей дилерского центра или более опытных пользователей.
Быстрая диагностика неисправностей ноутбука. Как проверить ноутбук самому?






Насколько и когда необходима проверка
Наиболее предпочтительным периодом для проверок является один раз в месяц, но можно и чаще. А что касается основного перечня проверки, то он выглядит следующим образом:
- Процесс сканирования ноутбука на предмет возникновения системного и программного характера.
- Специализированная диагностика устройства, позволяющая выявить основные неблагоприятные моменты.
- Анализ функционирования жестких дисков.
- Организация тестирования оперативной памяти.
При этом каждый из перечисленных вариантов обладает индивидуальным способом реализации.





CrystalDiskInfo
Узнать о состоянии жесткого диска или SSD поможет программа CrystalDiskInfo.

Можно оценить состояние жёстких дисков при помощи считывания S.M.A.R.T, проверить температуру, количество включений и общее время работы накопителя. А в случае с дисками SSD — еще и объём данных, записанных на устройство за все время работы.
Применение системных средств для проверки

Применение системных средств для проверки
Для того, чтобы решить возникшие проблемы, можно пользоваться тем, что уже имеется в системе компьютера, а можно устанавливать дополнительный инструментарий.
Windows Vista,7 и 8
В данных операционных системах уже имеется специальное программное обеспечение, чья функциональность направлена на поиск и последующее решение многих проблем:
- Перейдите в «Пуск» и найдите поисковую строку.
- В ней требуется ввести «sfc/scannow» и нажать на Enter.
- Появится доступный файл для запуска программы. Достаточно нажать на него правой кнопкой мыши и выбрать «Запуск от имен администратора».
- Появится дополнительное окно, в котором будет указана процедура проведения диагностики.
- Дождитесь окончания процедуры сканирования компьютера.
В результате будет получена информация, которую можно использовать для последующего планирования решения.
Windows 8 и 10
А чтобы воспользоваться общим вариантом в этих операционных системах, то следует ориентироваться на систему DISM. Для этого понадобится сделать следующее:
- вновь потребуется воспользоваться командной строкой, в которой нужно будет ввести: DISM.exe/Online/Cleanup-image/Restorehealth;
- остается нажать на Enter и дождаться, пока программное обеспечение просканирует ноутбук и предоставит всю необходимую информацию.
Теперь остается перейти к утилите, которая позволит воспользоваться функциями для исправления ошибок:
- Поначалу введите в строке поиска: sfc/scannow и нажмите Enter.
- В открывшимся окне следует нажать правой кнопкой мыши на доступный файл запуска и выбрать пункт: запуск от имени администратора.
- Потребуется ввести пароль, а далее остается согласиться с дальнейшими условиями.
- Начнется процесс проверки состояния ноутбука.
- Дождитесь окончания процесса и полного отчета о проверке.
В качестве альтернативного варианта подобной проверки можно воспользоваться утилитой GBSlog. Процесс идентичен, правда все происходит в автоматическом режиме.







Есть ли универсальный способ для любых ситуаций

Универсальный способ проверки
Если не хочется тратить время на идентификацию операционной системы и хочется чего-то более простого, то имеется дополнительный вариант. Для такого случая подойдет следующая инструкция:
- поначалу рекомендуем перейти в «Мой компьютер»;
- выберите жесткий диск, который хотите просканировать на проблемы;
- правой кнопкой мыши вызываем свойства и переходим в раздел «Сервис»;
- выберите пункты с проверками и установите все галочки;
- как только все будет готово, остается воспользоваться кнопкой «Запуск»;
- остается воспользоваться дополнительным пунктом планирования следующей проверке, отличным вариантом будет выбор пункта «При следующем запуске»;
- далее следует перезагрузить компьютер;
- остается перезагрузить компьютер и дождаться окончания повторной проверке;
- ознакомьтесь с готовым отчетом проверки компьютера.
Процедура не требует дополнительных действий, поэтому можно смело рассчитывать на полноту информации, которую можно будет использовать для решения тех или иных проблем.
По каким причинам ноутбуки выходят из строя
Для начала следует отметить, что проблемы могут быть самыми разными: смешанный тип, аппаратный и программный тип. Первый вариант предполагает, что ноутбук имеет ряд проблем как в системе, так и в структуре. Второй вариант ошибок относиться исключительно к комплектующим частям, а программные ошибки связаны с проблемами, затрагивающие работоспособность операционной системы.
Что касается практики, то наиболее частыми проблемами являются следующими пунктами:
- Проблемы с работой блока питания.
- Нестабильная работа экрана.
- Дестабилизация работы микросхем BGA.
- Не работает оперативная память.
- Нестабильная работа жесткого диска.
- Поврежденные файлы, не отвечающие запросам пользователя.
- Некорректная работа драйверов.
- Большое количество окон с указанием на присутствие ошибок, системных сбоев и даже вирусов.




Неисправности программной части
Узнать, что поломка произошла именно в этой части ноутбука, легко. Главный признак – нормальное включение устройства, но со сбоями при загрузке операционной системы. Ниже представлены наиболее распространённые проблемы и возможные меры для их устранения.
| Проблема | Что предпринять |
| ОС не загружается | Восстановить систему или переустановить ОС |
| Появление синего экрана «смерти» | Причина поломки зависит от кода ошибки. В основном в таком случае нужно разрешить конфликт драйверов и программ с ОС |
| Ноутбук зависает или тормозит при работе определённой программы | Проверить совместимость программы с ОС и наличие дополнительных приложений, таких как Microsoft.NetFramework |
| Отсутствует звук | Проверить установленные драйвера |
| Длительная загрузка ОС и программ | Выполнить очистку реестра от мусора и оптимизацию ОС |
Выявляем ошибки, организуя диагностику оперативной памяти
Оперативная память играет не последнюю роль в структуре ноутбука, поэтому не стоит пренебрегать возможностью проверить ее. Для этого можно воспользоваться системными утилитами, которые уже имеются в операционной системе, либо воспользоваться программой Free memtest86+.
Описание первого способа
Чтобы эффективно пользоваться доступным способом, достаточно воспользоваться следующими рекомендациями:
- для начала перейдите в «Пуск»;
- воспользуйтесь строкой поиска и введите «Средство проверки памяти Windows»;
- выберите один из доступных вариантов проверки;
- следует выбрать тот вариант, который позволит проверить «железо» компьютера;
- проверка будет автоматической;
- если потребуется поменять параметры, следует во время проверки нажать на кнопку F1;
- из доступных параметров выставить необходимые условия;
- после окончания проверки компьютер автоматически перезагрузится.
Остается почитать журнал системы, чтобы ознакомиться с подробным отчетом о том, какие недостатки и ошибки были найдены во время проверки. Как видите, проблем никаких не будет, достаточно просто пользоваться рекомендациями и следовать всем советам.




Другой способ решения проблемы

Программа Memtest86+
Существует другой способ организации проверки, для этого понадобится программа под названием Memtest86+. Она распространяется абсолютно бесплатно, поэтому достаточно скачать этот архив и записать его образ на диск или флешку чтобы в дальнейшем использовать внешний носитель для проведения проверок технического состояния компьютера.
Пока будет проводиться тест оснащения компьютера, на экране будет появляться самая разная информация:
- Информация о работоспособности ОЗУ, которая важна для эффективного использования.
- Подробные данные касательно работы чипсета.
- Показывает скорость чтения RAM.
- Информация по другим доступным процессам.
Обратите внимание на столбец PASS, который отображает результат проверки. Если в нем будет указана цифра 1, значит никаких ошибок не в работе компьютера не обнаружено. Не стоит волноваться, при такой ситуации будет дополнительное оповещение о том, что ошибок не обнаружено. А если будут обнаружены ошибки, то экран наоборот будет загораться красным цветом и будет сопровождаться подробным описанием той или иной проблемы.
При этом некоторые проблемы можно решить самостоятельно, ярким примером служит очистка модули памяти. Достаточно внимательно разобрать ноутбук, вынуть модули памяти и почистить их ластиком, протереть от пыли и вставить обратно. Такая процедура помогает очистить контакты и восстановить нормальную работоспособность модуля.
После всей этой процедуры можно будет собирать ноутбук, перезагружать его и вновь запускать программу для тестирования нормального технического оснащения. После тщательной проверки таким способом, можно будет, либо решить проблему, либо понять, что основная поломка связана с другими техническими элементами, к примеру, разъемами или даже материнской платы в целом. В таком случае лучше всего обращаться за помощью к специалистам, которые способны восстановить работоспособность ноутбука с таким типом поломок.
AIDA64
Начнем с одной из самых известных и комплексных программ для получения информации о компонентах системы, проверке стабильности и тесте производительности. Конечно же, это AIDA64. Интерфейс программы предельно понятен и прост, все разделено на группы.

В данной программе можно узнать подробную информацию о каждом компоненте системы, температуре и аппаратных частях компьютера. Есть тесты, показывающие производительность отдельных компонентов при выполнении различных операций.

Также вы можете сравнить производительность своих комплектующих с уже протестированными.

Помимо этого, в программе имеются различные тесты на проверку стабильности компонентов компьютера.

Программа OCCT предназначена для комплексной проверки комплектующих компьютера на стабильность (CPU, GPU, RAM, Power).

Помимо наборов тестов, программа отображает общую информацию о компонентах и позволяет мониторить температуру, энергопотребление и многое другое.
Известная, а главное, полностью бесплатная программа CPU-Z,в которой можно посмотреть подробную информацию о процессоре, материнской плате, оперативной памяти и видеокарте. Тут также присутствует тест производительности процессора для сравнения с наиболее популярными моделями.
Есть возможность проверки процессора на стабильность, однако лучше это делать сторонними программами. Как, например, Linx, Prime95 или упомянутые ранее AIDA64 и OCCT.

Работает по аналогии с CPU-Z, только все заточено на работу с видеокартами. Поможет досконально узнать все про аппаратные характеристики видеокарты и информацию, зашитую в биос.
Также есть возможность мониторить параметры видеокарты: частоту, температуру, потребление напряжения и другое.
Есть возможность проверки на стабильность, но, как и с CPU-Z, имеются специальные программы, которые справляются с этим намного лучше. Например, MSI Kombustor.
Диагностика жесткого диска и выявление ошибок

Жесткий диск ноутбука
Основными неисправностями у жесткого диска являются проблемы логического и физического характера. В первом случае подразумевается, что наблюдаются неисправности в файловой системе, а второй тип предполагает, что имеется повреждение самого тела жесткого диска.
Если пользоваться сканированием ошибок, то основным элементом тщательного наблюдения будет «Проводник», а инструкция для проверки будет выглядеть следующим образом:
- для начала нужно перейти в пункт «Мой компьютер», чтобы воспользоваться функциями проверки работоспособности;
- необходимо нажать на «Мой компьютер» правой кнопкой мыши и перейти в «Свойства», далее нужно воспользоваться пунктом «Сервис»;
- далее необходимо воспользоваться кнопкой «Выполнение проверки»;
- нужно поставить галочки напротив всех пунктов и воспользоваться пунктом «Выполнение проверки»;
- как только процесс проверки будет завершен, будет предоставлен отчет о том, какие ошибки были обнаружены или будет подтверждение о том, что техническое состояние ноутбука в норме.
Еще одной утилитой, которая позволит проверить техническое состояние ноутбука, это Chckdsk. Чтобы ей успешно пользоваться, достаточно обратить внимание на следующие пункты:
- Для начала перейдите в раздел «Пуск», в котором в строке поиска необходимо ввести chkdsk c:/f.
- Обратите внимание, что раздел для проверки необходимо указывать строго после самой аббревиатуры команды.
- После слэша указывается буква команды, которая отображает основную функцию программы. Чтобы разобраться в этом вопросе, достаточно будет внимательно изучить инструкцию для программы и выбрать необходимое. Программа работает исключительно с одной командой, поэтому если требуется осуществить сразу несколько проверок, то рекомендуется их выполнять поочередно.
- Далее появится окно, где нужно согласиться со всеми пунктами и обязательно отметить запуск от имени администратора.
- После завершения работы появится уведомление, в котором будет описан результат всех манипуляций.
Для более удобного применения можно отметить функцию журнала, которая фиксирует все пункты проводимой проверки.
А чтобы иметь под рукой альтернативные программы для проверки технического состояния компьютера, то таковыми являются:
- Seagate Seatools for Windows: имеется аналогичный функционал для проверки компьютера;
- Hitachi Drive Fitness Test: проводит сканирование программного комплекса ноутбука, отмечая разнообразные ошибки работы драйверов и совместимость работы программ;
- TestDisk: специализированная программа, функционал которой направлен на проверку работоспособности жесткого диска;
- HDD Regenerator: еще один вариант проверки накопителей на предмет повреждений и сбоев программного характера.
- Victoria: проверяет жесткие диски и оценивает работоспособность.
Проблема 5. Ноутбук не обращает на вас внимания и отказывается включаться

Самая вероятная причина – неисправность цепи питания, включая вышедшее из строя зарядное устройство. Одним из симптомов проблемы ЗУ – мигание индикатора на его корпусе, оповещающего о коротком замыкании внутри блока. Ожидать включения оборудования в данном случае не приходится.
Если тестирование внешнего ЗУ показало его работоспособность, следующими вероятными ”слабыми звеньями” цепи питания могут стать во внутреннем блоке питания. Самостоятельно идентифицировать причину проблемы – сгоревший контроллер, разъем, конденсатор блока питания в домашних условиях без опыта и необходимого оборудования вы не сможете.
Еще одной из причин проблемы в ряде случаев становится залипание крышки ноутбука.
Возможные затраты в случае обнаружения описанной проблемы, включая проверку работоспособности внешнего и внутреннего блоков питания, разъема питания, кнопки крышки ноутбука в общей сложности обойдутся, в среднем, в сумму от 1300 до 5100 р (в зависимости от степени обнаруженных проблем).
Устройства ноутбука: как диагностировать

Устройства ноутбука: как диагностировать
Наиболее приоритетным вариантом для проверки разнообразных элементов ноутбука является диспетчер устройств. Это стандартная утилита в компьютере, благодаря которой можно не только получать большое количество полезной информации, но и диагностировать самые разные проблемы. Чтобы воспользоваться диспетчером устройств, необходимо применить одну из следующих инструкций:
- Первым вариантом является запуск при помощи пуска, в котором нужно воспользоваться строкой поиска и ввести команду: mmc devmgmt.msc.
- Второй вариант тоже предполагает использование пуска, правда теперь следует воспользоваться не строкой поиска, а перейти в пункт «Панель управления» и перейти в раздел «Диспетчер устройств».
Благодаря этой утилите можно внимательно изучать доступную информацию, которая будет иметь не только подробное описание, но и акцентировать внимание на отдельных пунктах желтого и красного цвета. В большинстве случаев с возникшими проблемами можно разобраться самостоятельно.
В качестве альтернативного вариант можно обратить внимание на утилиту Ubuntu. А чтобы воспользоваться такой программой, достаточно просто создать образ на внешнем носителе и потом запускать программу с носителя без какой-либо установки. Программа работает автоматически и выдает подробный отчет о сканировании.
Thaiphoon Burner
Нужно узнать всю подноготную о планках оперативной памяти? Thaiphoon Burner считывает данные SPD, в которой хранится вся информация об оперативной памяти.

Вы получите полную информацию о памяти и производителе чипов памяти. Это одна из лучших программ подобного рода.
Коль речь зашла о памяти, и вам требуется узнать тайминги оперативной памяти, причем не только первичного порядка, на помощь придут несколько программ. Программы различаются по производителю процессоров (или лучше платформ) AMD или Intel.
Чтобы узнать всю информацию о таймингах для процессоров AMD Zen 1000-2000 серии, можно воспользоваться программами ZenTimings и Ryzen Timing Checker.

С процессорами Zen 3000 лучше воспользоваться программой Ryzen Master или ZenTimings.

Для процессоров Intel есть свои программы для получения информации о таймингах — это Asrock Timing Configurator и Asus MemTweakIt.

Пусть вас не пугает название Asrock и Asus в названии программ. Они работают на материнских платах любых производителей. Главное, чтобы был процессор от Intel.
Не будем вдаваться в подробности по поводу проверки памяти. Недавно на эту тему вышла отдельная статья — «Как проверить оперативную память на ошибки».
Диагностика получения доступа к данным
Чтобы просканировать доступ к данным, можно вновь воспользоваться утилитой под названием Ubuntu. С образом все понятно, для этого понадобится всего лишь внешний носитель. Правда теперь нужно акцентировать внимание на раздел Places. Именно в нем можно будет воспользоваться функционалом для проверки доступа. Благодаря доступному функционалу можно будет переносить, копировать или удалять данные в отдельном проводнике, не прибегая к использованию стандартных утилит компьютера.
В качестве альтернативного варианта проверки нормальной работоспособности жесткого диска является использование операционной системы Linux. В большинстве случаев установка этой операционной системы решает большинство проблем. Если проблемы вновь наблюдаются, то лучше обратиться в сервисный центр. Именно поэтому рекомендуется использовать утилиту Ubuntu, отчет которой можно предоставить в сервис для ускорения решения тех или иных проблем.
Диагностировать проблемы или просто сканировать оборудование является единственной возможностью в плане выявления основных проблемных моментов. Необходимо правильно использовать любые доступные варианты для использования, применять все перечисленные рекомендации и стараться добиваться благоприятного результата. Старайтесь не торопиться со сканированием технического оснащения компьютера и постоянно поддерживать оборудование в хорошем состоянии.
Источник https://anout.ru/kak-mozhno-protestirovat-noutbuk/
Источник https://tehnofaq.ru/kak-proverit-noutbuk-na-rabotosposobnost-zheleza/
Источник https://its-city.ru/cifrovaya-tehnika/kak-provesti-diagnostiku-noutbuka-samostoyatelno.html