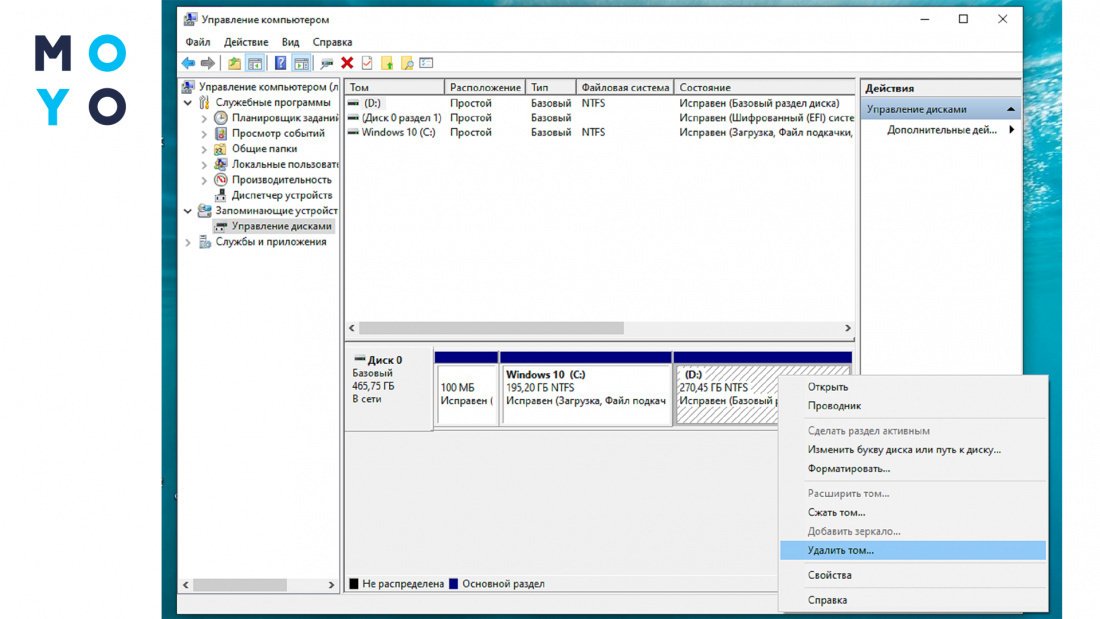Жесткий диск, разделенный на множество разделов, может казаться неудобным и неэффективным в использовании․ Иногда возникает необходимость объединить эти разделы в один большой для упрощения организации данных или увеличения доступного пространства․ Процесс объединения разделов жесткого диска требует внимательности и понимания, чтобы избежать потери важной информации․ В этой статье мы рассмотрим, как правильно и безопасно объединить все разделы на жестком диске, предоставляя вам четкие инструкции и полезные советы․
Подготовка к объединению разделов
Прежде чем приступить к объединению разделов, необходимо выполнить несколько важных шагов подготовки:
- Создание резервной копии данных: Это самый важный шаг․ Убедитесь, что все важные данные с разделов, которые вы планируете объединить, скопированы на другой носитель․ Любая ошибка в процессе может привести к потере данных․
- Определение разделов для объединения: Четко определите, какие разделы вы хотите объединить․ Запишите их имена и размеры․
- Дефрагментация диска: Дефрагментация разделов, которые будут объединены, может ускорить процесс и снизить риск возникновения ошибок․
Способы объединения разделов
Существует несколько способов объединить все разделы на жестком диске․ Рассмотрим наиболее распространенные:
Использование встроенных инструментов Windows
Windows предоставляет встроенный инструмент «Управление дисками», который можно использовать для объединения разделов:
- Откройте «Управление дисками» (нажмите Win + R, введите `diskmgmt․msc` и нажмите Enter)․
- Удалите раздел, который вы хотите объединить с другим (щелкните правой кнопкой мыши по разделу и выберите «Удалить том»)․ Внимание: Все данные на этом разделе будут удалены!
- Расширьте раздел, к которому вы хотите добавить освободившееся пространство (щелкните правой кнопкой мыши по разделу и выберите «Расширить том»)․
- Следуйте инструкциям мастера расширения тома․
Использование сторонних программ
Существует множество сторонних программ для управления дисками, которые предлагают более продвинутые функции, включая более удобное объединение разделов․ Примеры таких программ:
- AOMEI Partition Assistant
- EaseUS Partition Master
- MiniTool Partition Wizard
Эти программы, как правило, имеют графический интерфейс, что упрощает процесс объединения․ Однако, перед использованием любой сторонней программы, убедитесь в ее надежности и безопасности․
В середине статьи важно отметить, что выбор метода для объединить все разделы на жестком диске зависит от ваших навыков и предпочтений․ Встроенные инструменты Windows бесплатны, но менее удобны․ Сторонние программы предлагают больше возможностей, но могут быть платными․
Объединение разделов жесткого диска – это полезная операция, которая позволяет оптимизировать использование дискового пространства и упростить организацию данных․ Важно тщательно подготовиться к этой процедуре и выбрать подходящий метод․ Помните о необходимости создания резервной копии данных, чтобы избежать их потери․
После успешного объединения разделов, рекомендуется выполнить проверку файловой системы․ Это можно сделать с помощью встроенной утилиты `chkdsk` в Windows․ Откройте командную строку от имени администратора и введите команду `chkdsk /f X:`, где `X:` ― буква вашего объединенного диска․ Эта команда проверит диск на наличие ошибок и попытается их исправить․
СРАВНИТЕЛЬНАЯ ТАБЛИЦА СПОСОБОВ ОБЪЕДИНЕНИЯ РАЗДЕЛОВ
Способ
Преимущества
Недостатки
Встроенные инструменты Windows
Бесплатно, не требует установки дополнительного ПО
Ограниченные возможности, требует удаления одного из разделов
Сторонние программы
Больше возможностей, удобный графический интерфейс, часто позволяют объединять разделы без удаления
Может быть платно, требует установки дополнительного ПО, необходимо выбирать надежную программу
СОВЕТЫ ПО БЕЗОПАСНОМУ ОБЪЕДИНЕНИЮ РАЗДЕЛОВ
– Не прерывайте процесс: Во время объединения разделов не выключайте компьютер и не перезагружайте его․ Прерывание процесса может привести к повреждению файловой системы․
– Проверьте совместимость: Убедитесь, что выбранная вами программа совместима с вашей версией Windows․
– Читайте отзывы: Перед использованием сторонней программы, почитайте отзывы других пользователей․
После завершения проверки и исправления ошибок, ваш объединенный диск готов к использованию․ Перенесите обратно данные из резервной копии, если это необходимо, и наслаждайтесь увеличенным пространством и более удобной организацией файлов․ Теперь у вас есть единый, более емкий раздел, который упрощает управление вашими данными․
Не стоит забывать, что объединить все разделы на жестком диске – это не всегда лучший выбор․ Если вы часто переустанавливаете операционную систему, наличие нескольких разделов может упростить этот процесс, позволяя вам сохранить данные на отдельном разделе․ Также, разделение диска может повысить безопасность, ограничивая область повреждения в случае сбоя системы․ Взвесьте все «за» и «против», прежде чем принимать окончательное решение․
В качестве альтернативы полному объединению, рассмотрите возможность создания логических томов․ Это позволяет объединить несколько физических дисков или разделов в один логический диск, сохраняя при этом возможность управлять ими по отдельности․ Это может быть полезно, если у вас есть несколько небольших дисков, которые вы хотите использовать как один большой том, но при этом хотите сохранить гибкость в управлении пространством․
АЛЬТЕРНАТИВЫ ОБЪЕДИНЕНИЮ РАЗДЕЛОВ
Если объединение всех разделов кажется слишком рискованным или не соответствует вашим потребностям, существуют альтернативные решения:
ИСПОЛЬЗОВАНИЕ ОБЛАЧНОГО ХРАНИЛИЩА
Облачные хранилища, такие как Google Drive, Dropbox или OneDrive, позволяют хранить данные в интернете, освобождая место на жестком диске․ Это удобный способ хранения резервных копий или файлов, к которым нужен доступ с разных устройств․
ИСПОЛЬЗОВАНИЕ ВНЕШНЕГО ЖЕСТКОГО ДИСКА
Внешний жесткий диск – это простое и эффективное решение для расширения доступного пространства․ Он подключается к компьютеру через USB и может использоваться для хранения больших файлов, таких как фильмы, музыка или фотографии․
НАСТРОЙКА ВИРТУАЛЬНЫХ ДИСКОВ
Виртуальные диски позволяют создать виртуальный диск из файла образа․ Это может быть полезно для хранения больших файлов, таких как ISO-образы дисков, без необходимости их распаковывать․
СРАВНЕНИЕ АЛЬТЕРНАТИВНЫХ РЕШЕНИЙ
Решение
Преимущества
Недостатки
Облачное хранилище
Доступ с разных устройств, резервное копирование
Зависимость от интернета, может быть платно
Внешний жесткий диск
Большой объем хранения, портативность
Требует физического подключения, риск повреждения
Виртуальные диски
Удобное хранение образов дисков
Требует установки дополнительного ПО
В конечном счете, решение объединить все разделы на жестком диске или выбрать альтернативное решение зависит от ваших индивидуальных потребностей и предпочтений․ Тщательно оцените все факторы, прежде чем принимать окончательное решение․
Рассмотрев все возможные варианты, включая объединение разделов и альтернативные решения, вы сможете принять обоснованное решение, которое наилучшим образом соответствует вашим потребностям в хранении данных․ Помните, что безопасность данных всегда должна быть приоритетом․ Убедитесь, что у вас есть надежная резервная копия всех важных файлов, прежде чем вносить какие-либо изменения в структуру вашего жесткого диска․ Будьте внимательны и осторожны, и вы сможете успешно решить проблему нехватки места на диске․