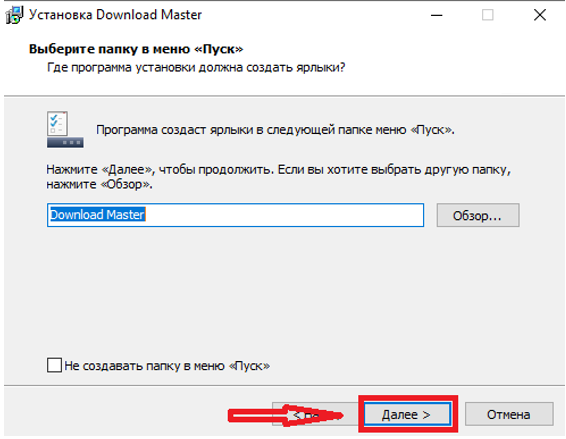Приобретение нового ноутбука – это всегда волнительное событие, особенно если вы планируете использовать его для игр․ Однако, после включения устройства возникает закономерный вопрос: как установить игры на новый ноутбук? Процесс может показаться сложным, но на самом деле он довольно прост и состоит из нескольких этапов․ В этой статье мы подробно рассмотрим все возможные способы установки игр, начиная от цифровых дистрибутивов и заканчивая физическими носителями, чтобы вы могли сразу же погрузиться в мир виртуальных развлечений․ Мы расскажем обо всех нюансах, чтобы у вас не возникло никаких сложностей, и вы могли наслаждаться любимыми играми на своем новом устройстве․
Выбор способа установки игр
Существует несколько основных способов установки игр на ноутбук:
- Цифровые дистрибутивы: Steam, GOG, Epic Games Store, Origin и другие․ Это наиболее популярный способ, позволяющий приобретать и устанавливать игры через интернет․
- Физические носители: DVD-диски․ Этот способ постепенно уходит в прошлое, но всё ещё актуален для некоторых старых игр или коллекционных изданий․
- Установка с внешнего жесткого диска или USB-накопителя: Удобный способ, если у вас уже есть установочные файлы игры․
Установка игр через цифровые дистрибутивы
Установка игр через цифровые дистрибутивы – это самый удобный и распространенный способ․ Рассмотрим пример установки через Steam:
- Загрузите и установите клиент Steam: Перейдите на официальный сайт Steam и скачайте установочный файл․ Запустите его и следуйте инструкциям на экране․
- Создайте аккаунт или войдите в существующий: После установки запустите Steam и создайте новый аккаунт или войдите в свой, если он у вас уже есть․
- Найдите игру в магазине: Используйте строку поиска, чтобы найти игру, которую хотите установить․
- Приобретите игру: Добавьте игру в корзину и оплатите покупку․
- Установите игру: После оплаты игра появится в вашей библиотеке․ Нажмите на кнопку «Установить» и выберите место установки на вашем жестком диске․
- Дождитесь завершения загрузки и установки: Процесс может занять некоторое время, в зависимости от размера игры и скорости вашего интернет-соединения․
Альтернативные платформы
Аналогичным образом происходит установка игр через другие цифровые дистрибутивы, такие как GOG, Epic Games Store или Origin․ Просто загрузите и установите клиент платформы, создайте аккаунт, найдите игру и установите её․
Установка игр с физических носителей
Если у вас есть DVD-диск с игрой, процесс установки выглядит следующим образом:
- Вставьте диск в дисковод: Если у вашего ноутбука нет встроенного дисковода, вам потребуется внешний USB-дисковод․
- Запустите установку: Обычно установка запускается автоматически после вставки диска․ Если этого не произошло, откройте «Мой компьютер» и найдите дисковод․ Запустите файл setup;exe или install․exe․
- Следуйте инструкциям на экране: В процессе установки вам может потребоваться ввести серийный номер игры․
- Дождитесь завершения установки: После завершения установки игра будет готова к запуску․
Установка игр с внешнего накопителя
Если у вас есть установочные файлы игры на внешнем жестком диске или USB-накопителе:
- Подключите накопитель к ноутбуку: Подключите внешний жесткий диск или USB-накопитель к USB-порту ноутбука․
- Найдите установочные файлы: Откройте накопитель и найдите папку с установочными файлами игры․
- Запустите установку: Запустите файл setup․exe или install․exe․
- Следуйте инструкциям на экране: В процессе установки вам может потребоваться выбрать место установки на вашем жестком диске․
- Дождитесь завершения установки: После завершения установки игра будет готова к запуску․
Сравнение способов установки игр
| Способ установки | Преимущества | Недостатки |
|---|---|---|
| Цифровые дистрибутивы | Удобство, широкий выбор игр, автоматические обновления | Требуется интернет-соединение |
| Физические носители | Не требуется интернет-соединение для установки | Необходимость физического диска, постепенно устаревает |
| Внешний накопитель | Быстрая установка, не требует интернет-соединения | Необходимость наличия установочных файлов |