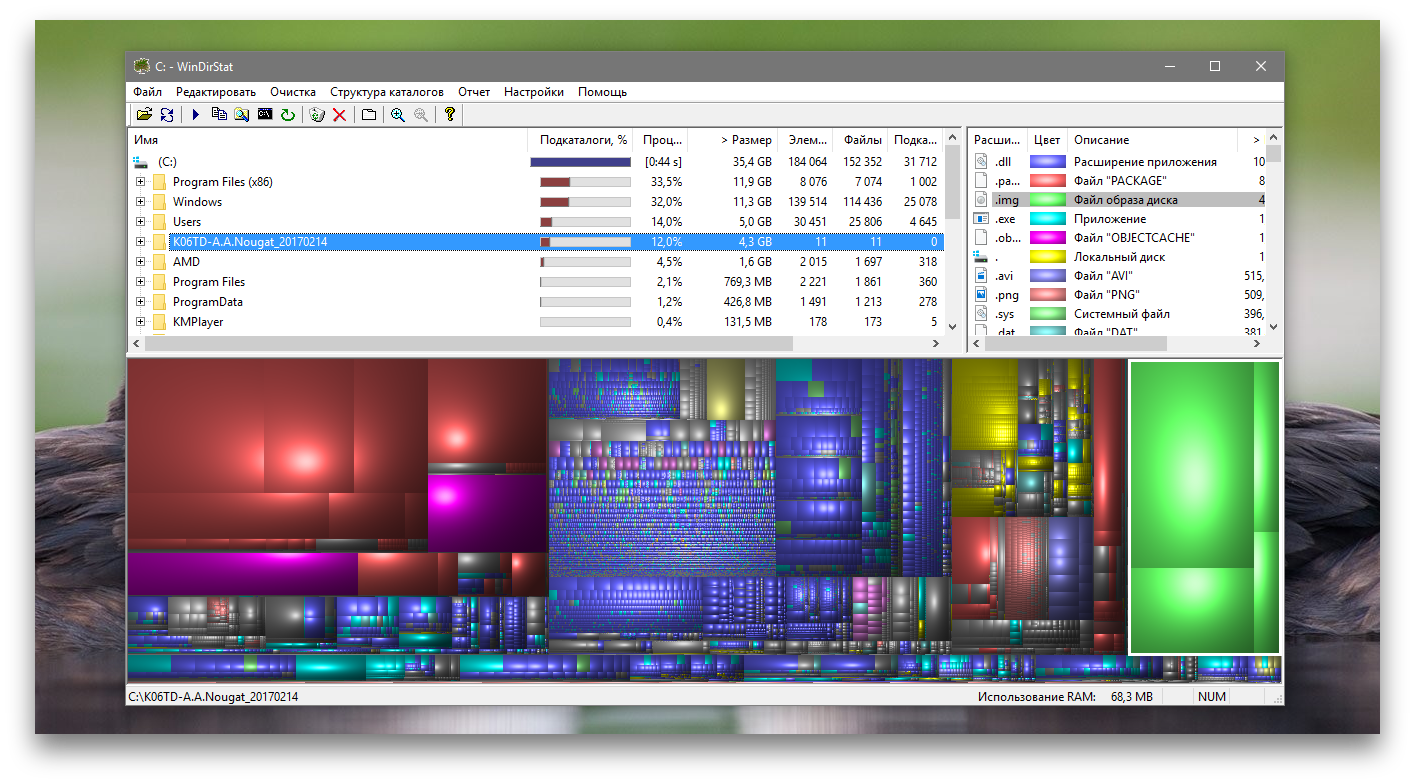Жесткий диск – это сердце вашего компьютера, хранящее операционную систему, программы, файлы и все важные данные. Понимание того, что именно занимает место на вашем диске, критически важно для оптимизации производительности, освобождения пространства и обеспечения эффективной работы вашего устройства. Будь то подозрительно заполненный диск, необходимость переноса данных или просто любопытство, существует множество способов узнать, что скрывается в недрах вашего хранилища. В этой статье мы подробно рассмотрим различные методы и инструменты, позволяющие получить полное представление о содержимом вашего жесткого диска.
Способы Просмотра Содержимого Жесткого Диска
Существует несколько способов узнать, какие файлы и папки занимают место на вашем жестком диске. Выбор метода зависит от вашей операционной системы, технических навыков и желаемого уровня детализации информации.
Использование Проводника Windows (File Explorer)
Проводник Windows – это встроенный файловый менеджер, который позволяет просматривать и управлять файлами и папками на вашем компьютере. Он предоставляет базовую информацию о размере файлов и папок, а также позволяет сортировать их по размеру, дате изменения и другим параметрам.
- Откройте Проводник Windows (обычно можно найти значок на панели задач или в меню «Пуск»).
- В левой панели выберите «Этот компьютер» или диск, который хотите проверить (например, «Локальный диск (C:)»).
- Кликните правой кнопкой мыши в пустом пространстве в правой панели и выберите «Сортировать» -> «Размер».
- Повторите действие и выберите «по убыванию» чтобы самые большие файлы и папки оказались вверху списка.
Этот метод позволяет быстро определить самые крупные объекты на диске, но не предоставляет детального анализа использования пространства.
Использование Утилиты «Хранилище» в Windows 10/11
Начиная с Windows 10, Microsoft включила встроенную утилиту «Хранилище», которая предоставляет более подробную информацию об использовании дискового пространства. Эта утилита разбивает данные по категориям (например, приложения, документы, временные файлы) и позволяет легко определить, какие типы файлов занимают больше всего места.
- Откройте «Параметры» (нажмите Win + I).
- Перейдите в «Система» -> «Хранилище».
- Выберите диск, который хотите проанализировать (например, «Локальный диск (C:)»).
- Дождитесь завершения сканирования. Утилита отобразит использование пространства по категориям.
- Кликните на любую категорию, чтобы увидеть более подробную информацию о файлах и папках, входящих в нее.
Эта утилита – отличный инструмент для быстрого определения основных потребителей дискового пространства.
Использование Командной Строки (Command Prompt) или PowerShell
Для более продвинутых пользователей командная строка или PowerShell предоставляют мощные инструменты для анализа дискового пространства. С помощью команд можно получить детальную информацию о размере файлов и папок, а также создавать скрипты для автоматизации анализа.
Пример использования PowerShell:
# Получить размер папки и ее подпапок
Get-ChildItem -Path "C:\" -Directory -Recurse | ForEach-Object {
$size = (Get-ChildItem -Path $_.FullName -Recurse | Measure-Object -Property Length -Sum).Sum
Write-Host "$($_.FullName): $($size / 1MB) MB"
}
Эта команда рекурсивно сканирует папку «C:\» и выводит размер каждой подпапки в мегабайтах. Замените «C:\» на путь к папке, которую хотите проанализировать.
Использование Сторонних Программ для Анализа Дискового Пространства
Существует множество сторонних программ, предназначенных для анализа дискового пространства. Эти программы обычно предоставляют более удобный графический интерфейс и расширенные возможности по сравнению со встроенными инструментами Windows. Они могут визуализировать использование пространства в виде диаграмм, графиков и карт, что позволяет быстро идентифицировать крупные файлы и папки.
Примеры популярных программ:
- WinDirStat: Бесплатная программа, которая отображает использование дискового пространства в виде древовидной карты.
- TreeSize Free: Еще одна бесплатная программа с древовидным интерфейсом, предоставляющая подробную информацию о размере файлов и папок.
- SpaceSniffer: Бесплатная портативная программа, которая визуализирует использование пространства в виде прямоугольников, размер которых соответствует размеру файлов и папок.
- DaisyDisk (для macOS): Платная программа с красивым и интуитивно понятным интерфейсом, отображающая использование пространства в виде круговой диаграммы.
При выборе сторонней программы важно убедиться в ее безопасности и надежности. Загружайте программы только с официальных сайтов разработчиков.
Анализ Содержимого Жесткого Диска: Что Искать?
После того, как вы выбрали метод анализа, важно знать, что именно искать. Большое количество места на диске может занимать множество различных типов файлов и папок.
Большие Файлы и Папки
Первым делом следует обратить внимание на самые крупные файлы и папки. Обычно это видеофайлы, архивы, образы дисков, базы данных и другие мультимедийные файлы. Проверьте, нужны ли вам эти файлы, и при необходимости удалите или перенесите их на внешний носитель.
Временные Файлы
Операционная система и программы часто создают временные файлы для хранения промежуточных данных. Со временем эти файлы могут накапливаться и занимать значительное количество места на диске. Регулярно очищайте папку Temp и используйте встроенные инструменты Windows для очистки временных файлов.
Очистка временных файлов Windows:
- Откройте «Параметры» -> «Система» -> «Хранилище».
- Выберите «Временные файлы».
- Отметьте типы файлов, которые хотите удалить (например, «Временные файлы», «Корзина», «Загрузки»).
- Нажмите «Удалить файлы».
Неиспользуемые Программы
Многие пользователи устанавливают программы, которые со временем перестают использовать. Эти программы занимают место на диске и могут замедлять работу компьютера. Регулярно проверяйте список установленных программ и удаляйте те, которые вам больше не нужны.
Удаление программ в Windows:
- Откройте «Панель управления» -> «Программы» -> «Программы и компоненты».
- Выберите программу, которую хотите удалить, и нажмите «Удалить».
- Следуйте инструкциям на экране.
Дубликаты Файлов
Дубликаты файлов – это копии одного и того же файла, хранящиеся в разных местах на диске. Они занимают лишнее место и могут затруднять поиск нужных файлов. Используйте специальные программы для поиска и удаления дубликатов файлов.
- DupeGuru: Бесплатная программа для поиска дубликатов файлов на Windows, macOS и Linux.
- AllDup: Бесплатная программа для Windows с широким набором функций для поиска и удаления дубликатов.
- Duplicate Cleaner Free: Бесплатная версия программы для Windows, предназначенная для поиска и удаления дубликатов файлов.
Файлы Операционной Системы и Драйверы
Файлы операционной системы и драйверы устройств необходимы для нормальной работы компьютера. Не удаляйте их, если не уверены в своих действиях. В противном случае это может привести к нестабильной работе системы или даже к ее неработоспособности.
Скрытые Файлы и Папки
Некоторые файлы и папки могут быть скрыты от отображения в Проводнике Windows. Они могут содержать важные системные файлы или данные, используемые программами. Чтобы увидеть скрытые файлы и папки, необходимо изменить настройки Проводника Windows.
Отображение скрытых файлов и папок в Windows:
- Откройте Проводник Windows.
- Перейдите на вкладку «Вид».
- В разделе «Показать или скрыть» установите флажок «Скрытые элементы».
Будьте осторожны при работе со скрытыми файлами и папками. Не удаляйте их, если не знаете, для чего они предназначены.
Оптимизация Жесткого Диска для Повышения Производительности
После того, как вы определили, какие файлы и папки занимают место на вашем жестком диске, можно приступить к его оптимизации. Оптимизация жесткого диска может повысить производительность компьютера, освободить дисковое пространство и улучшить общее впечатление от работы с устройством.
Дефрагментация Жесткого Диска
Дефрагментация – это процесс упорядочивания файлов на жестком диске, чтобы они располагались последовательно друг за другом. Это позволяет ускорить доступ к файлам и повысить производительность системы; Дефрагментация рекомендуется для механических жестких дисков (HDD), но не рекомендуется для твердотельных накопителей (SSD), так как может сократить срок их службы.
Дефрагментация жесткого диска в Windows:
- Откройте «Панель управления» -> «Администрирование» -> «Дефрагментация и оптимизация дисков».
- Выберите диск, который хотите дефрагментировать, и нажмите «Оптимизировать».
- Дождитесь завершения процесса.
Очистка Диска
Очистка диска – это процесс удаления ненужных файлов с жесткого диска, таких как временные файлы, файлы корзины и устаревшие файлы установки. Очистка диска позволяет освободить дисковое пространство и повысить производительность системы.
Очистка диска в Windows:
- Откройте «Проводник Windows».
- Кликните правой кнопкой мыши на диске, который хотите очистить, и выберите «Свойства».
- На вкладке «Общие» нажмите «Очистка диска».
- Отметьте типы файлов, которые хотите удалить, и нажмите «ОК».
- Подтвердите удаление файлов.
Отключение Гибернации (при необходимости)
Режим гибернации позволяет сохранить текущее состояние компьютера на жесткий диск и выключить его. При включении компьютера из режима гибернации все программы и документы восстанавливаются в том же состоянии, в котором они были до выключения. Однако файл гибернации (hiberfil.sys) может занимать значительное количество места на диске. Если вы не пользуетесь режимом гибернации, его можно отключить, чтобы освободить дисковое пространство.
Отключение гибернации в Windows:
- Откройте командную строку от имени администратора.
- Введите команду
powercfg -h offи нажмите Enter. - Перезагрузите компьютер.
Перенос Больших Файлов на Внешний Носитель
Если у вас много больших файлов, которые вы редко используете, рекомендуется перенести их на внешний носитель, такой как внешний жесткий диск или USB-накопитель. Это позволит освободить место на основном жестком диске и повысить производительность системы.
Регулярное Обслуживание Жесткого Диска
Для поддержания оптимальной производительности жесткого диска рекомендуется проводить регулярное обслуживание. Это включает в себя:
- Регулярную очистку временных файлов.
- Удаление неиспользуемых программ.
- Поиск и удаление дубликатов файлов.
- Дефрагментацию жесткого диска (для HDD).
- Проверку диска на наличие ошибок.
- Создание резервных копий важных данных.
Выполнение этих простых действий поможет вам поддерживать жесткий диск в хорошем состоянии и обеспечить стабильную и быструю работу вашего компьютера.
В этой статье мы подробно рассмотрели, как узнать, что занимает место на жестком диске, используя встроенные инструменты Windows и сторонние программы. Мы также обсудили методы оптимизации диска и регулярного обслуживания для поддержания его производительности. Надеемся, эта информация поможет вам эффективно управлять дисковым пространством и обеспечить стабильную работу вашего компьютера. Не забывайте о важности регулярного анализа и оптимизации диска. Правильный уход за жестким диском – залог долгой и продуктивной работы вашего компьютера. Теперь вы знаете все, что нужно, чтобы контролировать дисковое пространство вашей системы.
Описание: Узнайте, как провести анализ того, что есть на жестком диске, используя различные методы и инструменты для оптимизации пространства и улучшения производительности.