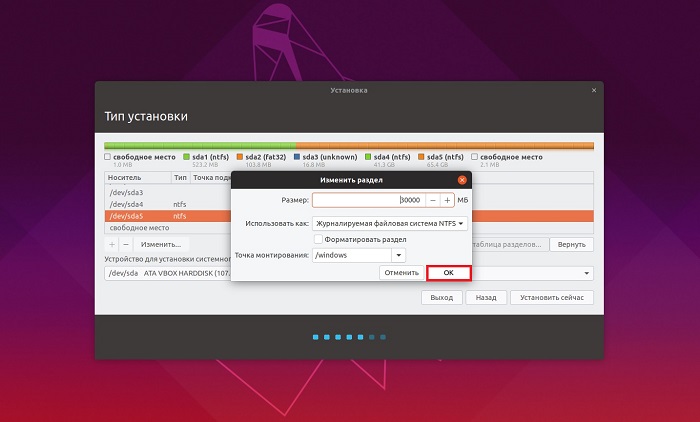Установка Ubuntu на ноутбук с UEFI может показаться сложной задачей, особенно для начинающих пользователей Linux. Однако, следуя тщательно разработанной пошаговой инструкции, этот процесс становится вполне выполнимым. В этой статье мы подробно рассмотрим каждый этап установки, начиная от подготовки установочного носителя и заканчивая настройкой системы после завершения установки. Мы также уделим особое внимание специфическим аспектам UEFI, чтобы избежать распространенных ошибок и обеспечить бесперебойную работу вашей новой операционной системы. Приготовьтесь к захватывающему путешествию в мир Linux!
Подготовка к установке Ubuntu
Шаг 1: Проверка совместимости оборудования
Перед тем, как приступить к установке Ubuntu, важно убедиться, что ваш ноутбук соответствует минимальным системным требованиям. Хотя Ubuntu обычно хорошо работает на большинстве современных ноутбуков, стоит проверить некоторые ключевые компоненты:
- Процессор: Ubuntu поддерживает большинство процессоров Intel и AMD.
- Оперативная память (RAM): Рекомендуется как минимум 4 ГБ RAM для комфортной работы.
- Жесткий диск: Минимум 25 ГБ свободного места на диске.
- Графический адаптер: Большинство графических адаптеров поддерживаются, но стоит проверить совместимость с проприетарными драйверами (например, NVIDIA).
- UEFI Firmware: Убедитесь, что ваш ноутбук использует UEFI, а не устаревший BIOS. Обычно это можно узнать при загрузке ноутбука (например, по логотипу производителя).
Шаг 2: Создание загрузочного USB-накопителя
Для установки Ubuntu вам понадобится загрузочный USB-накопитель. Существует несколько способов его создания, но мы рекомендуем использовать Rufus (для Windows) или Etcher (для Windows, macOS, Linux).
- Скачайте ISO-образ Ubuntu: Перейдите на официальный сайт Ubuntu (ubuntu.com) и скачайте последнюю версию Ubuntu Desktop.
- Запустите Rufus или Etcher: Выберите скачанный ISO-образ и укажите ваш USB-накопитель.
- Настройте параметры:
- В Rufus: Выберите схему разделов GPT (для UEFI) и файловую систему FAT32.
- В Etcher: Etcher автоматически определит необходимые настройки.
- Начните запись: Нажмите кнопку «Старт» (в Rufus) или «Flash!» (в Etcher) и дождитесь завершения процесса.
Шаг 3: Подготовка к загрузке с USB
После создания загрузочного USB-накопителя необходимо настроить ноутбук для загрузки с него. Этот процесс может немного отличаться в зависимости от производителя ноутбука, но общие шаги следующие:
- Зайдите в настройки UEFI/BIOS: Обычно для этого нужно нажать клавишу Del, F2, F12, Esc или другую клавишу во время загрузки ноутбука. Посмотрите на экран загрузки, чтобы увидеть подсказку.
- Измените порядок загрузки: Найдите раздел «Boot Order» или «Boot Priority» и установите USB-накопитель на первое место в списке.
- Отключите Secure Boot (если необходимо): Secure Boot – это функция UEFI, которая может помешать загрузке Ubuntu. В некоторых случаях ее необходимо отключить. Эта опция обычно находится в разделе «Security» или «Boot». Внимание: Отключение Secure Boot может снизить безопасность вашей системы. Попробуйте сначала установить Ubuntu с включенным Secure Boot, и если это не получится, отключите его.
- Сохраните изменения и выйдите: Нажмите F10 или другую клавишу, указанную на экране, чтобы сохранить изменения и выйти из настроек UEFI/BIOS.
Установка Ubuntu
Шаг 4: Загрузка с USB-накопителя
После настройки UEFI/BIOS ноутбук должен автоматически загрузиться с USB-накопителя. Если этого не произошло, перезагрузите ноутбук и убедитесь, что USB-накопитель правильно подключен и настройки UEFI/BIOS сохранены.
При загрузке с USB-накопителя вы увидите меню Ubuntu. Выберите опцию «Try Ubuntu» или «Install Ubuntu». Если вы выберете «Try Ubuntu», вы сможете протестировать Ubuntu без установки на жесткий диск. Для продолжения установки выберите «Install Ubuntu».
Шаг 5: Выбор языка и раскладки клавиатуры
Первым шагом установки Ubuntu является выбор языка и раскладки клавиатуры. Выберите предпочитаемый язык и раскладку клавиатуры и нажмите кнопку «Продолжить».
Шаг 6: Подключение к сети Wi-Fi (необязательно)
На следующем экране вам будет предложено подключиться к сети Wi-Fi. Подключение к сети позволит Ubuntu загрузить обновления и драйверы во время установки. Если у вас нет подключения к сети, вы можете пропустить этот шаг и установить обновления позже.
Шаг 7: Выбор типа установки
На экране «Тип установки» у вас будет несколько вариантов:
- Удалить все и установить Ubuntu: Этот вариант удалит все данные с вашего жесткого диска и установит Ubuntu. Внимание: Этот вариант приведет к потере всех ваших данных. Используйте его только в том случае, если вы уверены, что вам не нужны данные на диске.
- Установить Ubuntu рядом с [другая операционная система]: Этот вариант установит Ubuntu рядом с существующей операционной системой (например, Windows). Ubuntu создаст новый раздел на диске для установки.
- Другой вариант: Этот вариант позволяет вам самостоятельно настроить разделы на диске. Этот вариант рекомендуется для опытных пользователей.
Если вы хотите установить Ubuntu рядом с Windows (двойная загрузка), выберите вариант «Установить Ubuntu рядом с Windows». Ubuntu автоматически определит доступное место на диске и предложит создать новый раздел.
Если вы хотите самостоятельно настроить разделы, выберите вариант «Другой вариант». В этом случае вам необходимо будет создать как минимум два раздела:
- Корневой раздел (/): Этот раздел будет использоваться для установки Ubuntu. Рекомендуемый размер – не менее 20 ГБ.
- Раздел подкачки (swap): Этот раздел будет использоваться для временного хранения данных, когда оперативной памяти недостаточно. Рекомендуемый размер – равен объему оперативной памяти или в два раза больше, если у вас менее 4 ГБ RAM.
- Раздел EFI (ESP): Этот раздел необходим для загрузки Ubuntu в режиме UEFI. Если у вас уже есть раздел EFI (например, от Windows), вы можете использовать его. В противном случае, создайте новый раздел с размером около 512 МБ и типом «EFI System Partition».
Шаг 8: Выбор часового пояса
На следующем экране выберите свой часовой пояс. Ubuntu автоматически настроит время.
Шаг 9: Создание учетной записи пользователя
На последнем экране вам будет предложено создать учетную запись пользователя. Введите свое имя, имя пользователя и пароль. Вы также можете выбрать опцию «Автоматический вход», чтобы не вводить пароль при каждой загрузке.
Шаг 10: Установка Ubuntu
После завершения настройки Ubuntu начнет установку. Этот процесс может занять от 15 до 30 минут, в зависимости от скорости вашего компьютера и подключения к сети. Во время установки Ubuntu будет копировать файлы на жесткий диск, устанавливать пакеты и настраивать систему.
Шаг 11: Перезагрузка компьютера
После завершения установки Ubuntu предложит перезагрузить компьютер. Нажмите кнопку «Перезагрузить» и дождитесь перезагрузки. Во время перезагрузки Ubuntu может попросить вас извлечь USB-накопитель.
После установки Ubuntu
Шаг 12: Обновление системы
После перезагрузки Ubuntu рекомендуется обновить систему, чтобы получить последние обновления и исправления безопасности. Откройте терминал и выполните следующие команды:
sudo apt update
sudo apt upgrade
Шаг 13: Установка драйверов (если необходимо)
Ubuntu обычно автоматически устанавливает большинство необходимых драйверов. Однако, в некоторых случаях может потребоваться установка проприетарных драйверов для видеокарт NVIDIA или AMD. Откройте приложение «Дополнительные драйверы» и выберите подходящий драйвер.
Шаг 14: Настройка параметров системы
После установки Ubuntu вы можете настроить параметры системы в соответствии со своими предпочтениями. Вы можете изменить тему, настроить параметры сети, установить дополнительные программы и т.д.
Шаг 15: Наслаждайтесь Ubuntu!
Поздравляем! Вы успешно установили Ubuntu на свой ноутбук с UEFI. Теперь вы можете наслаждаться всеми преимуществами этой замечательной операционной системы.
Установка Ubuntu на ноутбук с UEFI – это инвестиция в свободу и гибкость. Теперь, когда вы знаете, как это делается, вы можете экспериментировать, настраивать и раскрывать весь потенциал этой операционной системы. Помните, что сообщество Ubuntu всегда готово помочь вам в решении любых вопросов. Пробуйте, учитесь и наслаждайтесь вашей новой Ubuntu!
Следуя этому руководству, вы сможете успешно установить Ubuntu на свой ноутбук с UEFI и получить стабильную и производительную операционную систему. Этот процесс требует внимательности и терпения, но результат того стоит. Не бойтесь экспериментировать и изучать новые возможности Ubuntu. Удачи!
Мы надеемся, что эта статья помогла вам успешно установить Ubuntu на ваш ноутбук. Если у вас возникли какие-либо вопросы, не стесняйтесь обращаться к нам. Помните, что Linux – это не просто операционная система, это целая философия свободы и открытости. Наслаждайтесь вашей новой системой!
Теперь вы знаете, как установить Ubuntu на ноутбук с UEFI; Мы надеемся, что эта статья была полезной и информативной. Удачи в ваших дальнейших исследованиях мира Linux!
Итак, установка Ubuntu на ноутбук с UEFI успешно завершена! Теперь вы обладаете мощной и гибкой операционной системой, готовой к любым задачам. Используйте полученные знания и наслаждайтесь возможностями Ubuntu!
Описание: Пошаговая инструкция, **как установить Ubuntu на ноутбук с UEFI**, с подробным описанием каждого этапа, включая подготовку и настройку системы.