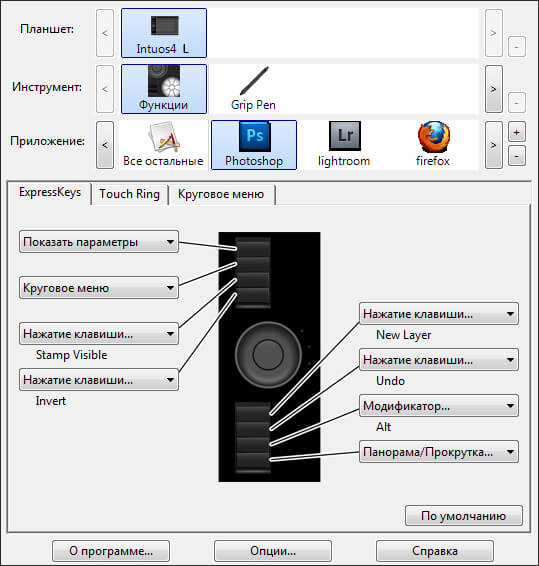Как настроить графический планшет?
В предыдущей статье мы с вами рассмотрели, как с помощью планшета значительно повысить эффективность работы при ретуши.
Сегодня мы поговорим о первых шагах после покупки планшета, о том, что нужно сделать для комфортной работы.
Я буду иллюстрировать материал на примере настройки своего старого планшета Wacom Bamboo.
Итак, переходим к первому шагу.
Шаг 1. Установка драйвера планшета.
Не спешите сразу же подключать планшет к компьютеру после покупки! Сначала нужно установить драйвер, чтобы планшет работал корректно и стали доступны все его настройки.
Драйвер для любого планшета можно скачать на сайте производителя в разделе Поддержка (Support).
Скачивайте драйвер именно для своей модели планшета.
После установки драйвера рекомендуется перезагрузить компьютер и только затем подключать к нему планшет.
Шаг 2. Настройка ориентации и клавиш.
Найдите установленный драйвер в списке недавних программ и запустите его.

У вас откроется окно настройки. Его вид может отличаться, в зависимости от производителя планшета и версии драйвера.

Сначала нужно настроить ориентацию планшета, в зависимости от того, правша вы или левша. По умолчанию планшет настроен для правшей.
Далее нужно настроить, если это необходимо, функциональные клавиши Express Keys. Эти клавиши являются программируемыми. То есть, на каждую можно присвоить определенное действие из выпадающего списка.

Это очень удобно и помогает ускорить работу.
Шаг 3. Настройка пера планшета.
Самое важное здесь – проверить, чтобы планшет работал в режиме пера, а не мыши. Иначе вы не сможете использовать главное преимущество – чувствительность к давлению пера на рабочую поверхность.
Перейдите на вкладку Перо и проверьте режим работы планшета.

Также нужно настроить чувствительность пера. Например, чтобы работать более широкими мазками кисти в Photoshop, нужно переместить регулятор Чувствительность пера в ближе к положению Мягко. И, наоборот, чтобы работать тонкими штрихами и линиями, передвиньте регулятор ближе к положению Жестко.
Нажмите на кнопку Отображение справа от настройки Режим пера. Здесь нужно включить пропорциональное масштабирование и снять галочку с параметра Использовать рукописный ввод Windows

Шаг 4. Отключите сенсорный ввод.
Перейдите на вкладку Сенсорные опции и снимите галочку с параметра Включить сенсорный ввод.

Это необходимо сделать, иначе в процессе ретуши в Photoshop планшет будет реагировать не только на перо, но и на движения руки по поверхности планшета, причем, непредсказуемым образом. Отключив сенсорный ввод, вы избавитесь от этой проблемы.
Теперь можно приступать к работе. Запускайте программу Photoshop, открывайте фотографию для ретуши, возьмите перо планшета и попробуйте использовать его в процессе ретуши вместо мышки. Если у вас нет своих исходников для ретуши, можете попробовать свои силы на этой фотографии.

Результаты ретуши можете прикреплять в комментариях, предварительно уменьшив размер до 2000 пикс. по длинной стороне, либо выложить на форуме.
А в качестве примера предлагаю посмотреть результат ретуши фотографии с креативным макияжем. Здесь модели нанесли специальный макияж, придающий коже золотистый оттенок и подчеркнули блики на коже. Картинка по клику увеличивается.

Желаю всем творческого вдохновения и приятной работы с графическим планшетом!
Комментарии: 15


besen_ok 24 Августа 2018 — 02:50:03
Я как раз на прошлой неделе купила новый Wacom Intuos. Есть небольшие уточнения — в этом планшете сенсорного ввода нет (и отлично), ориентация кнопок только сверху (пока не поняла, хорошо это или плохо, но, подозреваю, кнопки сбоку были бы удобнее) и кнопки и поведение пера можно настроить под любую программу, там появились вкладки для этого.
А так же первым делом нужно подключить планшет к компьютеру по проводу, а после этого уже устанавливать драйвер (так в инструкции). Я не знаю, что у них там с программным обеспечением, но всё сильно тупило, регистрация на сайте не проходила, настройки не сохранялись и так по кругу много-много раз, пока не снесла всё и не сделала, как в инструкции — сначала подключить, потом драйвер и бывалые люди насоветовали запускать установку драйвера от имени администратора.
Евгений, расскажите, как у вас настроены кнопки на планшете и на пере для фотошопа? Я пока ещё подбираю удобные себе настройки, интересно узнать, что у других людей.
Евгений Карташов 24 Августа 2018 — 19:53:32
О настройке клавиш, пера, об упражнениях для освоения планшета я рассказываю в курсе: https://o.cscore.ru/s/33217

Александр Белименко 22 Августа 2018 — 21:11:25
Как настроить планшет,что бы нажатие на стилус увеличивало только давление,а не размер?
Евгений Карташов 22 Августа 2018 — 22:02:29
Это уже относится не к планшету, а к настройке кистей в фотошопе. Там нужно в параметре Передача (Transfer) включить управление нажимом пера.

Александр Белименко 23 Августа 2018 — 19:50:02

Александр Белименко 23 Августа 2018 — 21:27:22
Попробовал как вы сказали,не получается.
Евгений Карташов 24 Августа 2018 — 19:56:58
Видимо, не так и не то пробовали. Вот здесь нужно включить


Александр Белименко 25 Августа 2018 — 19:54:26
О,теперь заработало. Уже лет 5 работаю планшетом и сколько не спрашивал ни кто не знал как это настроить. Большое спасибо!!

Игjрь (anonimus) 22 Августа 2018 — 10:12:32
Спасибо! Какой размер планшета для ретуши все-таки удобнее и предпочтительней 152 x 96 мм или 216 x 135 мм?
Настройка графического планшета
После приобретения нового планшета для рисования, дизайна, моделирования и графики, у некоторых пользователей возникает вопрос о том, как настроить графический планшет.
В данном очерке я расскажу про настройку графического планшета Wacom, так как модели этого производителя пользуются наибольшим спросом. Помимо этого, именно планшеты Wacom имеют не интуитивную и порой сложную систему настройки.

Настройка графического планшета Wacom
Графический девайс можно подключить к обеим популярным операционным системам — Windows от Microsoft и Mac OS от Apple. Современные гаджеты также поддерживают работу с Linux, но большинство пользователей жалуются на проблемы с подключением, поэтому я описал настройки только для первых двух вариантов.
Настройки для компьютеров Windows
Аппарат для работы с графикой может взаимодействовать со всеми актуальными версиями операционной системы Windows, начиная с XP и заканчивая 10. Прежде чем подсоединить гаджет к компьютеру с помощью провода, нужно установить драйвера на ПК.

Для большинства моделей, программное обеспечение имеется на диске и входит в комплект. В таком случае нужно вставить диск и установить программу. Если диска в комплекте нет, драйвер для любого планшета можно скачать на официальном сайте. Потребуется найти подходящее программное обеспечение именно для своей модели девайса.
Инструкция по установке программного обеспечения:
- Вставьте диск или загрузите подходящий драйвер.
- Появится мастер установки программы. Нажмите “Далее”.
- Согласитесь со всеми положениями и условиями использования, нажав кнопку “Принять”.
- Выберите установочный путь или согласитесь с предложенным по умолчанию. Кликните “Далее”.
- Начнется установка, которая завершится в течение пары минут, так как ПО не объемное.
Теперь можно подсоединить устройство к ПК через USB-кабель.
- Запустите установленную программу “Настройки Wacom”. Ее можно найти на рабочем столе или в меню “Пуск”. В крайнем случае введите название в поисковую строку системы.
- Откроется окно параметров с несколькими вкладками. Основными являются лишь первые три: “Планшет”, “Перо”, “Сенсорные опции”. Перейдите на вкладку “Планшет”.
- В меню “Ориентация”, выберите левую или правую ориентацию, в зависимости от того, какая ваша рука рабочая.
- В этой же вкладке можно настроить Express Keys. Эти клавиши являются программируемыми и к ним можно привязать любые команды, например, щелчок левой кнопкой мыши и открытие меню “Пуск”. Горячие клавиши удобно настраивать с командами “Назад” и “Вперед”, чтобы быстро отменять нарисованное или возвращать результат обратно.
- Чтобы знать, как настроить стилус на графическом планшете, откройте вкладку “Перо”. В режиме работы выберите “Режим пера”, чтобы девайс распознавал силу нажатия. Таким образом, нажатие будет распознаваться на рабочей панели. Это значительно разнообразит мазки, линии и прочие визуальные элементы.
- Настройте чувствительность пера под соответствующими параметрами. Чем тверже будет чувствительность, тем тоньше будут элементы рисунка. Это отлично подойдет для архитектурных проектов, где преобладают тонкие и одинаковые линии. А чем мягче будет этот параметр, тем толще будут элементы работы. Это подойдет для художника, например, чтобы работать более широкими мазками.
- Откройте подробные параметры стилуса, нажав на кнопку “Отображение…” напротив меню “Режим пера”. Появится окно, в котором нужно поставить галочку напротив пункта “Пропорциональное” в меню “Масштабирование”, а также убрать галочку напротив надписи “Используйте рукописный ввод Windows”.
- Осталось только перейти на вкладку “Сенсорные опции”. Здесь я рекомендую полностью отключить все сенсорные функции, иначе во время рисования по рабочей поверхности, она будет регистрировать не только движения стилуса, но и прикосновение ладони, пальцев и руки в целом. Очень неудобно и сбивает с творческого процесса. Для отключения, уберите галочку напротив надписи “Включить сенсорный ввод”. Нажмите “Ок”.
Чтобы убедиться в том, подходят ли выбранные параметры конкретно для вас, попробуйте свои силы на любой фотографии. Открыть фотографию можно в Photoshop.
Настройки для компьютеров Apple
Устройство для работы с графикой поддерживает подключение к любой версии Mac OS, актуальной на данный момент. Но, как и в случае с Виндоус, перед тем, как подсоединить гаджет, нужно установить программное обеспечение на компьютер.
На дисковых накопителях почти всегда нет драйверов для операционной системы от Apple, поэтому придется загружать ПО через интернет. Для этого перейдите на официальный сайт производителя, выберите модель девайса и скачайте драйвера для Mac OS.
После загрузки запустите файл и установите программное обеспечение. Теперь можно подсоединить аппарат с помощью порта USB-C или Thunderbolt.
Инструкция по настройкам (пункты, меню, вкладки и прочие навигационные элементы в параметрах, написаны на английском языке, так как в Mac OS именно такой интерфейс программы):
- Откройте установленную программу.
- Перейдите на третью вкладку “Mapping”. В меню “Mode” выберите “Pen”, чтобы компьютер распознавал стилус как перо, а не как мышь. Чуть выше выберите ориентацию Экспресс клавиш (слева или справа), в зависимости от вашей рабочей руки.
- В этой же вкладке в меню “Screen Area” кликните на “Full”, если используйте один монитор. В случае, если мониторов больше, следует выбрать наименование того дисплея, на котором будет производиться работа с графикой.
- Тут же установите галочку напротив надписи “Force Proportions”, чтобы сохранить правильные пропорции отображаемого изображения.
- Чуть ниже есть меню “Tablet Area”, в котором можно настроить размеры рабочего пространства девайса.
- В разделе “Tool” нажмите на кнопку “Functions”. Здесь отобразится список Экспресс клавиш и множество команд, которые можно к ним привязать. Например, функция смены монитора или запуск определенных программ.
- В разделе “Tool” нажмите на клавишу “Touch”. Этот параметр отвечает за сенсорное распознавание руки, пальцев, ладони и прочего. Лучше его отключить, чтобы во время работы не возникло хаотичных мазков. Для этого установите галочку напротив надписи “Enable touch input”.
- В том же разделе “Tool” нажмите на “Grip Pen” — это настройка пера и его чувствительности. В меню “Tip Feel” нажмите на надпись “Customize”. Появится график с тремя показателями: Click Threshold, Sensitivity, Max Pressure. Каждый из показателей можно проверить перед тем, как его принять. Для этого справа есть проверочное поле с надписью “Try Here”.
Click Threshold — параметр для исключения взаимодействия с рабочим пространством при случайном касании.
Sensitivity отвечает за чувствительность стилуса к силе нажатия. Пользователи меняют настройки чувствительности в зависимости от того, над чем они работают.
Max Pressure — порог максимального давления на стилус. Очень полезно в тех случаях, когда рука быстро устает из-за того, что приходится сильно давить на перо.
На этом основные настройки завершены.
Имейте в виду, что данные параметры скорее стандартные, а не единственно-верные. Настраивайте девайс для собственного удобства.
Тонкости настройки
графического планшета
Вторая по счету статья из короткого цикла материалов Алексея Довгуля о графических планшетах рассказывает о тонкостях настройки новоприобретенного агрегата. Думаете, достаточно воткнуть его в компьютер? Не тут-то было!
Конечно, все мы любим, купив какую-нибудь обновку, сразу ее подключить и посмотреть, как она работает. Хорошо, если ей потребуется драйвер, однако графические планшеты в большинстве случаев распознаются системой как мышь и тут же начинают работать. Неопытный ретушер не сразу обнаружит подвох, ведь работать планшет будет, хотя и некорректно. Дело в том, что перо будет работать как мышь, а не от края до края, как планшет (то есть крайние точки на планшете соответствуют крайним точкам на экране).

- Поэтому перед началом работы с планшетом установите свежий драйвер с сайта производителя — драйвер в комплекте может быть устаревшим из-за изменений модельного ряда и обновлений операционных систем, — перезагрузитесь и только после этого приступайте к работе. Если у вас уже стоит драйвер, то не лишним будет проверить настройки.

Я буду отмечать только важные пункты.
Проверьте в разделе Mapping, выставлен ли Mode-Pen: в этом случае перо будет работать как перо, а не как мышь.
В выпадающем списке Screen Area, если вы работаете с одним монитором, следует поставить Full, а если с двумя, то выбираете действительно рабочий монитор (не тот, на котором вы смотрите сериалы, а тот, на котором открываете Photoshop), для примера назовем его Monitor 1. В противном случае у вас на поверхности планшета будут задействованы сразу оба монитора, что существенно изменит пропорции и, что самое главное, значительно снизит удобство работы.


Галочку Force Proportions тоже ставим — это позволит сохранить правильные пропорции, то есть если вы рисуете на планшете окружность, то и на холсте у вас также будет окружность, а не эллипс.
Tablet Area — Full, но если вы устали работать на огромном планшете, то можете сократить размеры по своему усмотрению (Portion).
Давайте настроим и клавиши: в палитре Tool выберите Functions и откройте раздел Express Keys.
Если вы работаете с двумя мониторами, то первое, что необходимо, — это настроить функцию переключения между мониторами Display Toggle.

И задайте очередность мониторов в разделе Display Toggle. Однако если вы действительно на втором мониторе только смотрите сериалы, то уберите галочку с второго монитора — на одно нажатие на клавишу будет меньше.

Если вы работаете с одним монитором, то не пытайтесь найти у себя это меню — оно появляется автоматически, как только вы подключаетесь ко второму монитору.
Продолжим настраивать Express Keys.
Что можно повесить на Express Keys на планшете?
- Modifiers (Alt, Command, Shift).
- Keystrokes.
- Actions в Photoshop.
- Switch Applications.
- Undo/Redo.
- Application Hotkeys.
- Tools в Photoshop и Lightroom.
- Open Apps, например Lightroom или Photoshop.
В качестве примера создадим пару настроек для этих клавиш. Если в своей работе вы стараетесь меньше использовать клавиатуру, то вам будет полезно настроить функцию Undo. Выбираем в Express Keys функцию Keystroke и задаем комбинацию клавиш Cmd + Option + Z или в Windows Ctrl + Alt + Z.


Теперь у вас есть возможность отменять в Photoshop последние действия, насколько хватит ресурса вашего History.
Вторая настройка — одна из моих любимых, это Express Key для Action в Photoshop. Для начала я в Photoshop создаю Action — возьму для примера любой, только чтобы продемонстрировать его работу, — и закрепляю за ним Hotkey F2. Я использую множество различных Actions, к примеру частотное разложение с определенным радиусом, слияние всех слоев, создание слоя для работы с Dodge&Burn, Color Correction layer, и все из них, в зависимости от вида деятельности, закрепляю в Express Keys.

Далее добавляю этот Hotkey в меню Express Keys.

Таким образом можно добавить несколько Express Keys, к примеру Frequency Separation и Merge Visible, для того чтобы при ретушировании быстро раскладывать и складывать фотографию, не прибегая к помощи клавиатуры.
Следующее, о чем бы я хотел рассказать, — это Touch Ring (есть только в моделях профессиональной линейки), кольцо, позволяющее изменить размер кисти, Zoom и многое другое, что вы сами придумаете. Для этого переместитесь в раздел Touch Ring.

Обычно я создаю всего две настройки, Zoom и Brush Size, а остальные выставляю Skip.
Zoom, предлагаемый настройками Wacom, мне нравится больше, чем если бы я через Keystroke выставил Hotkeys из Photoshop — Cmd+/Cmd-, так как работает плавнее. Но между тем Rotation в Photoshop (Hotkey R) мне нравится больше, чем функция Rotate в настройках Wacom. Попробуйте, и вы поймете, о чем я.
Выставьте настройку Brush Size, это сильно поможет вам при ретушировании и отрисовке деталей.

Подберите скорость изменения размера кисти под себя. У меня стоит вот такая настройка.

Если ваш планшет обладает функцией Touch, отключите ее! Дело в том, что когда вы отрисовываете какую-либо деталь или, что еще хуже, выделяете что-либо, то при включенной функции Touch изгиб кисти вашей руки, в которой вы держите Grip Pen, может быть распознан как какой-то жест и испортить вам работу. Чаще всего функция распознает движения как Zoom или перемещение по холсту. В общем, решать вам.

Следующая настройка крайне важна — это настройка чувствительности Grip Pen. На планшетах профессиональной линейки есть возможность настроить чувствительность к нажатию пера более тонко.

Первое, с чего следует начать настройку, — это Click Threshold, параметр, позволяющий исключить воздействие случайного касания. К примеру, вы задумались о вечном и случайно коснулись пером планшета в момент выделения магнитным лассо, и ваше выделение завершилось преждевременно или вообще сбросилось. Чтобы такой ситуации не возникало, существует этот параметр, Click Threshold.
Расслабьте руку и позвольте перу коснуться поверхности планшета под весом руки на тестовом поле Try Here. Появилась точка? Если да, то сдвигаем параметр Threshold далее вправо. Появляется? Нет? Отлично, значит это ваш параметр отсечки воздействия пера.

Следующий параметр — Max Pressure, он отвечает за уровень максимального давления на стержень пера. Если вы чувствуете, что при работе с планшетом у вас устает рука или сильно стирается стержень, то необходимо сдвинуть этот параметр влево, что позволит сократить давление на перо.
Для примера рассмотрим два варианта, сделанных с одинаковым давлением на перо:
- Давление по умолчанию.

- Сдвиг точки максимального давления.

Для настройки этого параметра необходимо протестировать комфортное положение точки максимума, при котором у вас получается максимальный результат без излишнего давления на перо.
Следующий параметр — это Sensitivity, он отвечает за то, насколько чувствительно перо к вашему давлению. Этот параметр я люблю менять в зависимости от того, какую работу выполняю. К примеру, если мне надо довольно быстро отрисовать на фотографии тени, то я увеличиваю чувствительность, а если надо выполнить достаточно тонкую и точную работу, то увожу чувствительность к среднему значению.
Вот два примера с одинаковым нажимом и разными настройками; думаю, разница очевидна.


Но если у вас не профессиональная модель планшета, то вам доступен только один регулятор нажима. Однако не стоит отчаиваться, ведь, как показал мой многолетний опыт, все в ваших руках!

Ну и последняя настройка, которую я хотел бы упомянуть, это кастомизация кнопок на пере. Я сам не пользуюсь кнопками на пере в принципе, да и мое основное перо вообще без кнопок, однако коллеги, мнению которых я доверяю, утверждают, что удобно настроить одну кнопку на инструмент Hand (Key Space в Photoshop) или Pan/Scroll, а другую — на команду Undo (Cmd + Option + Z).

К слову, параметр Tilt Sensitivity для ретуши не имеет значения, так как мы не используем кисти, которые поддерживали бы угол наклона.
Какого-то краткого итога не будет, ведь кастомизация на то и кастомизация — все сугубо индивидуально. Для того чтобы понять, какая из настроек вам окажется удобнее, необходимо протестировать работу планшета в различных условиях и при различных видах работ. Поэтому пробуйте!
Источник https://photo-monster.ru/postobrabotka/read/kak-nastroit-graficheskiy-planshet.html
Источник https://plansheta.ru/graficheskie/nastroit-graficheskij-planshet
Источник https://rosphoto.com/photo-lessons/tonkosti_nastroyki-6313