Графический планшет Gaomon PD1560 не транслирует экран
Apple Pie сегодня в 12:48
Здравствуйте, у меня планшет Gaomon PD1560.Столкнулась с такой проблемой, что при подключении графического планшета он не отображает экран, но чувствует перо. Уже перепробовала кучу способов ничего не помогает, но при этом горит сбоку красная лампочка. вот такая же проблема у другой девушки :»Здравствуйте, у меня возникли проблемы с подключением графического планшета gaomon pd 1560 к компьютеру, на операционной системе windows 7. Дело в том что сам планшет работает, (то есть он чувствует перо) но на экран планшета не транслируется изображение с монитора пк, при том что HDMI кабель подключён. Пробовал переустанавливать драйвера — не помогло. Что мне делать?» помогите пожалуйста
Для начала нужно скачать на оф. сайте инструкцию и выучить её наизусть: может быть его нужно просто ВКЛЮЧИТЬ, а е переустанавливать драйверы. :-/
самолет самолетов Искусственный Интеллект (243735) Если вы уверены что ничего не пропустили из инструкции, тогда это наверное какая-нибудь поломка, я бы в сервис обратился.
Пожалуйста, если вы решили проблему, можете написать мне как-нибудь? Почта :sabrinadonaeva@yandex.ru. Пожалуйста, ответьте

ПКМ по Рабочему столу > Разрешение экрана > Несколько экранов: Расширить эти экраны.

У меня не много иначе стало работать, я выбрала Дублировать эти экраны и тогда всё стало идеально, на виндовс 10

Проблема в том, что вы скорее всего подкючаете паншет в разъем HDMI на материнской пате, а нужно непосредственно к разъему в видеокарте. На видеокарте он может быть закрыт резиновыми заглушками и незаметен
Почему в саи не работает планшет
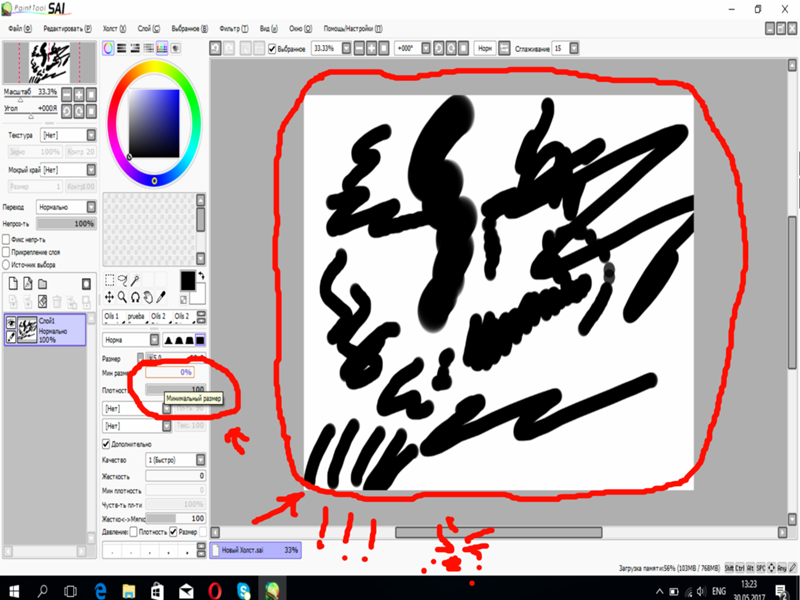
В саи не работает – это редактор предназначенный для графики и используемый для создания цифровых изображений. Также эту программу, в связи с прекращением выхода обновлений, называют «брошенное программное обеспечение». По этой причине множество пользователей сталкиваются с рядом проблем. В частности, это происходит при покупке недавно выпущенных планшетных ПК. Наша статья послужит помощником в случае, если не работает графический планшет в paint tool sai.
Почему в саи не работает планшет
Во время работы в Sai могут произойти такие проблемы:
- когда приложение работает, курсор стоит на месте;
- неожиданно программа перестает отвечать на давление;
- не рисуют мелкие мазки;
- не работает стабилизатор хода;
- позиция рисования и курсора мышки не совпадают;
- на цифровом пере не функционируют назначенные кнопки.
Если в Paint Tool Sai не работает планшет, это может зависеть от чувствительности давления.
Распростаненные проблемы
В обычном планшете либо с перьевым дисплеем Wacom или Alternative может случиться подобная ситуация. Например, после установки программного обеспечения, PTS не отвечает на нажатия или не двигается курсор. Чтобы устранить эту проблему необходимо в окне «Другое» перейти в «Режим координат».
Если мышка выключена, включите ее в режиме «Pen». Также выберите раздел «Минимальное давление» и проверьте, чтобы «давление обнаружения щелчка» стояло на 0. Выберите «OK» и завершите работу программы.
Основыне причины почему в саи не работает планшет
Найдите расположение SAI (это папка с расширениями «.conf»). Выберите файл, отмеченный как «misc» или «misc.ini». Воспользовавшись Блокнотом, прочитайте текст и выберите раздел «Избегайте ошибок старого драйвера планшета Wacom», а также «TabletMouseSimulation». Поставьте в его параметры 1. Если в этот момент вы пользуетесь Sai-ручкой, распознающей планшет, но реакции на давление нет, то рассмотрим другие варианты.
Если нет чувствительности к давлению, вам необходимо провести инсталляцию драйверов. В самом начале нужно отсоединить USB-кабель и перейти к окну Устройства и принтеры.
Там вы увидите значок, соответствующий вашему драйверу (например, «планшет»). Вероятнее всего, он будет со значком, представляющим выбранный планшет. В первую очередь, вам необходимо удалить все драйверы, связанные с планшетом.
Следующим шагом будет инсталляция приложения. Чаще всего, оно помещается в папку Wacom / Wacom Alternative. По завершению удаления, программа предложит вам совершить перезагрузку компьютера. Теперь необходимо заново установить все драйверы.
Обычно об их загрузке выскакивает напоминание, чтобы можно было провести незамедлительную установку. Если понадобится повторная перезагрузка компьютера, сделайте это. Потом открывайте PTS. При условии правильного выполнения указаний, Pаint Tool Sai заработает снова.
Почему в саи не работает планшет — решение есть!
Если графический планшет не работает в sai, не двигается курсор, следует открыть программу SAI и перейти в папку ее директории. Среди расположенных файлов нужно отыскать «AvoidOldWacomBug» и открыть его в программе Блокнот, далее поменять показатель AvoidOldWacomBug на 1. Сохранить его необходимо как misc.ini и удостовериться, что в графе «Кодировка» написано «Unicode». Теперь открывайте SAI и начинайте шевелить курсором.
Следующим интересующим вопросом выступает: почему марку на холст необходимо ставить только с двойного клика? Для исправления этого, зайдите в раздел «Другое» и перейдите к «минимальному давлению». «Давление обнаружения щелчка» необходимо поставить на 0. Теперь нажимайте «ОК». Наблюдаем и пытаемся пользоваться.
Внимание! Если при использовании пера с наконечником-ластиком, не работает планшет в саи. Эта проблема заключается в том, что SAI нет в каталоге программного обеспечения, работающего с данным инструментом.
Базовые причины, почему не работает графический планшет в paint tool sai 2:
- SAI имеет возможность работать только на платформе Windows;
- в PTS было замечено большое количество ошибок.
- У юзеров есть возможность решить их без посторонней помощи:
Установите на гаджет последнюю версию SAI. Желательно произвести загрузку с официального сайта. Следующий шаг – извлечение и запуск файлов SAI.exe. Если этот способ не помог вам, читайте далее другие советы о том, как настроить SAI.
Если после загрузки последней версии SAI проблема не решена, пожалуйста, прочтите эти указания:
- проверьте, чтобы на вашем планшете не было драйверов. Зайдите в Пуск и проверьте перечень программ. Обязательно перезагрузите планшет.
- если найдено совпадение, нужно повторить первый шаг. Непременно проверьте в текстовом редакторе
- Блокнот путь установки SAI,
- а затем «misc.ini».
- Перейдите к «TabletMouseSimulation».
- Это инструмент, предназначенный для рисования, который поможет устранить неполадки. В случае установки его на нулевой показатель, необходимо провести изменение на 1 и наоборот.
Пробуйте открывать SAI на вашем устройстве и тестировать на предмет проблем.
Что делать, если на планшете не работает сенсор
К сожалению, немало пользователей сталкиваются с тем, что не работает сенсор на планшете.
Большую часть габаритов планшетного компьютера занимает экран, так как он является и средством ввода информации, и средством вывода изображения. Поэтому сенсор на планшете — ключевая комплектующая, от рабочего состояния которой зависит вся эксплуатация мобильного устройства.
Причин, по которым на планшете не работает сенсор, может быть множество. По статистике владельцы планшетников почти в полтора раза чаще сталкиваются с подобной проблемой, нежели те, кто пользуется смартфонами.

Это связано с размером устройства, ведь на большую вещь легче сесть, уронить, не удержать, и в целом сломать ее. Поэтому статья призвана помочь тем, кто ищет что делать, когда перестал работать сенсор.
Самые частые причины возникновения неполадок
Если не работает сенсорный экран, в первую очередь нужно понять, почему это произошло. Причины могут быть как аппаратного, так и системного характера. Также корень проблемы может заключаться в неправильной эксплуатации.
Список самых частых причин:
- Небольшой системный сбой, решающийся за минуту. Возникает крайне редко на моделях известных брендов, чаще на некачественных девайсах. Всё, что требуется знать пользователю, это как выключить аппарат и как включить его обратно.
- Механическое повреждение. Бывают ситуации, когда на планшетник сели и после этого не работает сенсор. К механическим поломкам относится разбитое стекло, падение аппарата на твердую поверхность, сильный удар по устройству и прочее. В большинстве подобных случаев требуется замена сенсора. Но если неполадка кроется лишь в трещине или разбитом стекле, то это никак не влияет на работу сенсора. Тем не менее, рекомендуется заменить стекло на цельное, чтобы впоследствии его частички не откололись и не испортили гаджет.
- Попадание жидкости. Жидкость может попасть если гаджет уронили в воду, или если он попал под дождь или брызги.
Помимо прямого попадания, влага может образовываться на внутренних элементах девайса путем формирования капель. Из-за этого контакты окисляются и начинается процесс коррозии на металлических комплектующих. Поэтому лучше не приносить аппарат в помещения с повышенной влажностью. - Повреждение или отсоединения шлейфа. Шлейф отвечает за всю конструкцию дисплея, поэтому проблемы с ним приводят к неисправностям сенсорной панели.
- Системные неисправности. К числу подобных неполадок относятся вредоносные программы, замусоренность памяти, перегрев, неправильная установка операционной системы.
- Неподходящая прошивка. Одна из самых частых и серьезных проблем, после которых сенсор на девайсе перестает работать — неверно установленная или неподходящая прошивка. Поэтому крайне не рекомендуется заниматься переустановкой операционной системы без соответствующих знаний, а уж тем более ставить кастомные или не поддерживаемые прошивки.
- Сбой калибровки. На старых моделях планшетных компьютеров временами сбивается калибровка, из-за чего приходится заново настраивать дисплей.
Что можно сделать для предотвращения поломки
Главное при любых сбоях сенсора — это то, как его починить. Далеко не всегда нужно нести аппарат в сервисный центр, в некоторых ситуациях можно исправить проблему в домашних условиях.
Поэтому ниже я перечислил самые эффективные способы предотвращения и исправления поломки.
Протрите экран
Первое, что нужно сделать — протереть экран. Казалось бы, это очевидное действие, но легко забыть о нем при неожиданной поломке. Сенсорная панель работает значительно хуже, если дисплей загрязняется чем-то, что не пропускает тепловые отпечатки пальцев. Зачастую это замасленная поверхность.

Всё, что нужно сделать — хорошо протереть дисплей. Для этого лучше сначала протереть влажной тканью с моющим средством, после чего провести сухой салфеткой с мелким ворсом.
Перезагрузка
При возникновении небольших системных или программных сбоев, стоит выключить планшет, затем снова его включить. Так как сенсорная панель не работает, осуществить перезагрузку можно только через удержание клавиши питания.
Если на дисплее появится окно с вариантами, следует отпустить клавишу включения и вновь удерживать ее.
Вытащите зарядное устройство
При использовании некачественного или неподходящего зарядного устройства, это может привести к сбоям дисплея. Поэтому важно использовать оригинальную зарядку.
Некачественные зарядные устройства могут формировать наводки, после которых тачскрин перестает работать. Также на экране появляются артефакты и неправильная реакция на прикосновения к дисплею.
В процессе зарядки лучше не эксплуатировать гаджет. Если аппарат стал работать хуже, стоит попробовать вытащить зарядное устройство.
Важно! Все мобильные устройства нагреваются при одновременной зарядке и активном использовании (игры, фильмы, приложения).
Нагрев не ухудшает работоспособность девайса, так как процессор просто работает больше и выделяет тепло.
Калибровка дисплея сторонними программами
Калибровка тачскрина помогает, когда начальная калибровка сбилась. Симптомы, указывающие на проведение калибровки, заключаются в том что сенсорная панель работает и регистрирует все касания, но делает это неправильно.
Например, пользователь нажимает в правый нижний угол тачскрина, а регистрируется касание по центру.
Чтобы откалибровать дисплей, нужно загрузить одно из множества приложений для этого. Один из таких софтов — Touchscreen Calibration. Загрузить программу можно из Play Market. Останется лишь запустить калибровку, следуя инструкции в приложении.
Проверьте шлейфы
При отсоединении шлейфа экран вовсе не работает, но сам девайс включается и воспроизводит звуки. Подобное еще не значит, что дисплей нужно поменять.
Чтобы вставить шлейф на место, требуется снять заднюю крышку и подровнять шлейф к главной плате.
Если вы не знаете, как разобрать мобильное устройство, то лучше отнести его в квалифицированный сервисный центр, где не только правильно вставят шлейф, но и узнают, в этом ли причина не функционирующего сенсора.
Исправление с помощью Hard Reset
Хард Ресет — полный сброс системы к ее начальному состоянию. После него будут утеряны все пользовательские данные, поэтому если состояние устройства позволяет, стоит создать точку восстановления или сохранить важные файлы на внешнем накопителе, либо воспользоваться облачными сервисами хранения.
Инструкция по Hard Reset:
- Выключить гаджет.
- Включить его, удерживая соответствующую кнопку и ползунок уменьшения громкости.
Важно! Комбинация этих клавиш зависит от производителя и конкретной модели устройства. Перед хард ресет лучше посмотреть, как открывается меню восстановления на вашем планшетнике.
Сброс параметров помогает в большинстве случаев, если причина кроется в программном или системном сбое.
Откатить прошивку
Откат операционной системы — самый категоричный метод. Здесь нужно переустановить прошивку, поставив предыдущую версию, которая работала стабильно.
Совет относится только к инцидентам, когда тачскрин стал работать хуже после новой прошивки.
Инструкция по откату операционной системы разная в зависимости от модели гаджета. Это емкий и серьезный процесс, поэтому если вы не уверены, что сможете осуществить его корректно, обратитесь к специалистам.
Как самому сменить сенсор на планшете
Если ничего из вышеперечисленного не возымело эффекта, остается лишь заказать замену дисплея или произвести ее самому.
Здесь важно понимать, что делать, а также купить оригинальный экран. Узнать, сколько такой стоит, можно в сети.
Примерный процесс замены тачскрина:
- Вытащить симку и SD-карту.
- Аккуратно снять заднюю крышку.
- Отсоединить основную плату от конструкции.
- Убрать модули микрофона и динамика, которые расположены под экраном.
- Снять шлейф дисплея.
- Медленно оторвать матрицу от тачскрина.
- Вытащить дисплей.
- Внимательно вставить новый экран.
- Совершить все вышеперечисленные действия в обратном порядке.
Теперь можно включить планшет и пользоваться новым тачскрином.
Добавить комментарий Отменить ответ
Об авторе этого сайта

Привет. Меня зовут Петр. Я автор этого сайта. В нем я рассказываю о том, что мне очень интересно. А именно о планшетах. В блоге я пытаюсь простым языком рассказывать о прошивках, настройках и новинках всех современных планшетов. Также большая часть статей посвящена ОС Андроид, которая мне очень нравится
Источник https://otvet.mail.ru/question/209385643
Источник https://help-gadget.ru/masterskaya/pochemu-v-sai-ne-rabotaet-planshet-2/
Источник https://plansheta.ru/remont/ne-rabotaet-sensor-na-planshete