Все(Ну почти) о Видеокартах. Часть 1
Недавно столкнулся с тем, что информации о видеокартах не так и много.
Ну, точнее, она есть, и ее достаточно- например, сегодня можно:
- Прочитать о том, что такое видеокарта
- Выбрать себе видеокарту,
- Cравнить ее характеристики
- Выбрать одну из сторон лагеря
P.S Ссылку на 2 часть я прикреплю, как только она будет
Что из себя представляет видеокарта и зачем она нужна ?
Видеокарта – это устройство, преобразующее изображение, находящееся в памяти компьютера, в видеосигнал для монитора.
Видеокарта в разных источниках может носить названия вроде: графический ускоритель, графическая карта, видеоадаптер, 3D-ускоритель, GPU и другие похожие термины. Все это различные названия одного и того же устройства, очень важного в современном компьютере.
Почему 3D-ускоритель или почему графический ускоритель? Почему «важного в современном комьютере»? Откуда это все? Об этом чуть позже
А сейчас смотрите — видеокарты делятся на 3 типа:
- Интегрированные видеокарты(т.е Встроенная графика или IGP )
- Дискретные видеокарты(т.е Внешняя видеокарта)
- Гибридные решения
Интегрированные видеокарты : Это видеочипы, интегрированные в ядро процессора (CPU), (пребывают на кристалле процессора ) или, реже, вшиты в материнскую плату( как правило, находятся сами по себе, но вообще могут находиться под чипом именуемым «северным мостом «. Интегрированные видеокарты дают слабые показатели для тех, кто хочет хорошую графическую производительность.
Ведь интегрированные решения для этого не рассчитаны и используются в, например, офисных компьютерах(или ноутбуках), где предполагается, что не будет сильных нагрузок на видеочип.
Проблема интегрированных видеокарт в том, что они не имеют собственную оперативную память (ОЗУ), и используют вместе с процессором одну оперативную память компьютера, при том передача сигнала идет по одной системной шине — и то, и другое, на самом деле, сильно тормозит работу.
Интегрированная видеокарта идет вместо со всеми остальными компонентами на плате, так как, очевидно, она на этой плате располагается

Пример 1:

Пример 2:

Пример 3:
Дискретные видеокарты : Это как раз вариант для тех, кому как раз -таки нужна хорошая графическая производительность.
Дискретные видеокарты отличаются своими вычислительными мощностями в сравнении с интегрированными видеоадаптерами, так как имею свою собственную память — следовательно нет необходимости лезть и на пару с процессором брать оперативную память компьютера, хотя дискретная видеокарта и это тоже умеет
Дискретная карта не интегрирована в материнскую плату, а располагается отдельно, являясь независимой(захотел-вытащил и унес с собой) и соединясь с системной шиной данных с помощью плат расширения(иначе говоря — слотов), которые
Посмотреть все изображения
используются для подключения внешних устройств(aka адаптеры или контроллеры этих подключаемых устройств)
Говоря о слотах, я имею ввиду:

Дискретная карта, очевидно, отличается от интегрированной и выглядит так:

Пример 1:

Пример 2:

Пример 3:

Пример 4:
Как вы видите, дискретные карты, в отличие от интегрированных, не являются неотъемлемой частью платы и выполнены в виде отдельного чипа
Гибридные решения : Этот вариант(ну или это решение) подразумевает в себе, как, собственно, понятно из названия- совмещение интегрированной видеокарты и дискретной( только вот работа происходит не одновременно, а поочередно, при том ресурсы требующие больших вычислительных мощностей отдаются дискретной, а меньших — слабой, интегрированной видеокарте(происходит переключение-должно)
И вот в данном случае, видеокарту( как раз обычно и имеют ввиду дискретную) можно считать графическим ускорителем, 3D-ускорителем, ведь скорость работы заметно возрастает, и с прохождением игр проблем меньше.
Именно за своей вычислительной мощности дискретная карта играет роль очень важного в современном компьютере компонента.
Компьютеры могут продаваться как с процессором, содержащим видеочип внутри себя, так и без него-но в таком случае это будет плата, включающая в себя дискретную видеокарту и рассчитанная на тяжелые вычислительные действия ( покатать в Ведьмака 3 на максималках, например, ну и какие -то дела посерьезнее)
Если вы не планируете сильно грузить свой комьютер( или ноутбук), например -вам нужно просто сидеть в интернете, запускать легкие игры, иногда программировать, с использованием редакторов, а может даже и IDE, редактировать таблицы — то можно взять компьютер(или ноутбук) с интегрированной видеокартой — они стоят дешевле дискретных, и, согласитесь, это разумно, если вы не будете переплачивать за возможности, которые использованы не будут.
К минусам еще можно отнести тот факт, что если по каким-то причинам ваш видеочип выйдет из строя- это будет больно, так как он находится аж в процессоре, что достаточно проблемно
Если же вы хотите получить от компьютера больших мощностей, ведь вам надо, к примеру, поиграть в нововышедшие игры, свободно смотреть видео в лучшем качестве, рендерить ролики и еще кучу всего, что хорошо прогреет вашу «машину», то, определенно стоит брать дискретную видеокарту, пусть это вам и обойдется дороже.
В случае выхода чипа из строя на дискретной карте- так как дискретная карта так же свободно вытаскивается, как и вставляется — его можно перепаять или заменить, изначально, конечно же, достав эту видеокарту (прогревать не стоит, я считаю, что это бред и потом будет только хуже)
Из чего состоит видеокарта ?
Интегрированная видеокарта использует те же ресурсы, что и другие компоненты на этой плате, а вот с дискретной картой дела обстоят интереснее, она имеет свои компоненты.
Кому интересно, в разрезе она выглядит так:

Давайте еще раз посмотрим на внешнюю(дискретную) карту:

Современная дискретная видеокарта состоит из следующих частей:
1.Графический процессор
Графический процессор (ну или Graphics Processing Unit (GPU) — графическое процессорное устройство) занимается расчётами выводимого изображения, освобождая от этой обязанности центральный процессор, производит расчёты для обработки команд трёхмерной графики. Является основой графической платы, именно от него зависят быстродействие и возможности всего устройства.
Современные графические процессоры по сложности строения не уступают центральному процессору компьютера, и зачастую превосходят его по вычислительной мощности, благодаря большому числу универсальных вычислительных блоков( больше ядер)
Выглядит GPU, например, так :


О его архитектуре и в принципе, о различии между CPU и GPU мы еще поговорим, после того, как я разберу все составляющие компоненты
Едем дальше:
2.Видеоконтроллер

Видеоконтроллер отвечает за формирование изображения в видеопамяти, он посылает команды на цифро-аналоговый преобразователь (RAMDAC) и проводит обработку команд центрального процессора
Если же говорить о дискретной карте, то используется VRAM (видеопамять)
Современные графические адаптеры(видеокарты) — например у AMD, NVidia- обычно имеют не менее двух видеоконтроллеров, работающих независимо друг от друга и управляющих одновременно одним или несколькими дисплеями каждый.
Картинки:
Видео-ПЗУ (Video ROM) — не путайте с видеопамятью— постоянное запоминающее устройство (ПЗУ), в которое записаны BIOS видеокарты, экранные шрифты, служебные таблицы и т. п. ПЗУ не используется видеоконтроллером напрямую — к нему обращается только центральный процессор
4.Видеопамять(VRAM) — это внутренняя оперативная память, отведённая для хранения данных, которые используются для формирования изображения на экране монитора.
Видеопамять выполняет функцию кадрового буфера, в котором хранится изображение, создаваемое и постоянно изменяемое графическим процессором, пока то не выведется на экран монитора (или нескольких мониторов).
В видеопамяти хранятся также промежуточные невидимые на экране элементы изображения и другие данные.




Вот эти черные чипы, расположенные вокруг графического процессора и есть видеопамять

Вот еще пример:
Видеопамять бывает нескольких типов, различающихся по скорости доступа и рабочей частоте, о ней мы еще поговорим ниже, когда я буду затрагивать характеристики видеокарт
5.Цифро-аналоговый преобразователь(ЦАП)
Видеоконтроллер формирует изображение, однако его нужно преобразовать в необходимый сигнал с определенными уровнями цвета.
Данный процесс выполняет ЦАП
ЦАП построен в виде четырех блоков, три из которых отвечают за преобразование RGB (красный, зеленый и синий цвет), а четвертый блок- последний блок — хранит в себе информацию о предстоящей коррекции яркости и гаммы (называется SRAM).
Один канал работает на 256 уровнях яркости для отдельных цветов, а в сумме ЦАП отображает 16,7 миллионов цветов(а за счёт гамма-коррекции есть возможность отображать исходные 16,7 млн цветов в гораздо большее цветовое пространство).
Некоторые ЦАП имеют разрядность по каждому каналу 10 бит (1024 уровня яркости), что позволяет сразу отображать более 1 млрд цветов, но эта возможность практически не используется.
Для поддержки второго монитора часто устанавливают второй ЦАП.
Так же существует и TMDS:
TMDS — если кратко: дифференциальная передача сигналов с минимизацией перепадов уровней -передатчик цифрового сигнала без ЦАП-преобразований(не нужно переводить сигнал из аналогового в цифровой).
Используется при DVI-D, HDMI, DisplayPort подключениях.
Дело в том, что с распространением жидко-кристаллических мониторов и плазменных панелей нужда в передаче этого самого аналогового сигнала отпала — в отличие от электронно-лучевых трубок они уже не имеют аналоговую составляющую и работают внутри уже сразу с цифровыми данными.







6.Видеоконнекторы
Видеокарты имеют возможность передачи изображения на другие устройства вывода путем подключения, через интерфейсы(выходы):

VGA (Video Graphics Adapter) используется для вывода аналогового сигнала
Разъем для называют VGA или D-Sub 15 (15-контактный разъем)
HDMI (High Definition Multimedia Interface) интерфейс для мультимедиа высокой чёткости, позволяющий передавать цифровые видеоданные высокого разрешения и многоканальные цифровые аудиосигналы с защитой от копирования
DVI (Digital Visual Interface) — цифровой интерфейс, который применяется для подключения видеокарты к ЖК-мониторам, телевизорам, проекторам, а также плазменных панелей
S-Video (или S-VHS)
S-Video (или S-VHS) — аналоговый разъем, который используется для вывода изображения на телевизоры и видеотехнику.


DisplayPort – принципиально новый тип цифрового интерфейса для связи видеокарт с устройствами отображения
Разъём RCA (Radio Corporation of America) aka «Тюльпан» или «Колокольчик».
Обычный выход, который можно встретить на телевизорах и видеооборудовании
Вообще, такой вариант охлаждения не единственный, так же есть и другой —водяное охлаждение, которое нередко поставляется с красивой подстветкой.
Только посмотрите на это:

К слову, у воздушного охлаждения подсветка тоже есть:
Если из снимков еще не очевидно, то имейте в ввиду, что система воздушного охлаждения предполагает только радиатор(делается из меди или аллюминия, так как имеет большую теплоемкость, вследствие чего перетягивает на себя большую часть тепла) и вентилятор(«выдувает» это тепло из радиатора), в английском сам термин cooler(охладитель) принято разделять на 2 части. Так, например, есть понятия heat sink & fan — радиатор и вентилятор за счет этого и охлаждается (-ются) элемент(-ы) платы

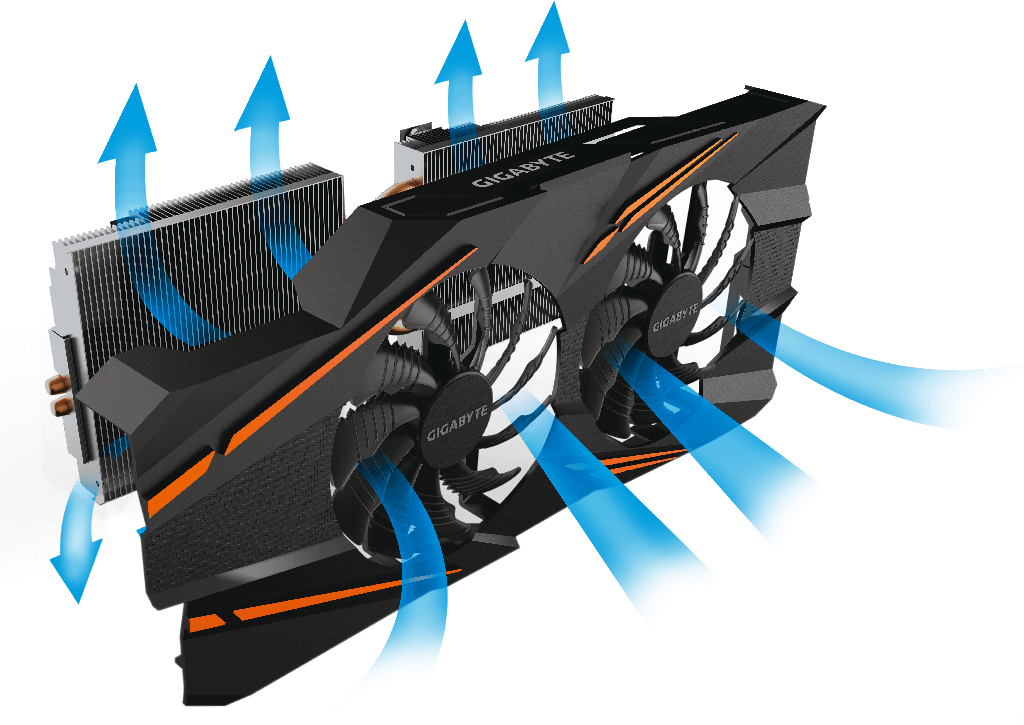
Система жидкостного охлаждения же – это такая система охлаждения, в качестве теплоносителя в которой выступает какая-либо жидкость, а не воздух.
Вода в чистом виде редко используется в качестве теплоносителя (связано это с электропроводностью и коррозионной активностью воды), чаще это дистиллированная вода (с различными добавками антикоррозийного характера), иногда — масло, другие специальные жидкости.
Главная разница в использовании воздушного и жидкостного охлаждения заключается в том, что во втором случае для переноса тепла вместо воздуха используется жидкость, обладающая гораздо большей, по сравнению с воздухом,
теплоемкостью.
Типичная система состоит из водоблока, в котором происходит передача тепла от процессора теплоносителю(теплообменнику), помпы, прокачивающей воду по замкнутому контуру системы( создает определенное давление, обеспечивая циркуляцию жидкости в системе), радиатора, где происходит отдача тепла от теплоносителя воздуху, резервуара (служит для заполнения системы водой и прочих сервисных нужд) и соединительных шлангов , кулера(-ов).

На второй картинке на показано, но шланги тоже соединены с помпой
Имея жидкостную систему охлаждения, обычно остужают все сильно нагревающие компоненты, и тогда это выглядит так:
Но а для самой видеокарты охлаждение идет только самого видеочипа:

Принцип действия системы жидкостного охлаждения отдаленно напоминает систему охлаждения в двигателях автомобиля — через радиатор вместо воздуха, прокачивается жидкость, что обеспечивает гораздо лучший теплоотвод.

В радиаторах охлаждаемого объекта вода нагревается, после чего вода из этого места циркулирует в более холодное, т.е. отводит тепло.
Одна из частых проблем обладателей систем жидкостного охлаждения это перегрев околопроцессорных элементов материнской платы, которые могут сильно нагреваться
Связано это с тем, что обычно в таких системах отсутствует циркуляция холодного воздуха.
Как раз таки совмещение с кулером, который будет охлаждать остальные греющиеся элементы, тем самым, в многих случаях спасая ситуацию
Выбирая жидкостную систему охлаждения, будьте бдительны. Этот подход хоть и делает работу комьютера менее шумным, и лучше остужает, но тем не менее, иногда это плохо заканчивается, включая все вытекающие последствия
Как научиться разбираться в центральных процессорах

Центральные процессоры (ЦП) для настольных компьютеров и ноутбуков в основном выпускают две конкурирующие компании: Intel и AMD. Кстати, именно фирма Intel 15 ноября 1971 года выпустила первый коммерчески доступный однокристалльный микропроцессор — Intel 4004. И по сей день процессоры этой компании наиболее распространены на массовом рынке. Intel и AMD занимают около 80% и 19% рынка центральных процессоров (в сфере настольных ПК эти цифры несколько другие — 73% и 27%). Кроме того, свои модели — в первую очередь для мобильных устройств — выпускают компании VIA, ARM, NVIDIA и другие.
В целом процессоры Intel являются более совершенными с технологической точки зрения. В ответ на это AMD старается выпускать более дешевые процессоры, выигрывая за счет более выгодного соотношения производительности и цены. Однако удачные и неудачные модели либо линейки процессоров встречаются как у той, так и другой компании. Поэтому нельзя однозначно ответить на вопрос, процессоры какой фирмы лучше. Выбирать модель необходимо в зависимости от цены и ряда существенных для конкретного потребителя параметров. К примеру, если важна производительность, а стоимость несущественна — выбор за одними моделями. Если же важно низкое энергопотребление, а мощность несущественна — нужно рассматривать совершенно другие модели.
В данной статье мы займемся обзором характеристик современных процессоров. Но перед этим необходимо рассказать о том, как взаимодействуют между собой центральный процессор, материнская плата и оперативная память, а также узнать кое-что о классификации процессоров.
Архитектура, сокет, семейство и ядро
На материнской плате находится процессорное гнездо (так называемый «сокет»), куда вставляется процессор. Гнездо не поддается замене и подходит только для процессоров, имеющих такое же количество контактных ножек. Таких процессоров может быть очень много. К примеру, на базе разъема Socket 775 (на самом деле правильно называть его Socket T или LGA 775) были созданы следующие семейства процессоров Intel: Celeron, Celeron D, Pentium 4, Pentium D, Pentium 4 EE, Pentium Dual-Core, Core 2 Duo, Core 2 Extreme, Core 2 Quad, Xeon. Но на материнские платы под Socket 775 уже нельзя установить более новые процессоры Intel с разъемами LGA 1156 и LGA 1366.

Процессорное гнездо Socket 775
Если вы хотите заменить процессор у старого компьютера с подобным разъемом, придется либо менять связку «материнская плата + процессор + ОЗУ», либо покупать более мощный, но уже устаревший процессор LGA 775. В последнем случае необходимо удостовериться, поддерживает ли ваша материнская плата новый процессор. Возможно, придется обновить BIOS. Также следует помнить о том, что материнские платы и процессоры обычно поддерживают лишь один тип памяти: DDR2 либо DDR3. Это тоже ограничивает возможности по замене отдельных комплектующих. Поэтому в ряде случаев компьютер старше 5-7 лет проще заменить полностью, чем попытаться улучшать отдельные его компоненты.
Процессорный разъем — не единственное различие. Процессоры выпускаются в рамках различных микроархитектур, семейств и процессорных ядер (не путать с количеством ядер в процессоре). Поясним это положение на следующем примере.
Шестое поколение микропроцессоров архитектуры x86-64 корпорации Intel под названием Intel Core 2, основанное на процессорной архитектуре Intel Core, выпускалось на базе следующих ядер: Conroe (двухъядерные процессоры для настольного сегмента), Allendale (упрощенные Conroe), Merom (процессоры для портативных ПК), Kentsfield (четырехъядерный Conroe), Wolfdale (преемник двухъядерного Conroe, созданный по 45-нм процессу), Yorkfield (преемник Kentsfield, созданный по 45-нм процессу). Добавьте к этому еще непростую цифробуквенную маркировку модельного ряда. Как видите, сложно не запутаться.
В последние годы Intel перешел на новые разъемы: LGA 1156 и LGA 1366. Socket H (или LGA 1156) — это преемник процессорного разъема LGA 775 для настольных систем и процессорного разъема LGA 771 для серверов начального и среднего уровня. Socket B (или LGA 1366) — это преемник процессорного разъема LGA 775 для высокопроизводительных настольных систем и процессорного разъема LGA 771 для серверов. При этом были выпущены новые семейства центральных процессоров: Intel Core i3, Core i5 и Core i7. Последнее семейство стало первым, использующим новую микроархитектуру Nehalem на основе 45-нм техпроцесса. В прошлом году на смену Nehalem пришла архитектура Westmere, использующая 32-нм техпроцесс.
Но Intel и на этом не успокоился, представив в начале этого года новую архитектуру — Sandy Bridge, на которую к концу года должны перейти все процессоры Intel. При этом будут снова обновлены процессорные гнезда — появятся LGA 1155 и LGA 2011. Таким образом, к концу 2011 года пользователи смогут встретить в продаже процессоры пяти «сокетов» только от одного производителя. Напоминаем, что процессорные гнезда между собой несовместимы.
В свою очередь, AMD также постоянно что-то меняет. И ситуация с модельным рядом от AMD для обыкновенного пользователя не менее запутана. Правда, процессорные гнезда меняются все же реже: AM2 (2006 год), AM2+ (2007 год), AM3 (2009 год), AM3+ (появится во второй половине 2011 года). При этом смежные пары «сокетов» обратно совместимы. То есть процессор с гнездом AM2+ можно было установить на материнскую плату с поддержкой AM2, а AM3 — на AM2+ (но не наоборот).
Как вы уже поняли, разобраться в хитросплетениях разработчиков и маркетологов довольно сложно. Кому интересно, может самостоятельно изучить основные различия архитектур, гнезд, семейств и ядер, а мы перейдем к потребительским характеристикам процессоров. И сделаем это на примере центрального процессора AMD Athlon II X4 645 стоимостью около 3 тыс. рублей. Мы выделили семь основных характеристик, на которые следует ориентироваться при выборе процессора.

Athlon II X4 645
Основные потребительские характеристики процессоров
1. Используемое процессорное гнездо. Обычно под него подбирается материнская плата (либо процессор под материнскую плату). В нашем случае это Socket AM3 — дальнейшее развитие Socket AM2. В отличие от последнего AM3 обладает поддержкой памяти как и DDR2, так и DDR3 (одновременно возможна работа только с одним типом памяти) и более высокой скоростью работы шины HyperTransport. На данный момент это наиболее популярный разъем процессоров компании AMD.
2. Количество используемых ядер. Когда-то все процессоры были одноядерные, сейчас не удивишь процессорами и с шестью ядрами. А в ближайшее время в продаже появятся восьмиядерные процессоры Intel и AMD. Athlon II X4 645 из нашего примера имеет четыре ядра.
Если продавец в магазине говорит вам, что при одинаковых параметрах двухъядерный процессор быстрее одноядерного в два раза, не верьте. Разница обычно составляет всего несколько десятков процентов. Это верно и при сравнении двухъядерного и четырехъядерного процессоров. Однако количество ядер не самое главное — многое зависит от того, насколько хорошо используемое программное обеспечение оптимизировано для работы с несколькими ядрами. В идеале в случае с двухъядерным процессором нагрузка должна распределяться на оба ядра, в реальности обычно сильнее нагружается одно из ядер. В принципе чем больше ядер, тем лучше, но если компьютер используется в качестве «офисной машинки», то стоит ли переплачивать?
3. Тактовая частота процессора. Ранее одна из важнейших характеристик, так как скорость процессора напрямую зависела от тактовой частоты. В настоящее время параметр потерял былую актуальность, так как у современных моделей скорость работы зависит от количества используемых ядер, характеристик кеш-памяти и микроархитектуры процессора и, разумеется, от оптимизации используемого программного обеспечения. Частоты современных процессоров находятся в районе 2-3 ГГц, и массового прорыва на 4 ГГц в ближайшие годы не планируется.
4. Кеш-память. Это собственная память процессора, в которой хранятся копии часто используемых данных из ОЗУ. В целом чем больше кеш-памяти, тем лучше. Кеш подразделяется на несколько уровней: потребительские процессоры имеют два или три уровня (L1, L2, L3). Самая быстрая кеш-память — L1. L2 обычно больше по размеру и в то же время медленнее. L3 обладает самым большим объемом, но и самой медленной скоростью. Тем не менее даже L3 быстрее, чем оперативная память компьютера. Athlon II X4 645 является урезанным аналогом Phenom II, поэтому в нем используется кеш-память только двух уровней: кеш L1 — 128 Кб x4 и кеш L2 — 512 Кб x4 (каждое ядро имеет свою кеш-память).
5. Используемое ядро. В нашем случае это Propus (аналог ядра Deneb только без кеш-памяти L3). Ядро изготавливается с помощью того или иного технологического процесса. Чем он меньше, тем лучше. Значит, можно оперировать с меньшими элементами, дешевле производство. Техпроцесс также влияет на мощность: чем меньше техпроцесс, тем меньше потребление энергии и меньше тепловыделение. Athlon II изготовлен по 45-нм техпроцессу, и AMD находится в роли отстающего, так как Intel уже перешел на 32-нм техпроцесс. При покупке старайтесь брать процессор на более новом ядре: они обычно более совершенные.
6. Рассеиваемая мощность процессора (TDP), измеряется в ваттах. Чем больше TDP, тем больше энергии потребляет процессор. Значит, нужен более мощный блок питания. Кроме того, чем больше TDP, тем сильнее он греется и для его охлаждения потребуется более мощный кулер.
7. Тип поддерживаемой памяти. Athlon II X4 645 поддерживает как DDR2, так и DDR3. Кроме типа памяти, надо знать, какие стандарты памяти официально поддерживает процессор. К примеру, рассматриваемая нами модель может работать со следующими планками: DDR2 PC2-3200, PC2-4200, PC2-5300, PC2-6400, DD3 PC3-6400, PC3-8500, PC3-10600. Работа с другими планками возможна, но не гарантируется.
Итак, как выбрать процессор? Во-первых, нужно определиться с ценой. Во-вторых, выбрать несколько подходящих вариантов одного либо двух производителей. В-третьих, сравнить их по наиболее важным для вас параметрам. И, наконец, выбрать наиболее подходящий и пойти в магазин.
Как узнать, какие процессор и видеокарта стоят на компьютере
З наете, почему системные блоки ПК в основном черного цвета? Потому что они, как черные ящики, скрывают, что у них внутри. И кое-кто даже очень этому рад. Представьте: ваш друг решил похвастаться, что стал обладателем крутейшей видяхи и супермощного проца (в надежде, что вы не узнаете, чем нашпигован его комп на самом деле, ведь снаружи-то не видно). Но вы одним махом выводите обманщика на чистую воду. Круто? Еще как!

Займемся пополнением копилки наших маленьких компьютерных хитростей. Недавно мы выяснили, как определить название модели материнской платы, а сегодня разберемся, как узнать, какой процессор и видеокарта стоят на компьютере.
Определяем модели центрального и графического процессоров средствами Windows
П омните, в статье об определении модели материнки мы познакомились с тремя виндовыми инструментами: «Сведения о системе», «Средство диагностики DirectX» и консольным приложением Windows Management Instrumentation Command (WMIC)? Они помогут нам и в этот раз. Но не только: еще мы включим в их компанию Диспетчер устройств.
Сведения о системе
Чтобы запустить утилиту, введите в поисковике Windows или приложении «Выполнить» (последнее открывается нажатием клавиш Win + R) команду msinfo32 и кликните найденный файл. Информация о модели процессора находится на первой вкладке «Сведений о системе»:
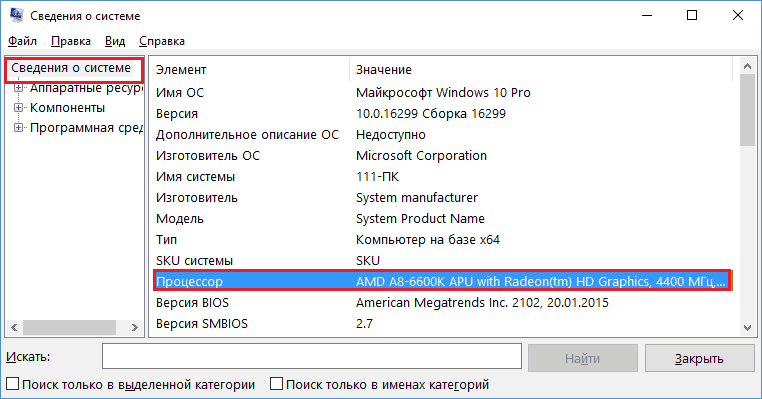
Для опознавания видеочипа придется залезть немного глубже – в раздел «Аппаратные ресурсы» – «Компоненты» и «Дисплей». Марка и модель GPU показаны в верхней строке:
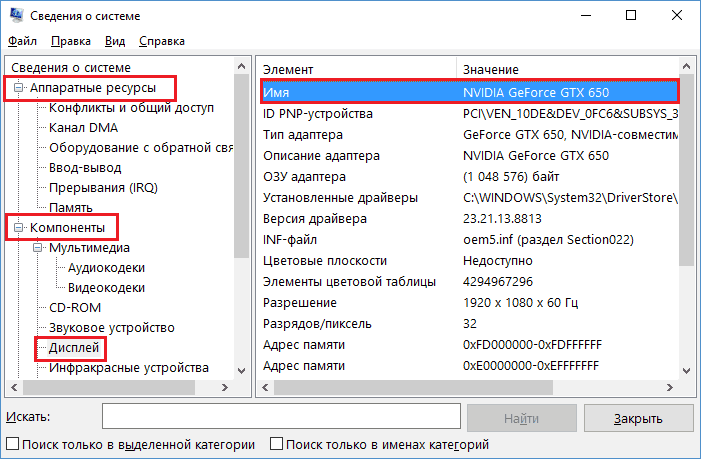
DirectX
Для запуска средства диагностики DirectX введите в системный поисковик или «Выполнить» команду dxdiag. Модель процессора приведена в окне «Система»:
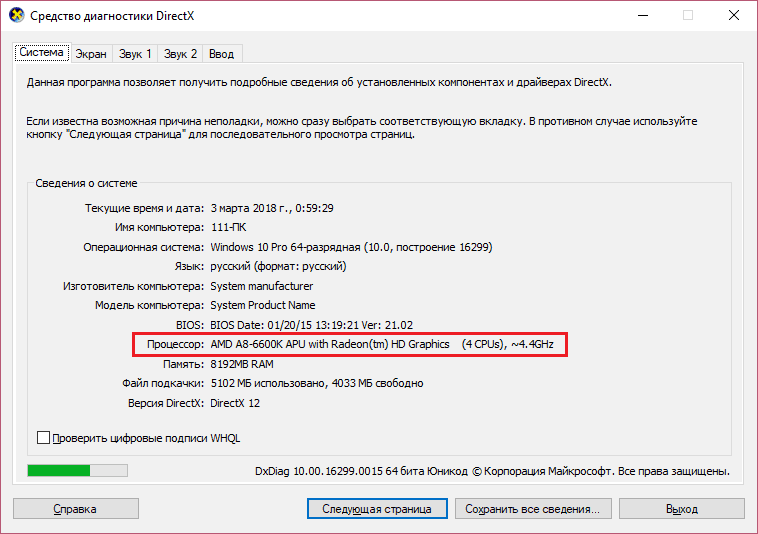
Информация о видеочипе находится в разделе «Экран»:
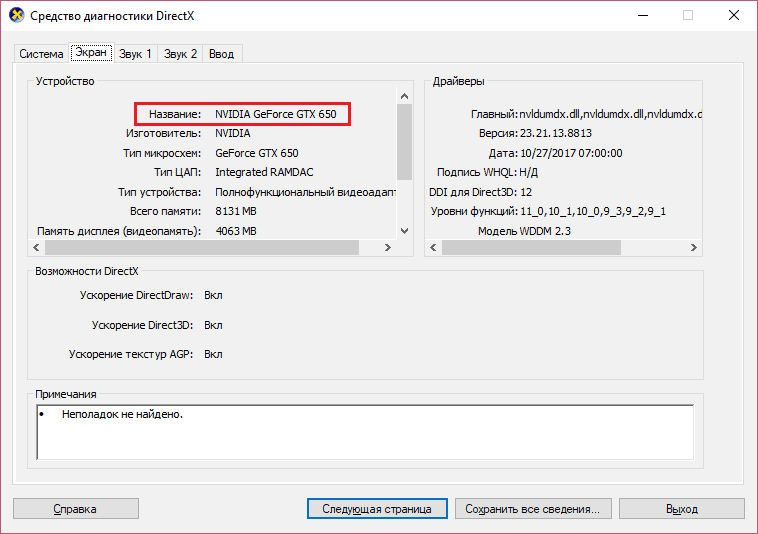
Чтобы узнать модели ЦП и ГП при помощи WMIC, запустите командную консоль и выполните по очереди пару инструкций:
wmic cpu get name
wmic path win32_videocontroller get name
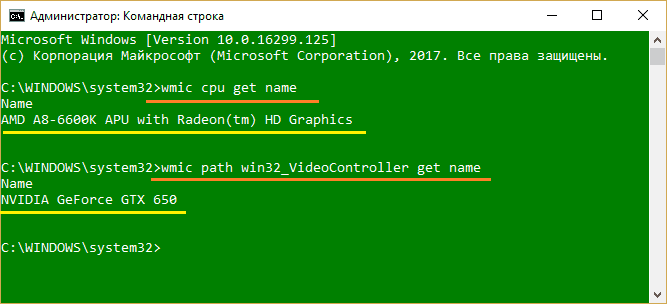
Первая показывает модель процессора, вторая – видеоадаптера.
Диспетчер устройств
Узнать модели видеочипа и проца при помощи Диспетчера устройств проще простого – достаточно открыть нужные разделы в списке оборудования:
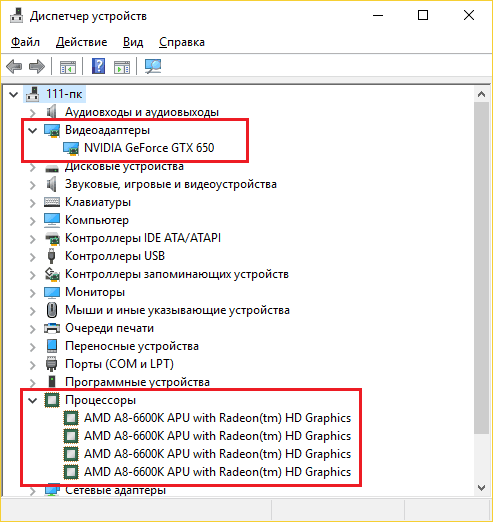
Это эффективно, когда в систему установлены драйвера того и другого. Впрочем, если драйверов нет, а винда «обзывает» вашу видеокарту неизвестным девайсом, нам снова поможет Диспетчер устройств:
- Откроем правой клавишей мыши контекстное меню неопознанного девайса. Выберем «Свойства».
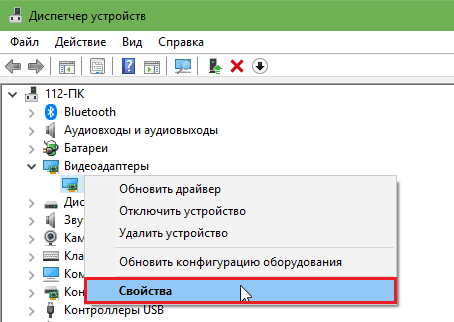
- Перейдем на вкладку «Сведения». Выберем из списка свойств «ИД оборудования» и скопируем первую строчку значений.
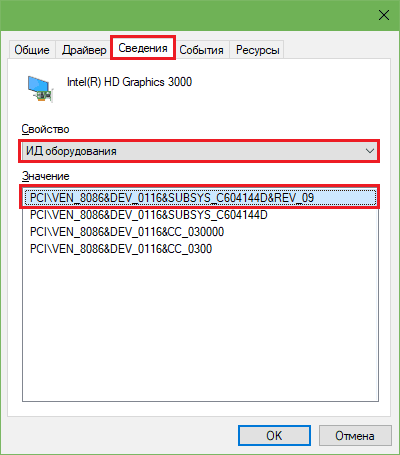
- Далее «скормим» эту строчку любой поисковой системе.
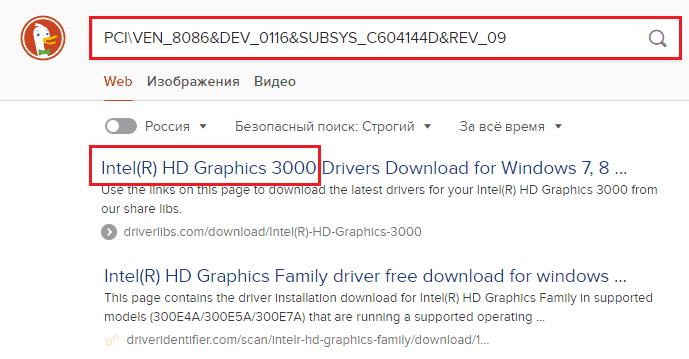
Опознаем устройства с помощью программ
П риложения, способные вытаскивать на свет всю подноготную компьютерного железа, многим из вас известны. Кстати, я рассказывал о них в статье о распознавании моделей материнских плат. Это, в частности, бесплатные портабельные утилиты CPU-Z и HWiNFO (в разных версиях для 32- и 64-битных систем), а также платная многофункциональная программа AIDA64 . Сегодня мы дополним этот список еще одним инструментом – GPU-Z . Он предназначен для сбора информации о видеокарте.
Итак, начнем с CPU-Z. Первая вкладка программы – «CPU», отображает сведения о процессоре. Если вас интересует только модель, достаточно взглянуть на верхнюю строчку «Name». Под ней приведена подробная информация:
- Кодовое имя ЦП.
- Его TDP (тепловая мощность).
- Тип сокета (package).
- Техпроцесс (technology).
- Напряжение питания ядра (core voltage).
- Таблица спецификаций.
- Технологии (instruction).
- Частота ядра, множитель, частота шины.
- Объемы кэш-памяти.
- Количество физических и логических ядер.
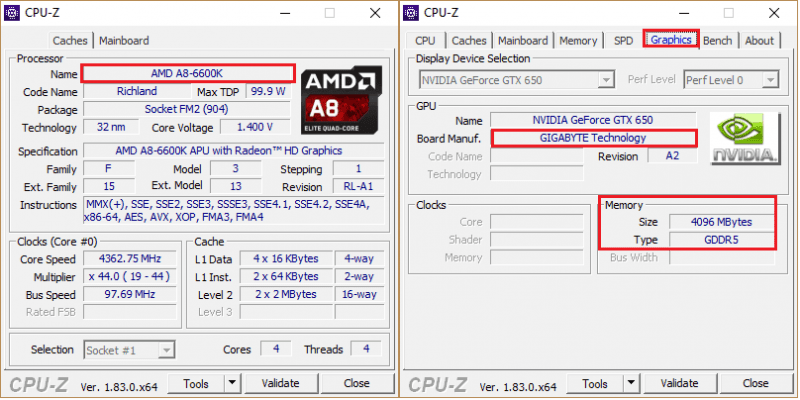
Сведения о видеокарте собраны на вкладке «Graphics» . Их, конечно, не так много, но самое основное здесь есть. Кстати, CPU-Z показывает не только производителя и модель чипа (nVidia GTX 650), но и марку видеокарты, в частности, Gigabyte.
HWiNFO и AIDA64
Если вам нужна лишь основная информация о процессоре и видеокарте, достаточно запустить HWiNFO в режиме «Summary only»:
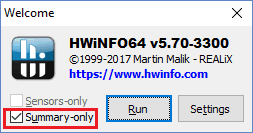
Окно суммарных сведений о системе выглядит так:
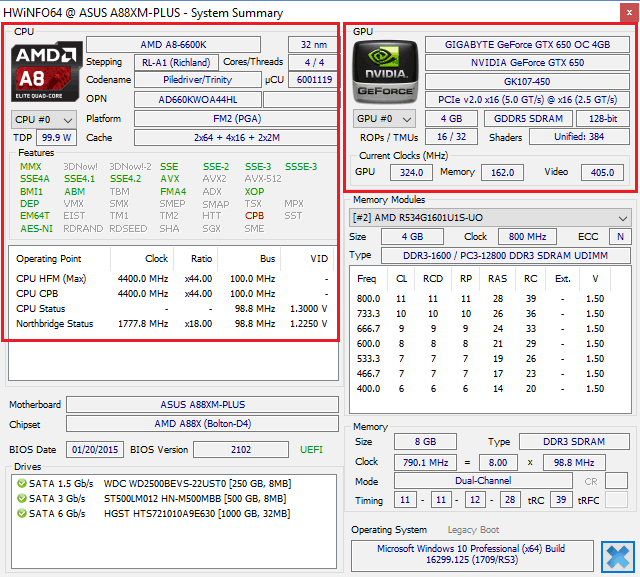
Слева – данные процессора, справа – видяхи.
Для углубленного знакомства со всем железом компа при запуске HWiNFO необходимо убрать флажки «Summary only» и «Sensors only». Тогда вместе с окошком суммарной информации откроется основной раздел программы. На скриншоте ниже показаны сведения с вкладки о процессоре.
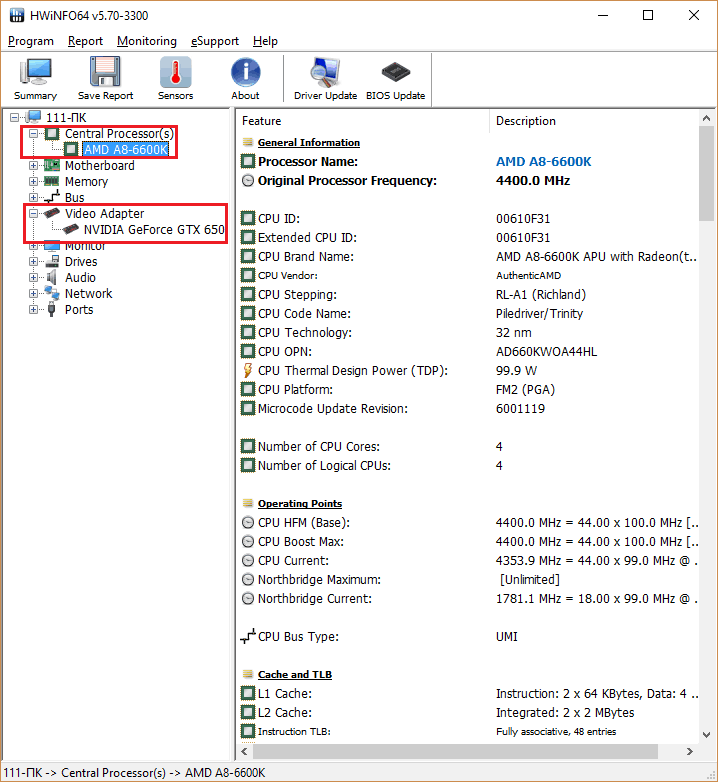
Такие же данные, только на русском языке, отображает AIDA64:
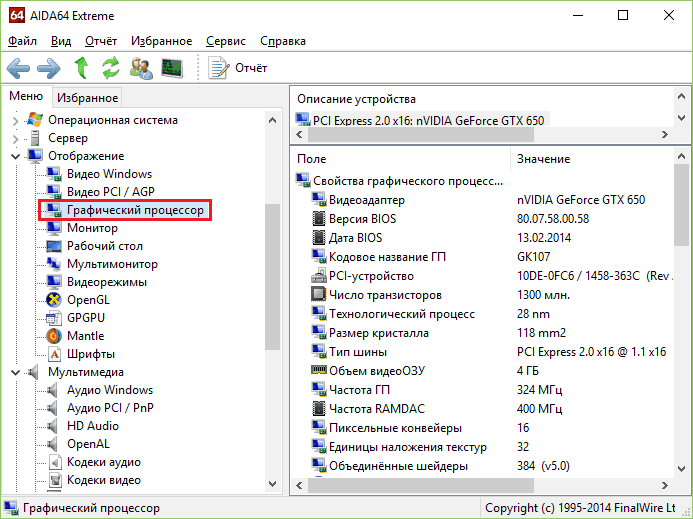
Две или три (в зависимости от версии) вкладки утилиты GPU-Z заполнены только информацией о видеокарте. Кроме модели видеочипа и производителя конечного продукта, которые выделены на скриншоте рамками, утилита показывает:
- Кодовое имя ГП (поле «GPU»).
- Ревизию чипа (revision).
- Техпроцесс (technology), размер кристалла (die size), количество транзисторов (transistors).
- Дату выпуска (release data).
- Версию BIOS.
- Интерфейс подключения (bus interface).
- Блоки растеризации и текстурирования (ROPs/TMUs).
- Версию DirectX.
- Тип и объем видеопамяти.
- Разрядность шины памяти (bus width).
- Версию видеодрайвера и многое другое.
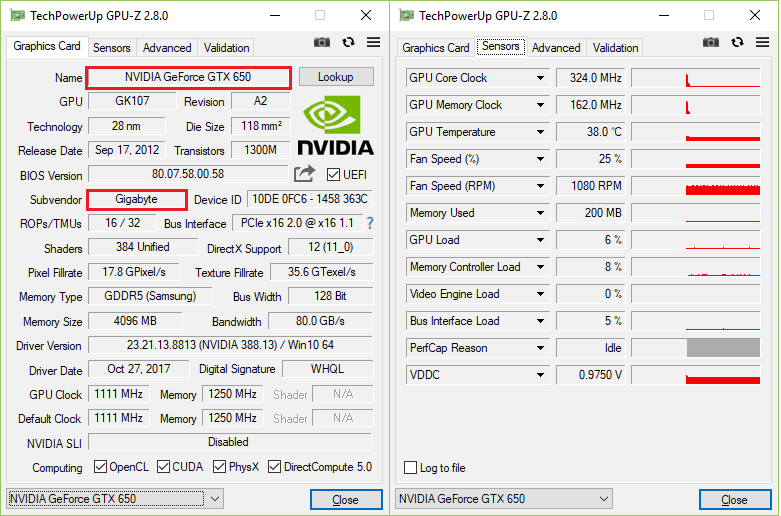
На вкладке «Sensors» собраны показатели датчиков видеокарты: текущая частота графического процессора и памяти, температуры, скорость вентиляторов, процент загруженности, напряжения питания и т. д. Вкладка «Advanced» показывает информацию о версиях видеодрайверов.
Если программа не опознает ваше устройство, обновите ее. Устаревшие версии ПО не всегда способны считывать информацию с нового железа.
О чем расскажет маркировка устройств
Р азличные буквенно-цифровые обозначения, которые производители наносят на кристаллы (теплораспределительные крышки) ЦП и ГП, – часто единственные данные, по которым можно идентифицировать неисправные или не установленные на компьютер устройства.
Процессоры
Главная опознавательная метка процессоров Intel, помимо фирменного логотипа, это то, что обведено рамкой на фото ниже.

sSpec Number представляет собой 4 или 5-значный код, который начинается с букв SR, SL, XL или Q (последний вариант встречается редко). Если ввести его в форму поиска на сайте Intel или cpu-world.com , можно получить все прочие сведения о модели, а главное – узнать ее точное наименование.
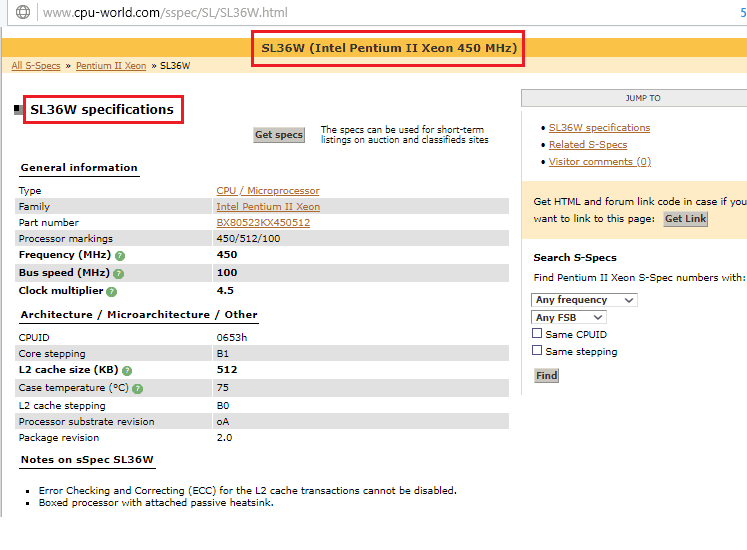
Основной идентификатор процессоров марки AMD – это CPU Part Number, длинный неразрывный код из 12-14 символов, который начинается, как правило, с буквы A.
Пример такой маркировки на ЦП AMD A10-5800K показан на фото ниже.
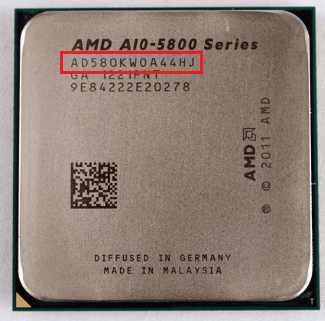
Для нахождения информации о процессоре AMD по CPU Part Number также удобно использовать сайт cpu-world.com . Форма поиска и результат – на скриншоте.
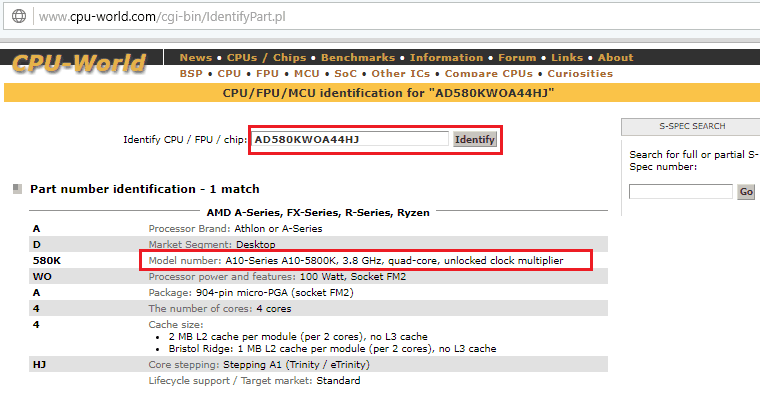
Видеочипы
Видеопроцессоры nVidia тоже опознаются довольно легко. Их главный идентификатор – партномер и ревизия, которые указаны чуть более крупными буквами в нижней строке на кристалле чипа.
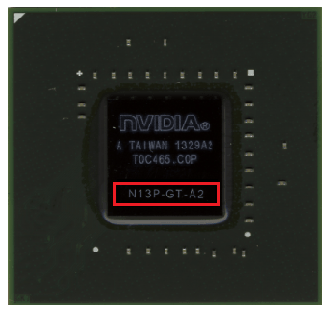
Что за модель перед вами, подскажут поисковые системы:
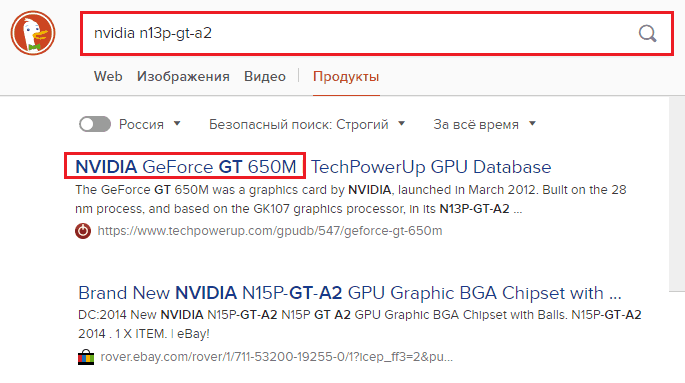
У AMD Radeon дела обстоят примерно так же. Модель видеопроцессора несложно узнать по партномеру, который начинается с 216:
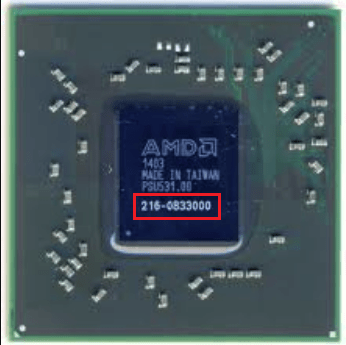
Как идентифицировать неизвестную видеокарту
В ыше мы рассмотрели, как определить модель видеочипа, опираясь на его маркировку, но что делать, если у вас на руках видеокарта, неизвестно где и кем произведенная? К сожалению, на десктопных видяшках, в отличие от материнских плат, часто нет ничего, кроме фирменного знака выпустившей ее компании. А в некоторых случаях отсутствует даже он. Как же тогда распознать модель?
Забегая вперед, скажу, что с опознанием нестандартных, редких и устаревших видеокарт порой возникают большие сложности, особенно если на них установлена неродная система охлаждения (либо она отсутствует вовсе), а также не сохранились заводские наклейки.
Итак, что поможет вам идентифицировать видеокарту:
- Любые надписи и лейблы на корпусе.
- Маркировка графического процессора.
- Фирменный логотип.
- Дизайн системы охлаждения.
- Дизайн печатной платы.
Процесс опознания начинают с поиска текстовой информации на видеокарте. Любая найденная строка или даже ее часть, вбитая в поисковик, может привести вас к разгадке. Но такая удача выпадает нечасто.
Следующий шаг – поиск по фотографии. Сфотографируйте устройство в хорошем разрешении с разных ракурсов и загрузите снимки в поисковую систему.
Если снова не повезло, подключите коллективный разум. Разместите снимки и данные о видеокарте, которые вам удалось собрать, в профильных группах в соцсетях и на форумах.
Не дожидаясь, пока фотки увидит какой-нибудь эксперт, подключите видяху к компьютеру и попытайтесь установить на нее драйвер с сайта Intel или AMD. Версию драйвера определите по модели графического процессора. Как это сделать, читайте выше.
Если драйвер установится, что делать дальше, вы уже знаете. GPU-Z вам в помощь.
Если подходящего драйвера нет (видеокарта слишком старая) или он по каким-то причинам не встает, попытайтесь идентифицировать модель GPU при помощи ИД оборудования из Диспетчера устройств. В природе встречается такое явление, как перемаркировка видеочипов недобросовестными продавцами, поэтому надписям на кристалле можно верить не всегда.
Если вам удалось выяснить имя производителя видеокарты, установите на компьютер сервисные утилиты с официального сайта. Зачастую они распознают родственные устройства лучше, чем это делают универсальные программы.
Если все старания оказались безуспешными, остается надеяться и ждать помощи извне. Постите фото видяшки на других компьютерных ресурсах, поднимайте старые темы, и рано или поздно кто-нибудь вам обязательно ответит.
Источник https://se7en.ws/vse-nu-pochti-o-videokartakh-chast-1/
Источник https://poisk-podbor.ru/prices/processory/articles/kak-nauchit-sya-razbirat-sya-v-central-nyh-processorah
Источник https://f1comp.ru/zhelezo/kak-uznat-kakie-processor-i-videokarta-stoyat-na-kompyutere/