Как проверить состояние жесткого диска и файловой системы
Ничто не вечно в нашем мире… особенно жесткий диск компьютера. Этому трудяге каждую секунду приходится считывать и записывать огромное количество данных. Немудрено, что однажды мы обнаруживаем, что какие-то файлы не удаляются, не перемещаются, а какие-то не читаются вовсе, потом винчестер начинает издавать странные звуки и, в конце концов, умирает. А ведь так просто было проследить за здоровьем жесткого диска и вовремя принять меры для продления его жизни и создания резервных копий драгоценной информации.
Проверка диска средствам Windows
В операционной системе Windows имеется очень удобное средство для проверки жесткого диска компьютера, поиска на нем поврежденных секторов и исправления ошибок файловой системы. Для запуска такой проверки откройте окошко «Мой компьютер», щелкните правой кнопкой мышки по тому диску, который вы хотите проверить, и выберите пункт «Свойства». Перейдите на вкладку «Сервис» и в разделе «Проверка диска» нажмите кнопочку «Выполнить проверку…».
 |
Для автоматического исправления обнаруженных во время проверки неполадок с файлами и папками отметьте пункт «Автоматически исправлять системные ошибки». В противном случае программа Проверки диска только сообщит вам о найденных ошибках, но не исправит их.
Чтобы произвести более тщательную проверку диска отметьте опцию «Проверять и восстанавливать поврежденные сектора». В этом случае программа попытается найти и исправить физические ошибки на самом жестком диске.
Для достижения максимального результата рекомендуем отметить обе опции: «Автоматически исправлять системные ошибки» и «Проверять и восстанавливать поврежденные сектора». В таком случае будет осуществляться поиск и файловых, и физических ошибок диска. Все поврежденные (называемые также «битыми») сектора будут обнаружены и помечены как непригодные для использования, а записанную на них информацию программа Проверки диска попытается восстановить.
 |
Для запуска проверки нажмите кнопку «Запуск».
Программа в течение нескольких минут или даже часов будет проверять жесткий диск. Если на этом диске открыты какие-либо файлы или установлена запущенная в данный момент операционная система потребуется перезагрузить компьютер, о чем вам будет выдано соответствующее предупреждение. На вопрос о проверке диска при следующей перезагрузке компьютера нажмите кнопку «Да».
 |
Закройте все программы и перезагрузите компьютер. При следующей загрузке вы увидите работу Проверки диска.
 |
Сканирование жесткого диска на наличие ошибок и их исправление может занять достаточно много времени. Поэтому наберитесь терпения и не тревожьте свой компьютер до тех пор, пока не загрузится операционная система.
При проверке диска, на котором не открыто ни единого файла и не запущено ни одной программы, перезагрузка не потребуется. Единственное условие – во время проверки с этим диском нельзя будет работать.
У программы Проверка диска есть аналог – команда сhkdsk. Это та же проверка диска, но запускаемая из командной строки: щелкните «Пуск» — «Выполнить», введите cmd (на английском языке) и нажмите «ОК».
 |
В окне командного интерпретатора Windows наберите на английском языке chkdsk c: /r /f
 |
Нажмите на клавиатуре «Enter».
Расшифруем содержимое набранной вами строки:
chkdsk — команда проверки диска.
c: — буква проверяемого диска, может быть и d, и e, и f и т.д. Двоеточие после буквы диска обязательно!
/r – команда сhkdsk, запущенная с этим параметром, обнаруживает поврежденные сектора и восстанавливает ту часть данных, которая еще может быть прочитана с диска.
/f — параметр задает исправление ошибок на диске.
При использовании атрибутов /r и /f на проверяемом диске не должно быть открытых файлов, папок, запущенных программ и загруженной операционной системы. Иначе вы увидите запрос на проверку диска при следующей перезагрузке компьютера. Нажмите на клавиатуре клавишу «Y» (на английском), а затем «Enter».
 |
Windows сообщит о том, что проверка диска будет выполнена при следующей загрузке компьютера. Теперь закройте окно командного интерпретатора и перезагрузите компьютер.
 |
При следующей загрузке ПК вы будет наблюдать за проверкой диска на синем фоне. Как и ранее, придется подождать, пока не загрузится операционная система.
Обнаружив ошибки файловой системы, программа chkdsk попытается их исправить, спросив у вас подтверждение:
Потерянных кластеров: 5; цепочек: 2.
Преобразовать потерянные цепочки кластеров в файлы [Y(да)/N(нет)]?
Нажмите на клавиатуре «Y» (на английском). Windows сохранит каждую потерянную цепочку в корне диска в виде файла File0001.chk. Если вы хотите чтобы Windows исправила ошибки на диске без сохранения данных из битых секторов, то введите «N».
Если chkdsk сообщает о большом количестве потерянных секторов на жестком диске, следует немедленно сохранить всю важную информацию с винчестера на другой носитель и подумать о ремонте диска или покупке нового.
Проверка диска в Acronis Disk Director Suite
Помимо встроенных в Windows средств для проверки диска существует множество полезных программ. Не так давно мы рассказывали о работе с разделами в Acronis Disk Director Suite. Эта замечательная программа также умеет проверять разделы жесткого диска на наличие ошибок файловой системы.
Для запуска проверки выделите в списке нужный раздел диска и нажмите кнопочку «Проверить».
 |
Выберите один из вариантов проверки. Рекомендуем выбрать «Поиск и исправление найденных ошибок», но вы можете попробовать и две другие опции: «Поиск ошибок на разделе» и «Поиск ошибок и поврежденных секторов». Для запуска проверки нажмите «ОК».
 |
При выборе параметра «Поиск и исправление найденных ошибок» или «Поиск ошибок и поврежденных секторов» на диске, на котором открыты файлы, папки, запущены программы или операционная система, потребуется перезагрузка компьютера, о чем вы получите соответствующее предупреждение.
 |
Нажмите на клавиатуре «Y» (на английском), а затем «Enter». Закройте окошко Acronis Disk Director Suite с предупреждением, щелкнув кнопку «Закрыть» и перезагрузите компьютер. При следующей загрузке ПК будет запущен процесс проверки диска. Результаты проверки раздела диска будут отражены здесь же.
Если проверка диска выполнялась без перезагрузки, то результаты проверки раздела и исправления ошибок вы увидите в окне Acronis Disk Director Suite.
 |
Однако частые проверки жесткого диска отнимают слишком много времени. Намного полезнее вести постоянное наблюдение за здоровьем и производительностью жесткого диска с помощью замечательной программы HDDlife.
Мониторинг здоровья жесткого диска в программе HDDlife
HDDlife призвана следить за состоянием жестких дисков компьютера и сообщать вам об их скорой кончине. Скачать программу и получить более полную информацию о ней можно на официальном сайте http://www.hddlife.ru/.
HDDlife обладает понятным русифицированным интерфейсом и проста в использовании. Но самое приятное, что разработчики создали версию для ноутбуков. Поэтому если вы счастливый владелец мобильного ПК, скачивайте специальную версию — HDDlife for Notebooks, а если у вас обычный компьютер, то загрузите HDDlife Professional.
Для установки HDDlife запустите скаченный файл, примите лицензионное соглашение и несколько раз нажмите кнопочку «Далее». В общем, всё как обычно. При установке в ОС Windows Vista вам предложат инсталлировать гаджет, который будет показывать состояние жесткого диска компьютера на боковой панели мини-приложений. Не забудьте отметить галочкой соответствующую опцию.
После первого запуска HDDlife проанализирует состояние здоровья и производительности всех имеющихся на компьютере жестких дисков и выдаст вам свой вердикт.
 |
Помимо данных о здоровье и производительности жесткого диска, вы получите информацию о марке, отработанном времени, объеме жесткого диска, количестве свободного места, рабочей и критической температурах винчестера.
Особое внимание обратите на поле «Заключение». Здесь HDDlife даст вам полезные рекомендации по сохранению данных и предупредит в случае возможной скорой смерти жесткого диска.
Чтобы получить детальную информацию о проверяемых при анализе здоровья и производительности винчестера параметрах (SMART атрибутах) нажмите одну из крохотных ссылочек, расположенных под индикаторами здоровья и производительности.
 |
В открывшемся окошке перед вами предстанут все проверяемые HDDlife атрибуты жесткого диска и статус каждого из них в процентном выражении. Выделите интересующий вас параметр в таблице и в нижней части окна вы найдете его подробное описание.
 |
Перечисленные здесь атрибуты зависят от модели жесткого диска. Некоторые из них могут быть помечены как «Неизвестный атрибут». Это означает, что производитель жесткого диска не опубликовал информацию о названии и назначении данного параметра винчестера.
Особое внимание обращайте на атрибуты здоровья жесткого диска, которые выделены в таблице специальными значками:
- частота ошибок чтения;
- время раскрутки;
- количество переназначенных секторов;
- ошибки позиционирования;
- количество повторов старта.
Данные ошибки чаще всего вызваны повреждением, износом или неисправностью механики диска. Чем меньше здесь цифры, тем хуже для винчестера. При достижении критических значений HDDlife уведомит вас об этом. Вам останется лишь скопировать всю важную информацию с умирающего жесткого диска на другой носитель (флешку, DVD-диск и т.п.) и всерьез задуматься о покупке нового винчестера.
Acronis Disk Director: разбиваем диски без проблем
Наверняка, вам знакома ситуация, когда нужно переразбить разделы на диске, а делать это очень не хочется. Многие боятся связываться с подобными операциями посреди рабочей недели и откладывают её на выходные, подсознательно зная, что в 15 минут тут не уложишься. Нет нужды перечислять все сопутствующие риски, которые приходится страховать в подобном случае.
Между тем есть отличная программа, которая позволяет быстро изменять диск или системный раздел без траты времени на резервное копирование и восстановление данных. Речь об Acronis Disk Director – программе, которая даёт вам полный контроль, необходимый для эффективного использования дисков, позволяет их объединять, разделять, масштабировать, копировать, перемещать отдельные разделы и многое другое.

Интерфейс
Основное окно приложения содержит всю необходимую для управления информацию. По центру находится таблица разделов и свободных мест на дисках, графическая панель, позволяющая узнать статус диска, а также тип, размер, присвоенную букву, схему разделов и другие сведения обо всех дисках и томах. Статус помогает в целом оценить их состояние.
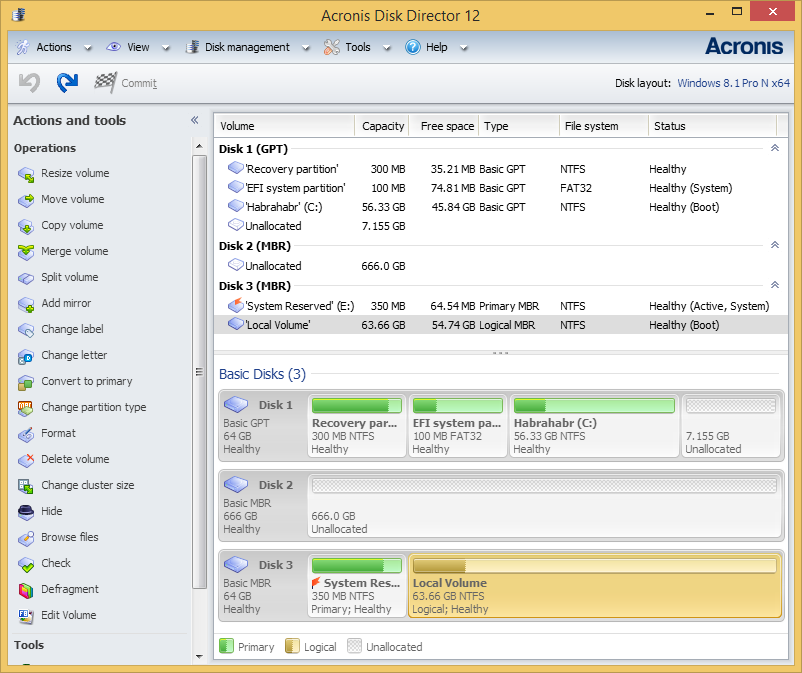
В панели слева показаны операции, возможные для того или иного объекта (помимо панели, они также доступны в контекстном меню). В данном случае на скриншоте выбран один из системным томов.
Изменение размера тома и его положения на диске
Самой популярной фичей Disk Director является возможность изменения размера тома и его положения на диске. Сделать это очень просто. Достаточно перетащить его мышкой в нужное положение в окне изменения размера тома:
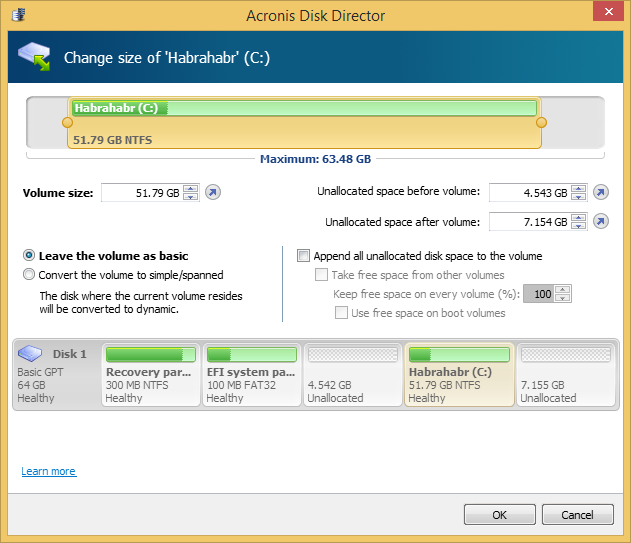
Или задать точное положение и размер в полях ввода чуть ниже. Если вы изменяете размер тома на динамическом диске, вам будет предложено использовать все возможное место в группе. Disk Director самостоятельно рассчитает, как наиболее эффективно использовать свободное место в зависимости от типа тома (зеркальный или чередующийся).
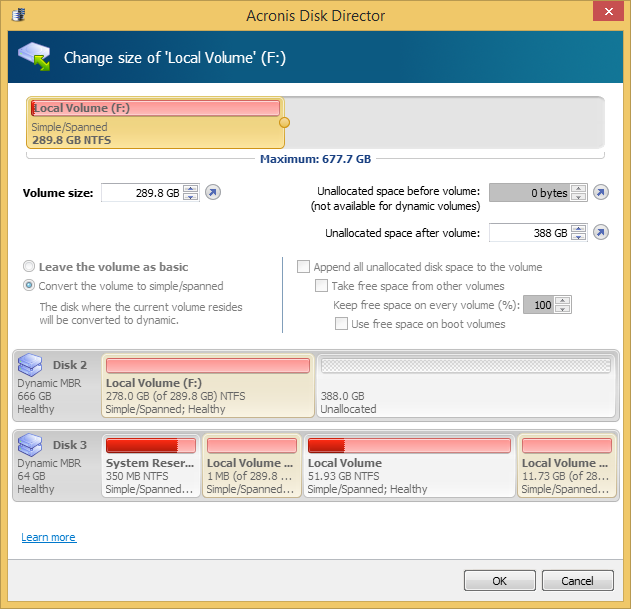
Разделение тома
Не менее популярной опцией является возможность разделить один том на два, используя имеющееся свободное пространство. При разделении также можно перенести часть файлов и папок с одного тома на другой.
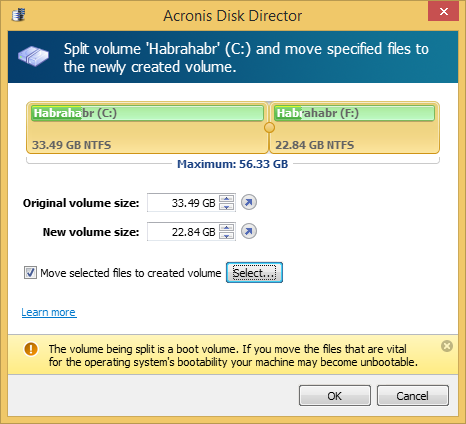
Границу между томами можно задать двумя способами: определив её в полях ввода или перетянув мышкой круглый разделитель. Файлы выбираются в отдельном окне после нажатия кнопки ‘Select’. При этой операции требуется некоторое время, чтобы подсчитать размер выбранных файлов для корректного отображения возможной границы томов.
Объединение томов
С помощью Disk Director вы можете объединить два смежных базовых тома, даже если их файловые системы отличаются. Все данные сохраняются в итоговом томе, причем результирующий том, на который будут добавлены данные, будет иметь такую же метку, букву и файловую систему, что и исходный.
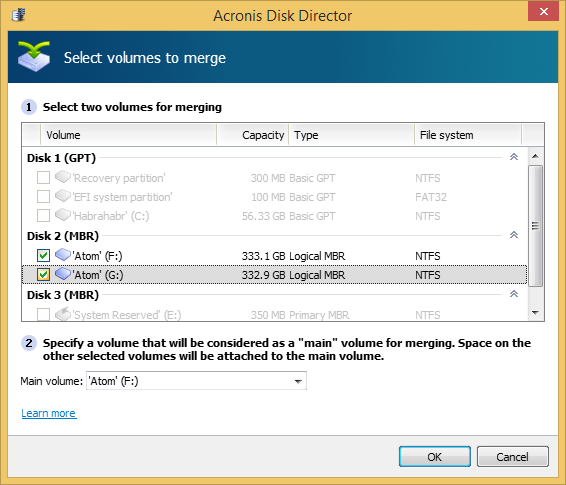
Виртуальные операции
Удобное свойство Disk Director: все операции над дисками или разделами не применяются сразу. Программа сначала предлагает вам оценить результат и лишь после этого принять решение. Undo/Redo в полном вашем распоряжении, так что операцию в любой момент можно откатить.
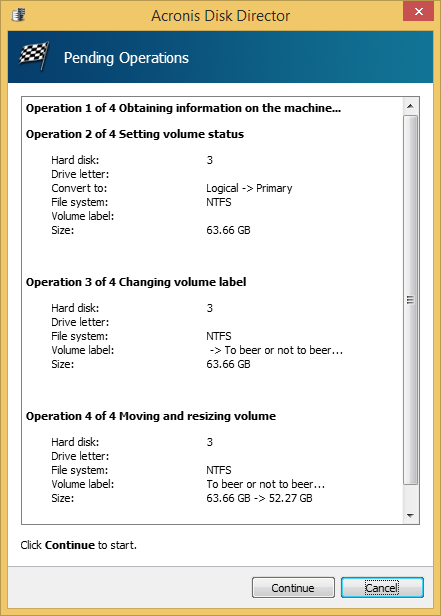
Выбор ОС
Если на вашей машине несколько операционных систем, нет необходимости перезагружаться и устанавлить Disk Director в каждую ОС отдельно. Это особенно актуально при изменении буквы тома или при использовании динамических дисков. Название текущей ОС отображается на панели инструментов; щелкните по нему, чтобы выбрать другую ОС.
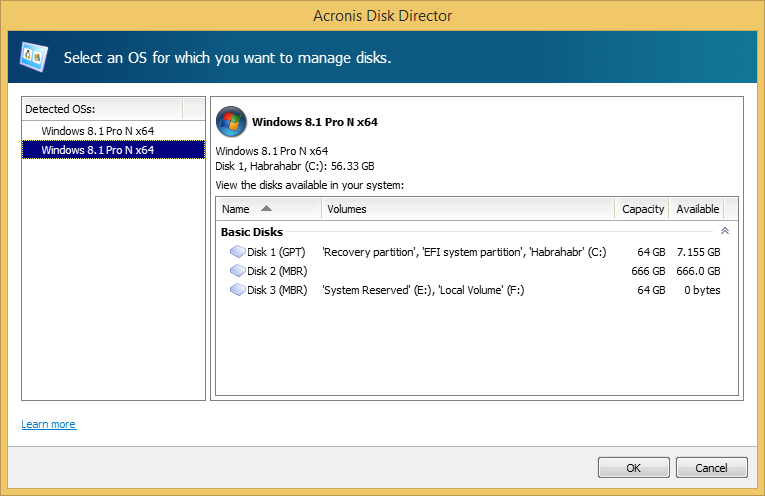
После того, как вы сделаете выбор, информация по дискам и томам будет отображаться таким образом, как будто вы перезагрузились в выбранную ОС. Вы увидите, какие буквы имеют тома именно в этой системе и сможете изменить их или назначить новые. Если у вас имелась привязанная группа динамических дисков, вы сможете работать с ней, не прибегая к импорту.
На загрузочном носителе это окно отображается сразу после запуска Disk Director. Структура дисков будет отображаться согласно выбранной ОС.
Disk Director работает на всех версия Microsoft Windows, начиная с Windows XP, и, заканчивая Windows 8, поддерживает такие структуры разделов как MBR, GPT и LDM (динамические диски) а также файловые системы FAT16, FAT32, NTFS, Ext2, Ext3, ReiserFS3 и Linux SWAP.
Более подробную информацию о продукте можно получить в руководстве пользователя, а в комментариях мы готовы ответить на любые ваши вопросы.
Руководитель проекта Acronis Disk Director
Григорий Зубанков
Обзор Acronis Disk Director Suite 9
В этом обзоре будут рассмотрены интерфейс и возможности программного комплекса для работы с жесткими дисками. Acronis Disk Director может управлять разделами без потери данных (копировать, перемещать, изменять размеры), восстанавливать поврежденные и удалённые разделы, управлять загрузкой операционных систем, предоставляя в распоряжение пользователя мощный инструмент для создания и управления мультизагрузкой, редактировать содержимое жёсткого диска. Цена Acronis Disk Director Suite — 50 долларов. При покупке более 10-ти лицензий предоставляются скидки. Ознакомиться с ценами можно в он-лайн магазине Acronis. Размер дистрибутива 40 мегабайт. Перед покупкой полной версии для ознакомления с возможностями комплекса можно скачать демо-версию Acronis Disk Director Suite, ограничения в которой не позволяют применить изменения. Для персонального использования доступна версия Acronis Disk Director 9.0 Personal, стоимость которой всего 3,6 доллара, но функциональность которой значительно ограничена: отсутствуют OS Selector, Disk Editor и Recovery Expert. Таким образом, персональная версия может лишь управлять разделами.
Следует чётко понимать, что работа с продуктом, который предоставляет такие возможности, сопряжена хоть и с небольшим, но всё же, риском потери данных. Отключение электричества в процессе изменения размера раздела или аварийная перезагрузка неминуемо приведёт к проблемам с доступом к данным на диске. Поэтому перед выполнением каких-либо действий обязательно нужно создать резервную копию важных данных.
К оглавлению Установка Acronis Disk Director Suite 9
Установка продукта выполняется мастером, который в ходе своей работы задаёт лишь несколько стандартных вопросов о принятии условий лицензионного соглашения, имени папки, куда будет установлена программа, имени группы ярлыков в меню Пуск и так далее. Установить полную версию Disk Director возможно только после ввода регистрационного номера, в отличие от демо-версии. На последнем этапе мастер установки программы предложит установить менеджер загрузки Acronis OS Selector и предложит на выбор два варианта установки: выборочный или типичный. При выборочном варианте установки мастер предложит указать раздел для установки OS Selector. На следующем этапе будет предложено создать загрузочные дискеты или диск. На этом этапе от их создания можно отказаться и создать их позже. Установка будет завершена после перезагрузки компьютера.
Если был установлен Acronis OS Selector, то загрузится его консоль управления, пример которой показан на рисунке ниже.
Подробно интерфейс и работа с OS Selector будут рассмотрены ниже, а пока, для продолжения загрузки единственной на данный момент операционной системы, нужно дважды щелкнуть мышью в списке по её имени.
При первом запуске Acronis Disk Director при помощи ярлыка из меню Пуск, на экран будет выведен запрос о выборе режима интерфейса пользователя.
Как следует из пояснений к режимам, Автоматический режим скрывает часть настроек и Disk Director будет некоторые шаги выполнять так, как было предопределено разработчиком. Мы же выберем Ручной режим, дабы оценить все доступные настройки. После выбора режима интерфейса откроется главное окно программы.
Создание раздела
Создадим за счет свободного места новый раздел, для чего запустим Мастера создания раздела. Он предложит на выбор два варианта: создать раздел за счет незанятого (нераспределённого) места на жестком диске, либо за счет незанятого места и свободного места на существующих разделах за счет их уменьшения. Затем будет предложено указать диск, на котором следует создать новый раздел, и существующий раздел, за счёт свободного места на котором будет создаваться новый раздел. Затем мастер оценит объем свободного и нераспределённого места на диске и предложит выбрать размер создаваемого раздела. На следующем этапе будет предложено выбрать из списка тип создаваемого раздела (активный, первичный, логический), затем тип файловой системы нового раздела (NTFS, FAT32, Ext2, Ext3, ReiserFS, Linux Swap, не форматировать). На следующем экране мастера необходимо выбрать букву, которая будет назначена новому разделу, и задать метку нового раздела. На последнем экране в графической форме будет выведено состояние разделов после применения сделанных мастером настроек.
На скриншоте видно, что на нижнем диске, за счет свободного места, создаётся новый раздел, размером 5 гигабайт. После нажатия кнопки Завершить работа мастера будет завершена, а в список отложенных задач будет добавлено новое задание. Можно добавить ещё несколько заданий, а потом выполнить сразу их все. Просмотреть список отложенных заданий можно при помощи пункта меню Операции — Показать список главного окна Disk Director.
Любую отложенную операцию можно отменить из того же меню Операции. Выбор в этом меню пункта Выполнить приведет к немедленному запуску на выполнение всех отложенных операций. Некоторые операции на системном разделе могут потребовать перезагрузки компьютера, в ходе которой они и будут выполнены. Если операция выполняется над несистемным разделом, то перезагрузка не требуется.
В данном примере создание раздела за счет свободного места на существующем разделе было выполнено очень быстро, примерно, за 10-15 секунд без учёта времени, затраченного на перезагрузку.
Увеличение свободного пространства
Достаточно часто можно столкнуться с ситуацией, когда на одном разделе свободного места ещё много, а на другом оно заканчивается. Например, выросшая коллекция музыки или фильмов может занять все доступное место на одном разделе, в то время как другой раздел будет практически пустым. Выходов из этой ситуации два. Первый — делить коллекцию между разделами, что очень не удобно, так как придётся постоянно вспоминать, какая часть коллекции на каком разделе хранится. Второй — перераспределить дисковое пространство и отвести под коллекцию достаточно места для её хранения. Acronis Disk Director предоставляет отличный инструмент, который поможет без потери данных изменить размеры разделов оптимальным образом, то есть, уменьшить размер одного раздела и увеличить за счёт освободившегося места другой.
Эта операция выполняется при помощи Мастера увеличения свободного места, который можно запустить из главного окна программы. Мастеру нужно указать раздел, который следует увеличить и указать другой раздел, за счет свободного места на котором будет выполнено увеличение. Затем нужно определить, сколько места необходимо отдать от одного раздела другому. На этом работа мастера завершается и можно запустить отложенную операцию на выполнение так, как это было описано выше.
Перемещение разделов
Для перемещения разделов между дисками при помощи Acronis Disk Director, нужно подготовить нераспределённую область большего или равного перемещаемому разделу размера, щелкнуть правой кнопкой по перемещаемому разделу и выбрать пункт меню Переместить.
Затем нужно указать месторасположение перемещаемого раздела на нераспределённом месте и при необходимости изменить его размер.
Будет создана отложенная операция, которую можно сразу запустить на выполнение.
Копирование разделов
Acronis Disk Director позволяет скопировать раздел в любое нераспределённое место любого диска. Это может быть полезно для экспериментов над операционной системой. Например, если есть желание предварительно проверить, как будет работать система после установки определённого программного обеспечения, то имеет смысл сделать точную копию раздела на другой винчестер и провести эксперимент уже на нём.
Процесс копирования аналогичен перемещению раздела с той лишь разницей, что раздел не удаляется. Это обстоятельство позволяет без проблем ставить любые эксперименты над операционной системой, не переживая о том, что она перестанет загружаться — всегда можно будет скопировать раздел вновь и начать всё сначала.
Изменение размера раздела
Размер любого раздела может быть изменён как в сторону увеличения, так и в сторону уменьшения. Помимо этого, при помощи Мастера изменения размера раздела можно изменить место расположения раздела на диске.
В данном примере, раздел размером 1,21 гигабайт находится в начале диска, а после него есть нераспределённый участок размером 808 мегабайт. Раздел при помощи мыши можно перетащить в конец диска, а следующей отложенной операцией запланировать создание на свободном, теперь уже в начале диска, месте нового раздела. Чтобы увеличить раздел на всё нераспределённое место, достаточно мышью перетащить его правую границу до упора вправо.
Дополнительные операции
- Преобразовать файловую систему FAT16 раздела в FAT32 и в NTFS.
- Скрыть раздел или показать ранее скрытый раздел. Эта возможность, в сумме с возможностью установить пароль на загрузку Disk Director позволит спрятать целый раздел с важными данными. Доступ к разделу не смогут получить не только пользователи, но и программное обеспечение, что позволит не опасаться за удаление или порчу важных данных.
- Cделать раздел активным.
- Изменить размер корневой папки раздела FAT16.
- Изменить размер таблицы INODE (для файловых систем Linux Ext2/Ext3).
- Изменить размер кластера раздела. Оценка потерь дискового пространства при использовании различного размера кластера выводится в графической форме, что позволяет с лёгкостью определить оптимальное значение.
- Изменить тип раздела.
- Восстановить удаленный или поврежденный раздел. При помощи Acronis Recovery Expert, который является частью Disk Director, можно отменить случайное или специальное удаление раздела, а так же попытаться восстановить пропавший раздел после программного или аппаратного сбоя. Acronis Recovery Expert проанализирует нераспределённое место и если будет обнаружен удалённый раздел, то восстановит его.
- Редактировать данные, хранящиеся на жестком диске, при помощи Acronis Disk Editor, речь о котором пойдёт ниже.
- Менять метку и букву раздела.
- Форматировать разделы в любой файловой системе из NTFS, FAT16, FAT32, Ext2, Ext3, ReiserFS, Linux Swap.
- Проверить файловую систему на выбранном разделе на наличие ошибок и дефрагментировать раздел (используются утилиты операционной системы).
- Просмотреть исчерпывающую информацию о свойствах раздела.
К оглавлению Менеджер загрузки OS Selector
Acronis Disk Director предоставляет в распоряжение пользователя мощный и гибкий в настройке менеджер загрузки операционных систем. С его помощью установка на компьютер нескольких операционных систем и управление их загрузкой становится достаточно лёгкой задачей. Главное окно Acronis OS Selector показано на рисунке ниже.
- Установить несколько различных операционных систем на одном компьютере.
- Загружать их с любого раздела любого жесткого диска.
- Производить загрузку любых установленных операционных систем прямо из Windows.
- Устанавливать несколько операционных систем на одном разделе.
- Cкрыть любую из операционных систем от посторонних или установить пароль на её загрузку.
- Дублировать существующие операционные системы путем копирования и создавать для каждой из них необходимую загрузочную конфигурацию.
На приведённом выше скриншоте показано главное окно OS Selector сразу после установки Disk Director. В данный момент на компьютере установлена и обнаружена только одна операционная система (Windows XP).
Настройка OS Selector
Настройки OS Selector показаны на рисунке ниже.
Для каждой установленной операционной системы OS Selector определяет её системные файлы и папки и может перемещать их в специальную скрытую папку BOOTWIZ для предотвращения перезаписывания их другими копиями устанавливаемых операционных систем.
На вкладке Параметры запуска можно изменить поведение OS Selector при загрузке. Можно включить автоматический режим загрузки операционной системы, выбранной по умолчанию (OS Selector не будет загружаться при включении компьютера), либо включить загрузку операционной системы по умолчанию через некоторый интервал времени, за который можно будет выбрать в главном окне OS Selector другую операционную систему для загрузки, либо включить ручной режим выбора операционной системы для загрузки. В последнем случае, после включения компьютера загрузится OS Selector и будет ожидать от пользователя указания операционной системы, которую он должен загрузить.
На вкладке Свойства экрана можно изменить разрешение, глубину цветопередачи и частоту обновления экрана. Данные настройки позволяют использовать в консоли OS Selector до загрузки операционной системы приемлемое разрешение (до 1280х1024) и комфортную частоту обновления экрана (до 150Гц).
На следующей вкладке Пароли можно установить защиту паролем настроек OS Selector и защитить вход в меню OS Selector при загрузке компьютера. Таким образом, можно назначить загрузку определённой операционной системы по умолчанию и защитить паролями настройки и вход в меню, после чего, не зная пароля, пользователь сможет загрузить только операционную систему, которая была выбрана по умолчанию.
На последней вкладке Устройства ввода можно указать тип используемой мыши.
Настройка параметров операционной системы
Свойства каждой установленной операционной системы можно просмотреть и изменить, щелкнув пункт меню Свойства главного окна Acronis OS Selector.
На вкладке Основные параметры можно изменить название операционной системы, которое выводится в главном окне OS Selector.
При помощи настроек, расположенных на вкладке Конфигурация загрузки можно включить перезапись загрузочного сектора при каждой загрузке операционной системы, указать, что операционная система совместима с MS-DOS 7.1 или с OS/2, включить поддержку больших дисков для Windows линейки 9х. На вкладке Разделы есть возможность указать OS Selector на необходимость скрывать определённые разделы при загрузке операционной системы.
На вкладках Папки и Файлы указываются те папки и файлы, которые будут ассоциированы с настраиваемой операционной системой. Если в настройках папки или файла включён режим восстановления содержимого папки, то при каждой загрузке операционной системы содержимое папки будет восстанавливаться. Это поможет избежать перезаписи файлов одной системы при загрузке другой, что даёт возможность установить на одном разделе несколько операционных систем.
На вкладке Дополнительно включается режим принудительного сокрытия выбранных на вкладке Разделы разделов при загрузке операционной системы Windows 2000.
Установка операционных систем
- Различные разновидности операционных систем класса DOS: MS DOS 5.x–6.x, 7.0, 7.1, 8.0.
- Windows 95/95 OSR2/98/Me/NT/2000/XP.
- Наиболее распространенные дистрибутивы ОС Linux.
- Наиболее распространенные операционные системы Unix, работающие на платформе PC: FreeBSD, Solaris, QNX.
Установка еще одной операционной системы на один раздел начинается с проверки того, что в настройках OS Selector включена Защита папок и в свойствах текущей операционной системы включено Восстановление содержимого папок и файлов. Затем нужно перезагрузить компьютер, сменить очерёдность загрузки в BIOS, загрузиться с компакт-диска с дистрибутивом и начать установку Windows. После того, как файлы операционной системы будут скопированы на жёсткий диск, во время первой перезагрузки, нужно сменить последовательность загрузки и загрузиться с жёсткого диска. OS Selector обнаружит новую операционную систему.
Затем следует выбрать новую операционную систему и завершить её установку. Теперь на одном разделе установлены две операционные системы и за счёт того, что OS Selector при каждой загрузке «достаёт» из BOOTWIZ те системные папки и файлы, которые принадлежат загружаемой операционной системе, на одном разделе может быть установлено любое количество операционных систем.
Установка операционной системы на другой раздел отличается лишь тем, что перед началом установки нужно подготовить раздел, куда будет установлена новая операционная система.
Копирование операционных систем
Любую установленную операционную систему можно скопировать. Когда для операционной системы включена защита системных файлов и папок, копирование приведет к тому, что в скрытой папке BOOTWIZ будет создана копия защищаемых файлов и папок. Это позволит создать точную копию установленной системы без необходимости её установки с дистрибутива.
Скопировать установленную операционную систему можно щелкнув правой кнопкой мыши в главном окне OS Selector по установленной системе и выбрав пункт Копировать. После подтверждения будет выполнено копирование защищённых файлов и папок. После перезагрузки компьютера в главном окне OS Selector будет создан ярлык для запуска копии установленной операционной системы.
После того, как на копии рабочей системы выполнены необходимые тесты, её можно удалить при помощи пункта меню Удалить, которое открывается по правому щелчку мыши на значке удаляемой операционной системы в главном окне OS Selector.
К оглавлению Редактор Acronis Disk Editor
Acronis, в составе комплекса Disk Director, предоставляет в распоряжение пользователя мощный редактор содержимого жесткого диска Acronis Disk Editor. С его помощью, при наличии соответствующей квалификации, можно восстановить загрузочные записи, структуру папок и файлов, обнаружить потерянные кластеры, удалить с диска любые данные и так далее.
Acronis Disk Editor можно запустить, щелкнув правой кнопкой по любому разделу в Disk Director и выбрав в меню Дополнительно — Правка, либо при помощи ярлыка в меню Пуск. Во втором случае, перед открытием главного окна программы, будет выдан запрос, в котором нужно указать тот раздел, который должен быть открыт для редактирования.
Записать в файл блок или прочитать его из файла можно выделив мышью необходимый блок данных и выбрав соответствующий пункт меню.
Внесённые в сектор изменения не сохраняются до явного их сохранения при помощи соответствующей кнопки на панели инструментов.
Информацию в окне редактора Acronis Disk Editor можно просматривать и редактировать в нескольких разных режимах, в наибольшей степени соответствующих характеру данных на диске. Есть возможность выбрать один из следующих режимов: шестнадцатеричный, таблица разделов, загрузочный сектор FAT16, загрузочный сектор FAT32, сектор FAT32 FS info, загрузочный сектор NTFS, папка FAT.
При помощи меню Найти можно найти строку на жестком диске и переместиться к сектору диска по его абсолютному номеру.
К оглавлению Дополнительные возможности Acronis Disk Director Suite 9
Уничтожение данных
Во время удаления раздела есть возможность указать, что Disk Director должен не только удалить раздел, но и заполнить в несколько проходов освободившееся место поочерёдно нулями и единицами. Во время последнего прохода свободное место заполняется нулями.
Многократная перезапись свободного места позволяет гарантированно уничтожить данные (если раздел просто удалён, то данные можно восстановить). Чем больше будет сделано проходов, заполняющих свободное место поочередно нулями и единицами, тем меньше вероятность восстановления. Для гарантированного удаления данных можно воспользоваться Acronis Privacy Expert Suite, который использует специальные алгоритмы заполнения свободного места на диске, что позволяет удалять данные с гарантией невозможности восстановления.
Тот же мастер уничтожения данных может быть запущен позже, уже после удаления раздела. Для этого надо щелкнуть правой кнопкой по свободному месту, где раньше находился удалённый раздел и выбрать пункт меню Уничтожить данные.
При помощи Disk Director можно очистить не только неразмеченное место, но и целый жёсткий диск. Эта функция поможет быстро подготовить к списанию жесткий диск, на котором хранились конфиденциальные данные.
Создание загрузочных дисков
Acronis Disk Director позволяет создать загрузочный диск, использование которого позволит выполнять практически все те же действия, что и из установленного на жёсткий диск комплекса. С помощью загрузочного диска можно загрузить как Disk Director, так и OS Selector. Диск создаётся мастером, настройка которого сводится к выбору устройства, с помощью которого будет записан диск. Если BIOS поддерживает загрузку с Flash-накопителей, то загрузочный диск можно создать и на них.
Acronis Disk Director предоставляет в распоряжение пользователя мощный инструмент, который сочетает в себе три больших модуля, тесно интегрированных друг с другом. С их помощью можно управлять разделами жёстких дисков без потери данных, устанавливать на один винчестер любое количество различных операционных систем и управлять их загрузкой, редактировать содержимое жёстких дисков. Все операции при работе с Disk Director настраиваются мастерами, интерфейс которых продуман и интуитивно понятен. Результат применения созданной операции можно увидеть сразу, ещё до физического изменения разделов. Можно создать несколько операций, а потом выполнить их все сразу. Менеджер загрузки операционных систем позволяет с лёгкостью установить и управлять загрузкой ОС различных версий даже на одном разделе. Последовательность установки не имеет значения — системные файлы и папки автоматически скрываются OS Selector от «чужой» операционной системы. Для экспериментов над ОС её можно скопировать, не тратя время на полную установку с дистрибутива, а по окончании эксперимента — удалить. Все эти качества делают Disk Director очень полезным в работе инструментом, решающим одновременно массу задач по управлению жёсткими дисками и операционными системами.
Источник http://www.adsl.kirov.ru/projects/articles/help/hard/hdd/hdd_chkdsk/
Источник https://habr.com/ru/company/acronis/blog/224569/
Источник https://www.ixbt.com/soft/acronis-diskdirector9.shtml