Зачем нужен внешний жесткий диск?

Внешний диск — это простой жесткий диск (HDD), твердотельный накопитель (SSD) или файловый накопитель который подключен к компьютеру снаружи, через USB или других проводов. Некоторые внешние накопители получают питание по кабелю для передачи данных, который исходит от компьютера, в то время как другим может потребоваться подключение к сети переменного тока для отдельного получения питания.
Он покрыт пластиковым кожухом и подключен к внешней части компьютера. Один из способов понять что из себя представляет внешний жесткий диск, увидеть обычный HDD, который был извлечен.
- Внутренние жесткие диски могут быть преобразованы во внешние накопители с помощью корпуса HDD.
- Внешние жесткие диски имеют различную емкость, но все они подключаются к компьютеру через USB, FireWire, eSATA или по беспроводной связи.
- Внешние диски также называют портативными жесткими дисками. Флэш-накопитель это одна из распространенных и очень портативных типов внешних накопителей.
Зачем вам использовать внешний диск?

Внешние накопители портативны, просты в использовании и могут обеспечить большой объем памяти в любое время. Можно хранить собственное устройство в любом месте и иметь при себе большое количество файлов, куда бы вы ни отправились.
Еще одним преимуществом владения внешним диском считается портативность. Можете перемещать его с компьютера на компьютер, что делает их удобными для обмена большими файлами.
Из-за своей большой емкости (часто в терабайтах) внешние HDD часто используются для хранения резервных копий файлов. Используется программа резервного копирования для сохранения таких вещей, как музыка, видео или коллекция изображений, на внешний диск для безопасного хранения, отдельно от оригиналов на случай, если они были случайно изменены или удалены.
Если внешние жесткие диски не используются для резервного копирования, это способ расширить существующее хранилище без необходимости открывать компьютер, что не удобно при использовании ноутбука.

Простая флешка с дизайном HDD
Если ваш компьютер выдает предупреждения о нехватке места на диске или работает медленно, то пришло время приобрести внешний HDD, чтобы вы могли скопировать часть своих файлов на него и освободить память на основном жестком диске.
Его можно использовать для предоставления дополнительного хранилища всей сети (хотя внутренние жесткие диски более распространены для этих целей). К таким типам сетевых устройств хранения данных могут обращаться сразу несколько пользователей, и они часто служат способом обмена файлами внутри сети, чтобы избежать отправки по электронной почте или загрузки данных в Интернете.
Внутренние накопители и внешние накопители

Внутренние жесткие диски подключаются к материнской плате, тогда как внешние запоминающие устройства сначала проходят через корпус компьютера, а затем к материнской плате.
Установочные файлы операционной системы и программного обеспечения устанавливаются на внутренние диски, а внешние носители используются для несистемных файлов, таких как фотографии, видео, документы и файлов других типов.
Внутренние накопители получают питание от блока питания внутри компьютера. Внешние устройства получают питание либо через кабель для передачи данных, либо через специальный источник переменного тока.
Данные могут быть скомпрометированы намного проще, если они хранятся на внешнем жестком диске. Это связано с портативностью накопителя, что делает их легкой добычей для похитителей. Это отличает его от внутреннего файлового носителя, на котором для совершения кражи требуется разобрать весь компьютер прежде чем кто-то сможет получить физический доступ к вашим файлам.
Внешние жесткие диски перемещаются больше, чем внутренние, что приводит к их более легкому выходу из строя из-за механического повреждения. SSD накопители, такие как флэш-накопители, менее подвержены таким повреждениям.
Как использовать внешний жесткий диск

Использовать внешнее устройство так же просто, как подключить один конец кабеля для передачи данных к диску, а также к соответствующему порту на компьютере. Например, разъем USB в случае внешних дисков на основе USB. Для некоторых устройств необходим кабель питания, его подключаем к сетевой розетке.
На большинстве компьютеров требуется всего несколько секунд, чтобы содержимое внешнего диска появилось на экране, после можно начать перемещение файлов на диск или обратно.
Еще на такой накопитель можно установить программное обеспечение, используя его почти так же, как и внутренний. Разница лишь в том, как вы получаете доступ к диску в вашей операционной системе.
Большинство компьютерных систем имеют только один жесткий диск, который будет «основным». Можно сразу перейти на SSD или HDD для сохранения файлов, копирования файлов из одной папки в другую, удаления данных, и т.п.
Внешний файловый носитель выглядит как второй жесткий диск и, доступ к нему совсем другой. Например, в Windows внешние накопители перечислены рядом с другими устройствами в проводнике Windows и управлении дисками.
Покупка внешнего HDD и SSD

Механический файловый носитель ADATA
Внешние жесткие диски бывают разных форм и емкостей которые доступны как в гигабайтах так и в терабайтах, и доступны по разным ценам.
Сначала определите, для чего вы будете использовать жесткий диск. Это относится как к среде использования, так и к нагрузкам.
Некоторые внешние HDD или SSD созданы для людей, которые могут уронить диск или пролить на него что-то, а другие предназначены для работы за столом. Если нужен универсальный внешний жесткий диск, ищите тот, который рекламируется как прочный или водонепроницаемый.

Флеш накопитель Iomega
Еще стоит подумать — сколько понадобится места. Если вы будете хранить на нем много HD-видео, нужно получить что-то с большей емкостью, чем внешний диск, который будет использоваться только для хранения документов.
Вот общие рекомендации, которым вы можете следовать, в зависимости от того, что хранить на диске. Примерные цифры объема памяти которая понадобиться для хранения различных файлов:
- Документы: до 80 ГБ
- Музыка: 80–120 ГБ
- Программное обеспечение: 120–320 ГБ
- Видео: от 320 ГБ до 1 ТБ
- Видео 4K или HD: 1–2 ТБ или более
Выбор правильного внешнего жесткого диска во зависит от того, для чего он будет использовать. Хотя у одного человека может быть музыкальная коллекция менее 100 ГБ, а у вас может быть 600 ГБ, и нет никакой мысли завершить загрузку новых файлов. Возможно, вы захотите использовать этот же диск для новой домашней коллекции фильмов или в качестве хранилища для своих виртуальных машин.
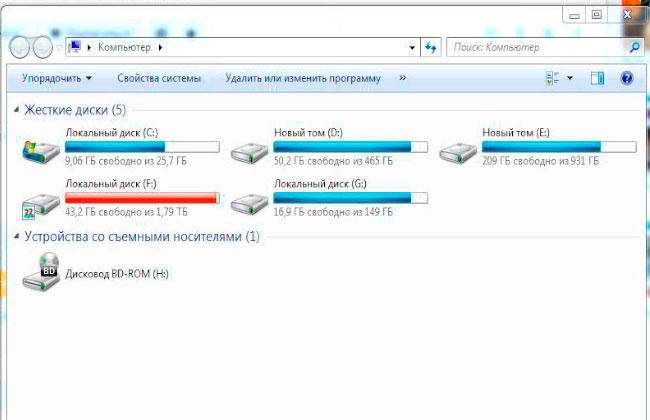
Проверка свободного места в системе Windows
Помните о том, почему вам нужно дополнительное место и что можно поставить на диск в будущем. Вероятно, будет разумно пойти дальше и купить накопитель, который больше, чем вам нужен сейчас.
Если вы не уверены какое внешнее устройсвто выбрать, начните с инструмента анализатора дискового пространства, чтобы просканировать текущий HDD, на наличие свободного места.
Например, если обнаружите, что ваша музыкальная коллекция объемом 600 ГБ — это то, для чего будете использовать свой новый диск, предположите, что это 1200 ГБ, и купите себе внешний диск емкостью 1–1,5 ТБ. Если думаете что нужно всего 200 ГБ для хранения фильмов, приобретите диск на 500 ГБ.
Точно так же, хотя вам может и не понадобиться жесткий диск USB 3.0 сразу, особенно если ваш текущий компьютер даже не поддерживает этот стандарт USB, было бы неплохо приобрести его, если хотите обновить компьютер в ближайшее время. Предварительная подготовка избавит вас от необходимости переходить на внешний жесткий диск 3.0 для использования этих скоростей.
Жесткий диск HDD — что это такое: все о накопителе
Жесткий диск является важной частью компьютера, на нем хранятся все ваши файлы, фотографии, фильмы. Именно с него и загружается операционная система, когда вы включаете свой ПК или ноутбук, если конечно не используете SSD.
Он установлен практически в каждом компьютере и знать, что он из себя представляет стоит каждому. Это довольно сложное устройство, которое обладает множеством возможностей и своих преимуществ перед другими накопителями информации.

Недавно мы разобрали, что такое SSD накопитель, данный материал будет посвящен другому накопителю информации — жесткому диску, вы узнаете, что это, из чего состоит и как работает.
Что такое жесткий диск HDD
Жесткий диск (HDD, hard disk, магнитный диск) — это устройство для хранения данных, в котором используются магнитные пластины для записи информации. Применяется в большинстве настольных компьютеров и ноутбуках в качестве основного накопителя.
На сленге часто называется — винчестер, так его прозвали в 1973 году из-за сходства с винтовкой Winchester. Все потому, что у модели HDD 3340 было 2 модуля по 30Мб, а у винтовки патроны назывались 30-30 Winchester. Эта «удивительная» схожесть и породила такое название. Хотя в России чаще его просто называют — винт.

Память на таком устройстве не энергозависима, как, например, у оперативной памяти, это означает, что данные не будут стираться при отключении питания.
На компьютере или ноутбуке просто необходимо, чтобы был установлен какой-либо накопитель информации, это может быть, как раз жесткий диск, или твердотельный накопитель. Такой накопитель выполняет следующие функции:
- Хранит на себе всю операционную систему, ее файлы и настройки
- Все файлы, пользователи, музыка, фото, видеоролики, документы и т.д.
- Используется для хранения временных файлов самой системой, чтобы разгрузить оперативную память
Конструкция
Конструкция HDD выглядит одновременно простой и довольно сложной. Собирается он из следующих основных компонентов:
- Корпус — защищает от пыли, влаги
- Магнитные пластины — на них, как раз и производится запись информации
- Головки записи/чтения — они считывают информацию с магнитных пластин
- Двигатель — он вращает магнитные пластины
- Контроллер — управляет работой, по сути это обычная микросхема

В конструкции есть и другие элементы, но эти основные из них.
Как работает жесткий диск
По сути жесткие диски записывают и считывают информацию, примерно также, как происходить запись и чтение на виниловых пластинках. Т.е. не углубляясь в множество терминов. Головки чтения и записи информации при помощи магнитных импульсов записывают и считывают данные с магнитных пластин.

Записанная информация хранится на секторах, которые для большего удобства объединяются в кластеры. Выглядит это примерно, как разрезанная пицца. Запись информации происходит в непрерывной последовательности кластеров, т.е. головка для записи/чтения двигается по пластине без лишних сдвигов ровно по кластерам.

Это дает возможность быстрого доступа к записанной информации. Но, к сожалению, при удалении, какой-либо информации кластера пустеют и происходит фрагментация файлов подробнее об этом в материале — что такое дефрагментация диска.
Виды жестких дисков
Магнитные диски делают много разных производителей, основные из них это: Seagate, Western Digital и Toshiba. Делят их на следующие виды:
- 3.5 дюймов — используют HDD такого размера обычно в персональных компьютерах и на серверах
- 2.5 дюймов — в таком варианте можно чаще всего встретить в ноутбуках, но и на ПК тоже ставят
- Внешние HDD — работают по USB, можно подключить к любому устройству, например, к телевизору, что реально удобно

По другим параметрам будем делить их по характеристикам.
Характеристики жестких дисков
Основные характеристики Hard Disk это:
- Объем памяти — для домашнего ПК рекомендую на данный момент брать модели от 1 Тб т.к. игры, кино и другой медиа контент будет занимать довольно много места.
- Форм фактор — для ПК стоит взять или 3.5 или 2.5, а для ноутбука 2.5. Если нужен, например, для телевизора — берите внешний.
- Скорость работы — брать только от 7200 об/мин, остальное будет очень медленно, я про 5400 об/мин, особенно по сравнению с SSD. Лучше если найдете вариант с 10000 об/мин.
- Интерфейс подключения — на данный момент в материнских платах для HDD предусмотрен интерфейс SATA, раньше использовался IDE. Внешние же — подключаются просто по USB.
- Время произвольного доступа — промежуток в течение, которого жесткий гарантированно выполнит запись или чтение. Обычно это от 3 до 15 миллисекунд.
Также их можно еще разделить на: уровень издаваемого шума, защищенность от физического воздействия, надежность, на сколько циклов рассчитан.
Преимущества HDD дисков
Самое главное преимущество HDD перед SSD — это их долговечность в плане использования. Практически неограниченный цикл записи/чтения. Это идеальный вариант для хранения информации в виде: видео, фото, музыки. Если вы часто смотрите кино с телевизора, то рекомендую купить именно внешний жесткий диск. Разницы в скорости вы все равно не заметите, а прослужит он вам реально намного больше.

Минусы HDD
Одним из самых главных минусов по сравнению с новыми SSD является — скорость работы. Да они действительно работают намного медленнее. Поэтому для операционной системы лучше брать именно ССД, а вот уже для хранения файлов — жесткий disk.
Еще один минус, это то, что они сильно подвержены механическому воздействию, такие накопители лучше не ронять. А если берете внешний, то лучше ищите модель, защищенную от падений и ударов, такой Travel вариант.
В заключение
Этот тип хранителей информации действительно надежен и долговечен. Рекомендую брать для хранения всех своих файлов, также можно использовать в качестве резервного хранилища. Для каких целей используете вы свой HDD?
Как правильно выбрать и купить внешний жесткий диск – важные функции
Цифровые хранилища непрестанно меняется. Внутренние накопители становятся больше, облачное хранилище дешевеет, а USB-накопители становятся всё менее распространенными. Но, это не обязательно отменяет потребность в хорошем внешнем жестком диске – фактически, это лучший способ хранения личных файлов.
Купить жесткий диск не так просто. При покупке внешнего накопителя следует учитывать ряд факторов, и тот тип диска, который вы, в конечном итоге, приобретете, может диктовать, что вы можете с ним делать.
Что вы должны иметь в виду? Для начала вам нужно будет выбрать между жестким диском и твердотельным накопителем, оба из которых имеют ряд существенных преимуществ и недостатков. Вы также должны подумать о скорости диска, формате жесткого диска, подключении и специальных функциях защиты.

Перед тем, как окунуться в наш путеводитель, вам нужно понять несколько терминов. Скорее всего, вы будете выбирать между несколькими гигабайтами (ГБ) или несколькими терабайтами (ТБ). Один терабайт составляет 1000 гигабайт, а один гигабайт – 1000 мегабайт (МБ). Файл MP3 занимает около 3,5 МБ, что означает, что один гигабайт может хранить около 285 песен. Один фильм в формате HD занимает около 3,5 ГБ, поэтому один терабайт может хранить 285 фильмов в формате HD.
Главные вопросы и ответы о внешнем накопителе
Зачем нужен внешний жесткий диск?
Внешние жесткие диски обеспечивают портативное пространство для хранения файлов, позволяя вам увеличить общий объем памяти вашего компьютера, обмениваться файлами между компьютерами или просто сохранять резервные копии файлов в безопасности на случай, если что-то случится с оригиналами.
Если ваш компьютер замедляется или вы получаете предупреждения о нехватке места на диске, возможно, пришло время инвестировать во внешний жесткий диск, чтобы освободить место на внутреннем жестком диске вашего компьютера.
В чем разница между жестким диском (HDD) и твердотельным накопителем (SSD)?
Вы найдёте внешние жесткие диски в версиях HDD и SSD, оба выполняют одну и ту же функцию – с несколькими явными преимуществами. Магнитные жесткие диски существуют намного дольше и хранят файлы с помощью вращающегося электромагнитного диска, тогда как твердотельные накопители основаны на микросхемах флэш-памяти и поэтому не имеют движущихся частей. Это означает, что SSD обычно быстрее, надежнее и. дороже. Вы можете получить гораздо больше места для хранения за доступную цену с HDD.
Как работают внешние жесткие диски?
Некоторые внешние жесткие диски получают питание от самого компьютера, передаваемого через кабель передачи данных, а другим требуется дополнительное питание от розетки переменного тока. Все внешние жесткие диски подключаются к компьютеру через USB, FireWire, eSATA или по беспроводной связи, и этот тип подключения напрямую связан со скоростью передачи.
Что нужно учитывать при покупке внешнего накопителя
Размер хранилища
Самая важная вещь, которую нужно учитывать, – это размер вашего диска. Мы говорим не о том, насколько он физические большой, а о том, сколько памяти вы хотите. Трудно рекомендовать размер хранилища, потому что он варьируется от человека к человеку и во многом зависит от того, что вы планируете хранить.
Однако, хорошее практическое правило – определить, какой объем памяти, по вашему мнению, вам понадобится, а затем купить накопитель, который будет в два раза больше.
Если вы планируете хранить только документы, вам, вероятно, не нужно больше 8 ГБ. Если вы храните небольшую или среднюю музыкальную коллекцию и фотографии, тогда подойдет диск до 256 ГБ. Для хранения фильмов и другого видеоконтента необходимое количество может варьироваться до нескольких терабайт, особенно если это фильмы в формате 4K.
В конечном счете, всегда полезно взять больше памяти, чем вам нужно, даже если это означает, что придётся вложить больше денег.
Типы внешних накопителей
Пришло время выбрать тип накопителя, который вам нужен. Существует два основных типа внешних накопителей, и хотя они служат одной и той же цели, способы хранения файлов заметно различаются.
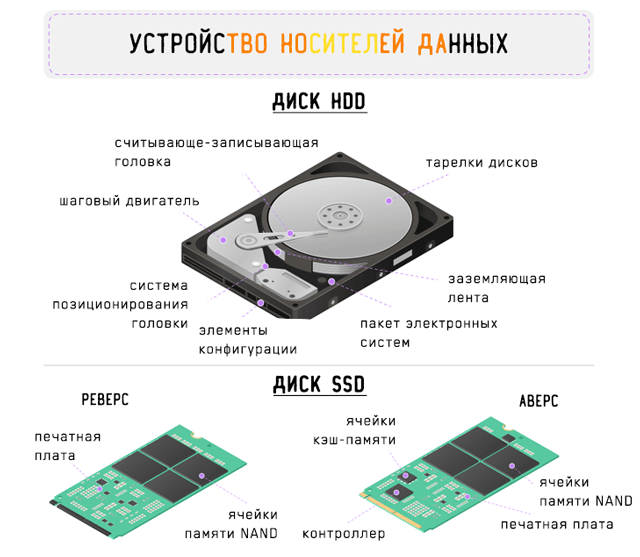
Магнитный диск (HDD)
Традиционно, если вы хотели использовать внешний накопитель, это означало покупку диска HDD. Есть некоторые преимущества и недостатки этого. Начнем с того, что диски HDD существуют уже довольно давно, поэтому они относительно дешевы. Они функционируют, храня файлы на электромагнитной пластине, которая вращается и читается движущейся головкой.
Из-за этих движущихся частей они гораздо чаще ломаются. Скорость работы диска HDD определяется скоростью вращения пластины, и обычно они медленнее, чем твердотельные накопители. Однако, диски HDD – это хорошее решение, если вы хотите получить много места для хранения по низкой цене и не планируете их часто перемещать.
Твердотельный накопитель (SSD)
Твердотельные накопители – это тот же тип хранилища, который используется в смартфонах, ОЗУ компьютеров и флешках. Твердотельное хранилище использует микрочипы для хранения информации и не имеет движущихся частей. Это означает более низкую частоту отказов, более высокую скорость и просто лучшую общую производительность. В частности, это означает, что они отлично подходят для запуска программного обеспечения или операционной системы.
Конечно, у всех этих преимуществ есть и обратная сторона – и это цена. Твердотельные накопители намного дороже, чем диски HDD, и хотя они дешевеют, вы просто не сможете получить многотерабайтный твердотельный накопитель, не потратив несколько десятков тысяч рублей.
Производительность внешнего накопителя
Есть несколько вещей, которые могут повлиять на производительность диска, помимо его типа. Это справедливее для диска HDD, чем для SSD, но твердотельные диски по-прежнему имеют показатели, связанные с производительностью, на которые следует обратить внимание.

Скорость передачи данных
Скорость передачи данных на диске во многом зависит от типа разъема, которым оснащается диск. Более новые стандарты подключения имеют более высокие скорости передачи. Термин «скорость передачи» технически немного вводит в заблуждение, поскольку в действительности он не определяет, насколько быстро диск может передавать файлы на компьютер и с него. Вместо этого он сообщает, насколько быстро теоретически диск может передавать файлы, основываясь на протоколе соединения, который использует диск.
В прошлом разъем был основным ограничивающим фактором, определяющим скорость передачи данных с одного диска: когда-то диски USB 2.0 могли передавать данные со скоростью до 20 МБ/с, в то время как накопители FireWire 800 ограничивали скорость до 85 МБ/сек. В наши дни стандарт USB 3.0 позволяет передавать данные со скоростью до 4,8 ГБ/с и выше. Так что тип соединения перестал быть «узким местом». Вместо этого, скорость диктуется скоростью чтения и записи данных на диске.
Скорость чтения / записи
Скорости чтения / записи относится к тому, как быстро диск может получить доступ к файлам, хранящимся на нём, а не к тому, как быстро эти файлы передаются на компьютер или с компьютера. Скорость «чтения» относится к тому, как быстро диск может получить доступ к сохраненному файлу, а скорость «записи» – к тому, как быстро диск может сохранить новый файл.
Учитывая развитие протоколов передачи, скорость чтения/записи является гораздо лучшим показателем того, насколько быстро ваш диск сможет фактически передавать файлы, чем «скорость передачи данных».
Скорости чтения/записи сильно меняются в зависимости от того, будет ли это диск HDD или SDD, и даже в пределах этих категорий могут быть некоторые различия. Как уже упоминалось, внутри магнитных дисков есть вращающаяся пластина, и скорость, с которой диски могут обращаться к данным, зависит от того, как быстро вращается эта пластина. Обычно диски вращаются со скоростью 5400 оборотов в минуту, некоторые имеют скорость 7200 об/мин и выше, что позволяет немного увеличить скорость чтения/записи.
Скорости чтения/записи твердотельных накопителей могут сильно варьироваться от 200 МБ/с до нескольких ГБ в секунду. Если всё, что вы делаете, это передача файлов, то любой из этих скоростей должно быть более чем достаточно, но если вы используете свой диск для хранения программного обеспечения или операционной системы, то SSD предпочтительнее.
Другие особенности и функции внешнего диска
Хотя тип диска и производительность являются наиболее важными факторами, которые необходимо учитывать, следует помнить и о других особенностях.
Подключение к сети
Хотя большинство внешних дисков потребительского уровня подключаются к компьютеру через USB-кабель, некоторые предлагают вместо этого сетевое подключение, то есть вы можете получить доступ к жесткому диску с любого компьютера или телефона, находящегося в той же сети. Это может быть очень полезно для тех, кто настроил несколько компьютеров и просто хочет использовать внешний диск для резервного копирования файлов и передачи файлов между компьютерами.
На самом деле, вы можете настроить любые внешние сетевые функции диска, просто подключив его к маршрутизатору (при условии, что на маршрутизаторе есть совместимый порт), но для правильной настройки потребуется немного больше. Тем не менее, специальные диски, подключенные к сети, имеют некоторые преимущества. Например, так называемое «сетевое хранилище» или NAS может использоваться в качестве медиасервера такими приложениями, как Plex, в то время как стандартные диски, подключенные к маршрутизатору, не обязательно могут это сделать. NAS немного дороже, но он также часто расширяется благодаря дополнительным слотам в корпусе, которые могут принимать более актуальные диски.

Порты диска
Тип порта или портов, которые ваш диск использует для подключения к компьютеру, очень сильно зависит от скорости передачи. Большинство дисков подключаются к компьютеру через USB-интерфейс. Это может означать как устаревший USB 2.0 или более новый USB 3.0, USB 3.1 или USB 3.2, если это USB 3.1 или USB 3.2, он также может подключаться через более новый разъем USB-C.
Мы рекомендуем искать диск с поддержкой USB 3.1 или USB 3.2 и разъемом USB-C, особенно если ваш компьютер относительно новый. Это может означать необходимость приобретения адаптера для использования с текущим компьютером, который может не иметь USB-C, но это означает, что при обновлении до нового компьютера ваш внешний жесткий диск останется пригодным для использования.
Формат файловой системы
Внешние жесткие диски используют несколько разных форматов, хотя очень легко переформатировать жесткий диск, если вы случайно приобрели неправильный тип. Формат файловой системы в значительной степени связан с операционной системой, с которой вы собираетесь использовать жесткий диск.
Вот краткое изложение:
- NTFS является наиболее распространенным форматом для новых внешних дисков и может использоваться с компьютерами Windows. К сожалению, он не работает так хорошо с другими операционными системами. Mac может читать жесткие диски в формате NTFS, но не может записывать на них.
- HFS+, что означает «Иерархическая файловая система», – это формат жесткого диска, который намного лучше работает с компьютерами Mac, и он является улучшением по сравнению с более старым форматом HFS, поскольку он может поддерживать файлы большего размера. К сожалению, диски HFS+ не работают с компьютерами Windows. Диски HFS+ – это решение для тех, кто планирует использовать их с компьютерами Mac, на которых установлены несколько более старые версии macOS.
- APFS – это более новый формат, который работает с компьютерами Mac, но он работает только с Mac под управлением MacOS High Sierra или новее. Как и диски HFS+, диски APFS не могут быть прочитаны компьютерами Windows.
- exFAT – это, по сути, смесь NTFS и FAT32, более старого формата накопителей. У дисков exFAT есть ряд преимуществ, а именно то, что они могут распознаваться как компьютерами Windows, так и Mac, поэтому, если вам нужна поддержка обоих, стоит отформатировать диск в exFAT.
Если вы не уверены, какой формат файловой системы выбрать для диска, используйте exFAT, поскольку он работает с большинством операционных систем.
Тем не менее, большинство дисков используют NTFS, поэтому вам может понадобиться переформатировать его. Имейте в виду, что отформатировать диск HFS+ или APFS не так просто, если вам нужно использовать его в Windows.
Функции защиты диска
Внешние диски могут поставляться с функциями, разработанными для обеспечения большей безопасности файлов, что может быть важно, если вы планируете использовать его для хранения конфиденциальной информации.
Например, некоторые диски по умолчанию обеспечивают защиту паролем, то есть вы можете легко установить пароль, чтобы сохранить все ваши файлы в безопасности. Некоторые также предлагают шифрование высокого уровня, делая ваши файлы бесполезными для тех, у кого нет пароля, даже если им удастся каким-то образом получить ваш диск.
Цена внешнего диска
В зависимости от типа диска и объема памяти, который вы выбираете, цена может сильно различаться.
Диски HDD, как уже упоминалось, намного дешевле, чем твердотельные, поэтому, если вам нужно много места для хранения данных по разумной цене, возможно, вам подойдёт диск HDD.
Заключение – покупаем внешний диск
Несмотря на то, что при покупке внешнего жесткого диска нужно иметь в виду многое, надеюсь, это поможет вам сузить выбор.
Наши общие рекомендации? Если вы хотите много места для хранения по разумной цене и не планируете перемещать свой жесткий диск слишком часто, выбирайте диск HDD. Если вам нужна высокая производительность и вам не нужно много памяти или вы готовы тратить больше, тогда SSD – лучший выбор. В обоих случаях рекомендуется найти диск с поддержкой USB 3.0 или более поздней версии, порт USB-C также будет полезен.
Есть несколько брендов, которые имеют репутацию производителя качественных внешних жестких дисков, включая Western Digital, SanDisk и Seagate. Часто стоит покупать диск от авторитетного бренда.
Будьте уверены, что независимо от ваших потребностей, теперь покупка станет немного проще благодаря новым знаниям о ключевых функциях внешнего диска.
Источник https://fps-up.ru/computer/chto-takoe-vneshnij-zhestkij-disk
Источник https://anisim.org/articles/zhestkiy-disk-hdd/
Источник https://webznam.ru/blog/kupit_vneshnij_zhestkij_disk/2019-09-30-1264