Uw harde schijf formatteren
U kunt een harde schijf gebruiken op elk type computer: pc of Mac. Om communicatie tussen de computer en de schijf mogelijk te maken, moet de schijf echter worden geformatteerd met het geschikte bestandssysteem. In dit artikel ontdekt u meer over bestandssystemen en vindt u instructies voor het formatteren van een schijf in Windows en op een Mac.
Recente externe schijven van Seagate en LaCie worden vooraf geformatteerd geleverd met het exFAT-bestandssysteem, zodat de schijf zowel op Mac als op Windows-pc’s kan worden gebruikt zonder dat de schijf opnieuw hoeft te worden geformatteerd. Sommige oudere schijven zijn specifiek voor pc’s geformatteerd en sommige specifiek voor Mac’s. En sommige schijven zijn uitgerust met speciale instellingen zodat ze voor zowel pc als Mac werken zonder ze te formatteren.
Kies altijd het bestandssysteem dat het best aan uw behoeften voldoet. Wilt u optimale prestaties, formatteer dan de schijf met behulp van het standaardbestandssysteem van de computer. Als u uw schijf afwisselend wilt gebruiken op een Mac en een pc, formatteert u de schijf het best als exFAT. Als u niet goed weet wat de meest geschikte formattering is, raadpleeg dan de Vergelijking van bestandssysteemindelingen, waarin de grote verschillen tussen bestandssystemen worden toegelicht.
Interne schijven van Seagate zijn niet vooraf geformatteerd en moeten voor gebruik worden geformatteerd. Schijven die als opstartschijf zullen fungeren, worden geformatteerd tijdens het installatieproces van het besturingssysteem (bijv. Windows of macOS).
Hebt u een schijf die voor een ander type computer is geformatteerd of een schijf die niet vooraf is geformatteerd, dan moet u de schijf formatteren voordat u deze kunt gebruiken. Schijven die voor opslagdoeleinden worden gebruikt, moeten ook worden geformatteerd.
WAARSCHUWING! Door een schijf te formatteren, worden alle gegevens op die schijf gewist. Maak daarom altijd eerst een kopie van alle gegevens die u later nog wilt gebruiken.
Wilt u instructies voor het formatteren van een schijf, klik dan op de koppeling van het besturingssysteem van uw computer:
Windows
Als u niet goed weet wat de meest geschikte formattering is, raadpleeg dan de Vergelijking van bestandssysteemindelingen , waarin de grote verschillen tussen bestandssystemen worden toegelicht.
Как отформатировать внешний жесткий диск

Форматирование – популярная процедура, производимая с жесткими дисками и съемными носителями, которая позволяет полностью перезаписать файловую систему, но в глазах пользователя эта процедура выглядит как полная очистка диска. Ниже мы рассмотрим, каким образом выполняется форматирование внешнего жесткого диска.
Внешний жесткий диск – точно такой же HDD, как и тот, что установлен в вашем компьютере, за одним достаточно весомым исключением: внешний жесткий диск – это карманное устройство, подключаемое, как правило, с помощью USB-кабеля, которое отличается от обычной флешки значительно более высоким дисковым пространством, доступным для хранения любых файлов.
Прежде на нашем сайте уже посвящались статьи относительно выбора жесткого диска, его подключения и вариантов установки на него пароля. Ниже же будет подробнее рассмотрен вопрос, каким образом выполняется форматирование внешнего жесткого диска.
Форматирование внешнего жесткого диска
Способ 1: стандартными средствами Windows
Самый простой и эффективный способ форматировать внешний жесткий диск, который не потребуется от вас установки каких-либо дополнительных инструментов. Все, что от вас потребуется – это подключить внешний HDD к компьютеру, а затем выполнить следующие нехитрые действия.
1. Откройте проводник Windows в разделе «Этот компьютер». На экране отобразятся все диски, подключенные к компьютеру. Найдите среди них и свой внешний HDD, щелкните по нему правой кнопкой мыши и в отобразившемся контекстном меню выберите пункт «Форматировать».
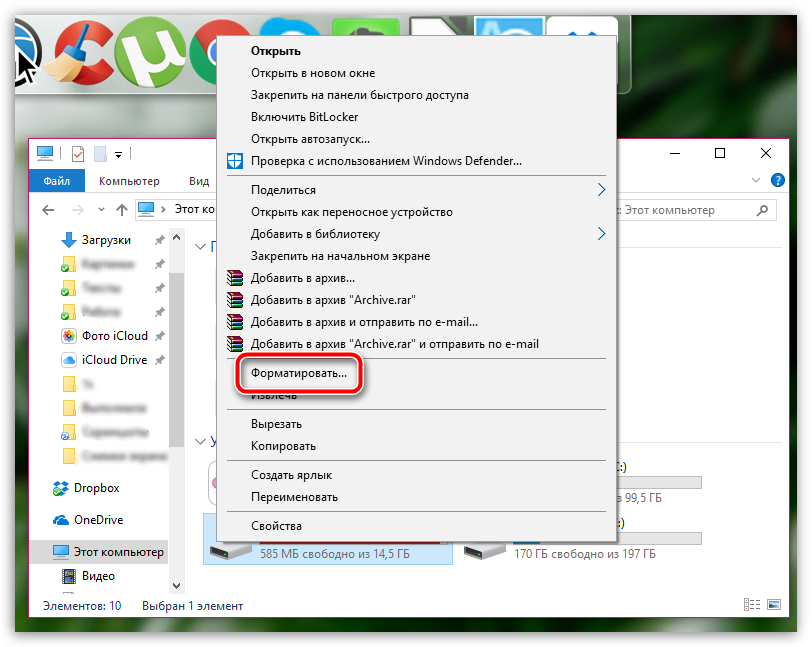
2. На экране отобразится окно настройки форматирования, в котором, как правило, настройки менять не следует, но стоит обратить внимание на пункт «Файловая система». Убедитесь, что около него у вас выставлен пункт «NTFS», поскольку данная файловая система лучше всего подходит для работы со внешними жесткими дисками.
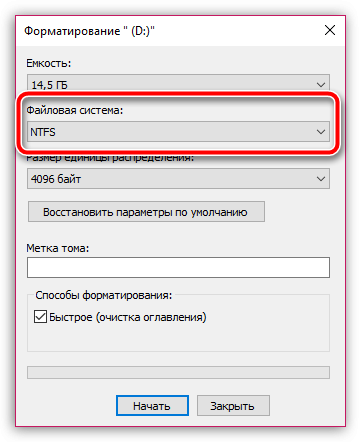
3. Чтобы форматирование диска выполнялось тщательнее, можно снять галочку с пункта «Быстрое», но стоит учитывать, что в этом случае процесс форматирования может занять довольно-таки длительное время.
Чтобы запустить форматирование, щелкните по кнопке «Начать».
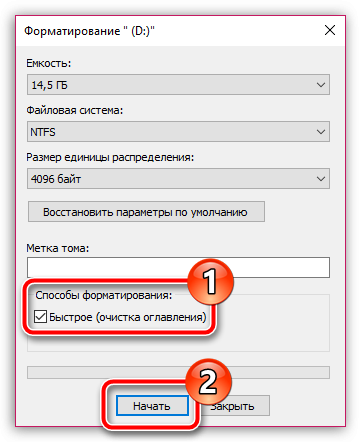
4. Система уведомит о том, что процедура форматирования уничтожит на диске все файлы. Поэтому, если вы еще не перенести важные документы или прочие файлы, обязательно щелкните по кнопке «Отмена». Для продолжения форматирования нажимаем кнопку «ОК».
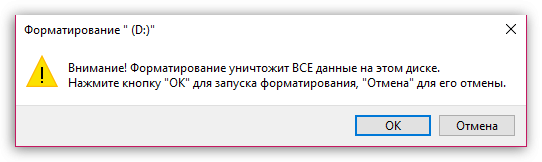
5. Система запустит процедуру форматирования, длительность которой будет зависеть от размера жесткого диска, но, как правило, ждать долго не приходится. В случае успешного окончания процесса на экране отобразится соответствующее уведомление.
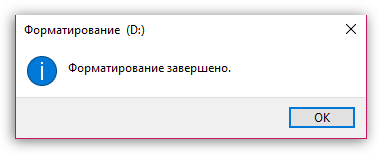
Способ 2: форматирование с помощью программы HDD Low Level Format Tool
Как правило, к сторонним средствам для форматирования внешнего HDD пользователи обращаются тогда, когда стандартные средства завершить процесс бессильны.
HDD Low Level Format Tool – популярная условно-бесплатная утилита, которая обеспечит низкоуровневое форматирование жестких дисков и USB-накопителей практически любых производителей. Утилита примечательна тем, что позволяет полностью уничтожить прежнюю информацию, содержащуюся на диске, и, в отличие от стандартного метода, восстановление данных выполнить невозможно.
Чтобы воспользоваться данной утилитой, скачайте ее по ссылке в конце статьи, а затем выполните простую инсталляцию на компьютер. При первом запуске вам потребуется выбрать диск, с которым будет осуществляться дальнейшая работа, а затем щелкнуть по кнопке «Continue».
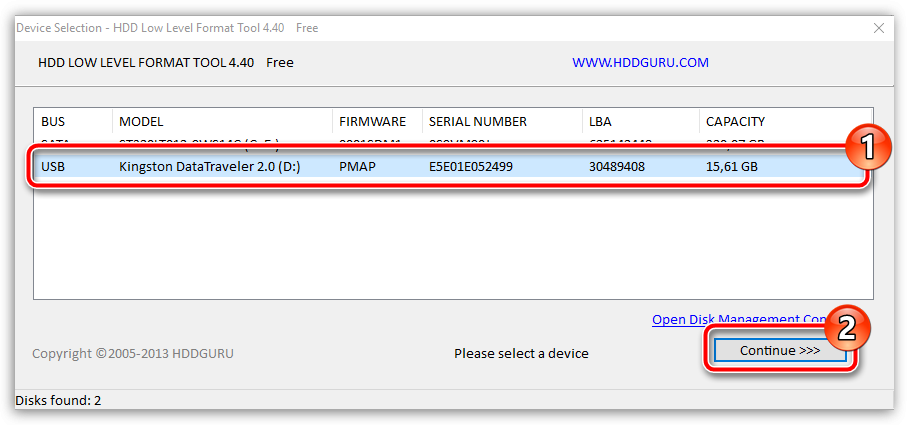
Перейдите ко вкладке «Low-Level Format», а затем кликните по кнопке «Format This Device».
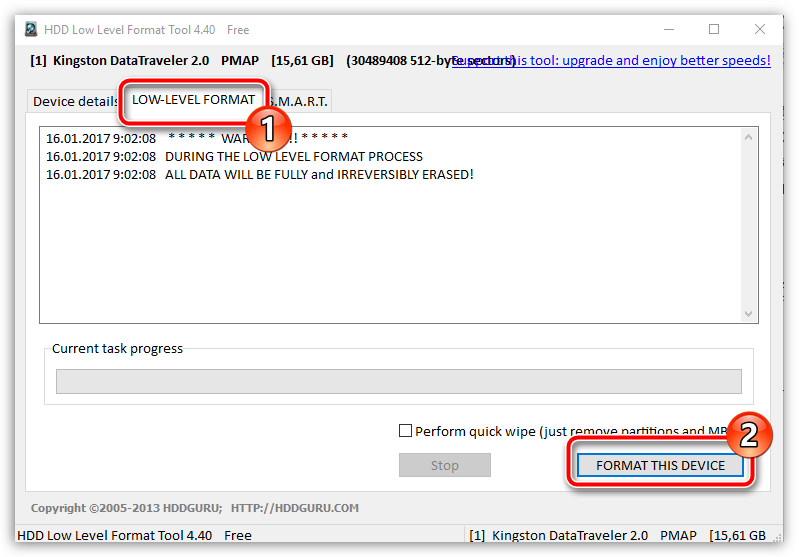
Опять же, утилита предупредит о том, что форматирование безвозвратно удалит все файлы, прежде записанные на диск. Согласитесь с предложением продолжить процедуру.
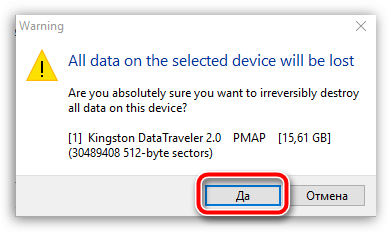
Выполнение форматирования с помощью данной утилиты займет куда больше времени, чем стандартный способ, описанный выше. Однако, подобная утилита позволяет снизить вероятность возникновения ошибок в процессе форматирования, а также близит к нулю возможность восстановления файлов, прежде содержавшихся на диске (что особенно важно при продаже внешнего жесткого диска).
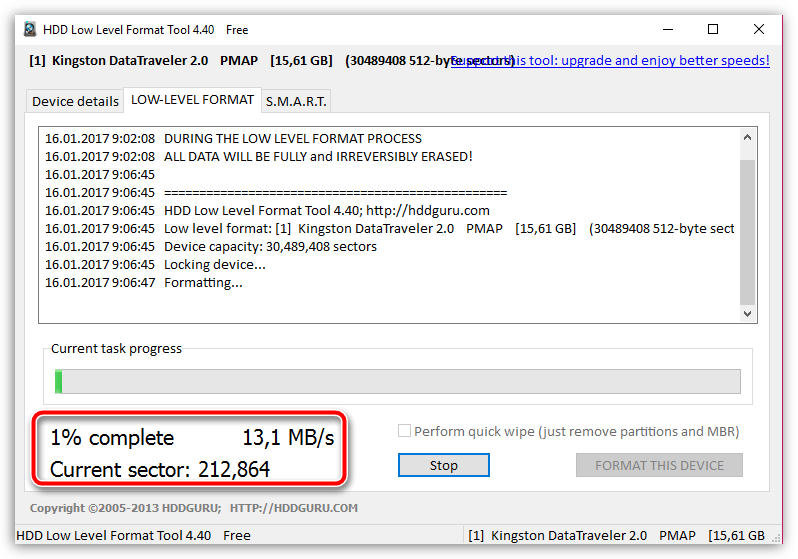
Собственно, один из двух предложенных способов поможет вам с легкостью выполнить форматирование внешнего жесткого диска. В пользу какого решения отдать выбор – решать уже только вам.
Как отформатировать внешний жесткий диск
Соавтор(ы): Yaffet Meshesha. Яффет Мешеша — специалист по компьютерам и основатель компании Techy, которая занимается ремонтом компьютеров, включая доставку в мастерскую и обратно к клиенту. Имеет более восьми лет опыта, специализируется на ремонте компьютеров и технической поддержке. О Techy писали TechCrunch и Time.
Количество просмотров этой статьи: 17 685.
В этой статье мы расскажем вам, как отформатировать внешний жесткий диск на компьютере с Windows и Mac OS X. При помощи форматирования жесткого диска можно изменить файловую систему, чтобы сделать ее совместимой с операционной системой вашего компьютера, а также устранить ошибки на самом диске. Имейте в виду, что форматирование жесткого диска приведет к удалению всего содержимого диска.

- На стационарном компьютере порты USB обычно находятся на передней или задней панели корпуса.






Нажмите на имя внешнего жесткого диска. Оно находится в разделе «Устройства и диски» посередине окна «Этот компьютер».


Нажмите Форматирование . Этот значок в виде флеш-накопителя находится на панели инструментов «Управление» в верхней части окна. Откроется окно «Форматирование».
Источник https://www.seagate.com/ru/ru/support/kb/how-to-format-your-hard-drive-220151en/
Источник https://sdelaycomp.ru/novichku/93-kak-otformatirovat-vneshniy-zhestkiy-disk
Источник https://ru.wikihow.com/%D0%BE%D1%82%D1%84%D0%BE%D1%80%D0%BC%D0%B0%D1%82%D0%B8%D1%80%D0%BE%D0%B2%D0%B0%D1%82%D1%8C-%D0%B2%D0%BD%D0%B5%D1%88%D0%BD%D0%B8%D0%B9-%D0%B6%D0%B5%D1%81%D1%82%D0%BA%D0%B8%D0%B9-%D0%B4%D0%B8%D1%81%D0%BA