Как сделать флешку жестким диском?

Всем привет. Как флешку сделать жестким диском, тема сегодняшней статьи.
Пользователи, предпочитающие работать с разными операционными системами, знают, что достаточно много времени уходит на то, чтобы «поселить» хотя бы две ОС на одном компьютере.
Если же охватить операционок хочется гораздо больше, чем пару-тройку, то на помощь вам может прийти простая и банальная флешка.
Простыми словами, вы создаете на USB-носителе операционную систему и можете работать с ней напрямую без установки её непосредственно на компьютер.
Это гораздо легче, чем дробить жесткий диск на множество частей и на каждую из них долго и мучительно устанавливать всякие Линуксы, Убунты и Опен Солярисы.
Именно поэтому в среде компьютерных маньяков популярным является вопрос «Как сделать флешку жестким диском?».
Это не так уж и сложно для опытных пользователей, но если вы хорошо ориентируетесь в программах, то и вам не составит труда проделать этот процесс.
Драйвер для создания жесткого диска из флешки
Прежде всего, следует обзавестись на компьютере особым драйвером, который значительно облегчит вам работу.
Он называется Hitachi Microdrive.
После его скачивания и установки переходите к коду экземпляра устройства, который вам предстоит узнать.
- Для этого откройте диспетчер устройств и найдите вкладку «Дисковые устройства».
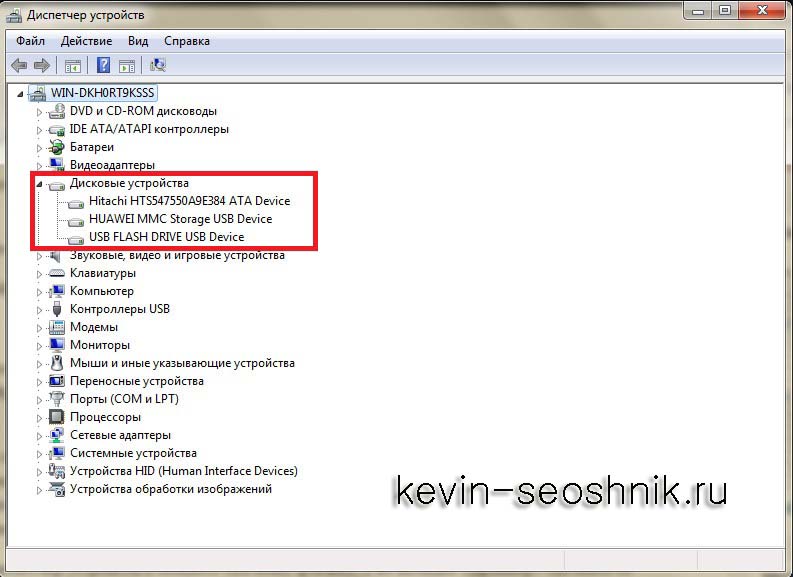
Найдите своё USB-устройство и откройте контекстное меню.
Во вкладке «Сведения» откройте выпадающий список и щелкните кнопкой мыши по «Путь к экземпляру устройства».
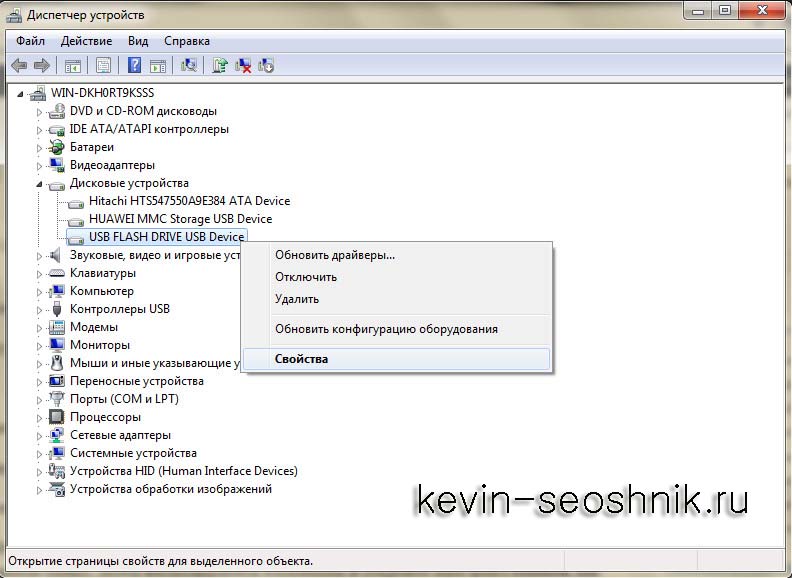
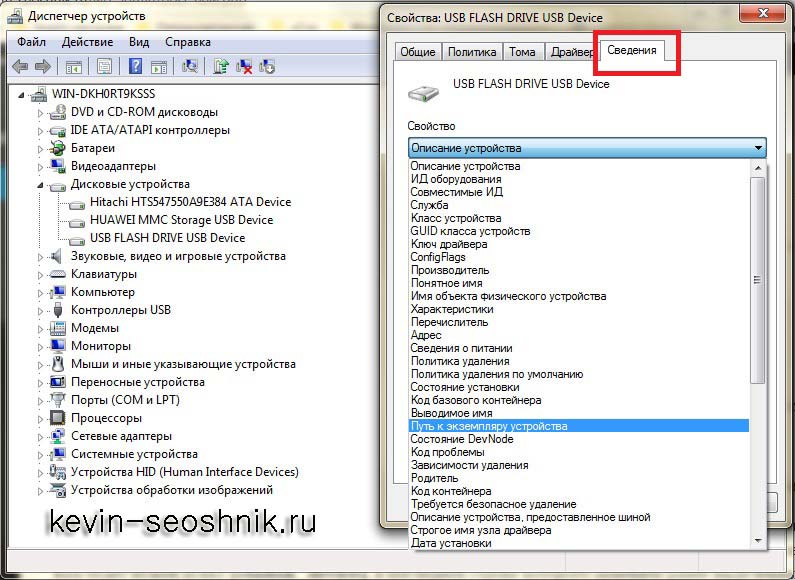
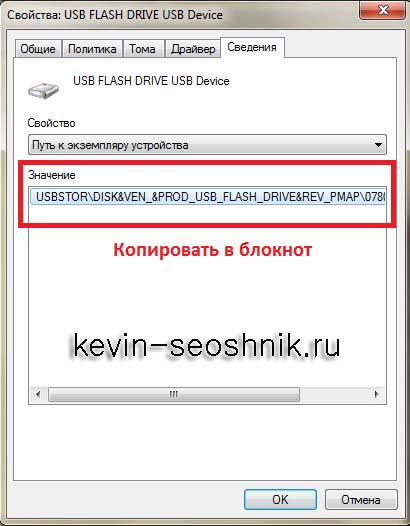
Обратите внимание на поле «Значение», где необходимо выделить строку полностью и скопировать её.
После проделанной работы уже понадобится помощь драйвера, с помощью которого мы и будем делать флешку жестким диском.
Как сделать флешку жестким диском
Если вы работаете с ним впервые, то для начала распакуйте его в любую папку, затем воспользуйтесь блокнотом и откройте файл.
Вам будет нужен пункт [cfadisk_device], в последней строке замените ранее выделенный вами текст, все начиная со слова USBSTOR.
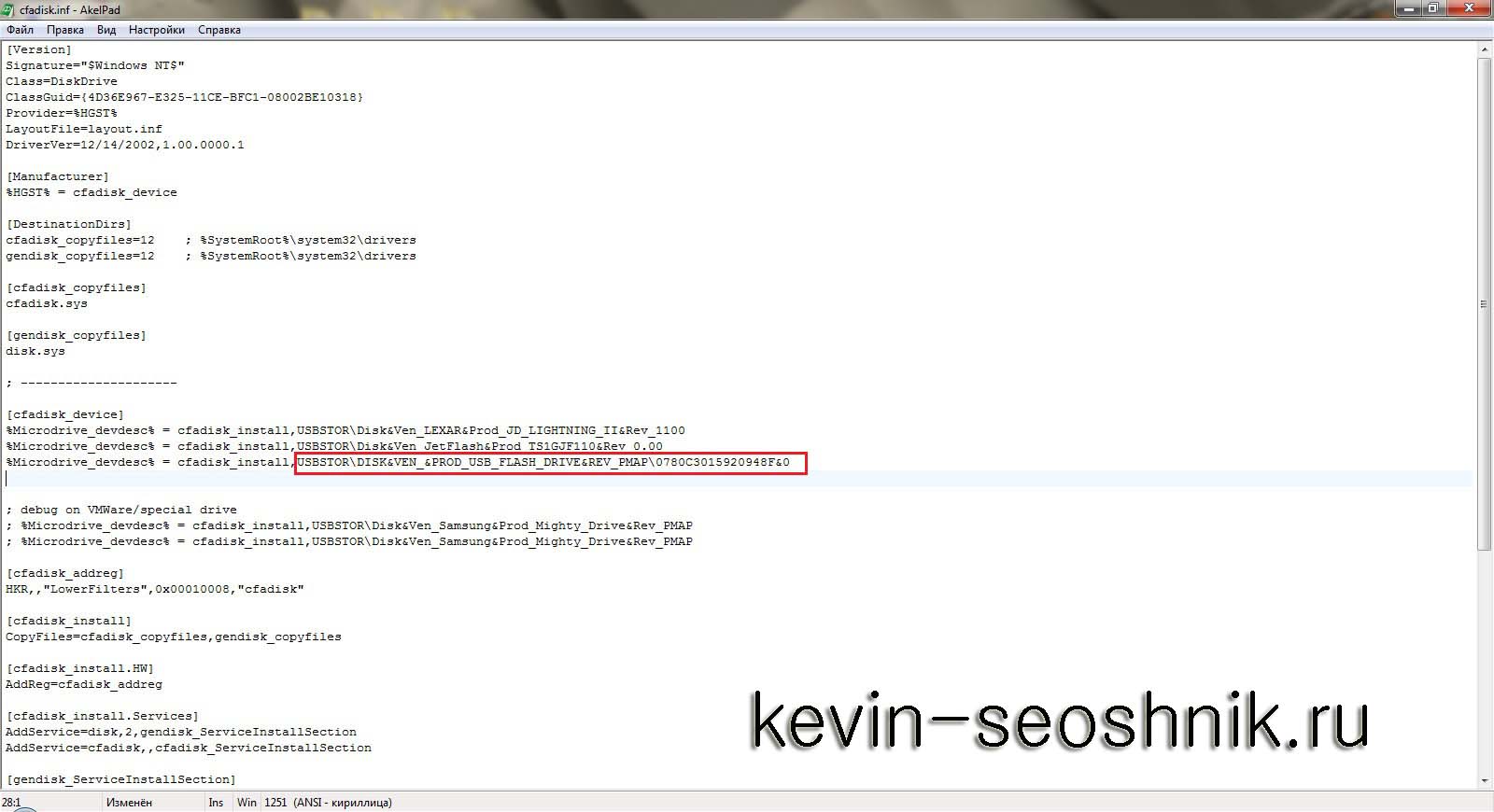
В конце строки удалите так называемый хвостик, который стоит после REV_ХХХ.
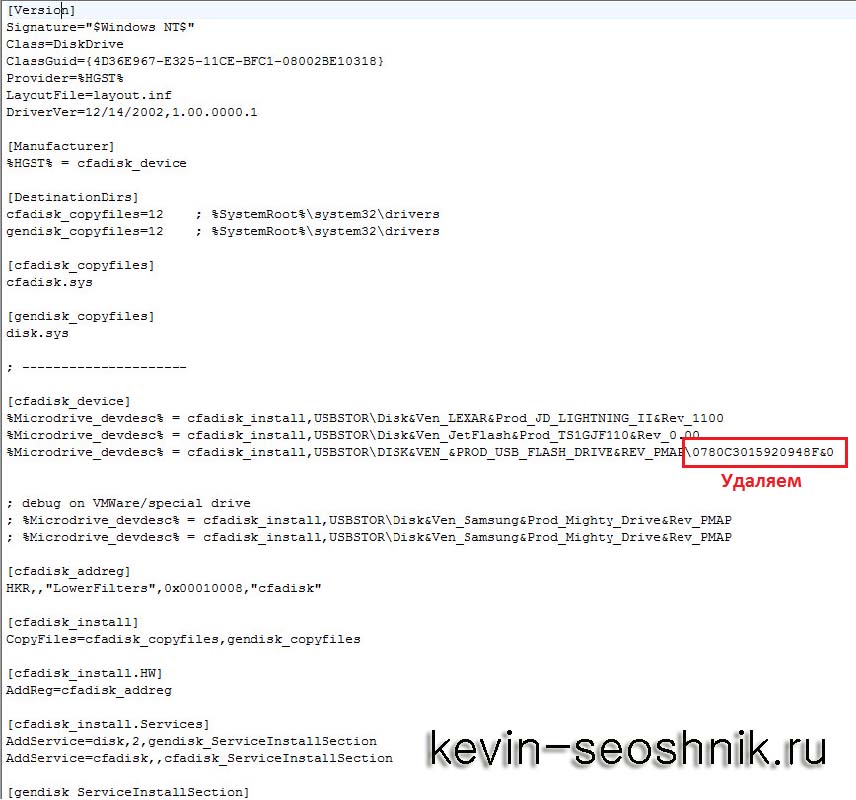
Теперь осталось сохранить файл.
Флешка как жесткий диск
- Откройте диспетчер устройств и найдите там вашу флешку, а во вкладке «Драйвер» сделайте ее обновление.
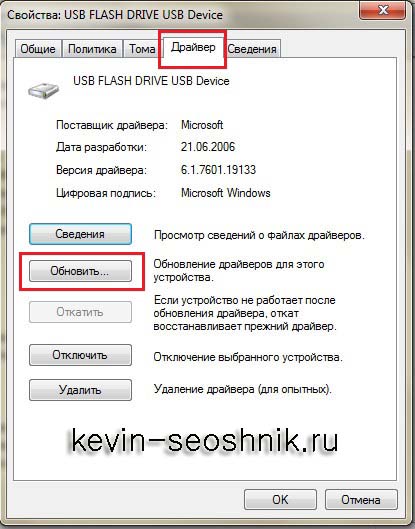
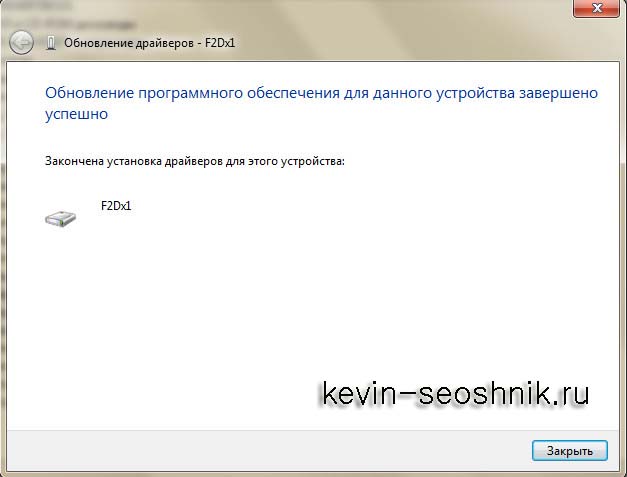
В таком случае следует нажать «Выполнить поиск драйверов на этом компьютере» и выбрать файл, который ранее вы изменяли.
А именно cfadisk.inf.
Здесь необходимо выбрать именно
«Установка из указанного места», затем «Не выполнять поиск» и в конце нажать на кнопку «Установить диск».
Драйвером снова будет тот файл, который подвергался изменениям.
Теперь флешка определяется вашей системой никак иначе как жесткий диск!
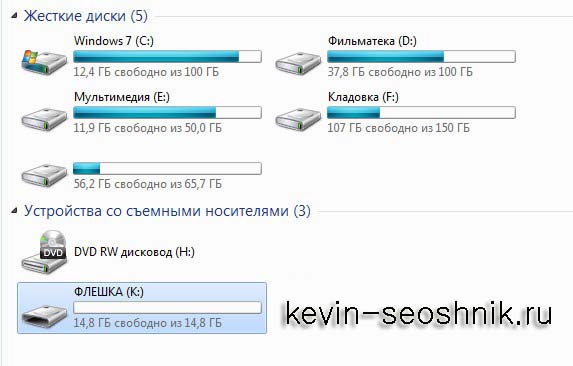
Тем не менее, следует помнить, что флешка будет являться жестким диском исключительно на вашем компьютере и исключительно в той операционной системе, в которой вы работали с ней.
Это обусловлено тем, что изменяли вы только драйвер в ОС Windows, но никак не саму структуру USB-устройства в целом.
Поэтому, если вам понадобится открыть жесткий диск на другом ПК или ноутбуке, то придётся повторять заново всю процедуру.
Как сделать флешку жестким диском





Пользователям Windows со стандартным набором знаний о возможностях операционной системы вряд ли приходится сталкиваться с необходимостью разделения памяти USB-накопителя на две половины. Однако проведение такой операции может понадобиться в случае записи определённых версий Windows на флеш-карту с возможностью последующей установки или переустановки системы.
- 1 Превращение флешки в жёсткий диск: основные особенности
- 2 Как сделать флешку жёстким диском?
- 3 Использование утилит
- 4 Замена драйверов
- 4.1 Установка драйвера Hitachi Microdrive
- 4.2 Видео — Превращаем micro SD в HDD жесткий диск Windows 10

Как сделать флешку жестким диском
Превращение флешки в жёсткий диск: основные особенности
USB-накопитель как таковой практически полностью вытеснил компактные диски благодаря следующим причинам:
- Скорость установки ОС происходит гораздо быстрее, прежде всего, за счёт уменьшения размеров данных на так называемой флешке.
- Возможная скорость изменения уже записанных данных. Это особенно важно при работе с такими большими файлами, как ОС.
- Актуальность. Многие производители ноутбуков всё чаще выпускают линейки без DVD-привода. Соответственно, в этом случае становится возможной только установка с USB-накопителя.
- Большой размер памяти. В некоторых случаях это даже позволяет удержаться от архивирования требуемого файла. Этот же фактор влияет на скорость установки и записи Windows.
- Если вы делите флеш-накопитель на две половины, то на одной из них можно хранить операционную систему, а на другой – обычные файлы для распечатки, медиафайлы и так далее.

Особенности использования USB-накопителей вместо жестких дисков
В общем, разделение флешки на две части понадобится для многих целей. Конечный результат такой операции – это распознание flash-карты компьютером как одного из жёстких дисков. К счастью, для этого вам не потребуются специальные знания: достаточно просто узнать о следующих способах.
Как сделать флешку жёстким диском?
В этом деле не существует чётких рекомендаций, поскольку каждый способ может быть выбран как в зависимости от производителя flash-накопителя, так и от безопасности упомянутого способа.
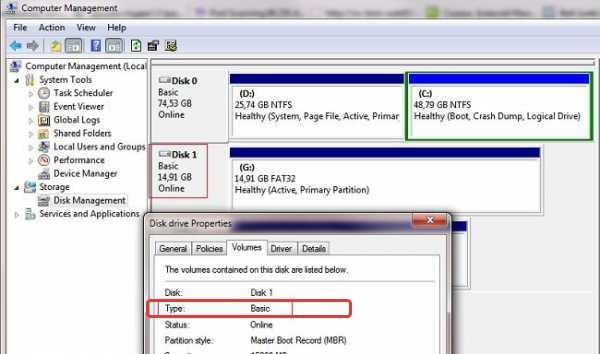
Компьютер видит флешку как жесткий диск, что сделать
На данный момент известны следующие варианты разделения флешки на две части:
- использование специальных программ или так называемых утилит. Их стоит искать на сайте бренда, авторству которого принадлежит конкретная модель USB-накопителя. Скачивание со сторонних ресурсов может быть не только небезопасным, но и бессмысленным;
- замена драйверов. В этом случае производится проверка цифровой подписи изначально установленного драйвера флешки. В результате пользователю необходимо сохранить драйвер без этой подписи;
- установка драйвера Hitachi Microdrive. Драйвера для карт этого производителя помогут разделить на две части накопители практически любой другой торговой марки.
Всё это – довольно простые и, к тому же, бесплатные способы, которые стоит рассмотреть подробней.
Использование утилит
С помощью такой программы можно не только превратить накопитель в жёсткий диск, но и добиться обратного эффекта. Самая известная утилита подобного плана – это Lexar Bootit.
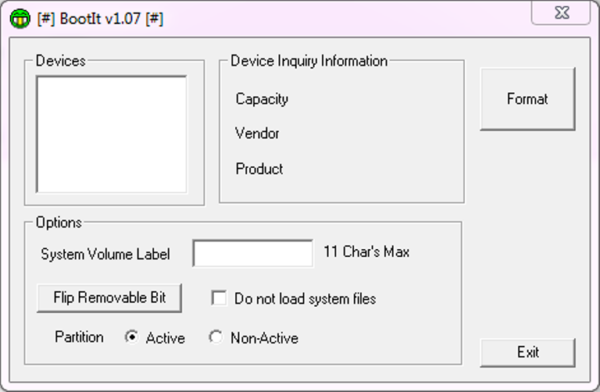
Интерфейс программы Lexar Bootit
С её помощью возможно хранение самой распространённой ОС – Windows вне зависимости от версии последней.
Как установить утилиту Lexar Bootit?
-
Скачать архив с программой с официального сайта бренда. Стоит обратить внимание на то, что на упомянутом сайте присутствуют версии как для макбуков, так и для персональных компьютеров.
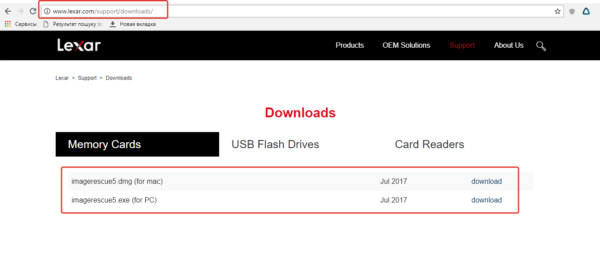
На официальном сайте скачиваем утилиту Lexar Bootlt для своего компьютера
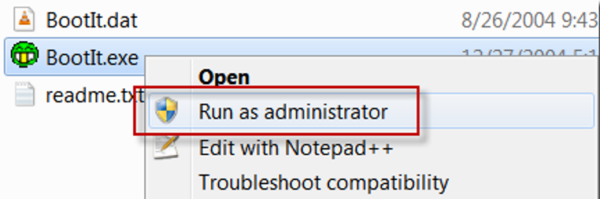
Щелкаем правой кнопкой мыши на ярлык программы, выбираем «Запуск от имени администратора»
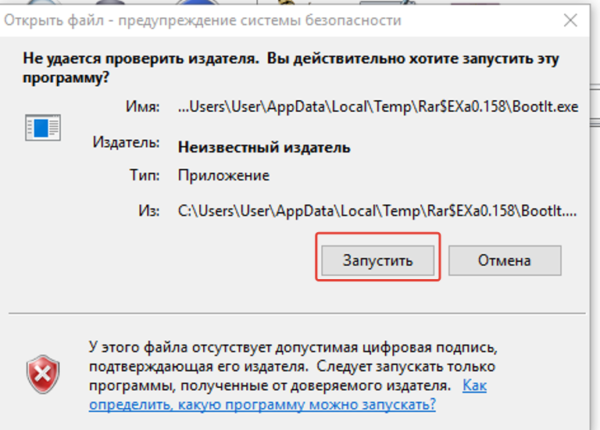
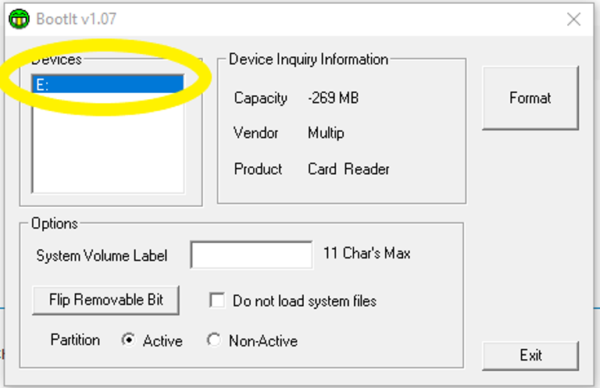
Выбираем свою флешку
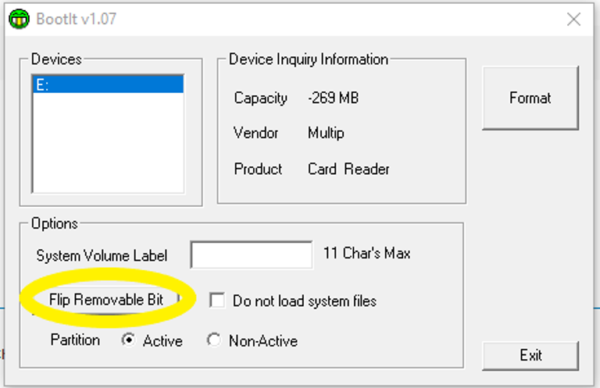
Нажимаем на кнопку «Трансформировать переносное устройство» («Flip Removable Bit»)

Подтверждаем свои действия, нажав кнопку «ОК»
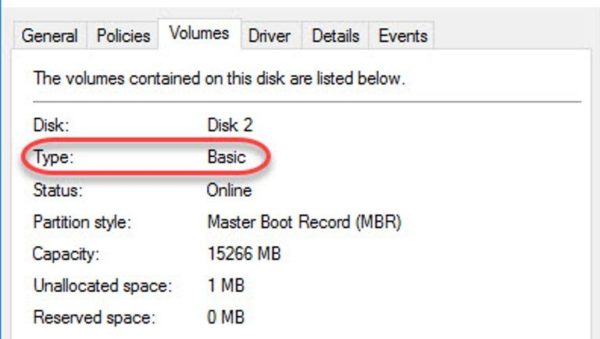
Во вкладке «Volumes» («Вместительность») напротив характеристики «Type» («Тип») должно быть проставлено «Basic» («Основной»)
В случае проблем с функционированием утилиты рекомендуется перезапустить Windows. Как правило, в это случае «превращение» карты в диск происходит в течение нескольких минут.
Замена драйверов
Данная операция считается более сложной, однако в случае возникновения неточностей с предыдущим способом она может стать его достойной заменой.
Как установить посторонний драйвер вместо стандартной версии самой флешки?
-
Найти требуемый флеш-накопитель во вкладке «Мой компьютер».
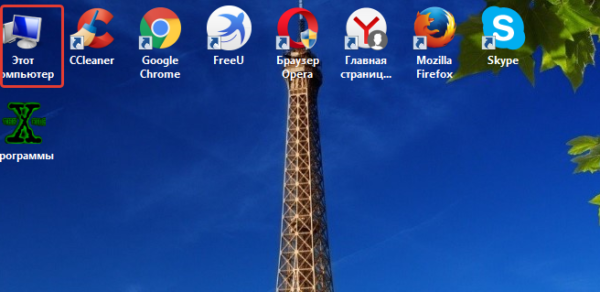
Двойным кликом левой копкой мыши открываем «Мой компьютер» или «Этот компьютер»
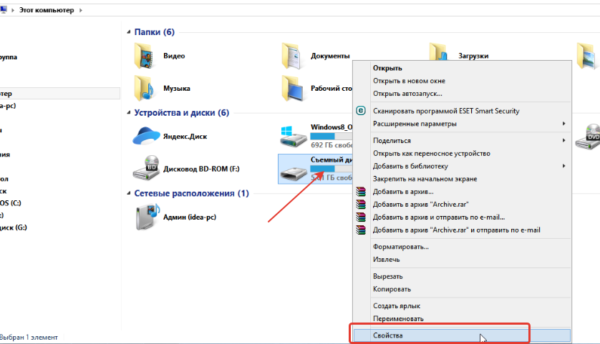
Нажимаем на флешку правой кнопкой мыши, выбираем пункт «Свойства»
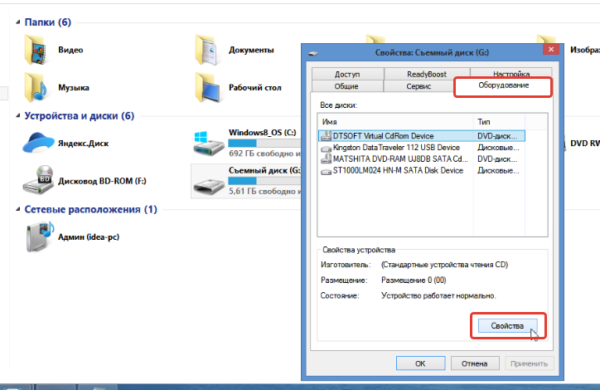
Открываем вкладку «Оборудования», щелкаем на кнопку «Свойства»
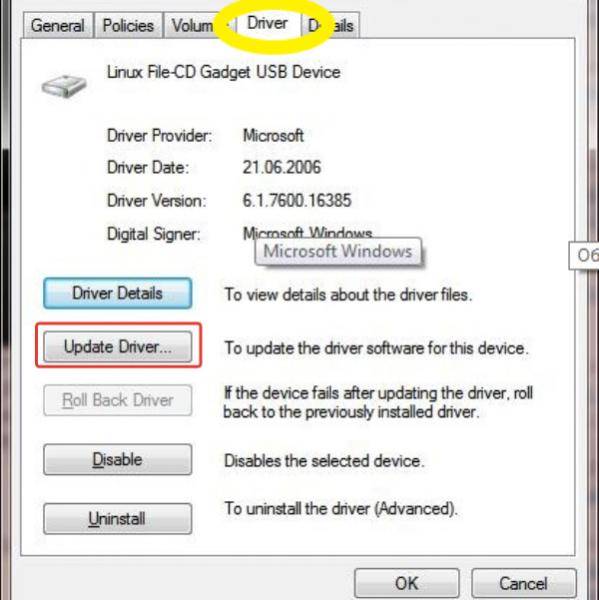
Во вкладке «Драйвера» («Drivers») выбираем кнопку «Возобновить Драйвер» («Update Driver»)
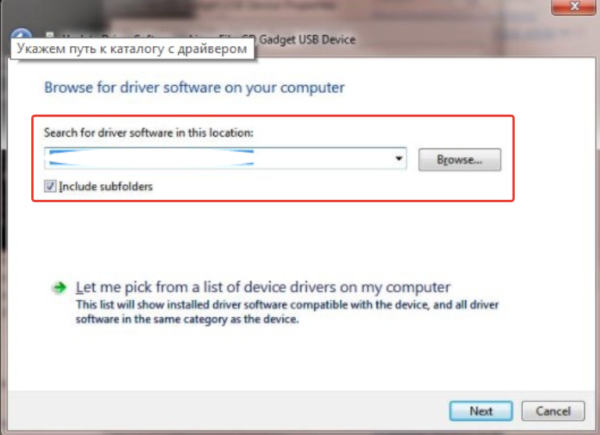
Выбираем расположение утилиты, нажав кнопку «Browse» («Обзор»)
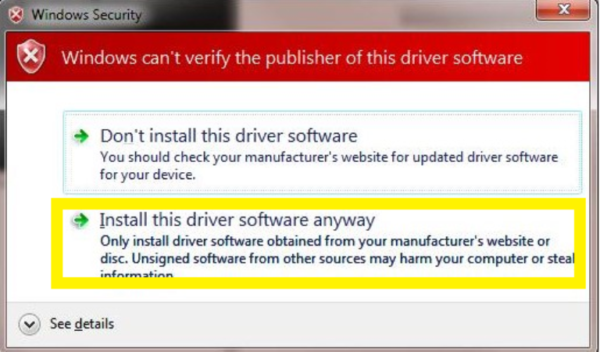
Выбираем пункт «Всё равно установить этот драйвер» («Install this driver software anyway»)
На этом процесс установки окончен. Обязательно перезагрузить сам компьютер и переподключить флеш-карту.
Установка драйвера Hitachi Microdrive
В этом случае речь идёт о так называемом фильтр-драйвере. Этот способ считается одним из самых надёжных и, что немаловажно, безопасным.
Как установить фильтр-драйвер Hitachi Motodrive?
-
Определить тип вашей операционной системы – 32-х битная или 64-битная. Для этого необходимо открыть «Панель управления», а затем – вкладку «Система». Там будет обозначена разрядность вашего компьютера.
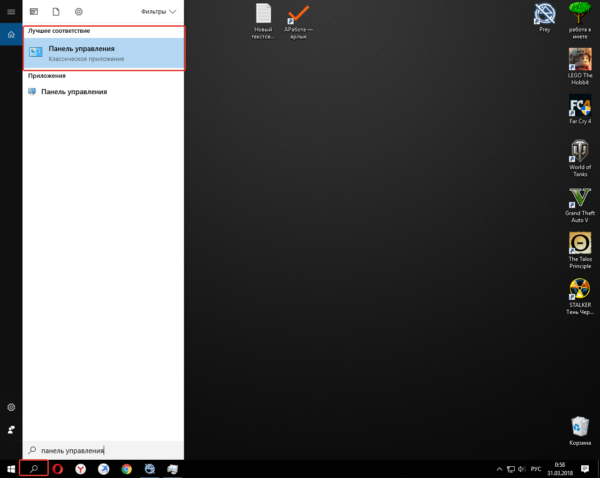
Щелкаем на значок лупы, вводим «панель управления», открываем приложение
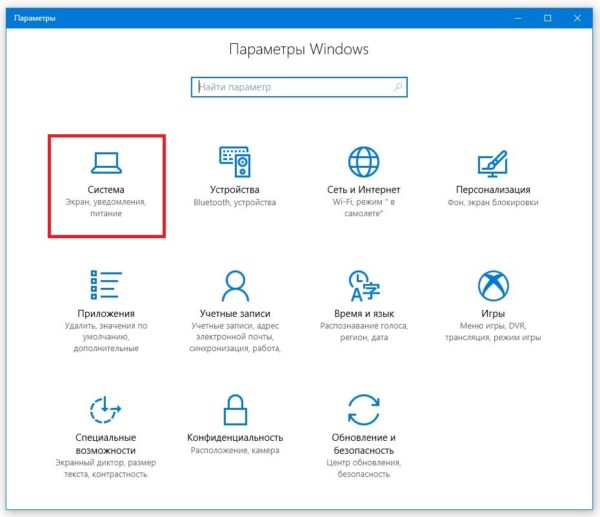
Нажимаем на раздел «Система»
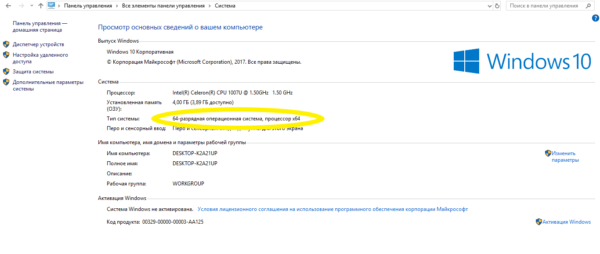
В пункте «Тип система» смотрим разрядность системы и процессора
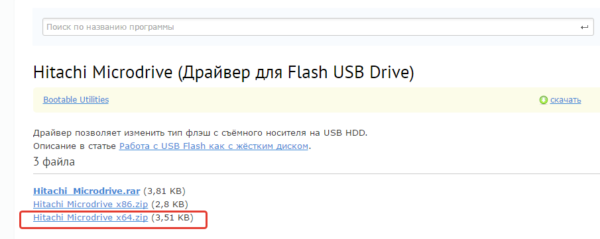
Скачиваем драйвер с официального сайта, соответствующий разрядности операционной системе
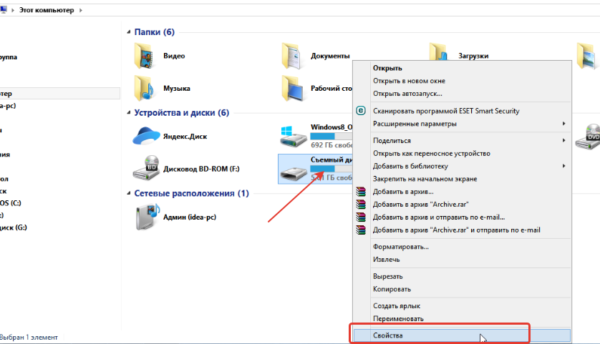
Нажимаем на флешку правой кнопкой мыши, выбираем пункт «Свойства»
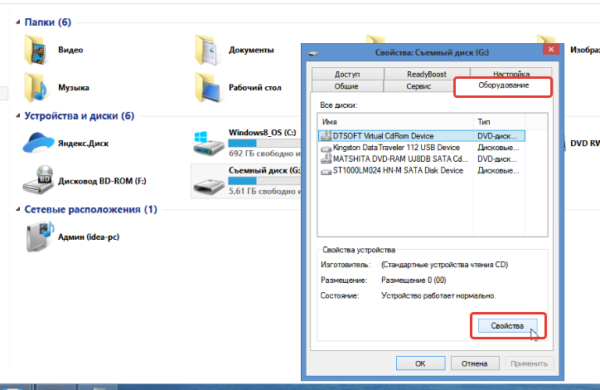
Открываем вкладку «Оборудования», щелкаем на кнопку «Свойства»
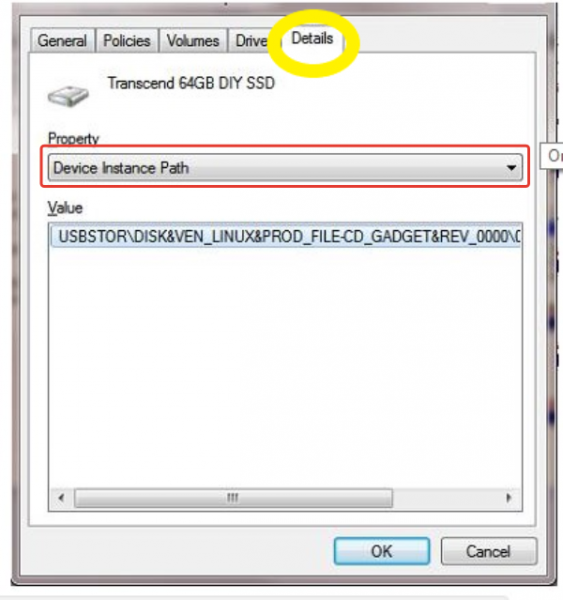
Во вкладке «Детали» («Details») нажимаем на кнопку и выбираем пункт «Код экземпляра устройства» («Device Instance Path»)
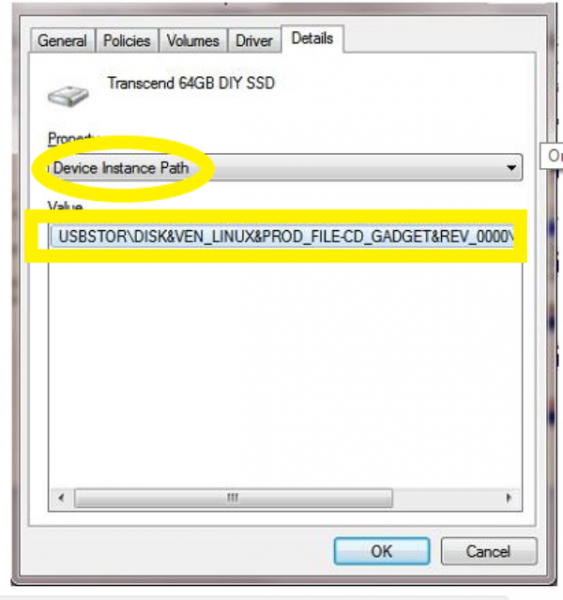
Копируем код в буфер обмена, нажав сочетание клавиш «Ctrl+C»
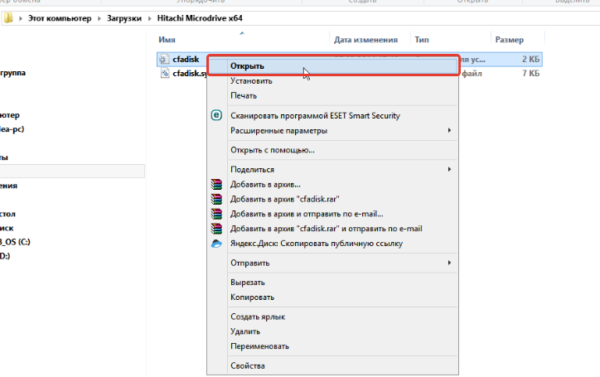
Нажимаем на файл правой кнопкой мыши, выбираем «Открыть»
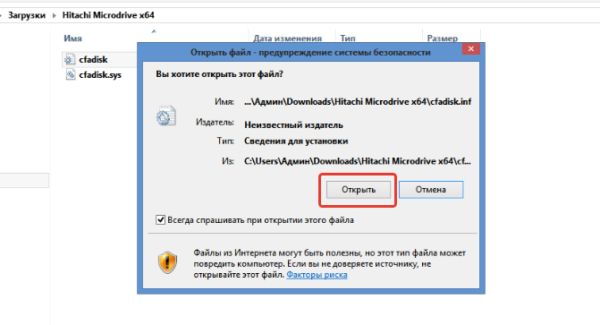
Подтверждаем действие, нажимаем «Открыть»
Важно! Для 64-х разрядной системы открываете файл «cfadisk».
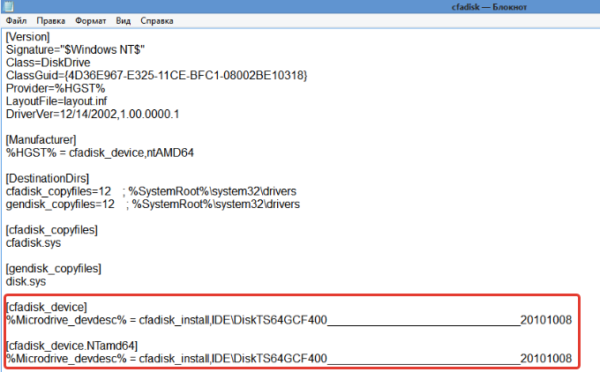
В строчках со словом «Disk» вставляем скопированный код

Скопированную часть кода вставляем после значка
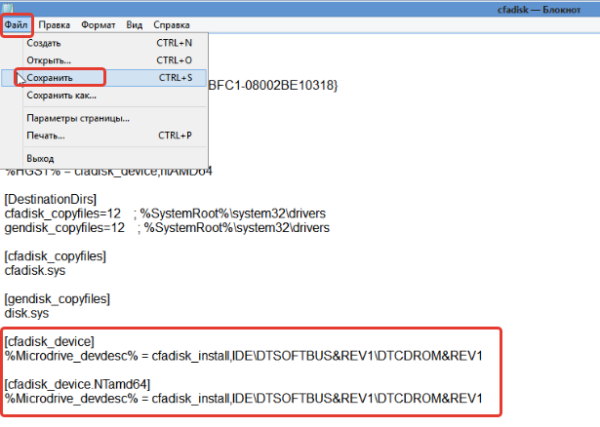
Вставив значения, нажимаем «Файл», затем «Сохранить»
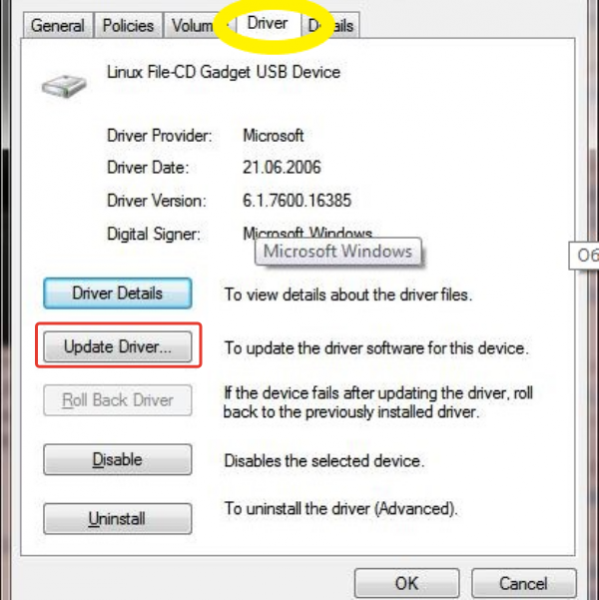
Во вкладке «Драйвера» («Drivers») выбираем кнопку «Возобновить Драйвер» («Update Driver»)
Как и в предыдущих случаях, компьютер перезагружается.
Видео — Превращаем micro SD в HDD жесткий диск Windows 10
Как сделать флешку жёстким диском
Прежде чем превратить флешку в винчестер, устройство необходимо подключить к компьютеру, после чего определить тип флешки.
Первый вариант
Откройте Медиа-менеджер. Вы можете найти его с помощью кнопки «Выполнить», введите здесь «diskmgmt.msc» и нажмите «Enter». Теперь можно будет посмотреть, какого типа накопитель, съемный или несъемный.

Второй вариант
Вы также можете просмотреть тип устройства, открыв вкладку «Тома» в свойствах флешки.
Третий вариант

Вы также можете ввести команду diskpart.
Далее переходим к списку томов. Опознать устройство можно по объему памяти.
Так что теперь пользователь знает, является ли флешка съемным или несъемным устройством в данном случае.
Второй шаг
Если устройство определяется как «несъёмное», его уже можно использовать как винчестер. В противном случае перед использованием флешки вместо винчестера ее тип необходимо изменить на «несъёмный». Для этого используется специальный фильтр-обработчик, который может легко изменить поступающую информацию, подменив ее на нужную. Одним из самых распространенных и простых фильтров является контроллер Hitachi Microdrive. Таким образом, пользователь не вторгается в микроклимат флешки, он просто обманывает свою систему и дает ложный ответ.
После того, как носитель станет несъемным, компьютер будет считать его целым жестким диском, который можно разделить на разделы, каждый из которых будет работать одновременно. Главное на этом этапе скачать программу, подходящую по разрядности для вашей операционной системы.
Драйвер для создания жесткого диска из флешки
В первую очередь вам необходимо получить на свой компьютер специальный драйвер, который значительно облегчит вам работу.
Он называется Hitachi Microdrive.
Скачав и установив его, перейдите к нужному вам коду экземпляра устройства.
- Для этого откройте Диспетчер устройств и найдите вкладку «Диски».

Найдите свое USB-устройство и откройте контекстное меню.
Во вкладке «Подробности» откройте выпадающий список и нажмите «Путь к экземпляру устройства».



Обратите внимание на поле «Значение», где нужно выделить всю строку и скопировать ее.
После проделанной работы вам уже понадобится помощь контроллера, с помощью которого мы превратим флешку в винчестер.
Утилита Lexar BootIt
Недавно нашел довольно интересную утилиту — LexarBootIt. Это бесплатная портативная программа, которая может изменить RMB съемного диска, сделав фиксированной съемную флешку (или наоборот). Хотя утилита Lexar BootIt была разработана для устройств Lexar (Micron, Crucial), она также может работать с флешками других производителей. BootIt совместим со всеми версиями Windows, от Windows XP до Windows 10.
Вы можете загрузить BootIt с веб-сайта Lexar (lexar_usb_tool) или с нашего веб-сайта (BootIt_usb_rmb.zip).
- Запустите BootIt.exe с правами администратора
- Выберите свою флешку из списка устройств
- Нажмите кнопку «Перевернуть съемную биту
- Сохраните изменения, нажав ОК.

Повторно подключите устройство и используйте диспетчер устройств, чтобы убедиться, что его тип изменился со съемного на базовый.

В том случае, если утилита BootIt не помогает изменить бит RMB на съемном диске, попробуйте использовать следующий метод на основе драйвера фильтра Hitachi Microdrive
Третий этап
Как только пользователь смог обмануть компьютер, можно определить код устройства. Код можно найти во вкладке «Подробности», «Путь к экземпляру устройства».

В итоге необходимо скопировать информацию, далее она будет обрабатываться в программе Hitachi Microdrive. При копировании необходимо удалить всю информацию после второго «».
На системе 64 бита
Теперь нужно найти файл cfadisk в папке Hitachi Microdrive, где находим разделы cfadisk_device и cfadisk_device.NTamd64.
В разделах вместо информации после «» вставляем код нашего устройства.
На системе 32 бита
Процесс аналогичен, только в файле для 32-битной версии нужно найти раздел «cfadisk_device».
Здесь нужно заменить «DISK&VEN_&PROD_USB_DISK_2.0&REV_P» на код устройства.
Если вы хотите установить собственное имя для устройства, вам нужно заменить «Microdrive_devdesc» на нужное имя, скажем, «USB_hard».
Что лучше флешка или внешний жесткий диск: выбираем накопитель
Доброе утро. Вам необходимо перенести большой объем информации на портативный носитель? Прежде чем купить его, давайте вместе выясним, что лучше флешка или внешний жесткий диск. Прочитав эту статью, вы сможете принять правильное решение, не тратя деньги впустую.
Плюсы винчестеров и минусы флешек
Говоря о положительных сторонах жестких дисков, сразу проведем параллель с конкурирующим устройством:
- Больше памяти. Сейчас флешки доступны на 32 и даже на 64 ГБ. Зачастую этого достаточно. Но за них придется заплатить сумму, за которую можно было бы купить выносной HDD емкостью в терабайт.

Кстати, такой объем памяти не будет лишним. Например, вы можете скачивать фото и домашнее видео, накопленное годами, или использовать жесткий диск для просмотра фильмов.
Кстати, многие изначально покупают его для телевизора и подключают через специальный переходник.
- Из предыдущего абзаца вытекает еще одно преимущество внешних винчестеров перед флешками: цена. Хотя на первый взгляд кажется, что это не так. Но, делая выбор, посчитайте, сколько флешек и какого объема можно купить за стоимость понравившегося винта. Другое дело, что не всегда нужен диск большой емкости или не хочется много тратить.

- Надежность. Как показывает практика, флешки выходят из строя быстрее, чем внешние жесткие диски (2,5 дюйма). Поэтому лучше полагаться на последний для хранения фотографий и другой важной информации. Кроме того, файлы на жестком диске обычно можно восстановить, а файлы на флэш-накопителе — нет.
- Скорость. Вы принимаете решение, основываясь на том, что работает быстрее всего? Тогда отдайте предпочтение винту. Но и здесь USB-накопители не отстают.
- Синхронизация. Можно настроить синхронизацию между внешним жестким диском и компьютером, тогда как флешка годится только для передачи информации.
- Неограниченное количество циклов перезаписи. Вы можете записывать файлы на флешку до 10 000 раз. Немного? Только на первый взгляд. Когда дело доходит до постоянной перезаписи музыки, фотографий или документов, со временем этого объема может не хватить. В свою очередь жесткий диск позволяет перезаписывать информацию сколько угодно.
Преимущества флешек над внешними HDD
Прочитав вышеизложенную информацию, не спешите списывать флешки. У них есть существенные преимущества, которыми не могут похвастаться стабилизаторы. Именно то, что?
Устойчивость к механическим повреждениям и экстремальным температурам. Если говорить о физических характеристиках, что лучше флешки или внешнего жесткого диска, то флешка более долговечна и выдерживает мороз до -30 градусов. Его также можно включить сразу, зайдя в теплое помещение после простуды, а жесткое нужно предварительно адаптировать к температуре.

- Размер. Флешка поместится в любой сумке, кошельке и даже в кармане, чего не скажешь о винте, так что, кстати, лучше купить специальный чехол — им удобно пользоваться и меньше шансов повредиться.
- Энергоемкость. Флешка потребляет гораздо меньше энергии, чем винт.
Будь спокоен. В конструкции флешки нет ничего громоздкого, в отличие от жесткого диска.
- Дизайн. С помощью флешек вы сможете подчеркнуть свою индивидуальность, так как они представлены в самых разных формах и цветах. Устройства могут напоминать какое-то животное, пулю, ключ, прищепку, винную пробку, вообще что угодно. В случае с жесткими стабилизаторами у вас есть возможность выбрать только свой любимый цвет.

Проанализировав прочитанное, вы обязательно примете правильное решение, что лучше флешка или внешний жесткий диск конкретно для ваших целей.
Обзор лучших решений по соотношению скорость и объем
Ниже представлен список наиболее известных моделей на рынке, их характеристики, преимущества и недостатки.
Corsair Voyager GTX 3.0 256 Гб
Серия портативных флэш-накопителей Corsair Voyager GTX обеспечивает очень высокую производительность, сравнимую с твердотельными накопителями.

- Модели Flash Voyager GTX оснащены интерфейсом USB 3.0 (совместимы с USB 2.0) и емкостью 128 ГБ и 256 ГБ. Производитель заявляет, что компоненты SSD установлены в компактном корпусе, что привело к более высокой производительности: скорость последовательной записи достигает 360 МБ/с, а чтения — 450 МБ/с.
- Память работает с Windows, MacOSX и Linux и не требует дополнительного программного обеспечения для работы. Кроме того, они поддерживают технологии USB Attached SCSI, SMART и TRIM, обеспечивающие надежную передачу данных и производительность.
- Минус — высокая стоимость этой флешки, за эту цену можно купить внешний SSD на 500Гб с большей скоростью.
STmagic SPT31 USB 3.1 1 ТБ
В последние годы технология NAND получила быстрое развитие, что резко снизило стоимость твердотельных накопителей. В этом случае снижается не только стоимость, но и размер. Эти условия позволяют таким производителям, как STmagic, разрабатывать такие устройства, как SPT31.

- STmagic SPT31 поставляется с пятью различными объемами памяти: 128 ГБ, 256 ГБ, 360 ГБ, 512 ГБ и 1 ТБ.
- Флешка использует технологию USB1, благодаря которой скорость чтения составляет 500 и 420 МБ/с. Это значительно быстрее, чем типичные внешние жесткие диски, средняя скорость которых составляет около 150–180 МБ/с.
- Главная особенность такого оборудования в том, что оно достаточно полезно: флешка используется для хранения игр для консоли или ПК, как внешний накопитель для фото и видео, а главное, для хранения важных файлов, например, для Adobe. Премьера и Фотошоп. Производители гарантируют, что их USB-накопитель подходит для Windows On-the-Go.
- Как и в случае с предыдущим вариантом, стоимость этой флешки завышена.
Orico SSD GV100 USB 3.1 512 Гб
Флешка ORICO поддерживает несколько портов, удобна, быстра и подходит для повседневного использования.

- GV 100 имеет внутренний твердотельный накопитель M.2 2242 NVMe и обеспечивает скорость чтения 940 МБ/с через выход USB3.1 Gen2 Type-C. Это делает флэш-накопитель одним из самых быстрых портативных твердотельных накопителей на рынке. Доступны модели на 128 ГБ, 256 ГБ, 512 ГБ и 1 ТБ.
- Портативный твердотельный накопитель Orico Portable NVMe с размерами 96 мм x 30 мм x 9,9 мм представляет собой довольно небольшой накопитель NVMe. Это связано с тем, что внутри Orico используется твердотельный накопитель M.2 2242 длиной 42 мм.
- Синий корпус из алюминиевого сплава выглядит солидно, а корпус из АБС-пластика с отверстием на конце позволяет подключать устройство, например, к ключам.
- Миниатюрный твердотельный накопитель M.2 2242 PCIe NVMe емкостью 512 ГБ представляет собой двухсторонний модуль, работающий на базе контроллера Silicon Motion SM2263XT и 64-слойной флэш-памяти TLC NAND. Это твердотельный накопитель без DRAM, который использует буфер памяти хоста Windows 10 (HMB) для максимальной производительности.
- Портативный твердотельный накопитель Orico GV100 NVMe имеет впечатляющее описание, но имеет некоторые проблемы со стабильностью из-за использования мостового драйвера JMS583.
- Эту флешку нельзя подключить к компьютеру без специального кабеля. В комплекте их два — для USB 3.0 и USB Type-C, поэтому их всегда нужно носить с собой вместе с флешкой.
Teclast 128 ГБ USB 3.0
Диск Teclast не показывает впечатляющих результатов, но для обычных повседневных задач этой флешки вполне достаточно.

- Скорость чтения USB-накопителя Teclast составляет 80 МБ/с. Это, конечно, не такие впечатляющие результаты, как у перечисленных выше флешек, но такой скорости все же достаточно для передачи HD-видео, фото и других файлов за короткое время по технологии USB 3.0.
- Из-за малого объема памяти и низкой скорости передачи данных SSD эта флешка не подходит для записи на нее операционной системы, но будет отличным выбором для хранения больших объемов файлов.
Установка драйвера Hitachi Microdrive вместо родного драйвера USB накопителя
Осталось заменить используемый драйвер флешки.
Важно! Если драйвер Hitachi Microdrive USB установлен на 64-битной системе, то для этого драйвера нет цифровой подписи, вам нужно будет отключить проверку цифровой подписи драйвера или подписать драйвер самостоятельно.
Откройте вкладку «Драйверы» и нажмите кнопку «Обновить драйверы.


Укажите папку в каталоге, куда распакован скачанный файл с драйвером Hitachi:
Давайте выберем новый контроллер.

Мы проигнорировали предупреждение об отсутствии цифровой подписи драйвера.

Наконечник. В Windows 10 и Windows 8 при установке драйвера появляется следующая ошибка: Windows нашла драйвера для этого устройства, но при попытке установить эти драйвера произошла ошибка.
Хитачи микро мотор
Информация третьих лиц не содержит информации о подписи
Чтобы отключить проверку цифровой подписи драйвера, выполните следующие команды:
bcdedit.exe /set nointegritychecks ON
bcdedit.exe /set ПРОВЕРКА ВКЛЮЧЕНАПерезагрузите компьютер и попробуйте снова установить драйвер.
Осталось перезагрузить компьютер, и после открытия Диспетчера дисков убедиться, что ваша флешка определяется как обычный жесткий диск (Тип: Basic) и в качестве контроллера используется драйвер Hitachi.


Открыв проводник, вы также можете убедиться, что иконка флешки изменилась, она стала отображаться как винчестер как обычный диск.
Теперь с этой флешкой можно работать как с обычным HDD: создавать разделы, указывать активный раздел, создавать динамические диски, устанавливать с флешки нерабочий софт и т.д.
Важный. На других компьютерах с Windows без этого драйвера второй раздел устройства будет недоступен.
Источник https://kevin-seoshnik.ru/kompyuter/kak-sdelat-fleshku-zhestkim-diskom.html
Источник https://spravkapc.ru/nastrojka-kompyutera/kak-sdelat-fleshky-jestkim-diskom.html
Источник https://pro-naushniki.ru/dlya-doma/fleshka/kak-sdelat-fleshku-zhyostkim-diskom