Как сделать флешку жестким диском
Пользователям Windows со стандартным набором знаний о возможностях операционной системы вряд ли приходится сталкиваться с необходимостью разделения памяти USB-накопителя на две половины. Однако проведение такой операции может понадобиться в случае записи определённых версий Windows на флеш-карту с возможностью последующей установки или переустановки системы.

Превращение флешки в жёсткий диск: основные особенности
USB-накопитель как таковой практически полностью вытеснил компактные диски благодаря следующим причинам:
- Скорость установки ОС происходит гораздо быстрее, прежде всего, за счёт уменьшения размеров данных на так называемой флешке.
- Возможная скорость изменения уже записанных данных. Это особенно важно при работе с такими большими файлами, как ОС.
- Актуальность. Многие производители ноутбуков всё чаще выпускают линейки без DVD-привода. Соответственно, в этом случае становится возможной только установка с USB-накопителя.
- Большой размер памяти. В некоторых случаях это даже позволяет удержаться от архивирования требуемого файла. Этот же фактор влияет на скорость установки и записи Windows.
- Если вы делите флеш-накопитель на две половины, то на одной из них можно хранить операционную систему, а на другой – обычные файлы для распечатки, медиафайлы и так далее.

В общем, разделение флешки на две части понадобится для многих целей. Конечный результат такой операции – это распознание flash-карты компьютером как одного из жёстких дисков. К счастью, для этого вам не потребуются специальные знания: достаточно просто узнать о следующих способах.
Как сделать флешку жёстким диском?
В этом деле не существует чётких рекомендаций, поскольку каждый способ может быть выбран как в зависимости от производителя flash-накопителя, так и от безопасности упомянутого способа.

На данный момент известны следующие варианты разделения флешки на две части:
- использование специальных программ или так называемых утилит. Их стоит искать на сайте бренда, авторству которого принадлежит конкретная модель USB-накопителя. Скачивание со сторонних ресурсов может быть не только небезопасным, но и бессмысленным;
- замена драйверов. В этом случае производится проверка цифровой подписи изначально установленного драйвера флешки. В результате пользователю необходимо сохранить драйвер без этой подписи;
- установка драйвера Hitachi Microdrive. Драйвера для карт этого производителя помогут разделить на две части накопители практически любой другой торговой марки.
Всё это – довольно простые и, к тому же, бесплатные способы, которые стоит рассмотреть подробней.
Использование утилит
С помощью такой программы можно не только превратить накопитель в жёсткий диск, но и добиться обратного эффекта. Самая известная утилита подобного плана – это Lexar Bootit.

С её помощью возможно хранение самой распространённой ОС – Windows вне зависимости от версии последней.
Как установить утилиту Lexar Bootit?
-
Скачать архив с программой с официального сайта бренда. Стоит обратить внимание на то, что на упомянутом сайте присутствуют версии как для макбуков, так и для персональных компьютеров.







Во вкладке «Volumes» («Вместительность») напротив характеристики «Type» («Тип») должно быть проставлено «Basic» («Основной»)
В случае проблем с функционированием утилиты рекомендуется перезапустить Windows. Как правило, в это случае «превращение» карты в диск происходит в течение нескольких минут.
Замена драйверов
Данная операция считается более сложной, однако в случае возникновения неточностей с предыдущим способом она может стать его достойной заменой.
Как установить посторонний драйвер вместо стандартной версии самой флешки?
-
Найти требуемый флеш-накопитель во вкладке «Мой компьютер».






На этом процесс установки окончен. Обязательно перезагрузить сам компьютер и переподключить флеш-карту.
Установка драйвера Hitachi Microdrive
В этом случае речь идёт о так называемом фильтр-драйвере. Этот способ считается одним из самых надёжных и, что немаловажно, безопасным.
Как установить фильтр-драйвер Hitachi Motodrive?
-
Определить тип вашей операционной системы – 32-х битная или 64-битная. Для этого необходимо открыть «Панель управления», а затем – вкладку «Система». Там будет обозначена разрядность вашего компьютера.







Во вкладке «Детали» («Details») нажимаем на кнопку и выбираем пункт «Код экземпляра устройства» («Device Instance Path»)



Важно! Для 64-х разрядной системы открываете файл «cfadisk».




Как и в предыдущих случаях, компьютер перезагружается.
Видео — Превращаем micro SD в HDD жесткий диск Windows 10
Как сделать флешку жестким диском





Пользователям Windows со стандартным набором знаний о возможностях операционной системы вряд ли приходится сталкиваться с необходимостью разделения памяти USB-накопителя на две половины. Однако проведение такой операции может понадобиться в случае записи определённых версий Windows на флеш-карту с возможностью последующей установки или переустановки системы.
- 1 Превращение флешки в жёсткий диск: основные особенности
- 2 Как сделать флешку жёстким диском?
- 3 Использование утилит
- 4 Замена драйверов
- 4.1 Установка драйвера Hitachi Microdrive
- 4.2 Видео — Превращаем micro SD в HDD жесткий диск Windows 10

Как сделать флешку жестким диском
Превращение флешки в жёсткий диск: основные особенности
USB-накопитель как таковой практически полностью вытеснил компактные диски благодаря следующим причинам:
- Скорость установки ОС происходит гораздо быстрее, прежде всего, за счёт уменьшения размеров данных на так называемой флешке.
- Возможная скорость изменения уже записанных данных. Это особенно важно при работе с такими большими файлами, как ОС.
- Актуальность. Многие производители ноутбуков всё чаще выпускают линейки без DVD-привода. Соответственно, в этом случае становится возможной только установка с USB-накопителя.
- Большой размер памяти. В некоторых случаях это даже позволяет удержаться от архивирования требуемого файла. Этот же фактор влияет на скорость установки и записи Windows.
- Если вы делите флеш-накопитель на две половины, то на одной из них можно хранить операционную систему, а на другой – обычные файлы для распечатки, медиафайлы и так далее.

Особенности использования USB-накопителей вместо жестких дисков
В общем, разделение флешки на две части понадобится для многих целей. Конечный результат такой операции – это распознание flash-карты компьютером как одного из жёстких дисков. К счастью, для этого вам не потребуются специальные знания: достаточно просто узнать о следующих способах.
Как сделать флешку жёстким диском?
В этом деле не существует чётких рекомендаций, поскольку каждый способ может быть выбран как в зависимости от производителя flash-накопителя, так и от безопасности упомянутого способа.
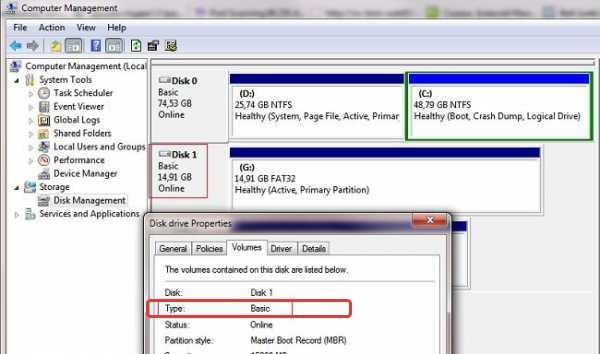
Компьютер видит флешку как жесткий диск, что сделать
На данный момент известны следующие варианты разделения флешки на две части:
- использование специальных программ или так называемых утилит. Их стоит искать на сайте бренда, авторству которого принадлежит конкретная модель USB-накопителя. Скачивание со сторонних ресурсов может быть не только небезопасным, но и бессмысленным;
- замена драйверов. В этом случае производится проверка цифровой подписи изначально установленного драйвера флешки. В результате пользователю необходимо сохранить драйвер без этой подписи;
- установка драйвера Hitachi Microdrive. Драйвера для карт этого производителя помогут разделить на две части накопители практически любой другой торговой марки.
Всё это – довольно простые и, к тому же, бесплатные способы, которые стоит рассмотреть подробней.
Использование утилит
С помощью такой программы можно не только превратить накопитель в жёсткий диск, но и добиться обратного эффекта. Самая известная утилита подобного плана – это Lexar Bootit.
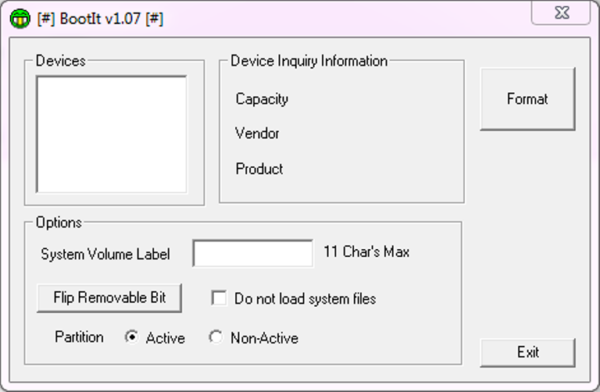
Интерфейс программы Lexar Bootit
С её помощью возможно хранение самой распространённой ОС – Windows вне зависимости от версии последней.
Как установить утилиту Lexar Bootit?
-
Скачать архив с программой с официального сайта бренда. Стоит обратить внимание на то, что на упомянутом сайте присутствуют версии как для макбуков, так и для персональных компьютеров.
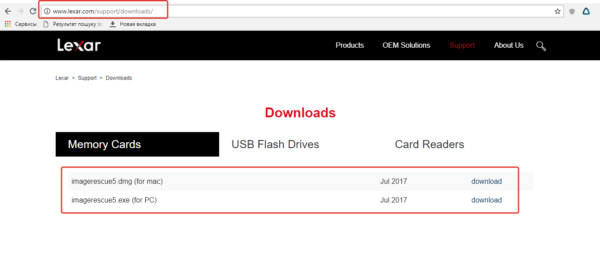
На официальном сайте скачиваем утилиту Lexar Bootlt для своего компьютера
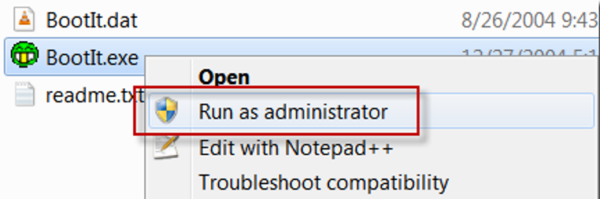
Щелкаем правой кнопкой мыши на ярлык программы, выбираем «Запуск от имени администратора»
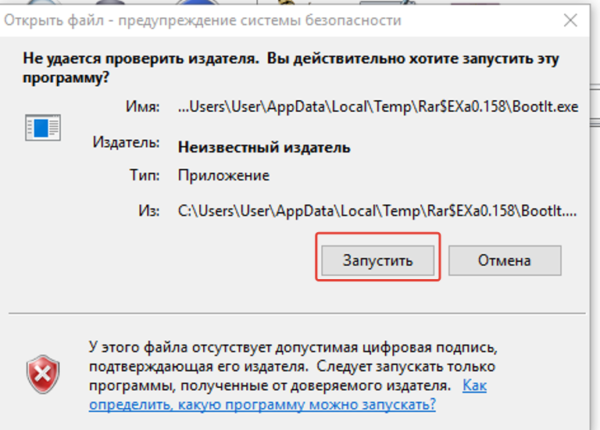
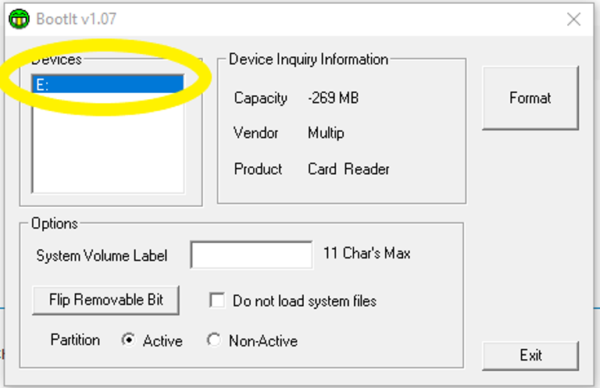
Выбираем свою флешку
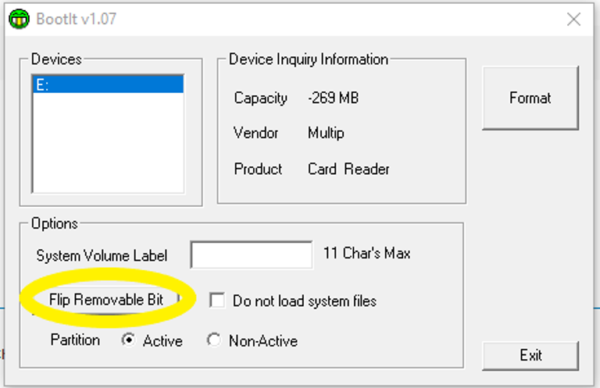
Нажимаем на кнопку «Трансформировать переносное устройство» («Flip Removable Bit»)

Подтверждаем свои действия, нажав кнопку «ОК»
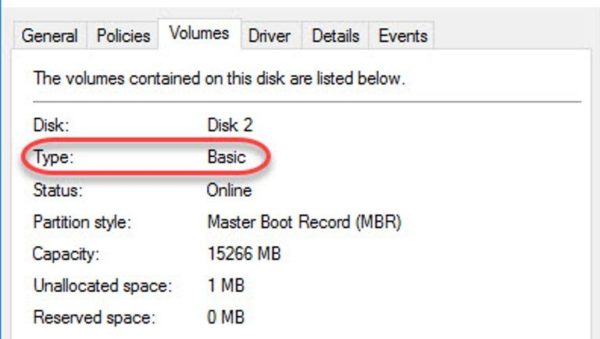
Во вкладке «Volumes» («Вместительность») напротив характеристики «Type» («Тип») должно быть проставлено «Basic» («Основной»)
В случае проблем с функционированием утилиты рекомендуется перезапустить Windows. Как правило, в это случае «превращение» карты в диск происходит в течение нескольких минут.
Замена драйверов
Данная операция считается более сложной, однако в случае возникновения неточностей с предыдущим способом она может стать его достойной заменой.
Как установить посторонний драйвер вместо стандартной версии самой флешки?
-
Найти требуемый флеш-накопитель во вкладке «Мой компьютер».
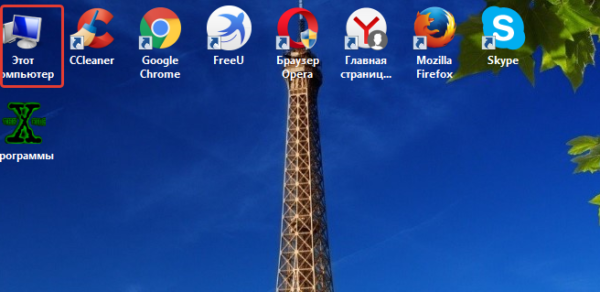
Двойным кликом левой копкой мыши открываем «Мой компьютер» или «Этот компьютер»
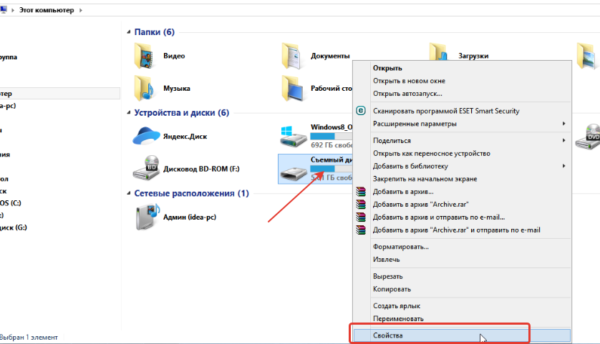
Нажимаем на флешку правой кнопкой мыши, выбираем пункт «Свойства»
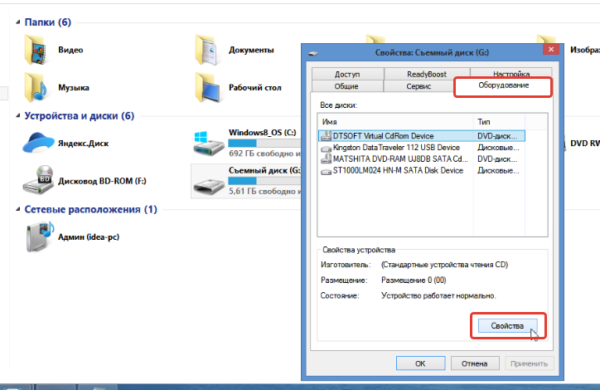
Открываем вкладку «Оборудования», щелкаем на кнопку «Свойства»
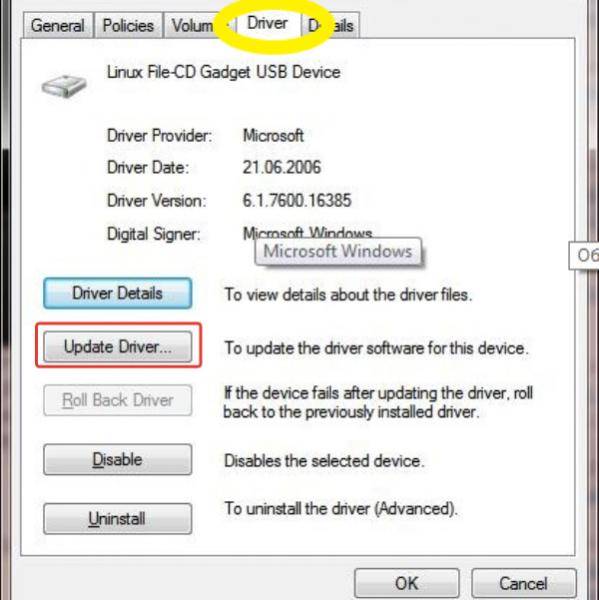
Во вкладке «Драйвера» («Drivers») выбираем кнопку «Возобновить Драйвер» («Update Driver»)
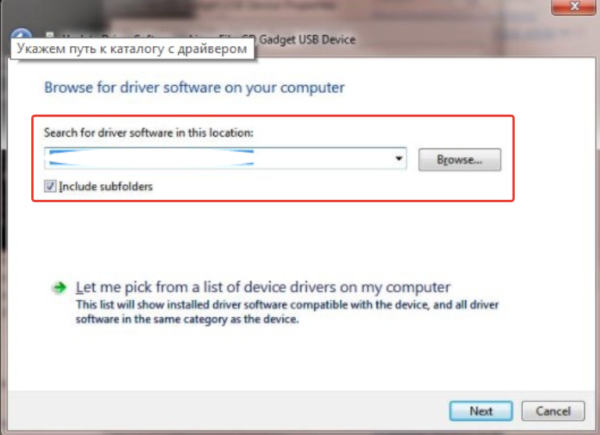
Выбираем расположение утилиты, нажав кнопку «Browse» («Обзор»)
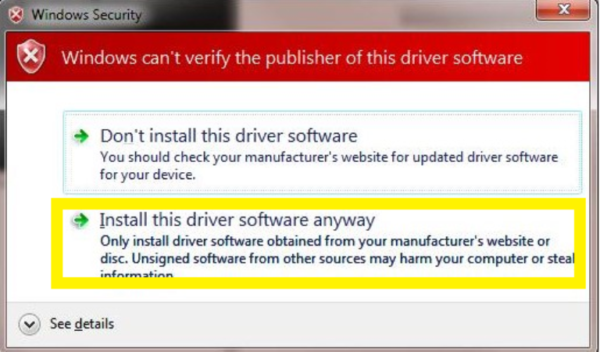
Выбираем пункт «Всё равно установить этот драйвер» («Install this driver software anyway»)
На этом процесс установки окончен. Обязательно перезагрузить сам компьютер и переподключить флеш-карту.
Установка драйвера Hitachi Microdrive
В этом случае речь идёт о так называемом фильтр-драйвере. Этот способ считается одним из самых надёжных и, что немаловажно, безопасным.
Как установить фильтр-драйвер Hitachi Motodrive?
-
Определить тип вашей операционной системы – 32-х битная или 64-битная. Для этого необходимо открыть «Панель управления», а затем – вкладку «Система». Там будет обозначена разрядность вашего компьютера.
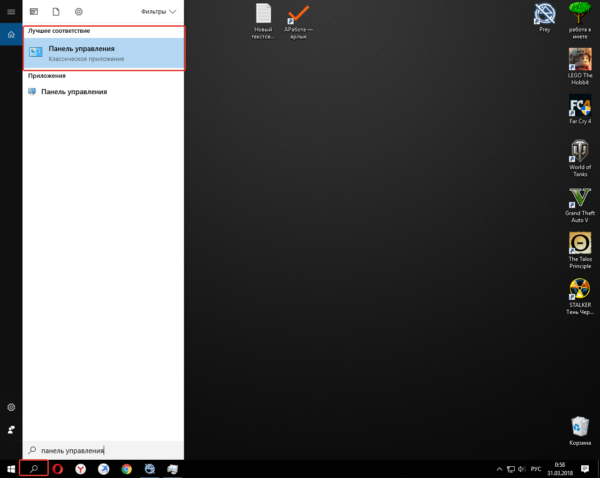
Щелкаем на значок лупы, вводим «панель управления», открываем приложение
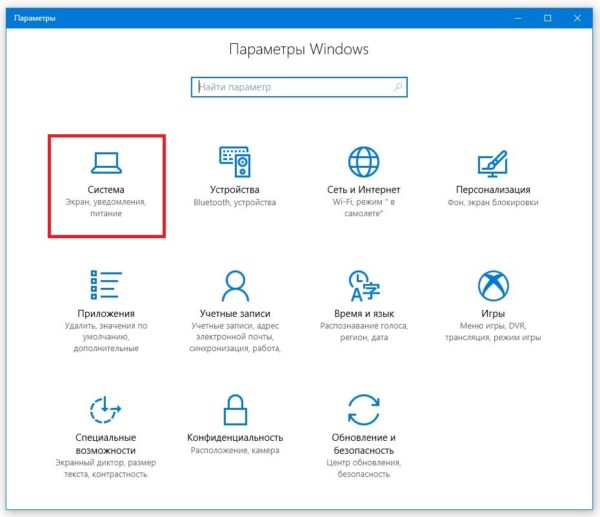
Нажимаем на раздел «Система»
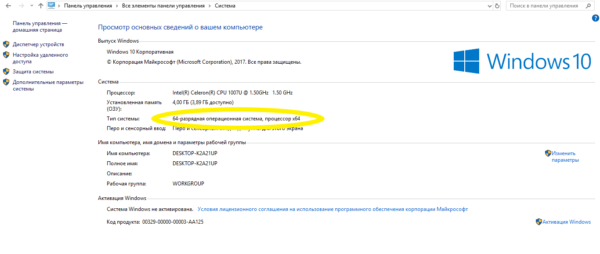
В пункте «Тип система» смотрим разрядность системы и процессора
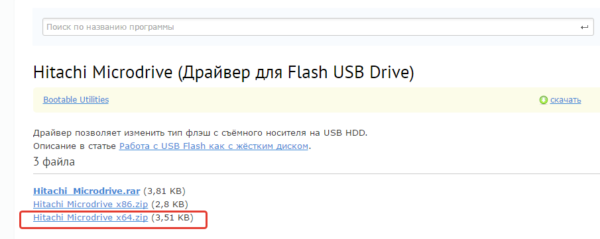
Скачиваем драйвер с официального сайта, соответствующий разрядности операционной системе
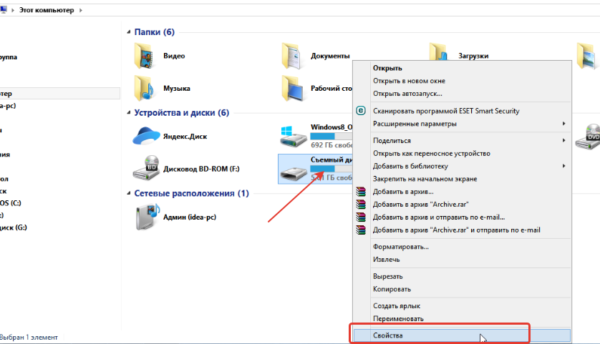
Нажимаем на флешку правой кнопкой мыши, выбираем пункт «Свойства»
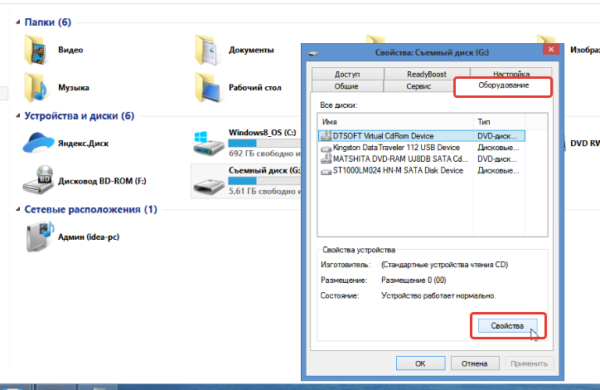
Открываем вкладку «Оборудования», щелкаем на кнопку «Свойства»
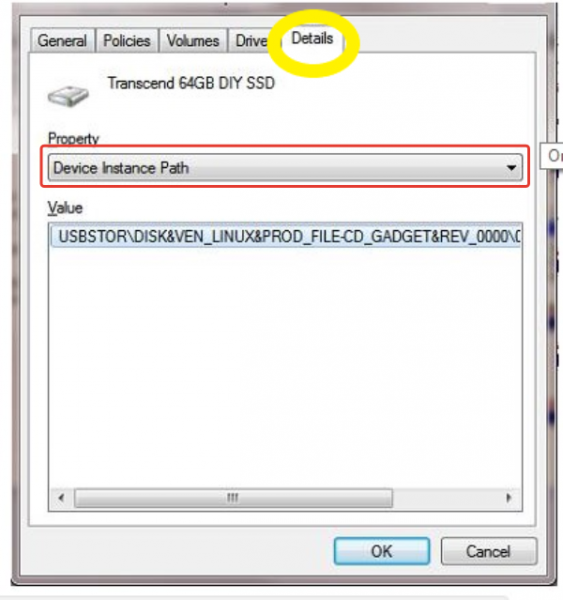
Во вкладке «Детали» («Details») нажимаем на кнопку и выбираем пункт «Код экземпляра устройства» («Device Instance Path»)
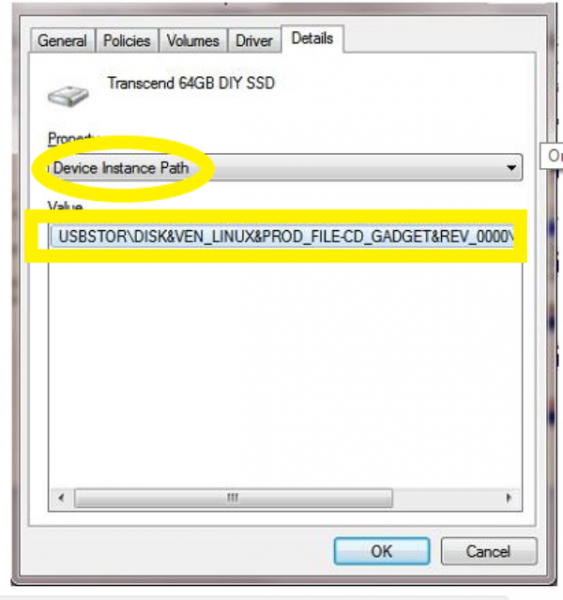
Копируем код в буфер обмена, нажав сочетание клавиш «Ctrl+C»
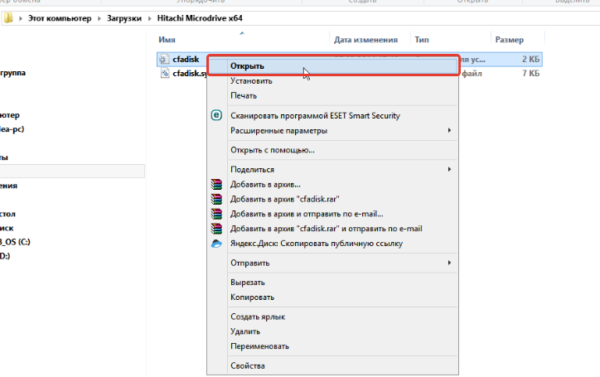
Нажимаем на файл правой кнопкой мыши, выбираем «Открыть»
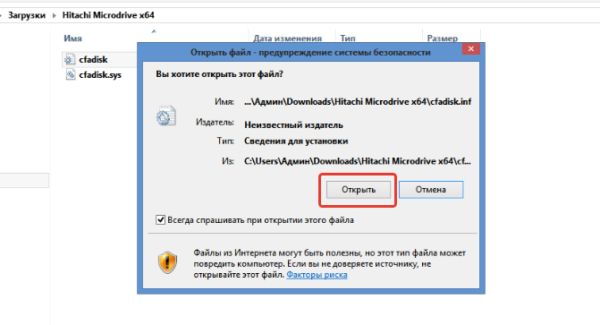
Подтверждаем действие, нажимаем «Открыть»
Важно! Для 64-х разрядной системы открываете файл «cfadisk».
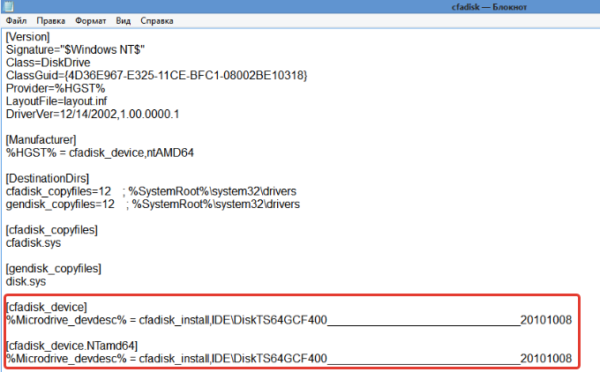
В строчках со словом «Disk» вставляем скопированный код

Скопированную часть кода вставляем после значка
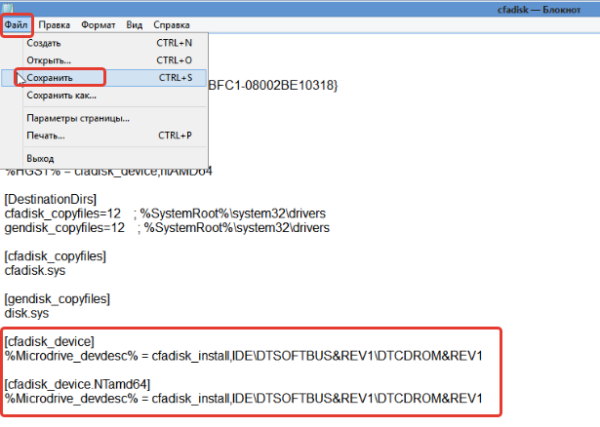
Вставив значения, нажимаем «Файл», затем «Сохранить»
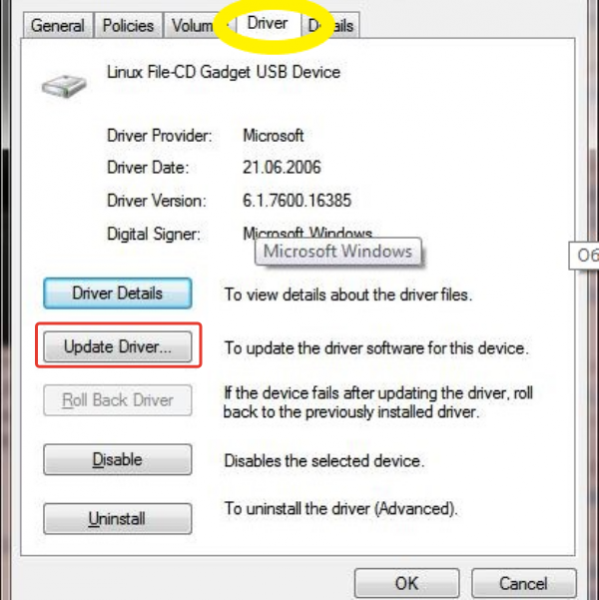
Во вкладке «Драйвера» («Drivers») выбираем кнопку «Возобновить Драйвер» («Update Driver»)
Как и в предыдущих случаях, компьютер перезагружается.
Видео — Превращаем micro SD в HDD жесткий диск Windows 10
Сменный USB накопитель как жесткий диск в Windows

19.02.2018

itpro

Windows 10, Windows 7

комментариев 45
В этой статье мы покажем, как сделать так, чтобы USB флешка или SD карта определялась в системе Windows как обычный локальный жесткий диск. Вы, наверное, спросите, а зачем это нужно? Дело в том, что Windows по умолчанию определяет USB флешки и карты памяти как сменные накопители, которые стандартами средствами Windows нельзя разбить на несколько разделов. И даже если разбить флешку на два и более раздела с помощью сторонних утилит (в той же Linux), то в ОС семейства Windows будет доступен только первый из них (кстати говоря, в Windows 10 1703 появилась встроенная возможность разбить USB накопитель на нескольких разделов) . Т.е. Windows поддерживает нормальную работы с мультиразделами только для HDD дисков, которые в системе определяются как локальные (т.е. несъемные).
RMB бит и USB носители
ОС семейства Windows распознают USB флешки как съемные/извлекаемые (removable) устройства из-за наличия на каждом устройстве специального битового дескриптора RMB (removable media bit). Если при опросе подключенного устройства через функцию StorageDeviceProperty, система определяет, что RMB=1, она делает вывод, что подключенное устройство является сменным накопителем. Таким образом, чтобы с точки зрения системы преобразовать USB-флеку в жесткий диск, достаточно модифицировать этот дескриптор. Это можно сделать напрямую (что довольно рискованно из-за отличий в аппаратных реализациях конкретных устройств, да и не всегда возможно), либо косвенно, подменив ответ USB устройства с помощью специального драйвера, позволяющего отфильтровать информацию в ответе устройства.
Совет. Некоторые производители выпускают специальные утилиты для перепрошивки контроллера своих флешек. В первую очередь попытайтесь на сайте производителя найти такую утилиту и /или прошивку. Это самый правильный путь. Если таковой утилиты не найдется, следуйте рекомендациями из этой статьи.

Подключим в любой свободный порт компьютера USB флешку, затем откроем диспетчер управления дисков (diskmgmt.msc) и удостоверимся, что ее тип определяется в системе как Removable (Съемное устройство).

Также тип устройства можно посмотреть на вкладке Volumes в свойствах диска (как мы видим и тут Type: Removable).
Или с помощью команды diskpart:

В этой статье мы рассмотрим два способа смены RMB бита на USB флешке – с помощью использования фильтр-драйвера Hitachi (изменения вносятся только на уровне драйверв конкретного компьютера) и смена бита в прошивке контроллера с помощью утилиты BootIt от Lexar (более универсальный способ, но есть ряд ограничений и применим не ко всем моделям флешек и SD карт). Хотя оба этих способа довольно старые и изначально я тестировал их в Windows 7, они продолжают быть актуальными и одинаково хорошо работают и в современной Windows 10.
Утилита Lexar BootIt
Недавно мне на глаза попалась довольно интересная утилита – Lexar BootIt. Это бесплатная портабельная программа, которая может сменить RMB съемного накопителя, сделав съемное USB-устройство фиксированным (или наоборот). Несмотря на то, что утилита Lexar BootIt разработана для устройств Lexar (Micron, Crucial), она может работать и с флешками других производителей. Утилита BootIt поддерживает все версии Windows, начиная с Windows XP и заканчивая Windows 10.
Важно. Утилита гарантированно работает для накопителей Lexar. Судя по отзывам, функция «Flip removable bit» не работает на быстрых USB 3.0 флэшках. Кроме того, при перепрошивке контроллера вы лишаетесь гарантии на флешку и можете сделать ее неработоспособной.
Скачать BootIt можно на сайте Lexar (lexar_usb_tool) или с нашего сайта (BootIt_usb_rmb.zip).
- Запустите BootIt.exe с правами администратора
- В списке устройств выберите свою флешку
- Нажмите на кнопку Flip Removable Bit
- Сохраните изменения, нажав ОК.

Переподключите устройство и с помощью диспетчера устройств убедитесь, что его тип сменился с Removable на Basic.

В том случае, если утилита BootIt не помогла сменить RMB бит на съемном накопителе, попробуйте воспользоваться следующим способом, основанном на фильтр драйвере Hitachi Microdrive
Фильтр-драйвер для флешек Hitachi Microdrive
Чтобы USB флэш накопитель или SD карта распознавался в системе как жесткий диск, нам понадобится специальный фильтр-драйвер, позволяющий модифицировать данные передаваемые через системный стек действующего драйвера устройства. Мы воспользуемся фильтр-драйвером для USB флешек от Hitachi (драйвер Hitachi Microdrive), который на уровне драйвера ОС позволяет изменить тип устройства флэшки со съемного на фиксированный (USB-ZIP -> USB-HDD). Благодаря использованию данного драйвера, можно скрыть от системы, что подключенное устройство явятся съемным. В результате чего, система будет считать, что она работает с обычным жестким диском, который можно разбить на разделы, которые одновременно будут доступны в системе.
Архивы с драйвером Hitachi Microdrive:
- версия Hitachi Microdrive для 32 битных систем — Hitachi Microdrive (3,0 Кб)
- версия Hitachi Microdrive для 64 битных систем — Hitachi Microdrive x64 (3,8 Кб)
Необходимо скачать версию драйвера для вашей системы в соответствии с ее разрядностью. Оба архива имеют одинаковую структуру и состоят из двух файлов:
- cfadisk.inf – установочный файл, с настройками драйвера
- cfadisk.sys — файл драйвера Hitachi

Следующий этап – идентификация кода устройства нашей флешки. Для этого в свойствах диска на вкладке Details в параметре Device Instance Path выберите и скопируйте (Ctrl+C) код экземпляра устройства.
В нашем примере это будет:
Предположим, мы планируем установить драйвер на 64 битной системе. С помощью любого тестового редактора открываем на редактирование файл cfadisk.inf. Нас интересуют разделы cfadisk_device и cfadisk_device.NTamd64.
Меняем значение DiskTS64GCF400______________________________20101008 на код нашего устройства.
Важно! В коде экземпляра устройства необходимо отбросить часть после второго «» (в нашем примере откидываем 0123456789ABCDEF&0).
Если драйвер устанавливается на 32 битной системе, нужно скачать советующий архив, распаковать его и открыть на редактирование файл cfadisk.inf. Найдем раздел [cfadisk_device]:
Затем изменим данные в последней строке, указав код экземпляра нашей флешки, т.е. в нашем примере получим:

Совет. Если нужно, чтобы USB флешка в диспетчере устройств отображалась с конкретным именем, нужно отредактировать значение переменной Microdrive_devdesc, например так:
Microdrive_devdesc = «Transcend 64GB DIY SSD»Установка драйвера Hitachi Microdrive вместо родного драйвера USB накопителя
Осталось заменить драйвер, используемый USB флеш накопителем.
Важно! Если USB драйвер Hitachi Microdrive устанавливается на 64 битной системе, то т.к. для этого драйвера отсутствует цифровая подпись, придется отключить проверку цифровой подписи драйвера либо самостоятельно подписать драйвер.

Откроем вкладку Drivers и нажмем кнопку Update Drivers.

Укажем папку к каталогу, в который распакован скачанный архив с драйвером Hitachi:

Выберем новый драйвер.

Игнорируем предупреждение об отсутствующей цифровой подписи драйвера.
Система Windows обнаружила драйверы для этого устройства, но при попытке установки этих драйверов произошла ошибка.
Hitachi Microdrive
Inf стороннего производителя не содержит информации о подписи
Для отключения проверки цифровой подписи драйвера, выполните команды:
bcdedit.exe /set nointegritychecks ON
bcdedit.exe /set TESTSIGNING ONПерезагрузите компьютер и попытайтесь опять установить драйвер.
Осталось перезагрузить компьютер и, открыв диспетчер дисков, удостоверится, что ваша флешка стала определяться как обычный жесткий диск (Type: Basic), а в качестве драйвера используется драйвер Hitachi.


Открыв проводник, можно также убедиться, что иконка флешки поменялась она стала отображаться как жесткий диск обычный диск.
Теперь с этой флешкой можно работать как с обычным HDD: создавать разделы, указывать активный раздел, создавать динамические диски, устанавливать ПО, которое не работает с флешек и т.д.
Как удалить драйвер Hitachi Microdrive
Чтобы удалить драйвер Hitachi Microdrive, откройте свойства диска и на вкладке драйвер нажмите кнопку Update Driver – система сама установит родной драйвер.

Совет. Если после установки драйвера Hitachi система перестала загружаться с BSOD, нужно загрузить компьютер с установочного диска Windows / Live CD и вручную удалить следующие файлы:
- cfadisk.sys в каталоге %windir%System32drivers
- Каталог «cfadisk.inf_amd64_…» из %windir%System32DriverStoreFileRepositoty
Нужно понимать, что это решение будет работать только на той системе, на которой установлен соответствующий драйвер.
Предыдущая статья Следующая статья



Несколько одновременных RDP сессий пользователей в Windows 10 и 11
Восстановление EFI загрузчика в Windows 10 и 11
RDS Shadow – теневое подключение к RDP сеансам пользователей в Windows Server 2016/2019
Источник https://pc-consultant.ru/rabota-na-komp-yutere/kak-sdelat-fleshku-zhestkim-diskom/
Источник https://spravkapc.ru/nastrojka-kompyutera/kak-sdelat-fleshky-jestkim-diskom.html
Источник https://winitpro.ru/index.php/2014/07/01/usb-disk-kak-zhestkij-disk-v-windows/