Как узнать стиль разделов накопителя

Новые диски, с которыми еще не производились никакие манипуляции, не имеют ни стиля разделов, ни типа файловой системы — эти параметры определяются пользователем при установке ОС.
Способ 1: Управление дисками
Через системное приложение «Управление дисками» можно мгновенно получить нужную информацию о любом подключенном накопителе.
-
Нажмите правой кнопкой мыши по «Пуск», чтобы вызвать альтернативное меню. Через него перейдите в «Управление дисками».




Способ 2: Командная строка
Этот метод универсален для просмотра информации и в операционной системе, и в среде восстановления.

- Запустите «Командную строку», например, отыскав ее через поиск в «Пуске». В среде восстановления выберите соответствующий пункт из доступных или нажмите Shift + F10.



Выйти из diskpart можно командой exit или просто закрыв окно.
Способ 3: Сторонний софт
Поскольку часто стиль разделов необходимо узнать для совершения различных манипуляций с накопителями через сторонние программы, эти сведения можно посмотреть и там. К такому софту относятся MiniTool Partition Wizard, Acronis Disk Director и аналогичные им приложения. На примере скриншота с AOMEI Partition Assistant вы можете видеть, где располагается данная информация практически во всем подобном ПО. Если в выбранном вами софте ее нет, воспользуйтесь инструкцией из Способа 1, поскольку сторонние программы во многом повторяют интерфейс утилиты «Управление дисками».

В дополнение рекомендуем ознакомиться с другими материалами на эту тему, которые могут оказаться для вас полезны.

Мы рады, что смогли помочь Вам в решении проблемы.
Помимо этой статьи, на сайте еще 12903 полезных инструкций.
Добавьте сайт Lumpics.ru в закладки (CTRL+D) и мы точно еще пригодимся вам.

Опишите, что у вас не получилось. Наши специалисты постараются ответить максимально быстро.
Как узнать в каком формате жесткий диск MBR или GPT
Для разбивки жестких дисков может использоваться один из двух форматов таблицы разделов – MBR или GPT. На данный момент формат MBR является устаревшим и активно заменяется на GPT. Например, из-за требования использовать Secure Boot, MBR не поддерживается операционной системой Windows 11.
В этой статье мы рассмотрим несколько способов, как узнать в каком формате жесткий диск MBR или GPT, при наличии рабочей Windows 10 и без нее.
Как узнать MBR или GPT в Windows 10
Если на вашем компьютере есть установленная и рабочая Windows 10, то вы можете узнать формат жесткого диска с помощью встроенных инструментов операционной системы.
Управление дисками
Например, формат жесткого дика можно узнать с через утилиту «Управление дисками». Для того чтобы воспользоваться утилитой « Управление дисками » нажмите комбинацию клавиш Win-R и выполните команду « diskmgmt.msc ».

Также « Управление дисками » можно запустить, кликнув правой кнопкой мышки по кнопке « Пуск ».

После открытия « Управление дисками » нужно обратить внимание на нижнюю часть окна. Здесь будут отображаться все диски, пронумерованные начиная с нуля.

Для того чтобы узнать в каком формате жесткий диск, MBR или GPT, нужно кликнуть правой кнопкой мышки по диску и перейти в свойства.

В свойствах диска нужно перейти на вкладку « Тома ». В случае MBR здесь будет указано « Основная загрузочная запись (MBR) ».

А в случае GPT – « Таблица с GUID разделов (GUID) ».

Командная строка
Также формат жесткого диска можно узнать с помощью командной строки. Для этого запустите командную строку с правами администратора и выполните подряд две команды:

В результате в командную строку будет выведен список всех жестких дисков. При этом в правой части списка звездочкой (*) будут обозначены диски с GPT. Диски в формате MBR – без звездочек.
PowerShell
Еще один способ получения информации о MBR и GPT – это PowerShell. Чтобы воспользоваться этим способом запустите консоль PowerShell и выполните команду « Get-Disk ».

В результате в консоль PowerShell будет выведен список жестких дисков. В правой части этого списка будет указан формат диска, MBR или GPT.
Как узнать MBR или GPT без Windows 10
Если у вас нет установленной операционной системы Windows 10 или она не запускается, то вы можете узнать формат жесткого диска с помощью загрузочного диска.
Установочный диск Windows 10
Самый простой вариант – воспользоваться установочным диском с Windows 10. Для этого подключите диск к компьютеру и начните установку Windows 10. Когда на экране появится окно с предложением выбрать язык нажмите комбинацию клавиш Shift-F10 .

В результате откроется командная строка. Здесь нужно выполнить команды « diskpart » и « list disk », точно также как это делается в рабочей операционной системы Windows 10. В результате будет выведен список жестких дисков, в котором диски с GPT будут обозначаться звездочкой.

Hiren’s boot CD
Также можно воспользоваться любым другим загрузочным диском, на котором есть программы для разбивки жесткого диска. Например, можно использовать Hiren’s boot CD (скачать).
После загрузки компьютера с помощью Hiren’s boot CD появится рабочий стол похожий на Windows 10.

Здесь нужно открыть меню « Пуск », перейти в раздел « Все программы – Hard Disk Tools – Partition Tools » и запустить « AOMEI Partition Assistant ».

В нижней части окна « AOMEI Partition Assistant » будет отображаться список жестких дисков. Рядом с каждым из этих дисков будет указан формат жесткого диска, MBR или GPT.

При необходимости с помощью « AOMEI Partition Assistant » можно выполнить конвертацию диска из MBR в GPT. Для этого нужно кликнуть правой кнопкой мышки по диску, выбрать пункт « Convert to GPT Disk » и применить изменения кнопкой « Apply ».

Также диск можно сконвертировать из MBR в GPT с помощью стандартной программы MBR2GPT, которая входит в состав Windows 10. Этот способ рассматривался в статьях:
- Как преобразовать MBR в GPT в Windows 10
- Запуск Windows 11 на этом компьютере невозможен
- Восстановление загрузчика Windows 11 и Windows 10
- Программа для разбивки жесткого диска
- Как узнать температуру жесткого диска
Создатель сайта comp-security.net, автор более 2000 статей о ремонте компьютеров, работе с программами, настройке операционных систем.
Задайте вопрос в комментариях под статьей или на странице «Задать вопрос» и вы обязательно получите ответ.
У меня два жёстких диска с ОС Windows 10 Pro на каждой из них. При попытке преобразовать диск из MBR в GPT у меня вышли следующие сообщения сначала с помощью MBR2GPT
Attempting to convert disk 1
Retrieving layout of disk
Validating layout disk sector size is 512 bytes
Disk layout validation failed for disk 1
Попытка преобразовать диск 1
Получение расположения диска
Проверка размера сектора диска расположения составляет 512 байтов
Проверка структуры диска перестала работать для диска 1
А потом с помощью AOMEI Partition Assistant
The system partition and boot partition are separated on different disks. If you convert the disk, your system will be unable to boot next time. So we strongly suggest you not to convert this disk. Do you still want to convert it?
Системный раздел и раздел начальной загрузки разделены на различных дисках. Если Вы преобразуете диск, то Ваша система будет неспособна загрузиться в следующий раз. Таким образом, мы настоятельно рекомендуем, чтобы Вы не преобразовали этот диск. Вы все еще хотите преобразовать его?
Я всё отменил. Это делалось для установки Windows 11.
Не подскажите, как мне быть?
Судя по всему, у вас операционная система находится на одном жестком диске, а загрузчик на другом. Можете проверить в «Управлении дисками», там диск с ОС обозначается как «Загрузка», а диск с загрузчиком как «Система/Системный».
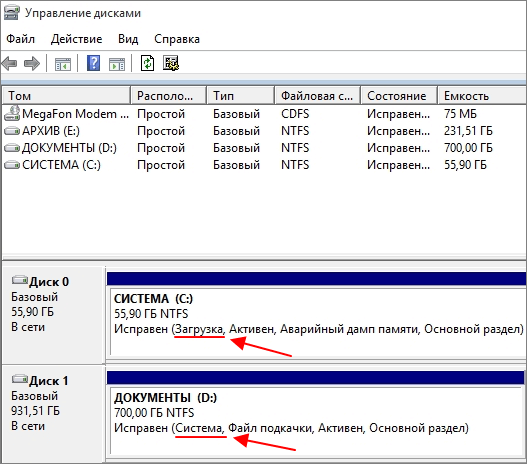
Если у вас загрузчик и система на разных жестких дисках, то загрузчик нужно перенести к системе и после этого попробовать выполнить конвертацию в GPT. Посмотрите вот эту тему на cyberforum.ru. Там похожая ситуация и есть решение.
Как узнать GPT или MBR диск на компьютере

Тема таблиц разделов дисков GPT и MBR стала актуальной после распространения компьютеров и ноутбуков с предустановленной Windows 10 и 8. В этой инструкции — два способа узнать, какую таблицу разделов, GPT или MBR имеет диск (HDD или SSD) — средствами операционной системы, а также при установке Windows на компьютер (т.е. без загрузки ОС). Все способы можно использовать в Windows 10, 8 и Windows 7.
Возможно, вам также окажутся полезными материалы, имеющие отношение к конвертации диска из одной таблицы разделов в другую и решению типичных проблем, вызванных не поддерживаемой при текущей конфигурации таблицы разделов: Как конвертировать диск GPT в MBR (и наоборот), про ошибки при установке Windows: На выбранном диске находится таблица MBR-разделов, Диск имеет стиль разделов GPT.
Как посмотреть стиль разделов GPT или MBR в управлении дисками Windows
Первый способ предполагает, что определить, какая таблица разделов используется на жестком диске или SSD вы решили в работающей ОС Windows 10 — 7.
Чтобы сделать это, запустите утилиту управления дисками, для чего нажмите клавиши Win+R на клавиатуре (где Win — клавиша с эмблемой ОС), введите diskmgmt.msc и нажмите Enter.
Откроется «Управление дисками», с таблицей, отображающей все установленные на компьютере жесткие диски, SSD и подключенные USB-накопители.
Если по той или иной причине вам требуется конвертировать диск из GPT в MBR или наоборот (без потери данных), информацию о том, как это сделать вы можете найти в руководствах, которые были приведены в начале этой статьи.
Узнаем стиль разделов диска с помощью командной строки
Для использования этого способа вы можете либо запустить командную строку от имени администратора в ОС Windows, либо нажать клавиши Shift+F10 (на некоторых ноутбуках Shift+Fn+F10) во время установки Windows с диска или флешки, чтобы открылась командная строка.
В командной строке по порядку введите команды:

Обратите внимание на последний столбец в результатах выполнения команды list disk. Если там стоит отметка (звездочка), то этот диск имеет стиль разделов GPT, те диски, которые такой отметки не имеют — MBR (как правило MBR, так как могут быть и иные варианты, например, системе не удается определить, что это за диск).
Как узнать, MBR или GPT диск в Windows PowerShell
Ещё один способ — использовать Windows PowerShell и команду для получения информации о накопителях: запустите PowerShell (от Администратора или нет — не важно) и введите команду:
В результате в таблице вы получите сведения о дисках компьютера или ноутбука, в том числе о структуре разделов в последней колонке:

Косвенные признаки для определения структуры разделов на дисках
Ну и некоторые дополнительные, не дающие гарантий, но полезные в качестве дополнительной информации признаки, позволяющие узнать, GPT или MBR диск используется на вашем компьютере или ноутбуке.

- Если в БИОС (UEFI) компьютера установлена только EFI-загрузка, то системный диск — GPT.
- Если один из начальных скрытых разделов системного диска в Windows 10 и 8 имеет файловую систему FAT32, а в описании (в управлении дисками) — «Шифрованный EFI системный раздел», то диск — GPT.
- Если все разделы на диске с Windows, включая скрытый раздел имеют файловую систему NTFS, а на компьютере только один диск — это, вероятнее всего, MBR диск.
- Если ваш диск имеет размер более 2Тб, это GPT диск.
- Если на вашем диске более 4 основных разделов, у вас GPT диск. Если же при создании 4-го раздела средствами системы создается «Дополнительный раздел» (см. на скриншоте), то это диск MBR.
Вот, пожалуй, и всё по рассматриваемому предмету. Если же остались вопросы — спрашивайте, буду отвечать.
Источник https://lumpics.ru/how-to-find-out-gpt-or-mbr-disk/
Источник https://comp-security.net/%D0%BA%D0%B0%D0%BA-%D1%83%D0%B7%D0%BD%D0%B0%D1%82%D1%8C-%D0%B2-%D0%BA%D0%B0%D0%BA%D0%BE%D0%BC-%D1%84%D0%BE%D1%80%D0%BC%D0%B0%D1%82%D0%B5-mbr-%D0%B8%D0%BB%D0%B8-gpt/
Источник https://remontka.pro/gpt-or-mbr-disk/