Восстановление убитых MBR и таблицы разделов
Ситуация следующая. Есть винт на 160Гб. На нем 2 раздела — 40Гб и 120Гб. С целью установки убунты как второй системы была произведена разбивка 120Гб -> 100+10+2+8.
Далее, с целью отката изменений, были объединены диски (10, 2 и 8) обратно в один 20Гб и отформатирован в NTFS. В нагрузку к этому, были проведены операции с MBR, результатом которой явилась ее смерть.
Итоги
1. При загрузке системы выводится сообщение MBR helper not found;
2. fdisk показывает один большой 160Гб диск.
Дураку понятно, что это начало веселой ночи.
Далее, под катом, решения вопроса.
1. Восстановление таблицы разделов
1.1. Parted magic
Данный LiveCDUSB дистрибутив, размером в 100Мб несет в себе огромную кучу софта, для работы с дисками. От разбивки, до восстановления.
Из них всех, нам нужны будут gpart, testdisk, fdisk и ms-sys.
1.2. Gpart
gpart — это утилита, сканирующая по-секторно диск на наличие разделов, которые присутствуют на носителе, но отсутствуют в таблице. В своей работе, она игнорирует уже существующую таблицу (если присутствует). Программа разаботана немецким программистом Michail Brzitwa и больше им не поддерживается. Вялотекущая разработка ведется командами Fedora и Debian. Текущая версия — 0.1h.
Утилита позволяет наиболее быстро и легко восстановить таблицу разделов, но она несет в себе несколько недостатков. Во-первых, разработка была давно заброшена, во-вторых, она иногда не совсем корректно определяет разделы.
gpart может работать в 2-х режимах. Это быстрый анализ и подробное сканирование. В некоторых случаях, первого режима достаточно. Мы же будем смотреть на второй.
gpart -if /dev/sda
-i — интерактивный режим. На каждую найденную партицию будет задан вопрос, сохранять ее, либо пропустить.
-f — полный скан диска.
После, довольно продолжительного времени, будет создан отчет с возможными разделами. Его-то и нужно обязательно максимально внимательно просмотреть перед записью.
Пример отчета (не мой):
Begin scan.
Possible partition(DOS FAT), size(1907mb), offset(0mb)
Possible partition(SGI XFS filesystem), size(5730mb), offset(1907mb)
End scan.
Checking partitions.
Partition(DOS or Windows 95 with 32 bit FAT, LBA): primary
Partition(Linux ext2 filesystem): primary
Ok.
Guessed primary partition table:
Primary partition(1)
type: 012(0x0C)(DOS or Windows 95 with 32 bit FAT, LBA)
size: 1907mb #s(3906544) s(16-3906559)
chs: (0/1/1)-(1023/19/16)d (0/1/1)-(12207/19/16)r
Primary partition(2)
type: 131(0x83)(Linux ext2 filesystem)
size: 5730mb #s(11736000) s(3906560-15642559)
chs: (1023/19/16)-(1023/19/16)d (12208/0/1)-(48882/19/16)r
Primary partition(3)
type: 000(0x00)(unused)
size: 0mb #s(0) s(0-0)
chs: (0/0/0)-(0/0/0)d (0/0/0)-(0/0/0)r
Primary partition(4)
type: 000(0x00)(unused)
size: 0mb #s(0) s(0-0)
chs: (0/0/0)-(0/0/0)d (0/0/0)-(0/0/0)r
Если все ОК, то соглашаемся на запись в таблицу разделов, скрещиваем пальцы и перезагружаемся.
В моем случае, программа определила разделы, которые были до разбивки (40 и 120), что не подходило и заставило искать альтернативные способы восстановления.
1.3. testdisk
Note: подробнее эта утилита описана в этом посте, здесь не буду повторяться.
Эта утилита аналогична предыдущей, но имеет ряд плюсов:
1. более свежая и активно поддерживается;
2. субъективно, работает намного быстрее;
3. функциональнее;
4. есть простой консольный интерфейс на базе ncurses.
Поехали!
1. в первом окне выбираем Create a new log file;
2. выбираем нужный диск (/dev/sda) -> Proceed;
3. отмечаем тип разделов как Intel;
4. выбираем Analyse current partition structure and search for lost partitions;
5. если найденные разделы верны, жмем Backup и переходим к пункту 6, есть возможность быстро пересканировать диск, если где-то ошибка (Quick search);
6. здесь уже виден зеленый список с разделами. Если ок, то записываем, иначе запускаем Deep search.;
В моем случае, результат был аналогичен результату gpart, что есть некорректен.
Запустив Deep search, выждав около 40 минут я получил ответ, от которого на душе так нехило отлегло.
Было найдено несколько партиций, которые накладывались одна на другую (это были изначальная (до манипуляций) 120Гб и новая, на 100Гб). Отметив ненужную, как удаленную, я записал таблицу на диск и перезагрузился. К счастью, все обошлось и компьютер вернулся к состоянию, который был изначально, а я мог с чистой совестью лечь спать.
3. Восстановление MBR
Для этой задачи, у нас в арсенале есть тулза ms-sys.
Сперва узнаем, что с нашей MBR.
ms-sys /dev/sda
/dev/sda has an x86 boot sector
it is unknown boot sector
Теперь видно, что на данном диске нет загрузочного сектора.
Утилита может работать с MBR различных операционных систем. Список можно получить, запустив программу без агрументов. В моем случае, необходим был от Windows 7.
Записываем MBR на диск:
ms-sys -7 /dev/sda
Windows 7 master boot record successfully written to /dev/sda
Проверяем:
ms-sys /dev/sda
it is Microsof 7 master boot record, like the one this
program creates with the switch -7 on a hard disk device.
Вот и все, нужная MBR установлена и можно перезагружаться.
3. Outro
Этот пост пример того, как на пустом месте можно создать себе проблему и полночи заниматься не тем, чем надо. Но это дало неоценимый опыт, который я постарался изложить здесь.
Возможно, кому-нибудь он пригодится. Ведь в такую ситуацию попасть очень не сложно, а детального мануала особо-то и нет.
Как узнать GPT или MBR диск на компьютере

Тема таблиц разделов дисков GPT и MBR стала актуальной после распространения компьютеров и ноутбуков с предустановленной Windows 10 и 8. В этой инструкции — два способа узнать, какую таблицу разделов, GPT или MBR имеет диск (HDD или SSD) — средствами операционной системы, а также при установке Windows на компьютер (т.е. без загрузки ОС). Все способы можно использовать в Windows 10, 8 и Windows 7.
Возможно, вам также окажутся полезными материалы, имеющие отношение к конвертации диска из одной таблицы разделов в другую и решению типичных проблем, вызванных не поддерживаемой при текущей конфигурации таблицы разделов: Как конвертировать диск GPT в MBR (и наоборот), про ошибки при установке Windows: На выбранном диске находится таблица MBR-разделов, Диск имеет стиль разделов GPT.
Как посмотреть стиль разделов GPT или MBR в управлении дисками Windows
Первый способ предполагает, что определить, какая таблица разделов используется на жестком диске или SSD вы решили в работающей ОС Windows 10 — 7.
Чтобы сделать это, запустите утилиту управления дисками, для чего нажмите клавиши Win+R на клавиатуре (где Win — клавиша с эмблемой ОС), введите diskmgmt.msc и нажмите Enter.
Откроется «Управление дисками», с таблицей, отображающей все установленные на компьютере жесткие диски, SSD и подключенные USB-накопители.
Если по той или иной причине вам требуется конвертировать диск из GPT в MBR или наоборот (без потери данных), информацию о том, как это сделать вы можете найти в руководствах, которые были приведены в начале этой статьи.
Узнаем стиль разделов диска с помощью командной строки
Для использования этого способа вы можете либо запустить командную строку от имени администратора в ОС Windows, либо нажать клавиши Shift+F10 (на некоторых ноутбуках Shift+Fn+F10) во время установки Windows с диска или флешки, чтобы открылась командная строка.
В командной строке по порядку введите команды:

Обратите внимание на последний столбец в результатах выполнения команды list disk. Если там стоит отметка (звездочка), то этот диск имеет стиль разделов GPT, те диски, которые такой отметки не имеют — MBR (как правило MBR, так как могут быть и иные варианты, например, системе не удается определить, что это за диск).
Как узнать, MBR или GPT диск в Windows PowerShell
Ещё один способ — использовать Windows PowerShell и команду для получения информации о накопителях: запустите PowerShell (от Администратора или нет — не важно) и введите команду:
В результате в таблице вы получите сведения о дисках компьютера или ноутбука, в том числе о структуре разделов в последней колонке:

Косвенные признаки для определения структуры разделов на дисках
Ну и некоторые дополнительные, не дающие гарантий, но полезные в качестве дополнительной информации признаки, позволяющие узнать, GPT или MBR диск используется на вашем компьютере или ноутбуке.

- Если в БИОС (UEFI) компьютера установлена только EFI-загрузка, то системный диск — GPT.
- Если один из начальных скрытых разделов системного диска в Windows 10 и 8 имеет файловую систему FAT32, а в описании (в управлении дисками) — «Шифрованный EFI системный раздел», то диск — GPT.
- Если все разделы на диске с Windows, включая скрытый раздел имеют файловую систему NTFS, а на компьютере только один диск — это, вероятнее всего, MBR диск.
- Если ваш диск имеет размер более 2Тб, это GPT диск.
- Если на вашем диске более 4 основных разделов, у вас GPT диск. Если же при создании 4-го раздела средствами системы создается «Дополнительный раздел» (см. на скриншоте), то это диск MBR.
Вот, пожалуй, и всё по рассматриваемому предмету. Если же остались вопросы — спрашивайте, буду отвечать.
Как узнать в каком формате жесткий диск MBR или GPT
Для разбивки жестких дисков может использоваться один из двух форматов таблицы разделов – MBR или GPT. На данный момент формат MBR является устаревшим и активно заменяется на GPT. Например, из-за требования использовать Secure Boot, MBR не поддерживается операционной системой Windows 11.
В этой статье мы рассмотрим несколько способов, как узнать в каком формате жесткий диск MBR или GPT, при наличии рабочей Windows 10 и без нее.
Как узнать MBR или GPT в Windows 10
Если на вашем компьютере есть установленная и рабочая Windows 10, то вы можете узнать формат жесткого диска с помощью встроенных инструментов операционной системы.
Управление дисками
Например, формат жесткого дика можно узнать с через утилиту «Управление дисками». Для того чтобы воспользоваться утилитой « Управление дисками » нажмите комбинацию клавиш Win-R и выполните команду « diskmgmt.msc ».

Также « Управление дисками » можно запустить, кликнув правой кнопкой мышки по кнопке « Пуск ».

После открытия « Управление дисками » нужно обратить внимание на нижнюю часть окна. Здесь будут отображаться все диски, пронумерованные начиная с нуля.

Для того чтобы узнать в каком формате жесткий диск, MBR или GPT, нужно кликнуть правой кнопкой мышки по диску и перейти в свойства.

В свойствах диска нужно перейти на вкладку « Тома ». В случае MBR здесь будет указано « Основная загрузочная запись (MBR) ».

А в случае GPT – « Таблица с GUID разделов (GUID) ».

Командная строка
Также формат жесткого диска можно узнать с помощью командной строки. Для этого запустите командную строку с правами администратора и выполните подряд две команды:

В результате в командную строку будет выведен список всех жестких дисков. При этом в правой части списка звездочкой (*) будут обозначены диски с GPT. Диски в формате MBR – без звездочек.
PowerShell
Еще один способ получения информации о MBR и GPT – это PowerShell. Чтобы воспользоваться этим способом запустите консоль PowerShell и выполните команду « Get-Disk ».

В результате в консоль PowerShell будет выведен список жестких дисков. В правой части этого списка будет указан формат диска, MBR или GPT.
Как узнать MBR или GPT без Windows 10
Если у вас нет установленной операционной системы Windows 10 или она не запускается, то вы можете узнать формат жесткого диска с помощью загрузочного диска.
Установочный диск Windows 10
Самый простой вариант – воспользоваться установочным диском с Windows 10. Для этого подключите диск к компьютеру и начните установку Windows 10. Когда на экране появится окно с предложением выбрать язык нажмите комбинацию клавиш Shift-F10 .

В результате откроется командная строка. Здесь нужно выполнить команды « diskpart » и « list disk », точно также как это делается в рабочей операционной системы Windows 10. В результате будет выведен список жестких дисков, в котором диски с GPT будут обозначаться звездочкой.

Hiren’s boot CD
Также можно воспользоваться любым другим загрузочным диском, на котором есть программы для разбивки жесткого диска. Например, можно использовать Hiren’s boot CD (скачать).
После загрузки компьютера с помощью Hiren’s boot CD появится рабочий стол похожий на Windows 10.

Здесь нужно открыть меню « Пуск », перейти в раздел « Все программы – Hard Disk Tools – Partition Tools » и запустить « AOMEI Partition Assistant ».

В нижней части окна « AOMEI Partition Assistant » будет отображаться список жестких дисков. Рядом с каждым из этих дисков будет указан формат жесткого диска, MBR или GPT.

При необходимости с помощью « AOMEI Partition Assistant » можно выполнить конвертацию диска из MBR в GPT. Для этого нужно кликнуть правой кнопкой мышки по диску, выбрать пункт « Convert to GPT Disk » и применить изменения кнопкой « Apply ».

Также диск можно сконвертировать из MBR в GPT с помощью стандартной программы MBR2GPT, которая входит в состав Windows 10. Этот способ рассматривался в статьях:
- Как преобразовать MBR в GPT в Windows 10
- Запуск Windows 11 на этом компьютере невозможен
- Восстановление загрузчика Windows 11 и Windows 10
- Программа для разбивки жесткого диска
- Как узнать температуру жесткого диска
Создатель сайта comp-security.net, автор более 2000 статей о ремонте компьютеров, работе с программами, настройке операционных систем.
Задайте вопрос в комментариях под статьей или на странице «Задать вопрос» и вы обязательно получите ответ.
У меня два жёстких диска с ОС Windows 10 Pro на каждой из них. При попытке преобразовать диск из MBR в GPT у меня вышли следующие сообщения сначала с помощью MBR2GPT
Attempting to convert disk 1
Retrieving layout of disk
Validating layout disk sector size is 512 bytes
Disk layout validation failed for disk 1
Попытка преобразовать диск 1
Получение расположения диска
Проверка размера сектора диска расположения составляет 512 байтов
Проверка структуры диска перестала работать для диска 1
А потом с помощью AOMEI Partition Assistant
The system partition and boot partition are separated on different disks. If you convert the disk, your system will be unable to boot next time. So we strongly suggest you not to convert this disk. Do you still want to convert it?
Системный раздел и раздел начальной загрузки разделены на различных дисках. Если Вы преобразуете диск, то Ваша система будет неспособна загрузиться в следующий раз. Таким образом, мы настоятельно рекомендуем, чтобы Вы не преобразовали этот диск. Вы все еще хотите преобразовать его?
Я всё отменил. Это делалось для установки Windows 11.
Не подскажите, как мне быть?
Судя по всему, у вас операционная система находится на одном жестком диске, а загрузчик на другом. Можете проверить в «Управлении дисками», там диск с ОС обозначается как «Загрузка», а диск с загрузчиком как «Система/Системный».
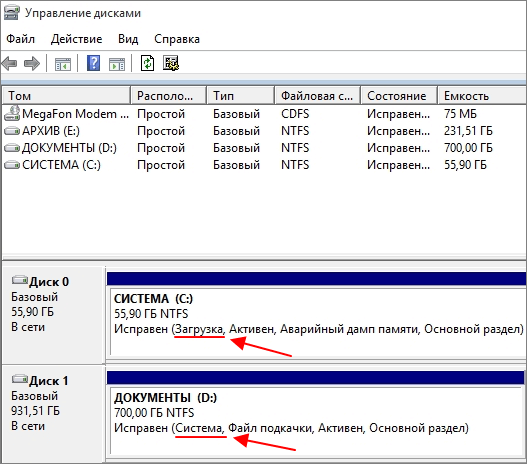
Если у вас загрузчик и система на разных жестких дисках, то загрузчик нужно перенести к системе и после этого попробовать выполнить конвертацию в GPT. Посмотрите вот эту тему на cyberforum.ru. Там похожая ситуация и есть решение.
Источник https://habr.com/ru/post/117661/
Источник https://remontka.pro/gpt-or-mbr-disk/
Источник https://comp-security.net/%D0%BA%D0%B0%D0%BA-%D1%83%D0%B7%D0%BD%D0%B0%D1%82%D1%8C-%D0%B2-%D0%BA%D0%B0%D0%BA%D0%BE%D0%BC-%D1%84%D0%BE%D1%80%D0%BC%D0%B0%D1%82%D0%B5-mbr-%D0%B8%D0%BB%D0%B8-gpt/