Неправильно отображается дисковое пространство.
В статье описываются проблемы и возможные решения, когда вследствие различных причин неправильно отображается дисковое пространство на различных носителях: внешних и локальных жёстких дисках, а также флешках. Взглянув на вероятные проблемы с другой стороны, можно было бы назвать эту проблему вопросом повреждения файловой системы носителя и отталкиваться при его решении именно от этого момента. Если у вас возникли вопросы по поводу того, что заявленные характеристики диска изначально отличаются от заявленных, ознакомьтесь со статьёй «В чём разница между GB и GiB на маркировке дисков?«.
Всё по порядку.
Файловая система NTFS, какой мы её знаем, поддерживает большое количество дисковых и низко-форматных файловых настроек, которые благодаря перекрёстным связям могут давать сбой как любой из механизмов. В окне проводника Windows эта ошибка отображается как:
- пустой том носителя, пустые папки и директории при занятом и правильно отображаемом (при всём этом) распределённом пространстве носителя
- без всякого на то основания переполненное пространство диска: диск чем-то «забит»; дефрагментация диска не помогает
- проводник Windows очень долго «соображает» при подключении внешнего диска
- некоторые файлы или целые папки пропали
- замена типа файловой системы NTFS на формат RAW.
Причин у перечисленных проблем часто только две:
- произошла попытка (нередко удачная) несанкционированного доступа к этому тому, в результате чего с вашего компьютера были (или могли быть) СКОПИРОВАНЫ файлы больших размеров или большое количество небольших по объёму файлов. Нередко этим промышляет зловредное ПО, проникнувшее в систему и попытавшееся незаконно и незаметно от администратора системы изменить атрибуты к файлам. После чего система просто потеряла к ним доступ
- резкий бросок по питанию (внезапное отключение или резкий скачок напряжения на входе БП) вызвал повреждение диска (и как следствие, появление плохих (бэд) секторов)
Неправильно отображается дисковое пространство? А вы уверены, что ваша флешка или SD-диск не ПОДДЕЛКА ?
Неправильно отображается дисковое пространство. Как это видит система?
- размер кластера NTFS диска слишком велик для среднего размера файла, который на этом носителе находится
- файловые атрибуты или разрешения NTFS системы не позволяют проводникам (в том числе Windows Explorer и консоли cmd) отображать и получать доступ к файлам и папкам
- путь к папке содержит в своём названии более 255 символов или содержит неприемлемые из них
- метафайлы NTFS (например, главная файловая таблица) разрослись настолько, что Windows не способна их куда-либо переместить
- папки или файлы содержат в себе чередующиеся потоки данных
- файловая система повреждена, и свободное пространство сообщает о себе как о занятом — бэд-сектора
- чрезвычайно сильная дефрагментация файлов (в названии проблемы кроется и решение)
Неправильно отображается дисковое пространство. Другой размер кластера.
«Потреблять» дисковое пространство на диске могут только файлы и папки, которые содержат в себе метафайлы типа MFT (главная файловая таблица), различные папковые индексы и т.п. Чем-то это похоже на действие биологического вируса: эти файлы показывают свой пропуск кластеру диска (набору сопряжённых между собой секторов) и заполняют его структуру, заражая своим присутствием в хорошем смысле этого слова. А размер кластера определяется объёмом раздела на момент подготовки тома к принятию информации — форматирования. Но когда некий (любой) файл создаётся, он заполняет собой не весь кластер диска целиком, а лишь его часть. И эта часть будет зависеть от первоначального его (файла) размера. Когда данные к файлу добавляются, NTFS увеличивает распределение файла, заполняя кластер.
Мы можем прямо сейчас узнать размер кластера на любом из носителей компьютера. Это делается командой chkdsk из командной консоли. У команды несколько разновидностей, в том числе и ремонтный вариант. Однако запущенная в простом виде с админ-правами с указанием литеры диска (без этой опции она проверит системный диск):

просто находим размер кластера диска: ничего не ремонтируем
она лишь указывает информацию, которая без цели неинтересна:

Но в нашем случае эта информация полезна: она показывает сколько дискового пространства занято и каков размер кластера. Чтобы определить, оптимален ли размер кластера, нужно узнать БЕСПОЛЕЗНОЕ ПРОСТРАНСТВО на этом томе. Сделать это легко:
- выберите исследуемый диск в проводнике Windows и откройте его для отображения его содержимого
- щёлкните по любой из папок директории и нажмите CTRL + A, чтобы выделить все элементы:

- правой мышкой вызовите контекстное меню и откройте Свойства
- появится окно с двумя вкладками, в котором в режиме реального времени системой начнётся подсчёт занятого файлами пространства тома. Присмотритесь к нему:

Несмотря на одинаковое значение занятого объёма (у меня чуть больше 100 ГБ по обоим показателям), размеры в байтах показывают, что разница всё-таки ощутима и составляет более 200 МБ. Если вы используете сжатие для сохранения дискового пространства:
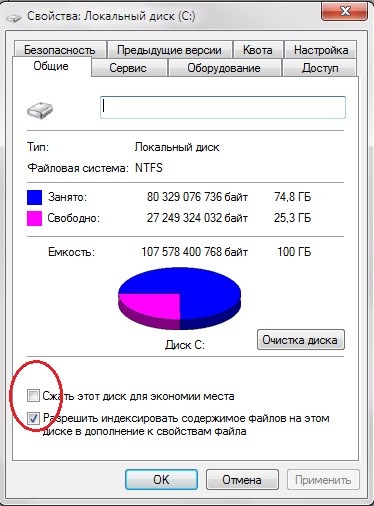
то и более весомая разница вполне объяснима. Однако в нашем случае разница говорит только о том, что размер кластера диска больше, чем требуется. Конечная цель ясна — одинаковыми их сделать не выйдет, но значения должны приближаться друг к другу. Но выхода пока нет, точнее, он один — форматирование с указанием нужного нам размера. Эту опцию мы при подготовке к установке часто пропускаем, но в следующий раз присмотритесь к ней:

Если вы любитель использовать DOS команды, то знаменитую format команду можно разбавить опцией, придав вид:
- E: — форматируемый диск
- /a:2048 — размер будущего кластера в байтах (здесь, получается, 2 кБ)
Неправильно отображается дисковое пространство. Атрибуты или разрешения NTFS.
И системный проводник и команда консоли dir /a /s отображают общую статистику по файлам и директориям Windows. Но делают это в соответствии с установленными файловыми атрибутами. А значит по умолчанию делают это немного некорректно. Да-да, я про скрытые файлы: из поиска они исключены. Так что заставьте систему их показывать. Иначе размер занимаемого дискового пространства вас собьёт с толку. Как это сделать, думаю, помнят все. Найдите Свойства папки (в Windows 7, например, это легко сделать прямо через Панель управления) и установите флажок напротив пункта:

А чтобы посмотреть на список файлов и папок, доступ к которым вам закрыт, можно воспользоваться командой
в командной консоли. По этой команде система создаст текстовый файл file.txt в корне диска С: со списком «запрещённых» файлов на диске (скажем) D:. После этого можно выцепить любой из них и во вкладке Безопасность из контекстного меню выставить необходимые права. Так, даже администратор не может посмотреть содержимое папки System Volume Information. Однако… Воспользовавшись твиком реестра, предлагаемым мной по ссылке статьи перед этим абзацем, посмотреть, что в папке уже не проблема:


Вот и нашлась парочка гигабайт.
Неправильно отображается дисковое пространство. Неправильные имена файлов.
Из поиска точно выпадут файлы и папки, чьи названия содержат неверные или зарезервированные имена или символы. Вот пример, как одну из таких особенностей Windows можно обойти, создав безымянную папку. Но трюки трюками, а проводник системы с ними работать корректно не может. И при попытке удалить такой файл система, скорее всего, выдаст окно с ошибкой типа « Невозможно прочитать файл «. Работа с такими файлами — тема отдельной статьи. Однако программы-читалки места на диске (типа SpaceSniffer или WinDirStat или TreeSize Free), запущенные от имени администратора , могут указать на проблемы с такими папками и файлами. Ключевым моментом здесь является такой факт — все больших размеров папки и директории должны безошибочно открываться из проводника Windows. Пробуйте несколько программ сразу — они могут показывать разные результаты. Так, к примеру, на одном из подопечных компьютеров только одна из программ (TreeSize Free) обнаружила неправильную настройку одной из программ резервирования системы: некоторым файлам были присвоены очень длинные имена, папки назначения и источников совпали. Как итог — программа сожрала 50 Гб информации, а Windows проводник — ни сном, ни духом. Переустановка программы поставила всё на свои места.
Неправильно отображается дисковое пространство. Увеличение размера Master File Table.
Одновременно с процессом форматирования создаются метафайлы NTFS. Один из метафайлов и есть главная файловая таблица MFT. Он невелик изначально по размерам, однако по мере создания файлов и папок на диске расширяется в размерах. Когда создаётся любой из файлов, он появляется в MFT как Сегмент Записи Файла FRS. Его размер всегда ровно 1 кБ. А файлов всё больше, и все они постепенно добавляются к MFT нашего тома. По удалению файла из системы сегмент помечается как свободный, но при этом общее количество Сегментов и ассоциированное с ними расположение в MFT никуда не девается. Это и есть причина, по которой вы НИКОГДА НЕ ВЕРНЁТЕ предыдущий показатель занятости свободного пространства диска. Это крохи, но со временем они накапливаются в мегабайты, что нельзя списывать на неисправность даже после удаления большого количества файлов. Чтобы увидеть насколько разрослась MFT, можно запустить встроенный в Windows дефрагментатор. Я сделаю это через консоль:

Ключевая на данный момент запись — Основная таблица файлов (MFT). Пример немного неудачен — я показал свой системный том, где порядок я навёл (показатель использования MFT у меня 100%). Но не верь глазам своим… И потому лучше обратиться к утилите проверки диска в той же консоли. Вы уже знаете о ней — это chkdsk. На втором рисунке статьи размер, занимаемый NTFS, в поле «ХХХХХХ используется системой». Выход: упоминаемая мной не раз программа CCleaner, в частности, умеет исправлять и этот «косяк» системы, который, признаться, от пользователя мало -то и зависит. Если она — программа — у вас установлена, при очередной генеральной чистке системы пометьте вот этот пункт:

Предупреждаю. Выполнение этой задачи отнимет много времени (и чем больше диск по объёму, тем дольше время ожидания). Не забудьте снять переход системы в спящий режим и обеспечьте питание к ноутбуку от внешнего БП. Но результат порой того стоит.
Неправильно отображается дисковое пространство. Чередующиеся потоки данных.
NTFS позволяет файлам и папкам содержать в себе чередующиеся потоки данных. Это значит, что вы можете ассоциировать множественные расположения данных с единственным файлом или папкой. Но и здесь есть ограничения:
- проводник Windows и команда dir в консоли не будут сообщать о таких данных как о части размера файла или включать в статистику тома. Вместо того, они будут отображать количество байт первоначального потока
- итоговые данные утилиты chkdsk точно сообщат о занимаемом пространстве данных файлов пользователя, в том числе и альтернативными потоками данных
Повреждение файловой системы.
Здесь всё просто. Метафайлы $MFT или $BITMAP NTFS повреждаются по поводу и без. А это вызывает видимое сокращение дискового пространства. Это легко вычленить и поправить с помощью команды в консоли:
направленной на нужный вам раздел диска или конкретный том. Утилита найдёт свободное неразмеченное место на диске, и самостоятельно внесёт поправки в файловую систему.
Как восстановить размер жесткого диска (пропала часть объема HDD). «Они украли мое место. »
Вопрос от пользователя
Здравствуйте.
Я купила новый жесткий диск на 2000 ГБ, однако, у меня в «Моем компьютере» отображается объем равный в 1500 ГБ. Я, конечно, слышала о том, что размер дисков меньше, чем заявленный производителем, но не на столько же!
Я подозреваю, что какие-то программы просто украли мое место на диске! Можно ли как-то восстановить реальный объем? Подскажите что-нибудь.
Здравствуйте.
Однозначно по вашему случаю сказать не готов, но вероятнее всего у вас часть диска просто не размечена (либо отдана под бэкап, у некоторых производителей такое практикуется).
Ниже приведу последовательно, на что вам (и всем, у кого аналогичная проблема) нужно обратить внимание.
Что проверить, если объем жесткого диска меньше, чем должен быть
📌 Вариант 1: 1 Кб = 1000 байт?
Во-первых, реальный размер диска всегда меньше, заявленного производителем. Происходит это из-за отличных расчетов: у производителей 1 Кб = 1000 байт, а по факту 1 Кб = 1024 байт.
Разумеется, из-за этого наблюдается весьма существенная разница между тем, что написано на диске с упаковкой, и тем, что отображается в «Моем компьютере» .
Чтобы узнать реальный объем диска : умножьте заявленный объем накопителя на коэффициент 0,931 (способ не дает высокой математической точности, но позволяет быстро «оценить» реальный объем (самое то для обычных повседневных нужд)) .
Например, в вашем случае: 2000 ГБ * 0,931 ≈ 1862 ГБ (т.е. в «Моем компьютере» полный объем диска должен составлять 1862 ГБ) . См. скриншот ниже. 👇

Пример, диск 1862,9 ГБ
📌 Вариант 2: на диске есть не размеченная область
Обычно, это часто бывает с новыми дисками: они либо полностью не отформатированы, либо частично (либо производители часть диска делают скрытым и там размещают свой софт. ).
Чтобы увидеть реальное состояние диска — зайдите в 📌 управление дисками (сочетание Win+R , и команда diskmgmt.msc ).
В управлении дисками обратите внимание, чтобы на вашем накопителе не было не размеченных областей (как в моем примере (они выделены черным)). Разумеется, эти области никак не используются, и поэтому объем вашего диска в «Моем компьютере» меньше, чем должен быть.

9,7 ГБ не распределенная область!
Решить вопрос можно 3-мя путями:
- расширить том, расположенный «рядом» с не размеченной областью (см. скриншот ниже). Т.е. вы просто добавите к существующему тому место не размеченной области (это происходит без потери данных);
- полностью отформатировать диск и создать на нем один большой раздел (важно: данные на диске при этой операции все пропадут!);
- создать простой том на не размеченной области (всё вышесказанное можно сделать прямо из-под управления дисками) .

📌 Вариант 3: фейк
В связи с популяризации китайских интернет-магазинов появилось много не честных на руку дельцов, которые продают диски (флешки и пр.) с «нереальными» объемами. Например, как вам флешка на сотни ГБ по цене как 8-гигабайтовая? 👌
Нет, на упаковке у такой флешки размер будет стоять, скажем 120 ГБ, а по факту — больше 16 Гб вы на нее не запишите.
В общем-то , как проверить свой накопитель и оценить его реальный объем — у меня на блоге есть отдельная заметка, рекомендую: https://ocomp.info/kak-uznat-realnyiy-obem-fleshki.html

Что может быть внутри «китайского» диска — два болта и флешка
📌 Вариант 4: MBR и GPT
Если не вдаваться в тех. подробности, то на сегодня существует MBR и GPT разметки диска (вторая более новая). Одно из основных их отличий (для обычного пользователя) — это то, что MBR не позволяет «видеть» диски, размер которых больше 2 ТБ.
Т.е., если у вас диск на 4 ТБ, и вы используете разметку MBR — то в «Моем компьютере» у вас будет отображаться диск размером ≈1862 ГБ (остальное место использоваться не будет).
Чтобы посмотреть, какая у вас разметка: войдите в управление дисками (Win+R -> diskmgmt.msc) и откройте свойства нужного диска.

Свойства диска — управление дисками
Далее в разделе «Тома» есть строка «Стиль раздела» . Если в ней значится «Таблица с GUID. « — это GPT (в противном случае — MBR) .

Разумеется, при использовании определенных программ — можно практически «безболезненно» перейти с MBR на GPT (ссылка ниже).

📌 В помощь!
Неск. способов преобразования MBR к GPT и наоборот без потери данных — https://ocomp.info/preobrazovanie-mbr-gpt.html
📌 Вариант 5: скрытые файлы
Если место стало пропадать на диске, которым вы уже давно пользуетесь — вероятно на нем просто накопилось достаточно много файлов (фильмы, сериалы, игры, возможно какие-то скрытые файлы от ряда ПО).
Кстати, также учитывайте, что у ОС Windows часть системных файлов может весьма прилично «оттяпать» места.
Что можно посоветовать в этом случае:
-
сделать ревизию HDD: с помощью спец. утилиты можно быстро найти какие папки и файлы отняли основное место. Об этом более подробно тут: https://ocomp.info/chem-zabit-moy-zhestkiy-disk.html

JDiskReport — скрин главного окна программы: круговая диаграмма

System Care — одна кнопка ПУСК — и компьютер станет быстрее!
📌 Вариант 6: пару слов о BIOS и файловой системе FAT 32
Если у вас достаточно старый компьютер (лет 10-12 и более. ) — вы можете столкнуться с тем, что ваша версия BIOS не позволяет видеть диски размером более 32 ГБ. В этом случае, возможно стоит задуматься о обновлении BIOS (или ПК).
Кстати, нечасто, но на определенных жестких дисках всё еще можно встретить файловую систему FAT 32 (позволяет «видеть» объем тома диска не более 127 ГБ). А если вы создавали подобный том из-под Windows — то макс. размер и того меньше, всего 32 ГБ.
Чтобы узнать файловую систему тома : нужно открыть «Мой компьютер» («Проводник») и перейти в свойства требуемого диска. Для изменения файловой системы тома — диск, в большинстве случаев, нужно отформатировать.
Жесткий диск показывает неправильное свободное место в Windows 10

Представьте себе ситуацию, когда ваш диск в вашей системе показывает высокий уровень использования пространства, пока вы не установили много приложений. После проверки фактического объема, занимаемого приложениями на диске, вы понимаете, что они не занимают много места. Это означает, что на жестком диске отображается неверное значение для свободного места в вашей системе Windows 10.

Хотя это условие может показаться безобидным, системная ошибка может стать серьезной проблемой. Скрытые файлы и папки могут занимать место. Так как эти файлы связаны с системными приложениями, вы никогда не поймете проблему, если вы не проверите папку глубже.
Наиболее распространенными причинами проблемы являются следующие:
- Папка системной информации может занимать много места. Если вам интересно, где хранится информация о системных точках восстановления, они хранятся в папке с системной информацией, которая, в свою очередь, хранится на диске в виде скрытого файла.
- Проблема с обслуживанием системы может вызвать проблему.
- Вредоносное или другое программное обеспечение могло создать скрытый файл, который невозможно обнаружить.
- Пространство может быть занято папкой с мусором.
Эти скрытые файлы могут занимать значительное пространство в папке, что замедляет работу системы и влияет на ее производительность. Если вы столкнулись с этой проблемой, попробуйте наши предложения и посмотрите, помогут ли они вам.
- Запустите ChkDsk
- Очистить все ненужные файлы
- Уменьшить пространство, занимаемое точками восстановления системы
- Запустите средство устранения неполадок обслуживания системы
1] Запустить ChkDsk

Жесткий диск хранит важную информацию, и если он будет поврежден, любые данные, хранящиеся на нем, будут потеряны. Однако состояние жесткого диска постепенно ухудшается, и вы сталкиваетесь с такими проблемами, как «жесткий диск показывает неправильное свободное место в Windows 10», пока это происходит. В значительной степени проблемы с секторами жесткого диска могут быть обнаружены и исправлены с помощью сканирования CHKDSK.
2] Очистить все ненужные файлы
Нежелательные файлы занимают много места на дисках, особенно на диске C :. Чтобы очистить эти файлы, вы можете использовать инструмент очистки диска в Windows. Кроме того, вы можете использовать инструмент CCleaner для очистки ненужных файлов из вашей системы и восстановления занимаемого ими пространства. Эти инструменты помогут очистить точки восстановления системы, файлы hibersys и т.д. И очистить корзину Recyle.
3] Уменьшить пространство, занимаемое точками восстановления системы
Точки восстановления системы занимают значительное место в системе. Точки восстановления хранятся в папке System Information. Чтобы проверить размер папки «Информация о системе», раскройте скрытые файлы и папки и нажмите на папку. Размер папки будет отображаться на правой панели.
Чтобы решить проблему с точками восстановления системы, занимающими слишком много места на вашем диске, вы можете либо удалить все старые точки восстановления системы и предыдущие версии файлов, либо ограничить использование диска точками восстановления системы.
4] Запустите средство устранения неполадок обслуживания системы
Если проблема возникла из-за технического обслуживания системы, устранение неполадок технического обслуживания системы может помочь в ее устранении. Процедура запуска средства устранения неполадок обслуживания системы выглядит следующим образом:
Найдите «панель управления» в панели поиска Windows. Дважды щелкните панель управления, чтобы открыть ее.
Перейдите по пути Панель управления → Все элементы панели управления → Устранение неполадок → Система и безопасность.

Выберите средство устранения неполадок обслуживания системы и запустите его.
Источник https://computer76.ru/2016/11/01/incorrect-disk-space-problem/
Источник https://ocomp.info/kak-vosstanovit-razmer-hdd.html
Источник https://ip-calculator.ru/blog/ask/zhestkij-disk-pokazyvaet-nepravilnoe-svobodnoe-mesto-v-windows-10/