Как загрузиться с USB-флешки или внешнего HDD
Доброго времени!
Сегодня постараюсь ответить на довольно «избитый вопрос» по поводу загрузки ПК/ноутбука с USB-флешки (внешнего HDD-диска). Возникает он очень часто, например, при необходимости переустановить ОС Windows или воспользоваться LiveCD.
Кстати, хочу сразу отметить, у многих не получается это сделать из-за того, что они неправильно записывают загрузочную флешку (пример ее 👉 записи под установку Windows 10 приводил здесь). Обязательно перепроверьте этот момент (в более, чем половине случаев причина в этом!).
Также перед всеми манипуляциями и попытками войти в BIOS, и поменять там какие-то настройки — проверьте, что флешка подключена к работающему USB-порту!
Теперь перейдем к нескольким пошаговым примерам.
👉 В помощь!
BIOS (UEFI) не видит загрузочную флешку — что делать —>

Загрузка с флешки
Вариант 1: у вас уже есть установленная Windows 10, и она еще «хоть как-то» работает
Пожалуй, это наиболее благоприятный вариант, т.к. вам не нужно искать какие-то спец. клавиши, пробовать, экспериментировать.
- подключите загрузочную флешку/диск к USB-порту;
- откройте параметры Windows (через меню ПУСК или нажав на Win+i);
- перейдите в раздел «Обновление и безопасность» .
В нем нужно открыть вкладку «Восстановление» и нажать по кнопке «Особые варианты загрузки / перезагрузить сейчас» . См. пример ниже. 👇

Особые варианты перезагрузки
Далее появится «голубой» экран (сервисное меню) с несколькими вариантами действий: нужно открыть меню «Поиск и устранение неисправностей / доп. параметры» .

Поиск и устранение неисправностей
Далее нажать по меню «Параметры встроенного ПО UEFI» . 👇

Параметры встроенного ПО
После, компьютер перезагружается и, обычно, BIOS/UEFI открывается автоматически (если этого не происходит — см. внимательно на надписи при включении, даже если была включена ускоренная загрузка — вы увидите подсказки, что нужно нажать для входа в BIOS (обычно F2 или DEL)).
Собственно, далее можно открыть Boot Menu (например), выбрать в нем флешку и загрузиться с нее. 👇

Boot Menu — запуск установки ОС
Либо в настройках BIOS открыть раздел BOOT и на первое место поставить нашу флешку (этот список — явл. приоритетом. Т.е. когда флешка на первом месте — ПК будет в первую очередь пытаться загрузиться именно с нее, и, если это не получится, перейдет к HDD).

Раздел Boot — настройка загрузки (пример настроек UEFI)
Не забудьте сохранить настройки в разделе «Save and Exit» (можно просто нажать на F10 (эта клавиша работает практически в любой версии BIOS) ).

Сохранение и выход (Save and Exit)
После перезагрузки — компьютер должен начать загрузку с вашей флешки/внешнего диска. Задача решена?! 👌
Вариант 2: используем спец. клавиши и открываем загрузочное меню после включения устройства
Описанный выше способ не всегда и не всем подходит (во-первых, не у каждого установлена Windows 10, и тем более, не всегда она загружается. ).
Вообще, на большинстве ПК (если присмотреться на экран при включении) — обычно отображается информация о кнопках для входа в Boot Menu и BIOS (см. пример ниже 👇). Чаще всего, для входа в Boot Menu используются клавиши F11 и F8.
👉 В помощь!
1) Горячие клавиши для входа в меню BIOS, Boot Menu, восстановления из скрытого раздела (для разных производителей).
2) Как войти в BIOS (UEFI) на компьютере или ноутбуке [инструкция]

Входим в Boot Menu
В загрузочном меню (Boot Menu), как правило, достаточно выбрать из списка название флешки и нажать Enter. Далее компьютер попробует загрузиться с указанного носителя.

Загрузочное меню (ASRock)
👉 Кстати (про ноутбуки)!
На ноутбуках есть свои нюансы для входа в загрузочное меню и BIOS/UEFI. Например, на устройствах от HP (современных) кнопку входа в сервисное меню (ESC) нужно зажать и держать до вкл. устройства (иначе можете просто не успеть)!
👉 В помощь!
Вход в BIOS и загрузочное меню на ноутбуках: ASUS, ACER, Lenovo, DELL, HP

Boot Device Option / ноутбук HP
У устройств от Lenovo может быть отдельная кнопка для вызова сервисного меню (обычно, она располагается возле кабеля питания). Нажимать эту кнопку нужно, когда ноутбук выключен!

Lenovo B70 — кнопка для входа в BIOS рядом с входом для питания. Нажимать удобнее всего карандашом или ручкой

Lenovo G700 — кнопка входа в настройки устройства (в том числе BIOS)
Вариант 3: используем спец. клавишу для входа в BIOS и меняем приоритет загрузки
В принципе, этот способ аналогичен предыдущему (только мы будем использовать не Boot Menu, а спец. раздел настроек в BIOS). Кстати, почему-то для не искушенных пользователей способ с Boot Menu, кажется, немного сложнее, чем с настройками BIOS.
И так, сразу после включения компьютера/ноутбука нажимайте спец. клавишу — обычно, это F2 или Del (список клавиш для устройств разных производителей). Обратите внимание, обычно на экране загрузки всегда есть подсказка. 👇

Входим в BIOS (F2)
Далее, в BIOS нужно открыть раздел BOOT (он почти всегда вынесен в главное верхнее меню). Многое, конечно, зависит от конкретной вашей прошивки (и их вариаций сотни, так что здесь привести всё не могу. ) .
В этом разделе нужно на первое место (Boot Option #1) поставить флешку. Этим мы меняем приоритет загрузки — т.е. компьютер сначала попытается загрузиться с первого устройства (флешки), затем со второго и т.д., пока не найдет работающий накопитель.

Настройки BIOS — меню BOOT
Как видите из примеров выше и ниже — несмотря на разные версии BIOS, загрузочные меню, в принципе, идентичные!

Раздел Boot — настройка загрузки (пример настроек UEFI)
Не забудьте, что после изменения настроек в разделе BOOT — их необходимо еще и сохранить (иначе они не вступят в силу). Для этого нажмите F10 (либо воспользуйтесь меню «Save and Exit»).
Вариант 4: что делать, если не успеваете нажать никакие клавиши, т.к. включен режим быстрой загрузки
В некоторых версиях BIOS (UEFI) есть режим ультра-быстрой загрузки. Если он активирован — то после включения ПК/ноутбука он «не позволяет» нажать в принципе никаких клавиш для входа в BIOS (точнее, он даже и не ждет их нажатия и моментально переходит к загрузке ОС).

Режим ультра-загрузки включен
Если вы столкнулись с таким моментом, что этот режим у вас включен, а ОС Windows работает не корректно (и вы не можете из нее открыть UEFI, как в варианте 1), могу порекомендовать следующее:
-
открыть системный блок и вынуть батарейку, напоминающую «таблетку», на 3-5 мин. (этим мы сбросим настройки BIOS и режим ультра-загрузки должен быть отключен);

Как выглядит батарейка на мат. плате


Такое впечатление, что вы «где-то «в облаках летаете». Windows 11 в продажу ещё не поступала, как минимум будет тестироваться год, полтора года, и только после этого официально поступит в продажу. А то, что некоторые пользователи работают с ней, так это им (пользователям) дают возможность обновить бесплатно, с 10 версии на 11 версию. Информацию, получил от сотрудника компании Microsoft.
Но, если вы такой супер продвинутый пользователь, помогите мне устранить, лёгкую (на мой взгляд, для вас) неисправность в ПК.
Не загружается OS Windows 7 Pro 64 bit с установочного DVD-диска (лицензионного). Имеется, как 32 bit, так и 64 bit версия. Ни одна из них не загружается. Настройки в BIOS-е выполнены правильно.
На экране появляется следующая информация: BOOTMGR is missing и просит выполнить перезагрузку.
Мои варианты неисправности: 1) отсутствует загрузчик на жёстком (SSD) диске; 2) неисправен CD-ROM, хотя я его поменял год назад.
Предложу вам и свой вариант решения.
С другого носителя (имеется копия OS, но не активированная) записать на тот диск, куда будет устанавливаться OS загрузчик соответствующими командами. То, что я прочитал, в описании «псевдо-умельцев», у меня сложилось впечатление, что «они» эту операцию выполняли на своём устройстве и, наверное, в первый раз.
Что от вас требуется: показать, как зайти (можно и при установке) в командную строку, и написать 2 (две) команды записи загрузчика, поэтапно.
Заранее, благодарю Вас.
1) Причем тут облака? Зайдите на офиц. сайт Microsoft — Windows 11 доступна для загрузки и установки на ПК (ссылки тут).
2) Гхм. Можно проще сделать. Создайте один раз LiveCD-флешку, и загрузившись с нее — сможете запускать как установку других ОС на диск, так и восстанавливать загрузчики.
PS
Чтобы попасть в командную строку при установке ОС — нажмите Shift+F10.
Как загружаться с внешнего диска
Обычно для установки операционной системы используют DVD-приводы и специальные диски. В тех ситуациях, когда данные устройства отсутствуют, принято использовать различные USB-накопители.

- Как загружаться с внешнего диска
- Как сделать загрузочный сектор
- Как сделать внешний hdd загрузочным
Если вам требуется установить операционную систему или восстановить работоспособность компьютера при помощи внешнего жесткого диска, то активируйте загрузку с указанного устройства. Помните о том, что на USB-винчестере должен присутствовать специальные раздел, содержащий загрузочные файлы. В противном случае данное оборудование не будет определено до входа в операционную систему. Подключите внешний жесткий диск к USB-порту компьютера. Лучше не использовать каналы, расположенные на передней панели корпуса. Они могут активироваться только после загрузки ОС.
Откройте меню BIOS, нажав нужную клавишу после включения компьютера. Обычно требуется нажать Delete (Del) или Escape (Esc). Перейдите в меню Boot Device Priority. Оно может быть расположено в меню Boot Options. Найдите поле First Boot Device, выделите его и нажмите клавишу Enter. Установите на первое место устройство USB-HDD. Если такой пункт отсутствует, то откройте подменю HDD-Mode и выберите USB-HDD. После выполнения данной процедуры поле Internal HDD сместится на вторую позицию.
Нажмите клавишу F10. Это необходимо для сохранения изменений и перезагрузки компьютера. Для открытия меню BIOS мобильного компьютера необходимо нажать иные клавиши. Включите ноутбук и прочтите надпись, расположенную в нижней части экрана. Нажмите клавишу F2 или Esc. В появившемся меню выберите пункт Enter BIOS. Выполните алгоритм, описанный в предыдущих шагах.
При работе с некоторыми моделями материнских плат можно включить загрузку с нужного устройства только для конкретного запуска устройство. Попробуйте нажать клавишу F8 после включения компьютера (ноутбука). Если после этого откроется меню выбора устройств, то укажите USB-HDD и нажмите клавишу Enter.
Как загрузить ноутбук с переносного жёсткого диска USB и установить Windows 10
Привет админ! Вопрос, как загрузить ноутбук с переносного жёсткого диска USB и установить Windows 10? Дело в том, что очень нужно на один новый ноутбук с включенным UEFI установить Windows 10, но на данный момент у меня отсутствует флешка, а есть только переносной винчестер USB и на нём важные файлы, которые нельзя удалять и ещё ISO-образ Win 10. Может как-то можно выкрутиться из этой ситуации?
Как загрузить ноутбук с переносного жёсткого диска USB и установить Windows 10

Итак, у нас имеется переносной жёсткий диск USB размером 1 Тб поделённый на два раздела и на обоих разделах содержатся различные нужные файлы, среди них находится образ ISO Windows 10.
Мы с вами создадим на переносном жёстком диске USB небольшой третий раздел (16 ГБ), скопируем на него файлы Windows 10, затем загрузим с USB винчестера ноутбук и установим на него Windows 10. С находящимися на USB- винчестере файлами ничего не случится.
Примечание : C помощью данной статьи можно установить Windows 10 на компьютер или ноутбук с БИОСом UEFI.

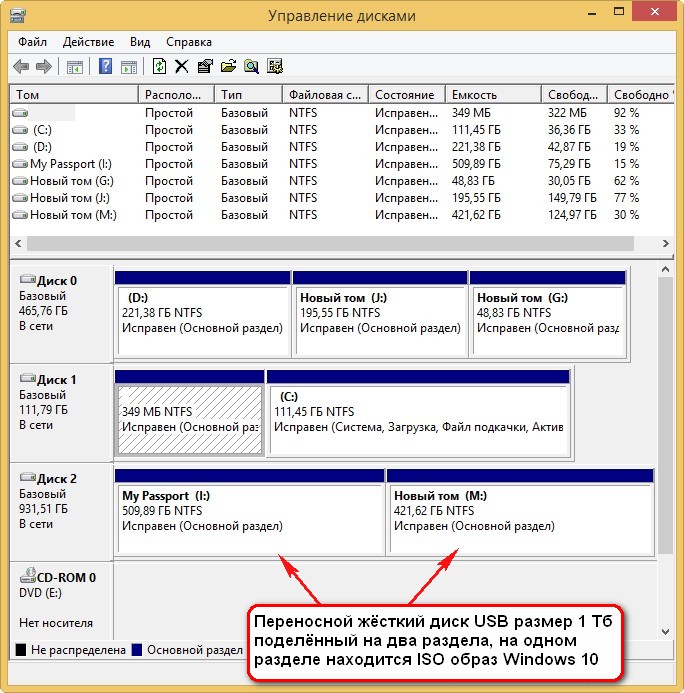
Выделяем левой мышью раздел (I:) и жмём на кнопку Изменение размера
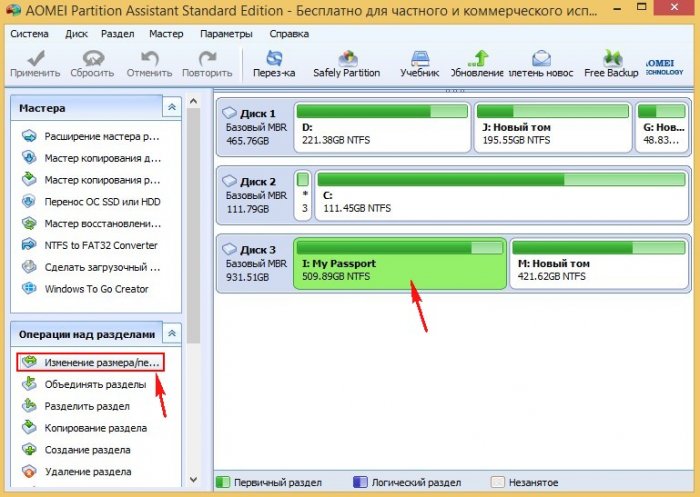
Передвигаем разграничитель вправо, освобождая свободное место (16 Гб) в начале переносного жёсткого диска и жмём ОК.
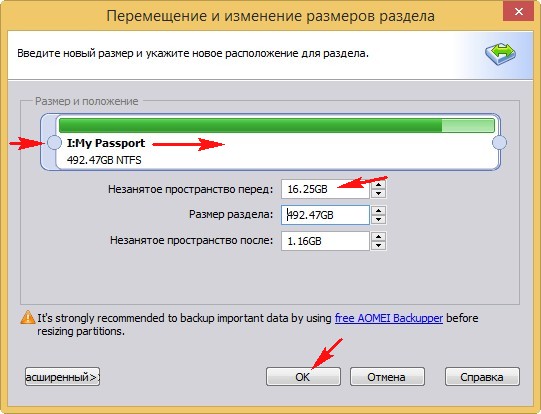
Жмём на кнопку Применить.
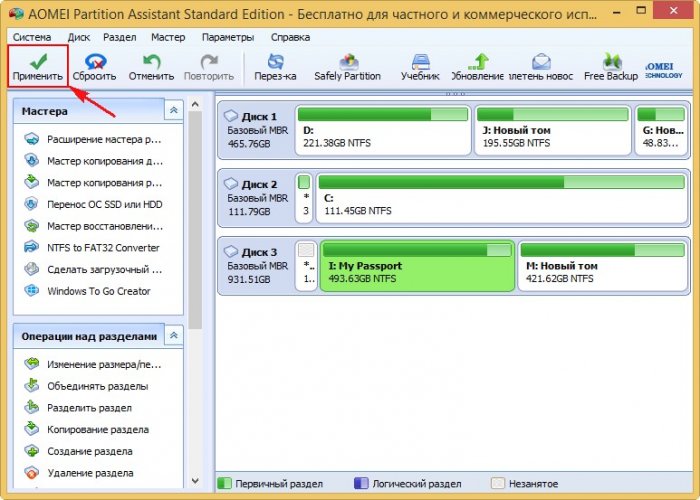
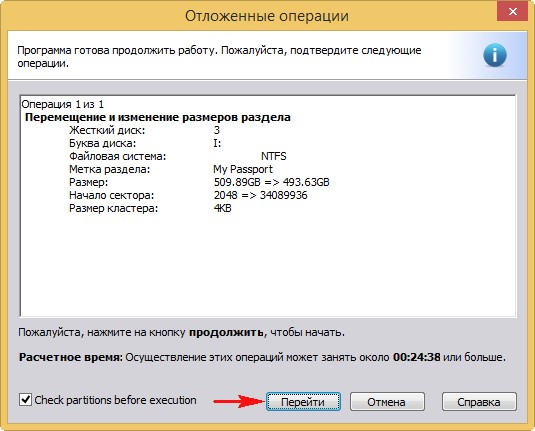
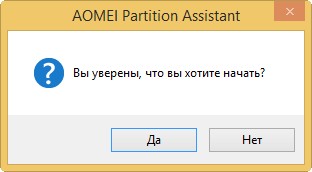
Происходит создание небольшого нераспределённого пространства 16 Гб вначале переносного жёсткого диска USB
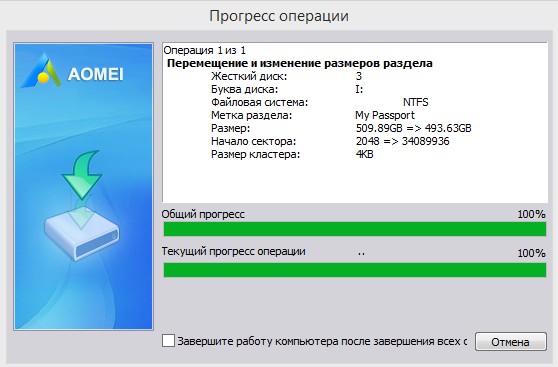

Выделяем нераспределённое пространство 16 Гб левой мышью и жмём на кнопку Создание раздела
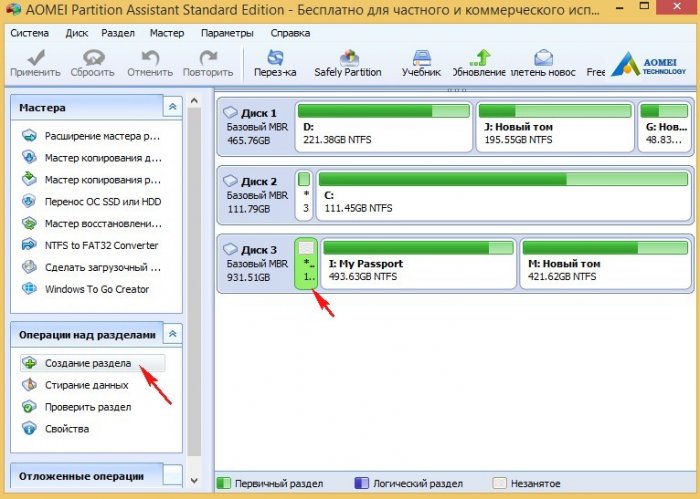
Выбираем файловую систему FAT32 и жмём ОК
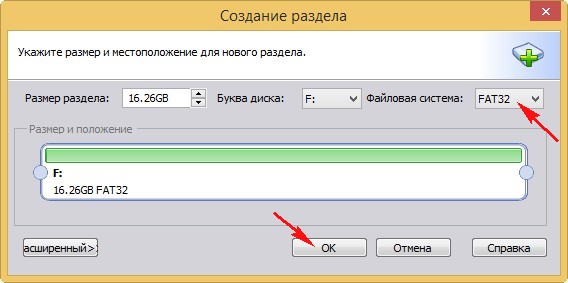
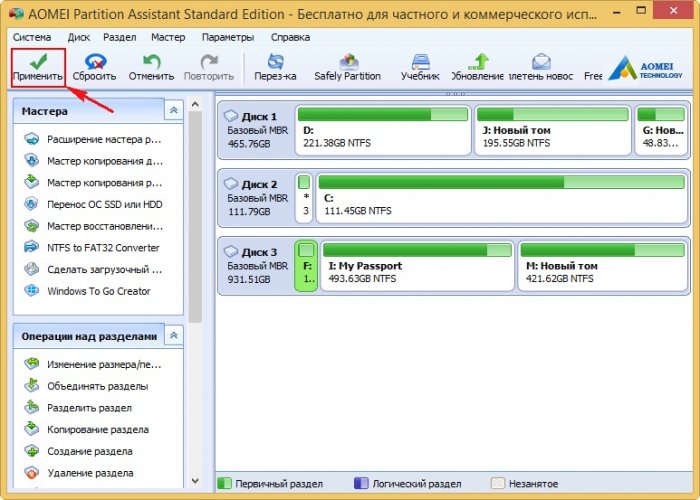

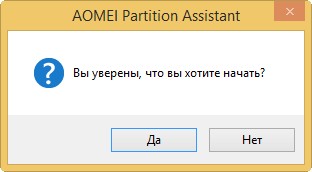
Происходит форматирование созданного нами раздела 16 Гб в файловую систему FAT32


Итак, мы создали в самом начале переносного жёсткого диска раздел (F:) размером 16 Гб отформатированный в файловую систему FAT32
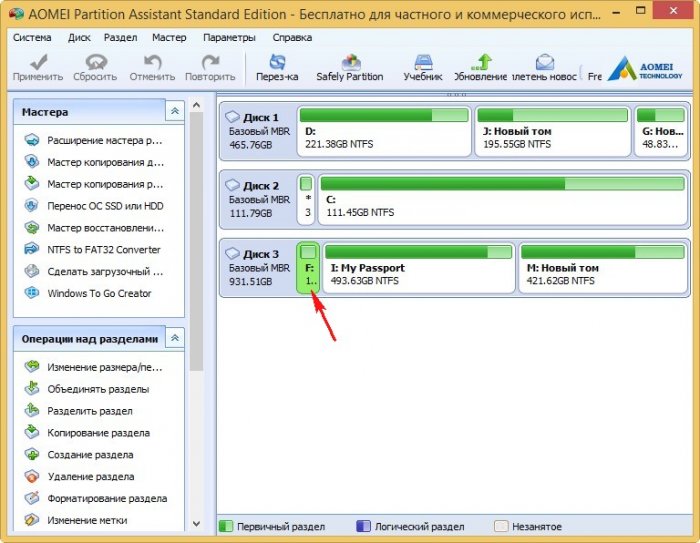
Заходим в ISO-образ Windows 10, выделяем все файлы и копируем их на наш только что созданный раздел (F:) 16 Гб FAT32
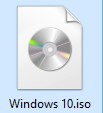
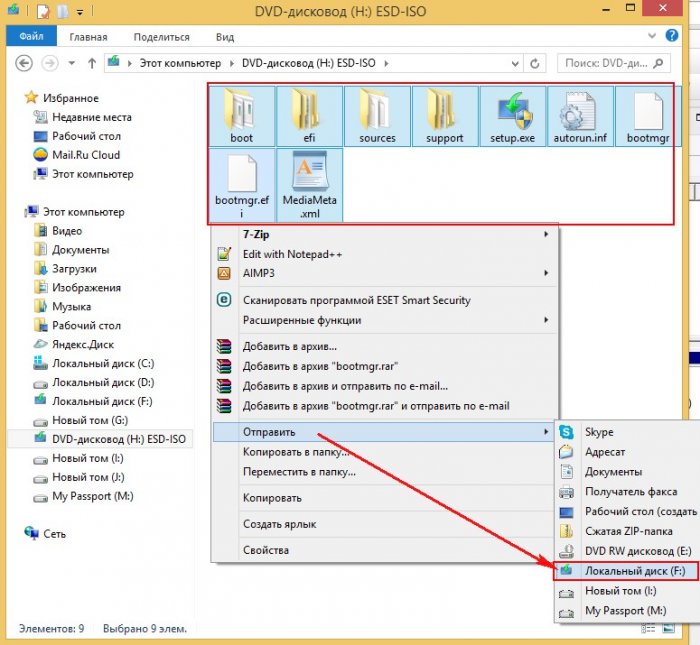
Файлы Windows 10 копируются на раздел (F:)

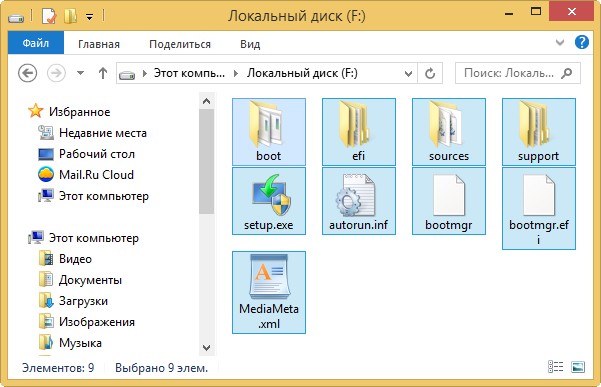
Подсоединяем наш переносной жёсткий диск к ноутбуку.

Включаем ноутбук и входим в загрузочное меню. Выбираем USB HDD.
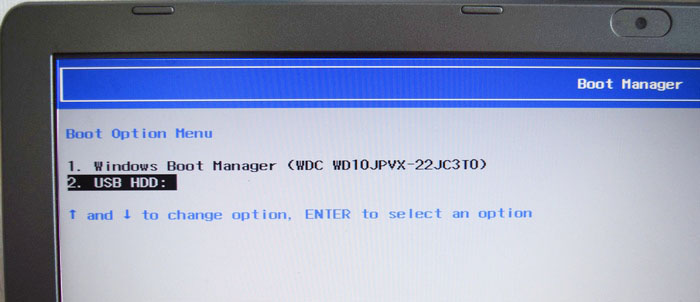
Устанавливаем Windows 10.
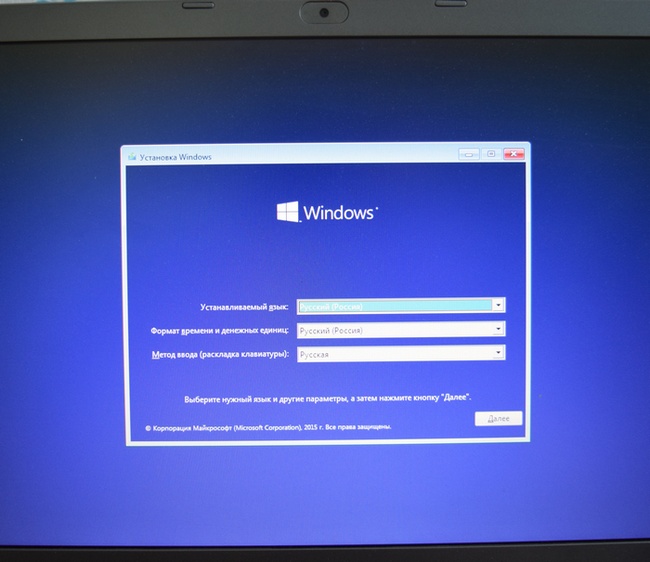
Друзья, напомню вам, что таким образом мы устанавливаем Windows 10 на ноутбук с включенным UEFI.
Читайте в следующих статьях:
Комментарии (5)
Рекламный блок
Подпишитесь на рассылку
Навигация
Облако тегов
Архив статей
Сейчас обсуждаем
Фёдор
В AIDA64 все драйверы отображаются по пути Вот именно все драйверы там отображаются, включая все
Гость Евгений
Спасибо. Очень понятное и полезное объяснение.
Гость Андрей
Цитата: glavred На YouTube посмотрите ролики Спасибо. Но там привод снимают при подключенном

glavred
БУРАВЛЁВ И. В., Windows To Go установите.

glavred
Гость Алексей, Для Windows 7 скоро закончится поддержка популярных браузеров. Многие разработчики
О проекте RemontCompa.ru
RemontCompa — сайт с огромнейшей базой материалов по работе с компьютером и операционной системой Windows. Наш проект создан в 2010 году, мы стояли у истоков современной истории Windows. У нас на сайте вы найдёте материалы по работе с Windows начиная с XP. Мы держим руку на пульсе событий в эволюции Windows, рассказываем о всех важных моментах в жизни операционной системы. Мы стабильно выпускаем мануалы по работе с Windows, делимся советами и секретами. Также у нас содержится множество материалов по аппаратной части работы с компьютером. И мы регулярно публикуем материалы о комплектации ПК, чтобы каждый смог сам собрать свой идеальный компьютер.
Наш сайт – прекрасная находка для тех, кто хочет основательно разобраться в компьютере и Windows, повысить свой уровень пользователя до опытного или профи.
Разделы сайта
Социальные сети
© Copyright © 2010-2021. RemontCompa.ru Копирование материалов сайта запрещено!
Источник https://ocomp.info/kak-zagruzitsya-s-fleshki.html
Источник https://www.kakprosto.ru/kak-94466-kak-zagruzhatsya-s-vneshnego-diska
Источник https://remontcompa.ru/windows/ustanovka-windows/844-kak-zagruzit-noutbuk-s-perenosnogo-zhestkogo-diska-usb-i-ustanovit-windows-10.html