Куда пропадает место на диске «C:»
Вопрос от пользователя
Здравствуйте.
Помогите определиться с одной проблемой: у меня каждый день все меньше и меньше свободного места на системном диске, где установлена Windows 10 (локальный диск C:).
Можно ли как-то ограничить аппетиты моей системы, и вообще, как узнать, куда пропадает место на диске, есть ли специальные утилиты для этого. Заранее благодарю!
Доброго времени суток!
Знакомая проблема. Смотришь сегодня на жестком диске пропало 2 ГБ, завтра — еще 2-3 ГБ, через недельку — нет уже 10 ГБ. Невольно начинаешь задумываться, а что будет через месяц — вообще свободного места не останется?
Наверное, стоит сразу сказать, что подобное редко происходит из-за вирусов, чаще — из-за определенных настроек самой ОС Windows: избыточного количества точек восстановления, из-за кэша браузеров, различного «мусора», который скапливается на системном разделе. В этой статье расскажу, как от всего этого «добра» избавиться и освободить место на диске.

В помощь!
Возможно вам будут интересны утилиты для очистки Windows от мусора — золотая подборка .

Защита системы (может отнять до десятков ГБ)
По умолчанию в системе Windows включено создание точек восстановления (кроме, пожалуй, Windows 10, да и то зависит от версии ОС).
Так вот, эти точки восстановления могут отнять до 12% места на жестком диске (причем, на каждом его разделе!). Согласитесь, если у вас системный раздел жесткого диска с Windows, скажем, на 200 ГБ — то отдавать примерно 25 ГБ на точки восстановления — слишком уж много?!
Примечание : я не призываю совсем работать без точек восстановления, но поубавить пыл ОС вполне можно. Тем более, важно не количество точек — а их качество.
*
И так, чтобы настроить место под точки восстановления, откройте панель управления и перейдите в раздел «Система и безопасностьСистема» .

Система и безопасность — система
После откройте откройте вкладку «Защита системы» (скрин ниже ).

Далее выберите свой жесткий диск в разделе «Доступные диски» и нажмите кнопку «Настроить» ( примечание : напротив вашего системного диска «C:» — будет гореть значок Windows ).

Защита системы — настроить
Затем передвиньте ползунок и ограничьте используемой дисковое пространство для защиты системы (если используете сторонние программы для бэкапа — можно вообще отключить всю эту защиту).

Отключить систему защиты
Примечание : кстати, под ползунком, регулирующим использование диска, есть кнопка для удаления старых точек восстановления. Можете воспользоваться ей для очистки и высвобождения места на жестком диске.
Скопление временных и мусорных файлов. Чистка диска
Как бы вы аккуратны не были — со временем, на любом жестком диске начинает скапливаться разного рода «мусор»: файлы от старых удаленных приложений, временные файлы, использовавшиеся в процессе установки, кэш браузеров, пустые папки, неверные ярлыки и т.д.
Всё это «добро», со временем, начинает серьезно сказываться на производительности вашей системы в целом.
👉 Наиболее качественную очистку Windows от мусора обеспечивают спец. утилиты:
- 👉 «System Care»;
- 👉 «Ускоритель компьютера»;
- 👉 «CCleaner» и др.

Очистка диска от мусора / Утилита «Ускоритель компьютера»
👉 Впрочем, в Windows есть и свой инструмент для чистки диска. Для его запуска нужно сначала открыть «Этот компьютер» («Мой компьютер»), после перейти в свойства нужного диска и нажать кнопку «Очистка диска» (см. скриншот ниже 👇).
Свойства. Очистка диска
Далее подождать несколько секунд, пока идет анализ высвобождаемого места на диске.
Затем указать галочками на против данных, которые вы разрешаете программе очистить на вашем диске. Например, файлы журнала установки, временные файлы интернета, автономные веб-странички и пр.
Кстати, обратите внимание, что чистильщик сообщает вам, сколько всего можно высвободить места (на скрине ниже — до 314 МБ).
Выбор, что очищать: какие файл удалять
Кстати, не могу не отметить , что есть спец. утилиты, способные не только удалять мусор, но и конфигурировать систему так, чтобы ваш ПК работал с максимальной производительностью.
На мой скромный взгляд, одна из лучших в своем роде — это 👉 Advanced System Care (даже в бесплатном варианте своей работы).
Например, во время анализа моего диска в Windows (во время написания статьи) — эта утилита нашла аж 16 ГБ мусорных файлов!
Кроме этого проверяются элементы загрузки, проблемы конфиденциальности, ошибки ярлыков, вредоносное ПО, проверяется системный реестр. В общем, настоящий комбайн!
Чистка диска в Advanced SystemCare — найдено 16 ГБ мусора!
Файл подкачки и файл для гибернации (hiberfil.sys)
Про файл подкачки (pagefile.sys)
Чем больше программ вы запускаете (и чем они требовательнее) — тем больше оперативной памяти они потребуют.
Наступает такой момент, когда оперативная память занята, а требуется еще «кусок места». Чтобы не зависнуть — Windows использует место на жестком диске, куда отправляются наименее активные и нужные данные.
Используется для этого специальный файл — называют его файл подкачки (сумбурно объяснил, но думаю широкой аудитории будет понятно).
Так вот, по сути этот файл нужен для расширения вашей оперативной памяти. Этот файл, обычно, раза в 2 больше, чем размер вашей ОЗУ. Таким образом, этот файл может отнять значительное место на диске.
Как проверить сколько занимает места файл подкачки и как его настроить
Для этого нужно открыть панель управления Windows по следующему адресу: Панель управленияСистема и безопасностьСистема .
Далее слева в столбце открыть ссылку «Дополнительные параметры системы» .
Дополнительные параметры системы
Затем во вкладке «Дополнительно» откройте параметры быстродействия (см. скриншот ниже 👇).
Далее рекомендую поставить ползунок для оптимальной работы программ, и нажать по кнопке «Изменить» для настройки размера виртуальной памяти (это и есть файл подкачки).
Изменить размер виртуальной памяти
В большинстве случаев рекомендуется установить галочку на против пункта «Автоматически выбирать объем файла подкачки» .
Правда, иногда система чересчур уж больно много отнимает места — в этом случае выставите объем в 1,5-2 раза больше, чем размер вашей ОЗУ. Этого места будет достаточно для нормальной работы Windows.
Автоматический объем файла подкачки
Примечание : многие ошибочно полагают, что чем больше места они отведут под виртуальную память — тем быстрее будет работать их ПК. Это настоящее заблуждение!
Дело в том, что скорость считывания информации с жесткого диска намного меньше, чем с оперативной памяти. Поэтому файл подкачки используется для приложений, которые в данный момент не используются вами.
Про файл для гибернации и спящего режима (hiberfil.sys)
Чтобы быстро «пробудить» компьютер и начать с ним работу — есть спец. режим гибернации (в нем все содержимое оперативной памяти записывается в спец. файл hiberfil.sys, который расположен на системном диске).
Благодаря этому, после включения ПК — он за считанные секунды может всё восстановить из этого файла и вернуть компьютер в прежнее состояние, как будто его и не выключали.
Но за все приходится «платить» — файл hiberfil.sys занимает достаточно много свободного места на диске. Если вы не пользуетесь этим режимом выключения ПК — то его можно «удалить».
Для этого 👉 откройте командную строку и впишите команду powercfg -h off (скриншот ниже).
Отключение гибернации — командная строка
Анализ занятого места на диске: как найти большие файлы и папки
Вот бывает уже все выполнил: очистил Windows от мусора, проверил все файлы и папки вручную, посмотрел установленные программы и игры — но ничего подозрительного нет, а место свободного мало (оно куда-то пропало, но вот куда?)!
В этом случае можно воспользоваться 👉 специальными утилитами, которые помогут построить диаграмму занятого мета на диске, и вы визуально и быстро сможете найти наиболее большие папки и файлы. Ну а уж с найденными папками сможете решить сами, что делать: удалять или оставить.
На мой скромный взгляд, весьма неплохая утилита для этого дела — WinDirStat (👇).
WinDirStat
Оф. сайт: ссылка на обзор
Простая и удобная утилита для оценки занятого и свободного места на жестком диске. Приложение в считанные минуты построит Вам удобную диаграмму, по которой можно быстро найти файлы и папки, занимающие значительное место (всё то, о чем вы давно забыли, или даже не знали!).
Что еще подкупает в программе: так это встроенный инструмент удаления папок и файлов. Только будьте осторожны: утилита видит скрытые и системные файлы, и вы можете легко удалить нужные для работы системы данные. Прежде, чем удалить тот или иной файл — узнайте о нём!
*
В качестве примера, приведу скрин моего проанализированного диска.
WinDirStat — оценка занятого места на диске
Как видно, показано сколько места занимают те или иные папки, какие файлы в них и пр. Внизу приведена диаграмма, щелкнув по области определенного цвета — вы увидите файл, который был представлен.
Разумеется, анализ лучше всего начинать с самых больших областей диаграммы.
На этом у меня все, надеюсь на вашем жестком диске перестало быть тесно и появилось свободное место!
Как найти «пропавшее» место и восстановить размер на жестком диске
Вы постоянно замечаете, что размер дискового пространства сокращается? В этой статье мы разберемся, как вернуть дисковое пространство в зависимости от причины потери. А также рассмотрим метод, который поможет вам за считанные минуты восстановить любой файл, утерянный из-за ошибки.

Содержание:
Жесткий диск компьютера или ноутбука – это устройство, которое управляет расположением файлов в системе, их чтением и записью. В некоторых случаях во время нормальной работы накопителя пользователи начинают замечать существенное сокращение дискового пространства без видимой причины. Часто этому трудно найти немедленное объяснение, и мы начинаем теряться в догадках: «Что бы это было?»
Причины уменьшения дискового пространства
Причины потери дискового пространства делятся на две категории: системные ошибки и аппаратные ошибки.
Системные ошибки
Работа над исправлением ошибки в этой категории включает внесение некоторых исправлений в систему, позволяющих решить проблему.
Различия в стандартах
Каждый наверняка замечал, что заявленная производителем емкость жесткого диска отличается от той, которую система отображает после подключения устройства к компьютеру. Это связано с разницей в стандартах.
Например, жесткие диски, в основном, продаются со следующими характеристиками: 256 ГБ, 500 ГБ, 1 ТБ, 2 ТБ и т. д. Но если обычно объем памяти округляется (1 ГБ = 1000 МБ), при работе с операционной системой Windows объемы считаются несколько иначе – здесь 1 ГБ – это 1024 МБ. Поэтому, если взять для примера диск емкостью 500 ГБ, то после установки его объем памяти будет отображаться как 466 ГБ.
Если простая проверка показывает, что потерянное пространство – это разница в пересчете между заводскими и системными значениями, вам не о чем беспокоиться. Это означает, что пространство задействовано, а не потеряно.
Наличие скрытых разделов диска
В последних версиях «Windows», начиная с седьмой версии, после первоначальной установки системы создаются скрытые разделы, в том числе системный раздел «EFI» для «UEFI» и системный раздел, зарезервированный для устаревшего «BIOS».
Некоторые из этих скрытых разделов будут отображаться в Управлении дисками.
Другие скрытые разделы будут доступны для просмотра и редактирования при использовании сторонних программ, предназначенных для отображения только скрытых разделов. К счастью, таких приложений в интернете много. Вы можете использовать, например, Rohos Disk Browser. Установить приложение достаточно просто, и как им пользоваться, будет понятно даже начинающим пользователям.
Поскольку отдельные разделы необходимы для полноценного функционирования и безопасности системы (например, они помогают восстановить систему или обеспечивают ее правильную загрузку), Windows скрывает их, чтобы предотвратить нежелательные последствия, связанные с ошибками или вирусными атаками, и пользователи не должны удалять такие разделы, просто чтобы освободить еще немного места. Однако, если нет необходимости хранить отдельные скрытые разделы (например, вы сделали резервную копию системы), можно удалить их и, таким образом, увеличить доступное свободное место на диске.
Нераспределенное пространство
Часто возникают ситуации, когда при установке Windows или первоначальной настройке системы было некорректно распределено место на жестком диске. Бывают случаи, когда пользователи создают один диск, предполагая, что остальная часть дискового пространства будет доступна в проводнике Windows.
Все диски, подключенные к компьютеру, отображаются в проводнике Windows, но незанятое дисковое пространство не отображается.
Приложение «Управление дисками» поможет вам установить статус подключенного устройства и его доступность.
Шаг 1. Щелкните правой кнопкой мыши «Пуск» и выберите «Управление дисками».
Шаг 2. Найдите диск с нераспределенным дисковым пространством. Затем щелкните правой кнопкой мыши на свободном (пустом) месте и во всплывающем меню выберите «Создать простой том».
Операционная система запустит службу для создания простых томов, где в пошаговом режиме вы должны указать отдельные параметры, такие как: размер раздела, буква диска, файловая система, размер блока местоположения (размер кластера) и метка тома (по запросу пользователя) для нового раздела. Подтвердите режим быстрого форматирования и завершите создание раздела.
Настройка системы внутренней защиты
Защита системы – это встроенная функция, которая регулярно создает и хранит резервную копию информации о системных файлах, настройках персонального компьютера и предыдущих версиях файлов, которые были изменены. Все эти файлы сохраняются в точках восстановления, созданных непосредственно перед значительными системными событиями, такими как установка новых приложений или драйверов устройств. Таким образом, регулярное использование защиты системы повышает общий уровень безопасности, но может занимать довольно много места на диске. Однако пользователи могут немного уменьшить объем используемого пространства, изменив максимальные значения функции защиты.
Шаг 1. Нажимаем левой кнопкой мыши по иконке «Поиск» (изображение лупы возле кнопки «Пуск») и вводим в строку фразу «Панель управления», после чего переходим в непосредственно сам пункт «Панель управления».
Шаг 2. На панели управления выберите режим «Маленькие значки», а затем выберите «Система».
Шаг 3. В открывшемся окне нажмите «Защита системы».
Шаг 4. В новом окне свойств системы во вкладке «Защита системы» найдите раздел «Параметры защиты», отметьте нужный диск (например, локальный диск «C: ») и нажмите «Настроить».
Шаг 5. В разделе «Текущее использование» вы можете установить максимальный объем хранилища, используемый функцией защиты системы.
Изменяя положение индикатора максимального использования, пользователи могут уменьшить его, установив новое допустимое значение. Когда пространство, зарезервированное для защиты системы, будет заполнено, старые точки восстановления будут автоматически удалены для сохранения новых.
Чем ниже максимальное значение использования, тем чаще будут обновляться точки восстановления системы.
Кроме того, вы можете удалить все точки восстановления, нажав кнопку «Удалить», чтобы при необходимости освободить все место. Затем нажмите «Применить» и «ОК», чтобы изменения вступили в силу.
Отключение режима гибернации и изменение размера файла подкачки
Режим гибернации позволяет пользователю продолжать работу даже после того, как компьютер полностью выключен. Когда режим гибернации включен, все содержимое ОЗУ записывается на жесткий диск компьютера, и для продолжения работы после восстановления питания оно копируется с жесткого диска обратно в ОЗУ.
Однако для использования режима гибернации требуется много места на диске. К счастью, вы можете отключить его. Все файлы режима гибернации хранятся в файле «hiberfil.sys».
Файл подкачки используется системой для повышения общей производительности компьютера. Все данные хранятся в файле «pagefile.sys». Когда объем оперативной памяти исчерпан, операционная система «Windows» передает некоторые данные из оперативной памяти обратно на жесткий диск и помещает их в файл подкачки.
Размер страницы «efile.sys» является переменным и напрямую зависит от количества программ, запускаемых пользователями, объема ОЗУ и максимального размера, установленного для файла подкачки.
Однако иногда система без видимой причины выделяет слишком много места для файла подкачки. К счастью, его можно немного уменьшить, тем самым освободив пространство на жестком диске.
Файлы hiberfil.sys и pagefile.sys являются скрытыми системными файлами, расположенными в корневой папке раздела, на котором установлена операционная система. По умолчанию они невидимы и не отображаются системой до тех пор, пока не будут установлены параметры видимости скрытых системных файлов.
Чтобы выключить режим гибернации:
Шаг 1. Откройте «Командную строку (администратор)» или «Windows PowerShell (администратор)», щелкнув правой кнопкой мыши кнопку «Пуск» и выбрав примерный элемент.
Шаг 2. В открывшемся окне введите команду «powercfg -h off» и подтвердите команду, нажав «Enter».
Шаг 3: Затем в новой строке введите команду «exit» для выхода из приложения.
После этих действий файл «hiberfil.sys» исчезнет в корневом каталоге, а занимаемое им место на диске будет доступно для новых записей. Однако, если вы хотите сохранить файл hiberfil.sys и спящий режим, вы можете уменьшить занимаемое им дисковое пространство, прописав в командной строке с правами администратора: «powercfg -h -size 50%» (процентное значение может быть любым, но не менее указанного). После выполнения команды размер файла гибернации уменьшается до указанного процента.
Теперь давайте посмотрим на файл подкачки (pagefile.sys) и занимаемое им место на диске.
Для доступа к настройкам файла подкачки:
Шаг 1: Откройте приложение «Панель управления», как описано выше, и выберите раздел «Система» из списка представленных элементов. Затем в новом окне базовой информации о компьютере в левом вертикальном меню щелкните текстовую ссылку «Дополнительные параметры системы».
Шаг 2. Во всплывающем окне «Свойства системы» перейдите на вкладку «Дополнительно» и нажмите кнопку «Настройки» в разделе «Производительность».
Шаг 3. В верхней части нового окна перейдите на вкладку «Дополнительно» и нажмите кнопку «Изменить» в разделе «Виртуальная память».
Шаг 4. В окне «Параметры виртуальной памяти» снимите флажок «Автоматически управлять размером файла подкачки» для ручного управления параметрами. Отметив требуемый локальный диск в окне, выберите один из трех режимов управления файлами подкачки:
- Установите указатель (точку) в поле «Пользовательский размер» и введите в соответствующее поле значение максимального размера файла.
- Поле «Управляемый системой размер» означает, что файл подкачки по умолчанию устанавливается системой в зависимости от ее потребностей.
- Поле «Нет файла подкачки» полностью удаляет файл подкачки из системы.
После того, как вы определились с режимом управления файлом подкачки, нажмите кнопку «Установить», чтобы сохранить внесенные вами изменения.
После изменения размера файла гибернации и файла подкачки виртуальной памяти будет освобождено дополнительное дисковое пространство, которое пользователи смогут использовать для записи новых данных.
Неэффективное использование дискового пространства
Когда пользователи смотрят, сколько дискового пространства выделено системой для хранения определенного файла, часто бывает, что фактический размер файла намного меньше, чем дисковое пространство, которое он фактически занимает.
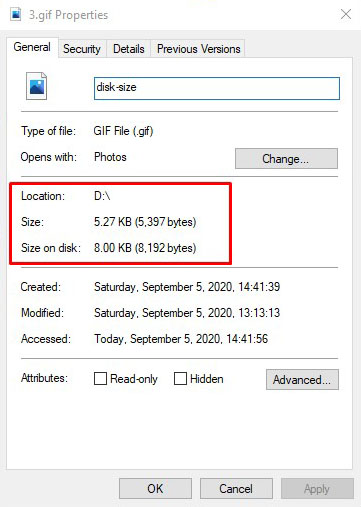
Установленный размер кластера – причина нерационального распределения дискового пространства. Это единый блок для хранения и управления данными, предельный размер которого устанавливается при форматировании раздела. Один кластер может вмещать содержимое только одного файла независимо от его размера. Как показано в приведенном выше примере, файл размером «5027 байт» занимает на диске «8000 байт», поскольку таков размер кластера выбранной файловой системы. Оставшееся пространство не занято и не может использоваться для хранения других файлов. То есть, по сути, оно потеряно.
Если размер файла превышает размер кластера, система выделяет необходимое количество кластеров для его хранения, чтобы их общий объем превышал исходный размер файла. Это означает, что дисковое пространство, используемое для хранения каждого файла, всегда будет больше, чем исходный файл.
Чтобы уменьшить разницу между фактическим размером файлов и занимаемым ими дисковым пространством, пользователи могут уменьшить размер кластера и оптимизировать использование дискового пространства.
Как уже упоминалось, размер кластера устанавливается при форматировании раздела. Итак, снова запустив процесс форматирования, измените размер кластера и выберите лучший вариант.
Важно: все данные, хранящиеся в разделе, будут удалены, поэтому сделайте резервную копию всех важных файлов.
Чтобы начать процесс форматирования:
Шаг 1. Откройте проводник Windows, выберите нужный раздел и щелкните его правой кнопкой мыши. Выберите раздел «Формат» во всплывающем контекстном меню.
Шаг 2. В новом окне укажите файловую систему и установите размер блока распределения, установив стандартный размер кластера в соответствии с вашими предпочтениями.
Затем нажмите «Пуск» и дождитесь завершения процесса форматирования. Когда процесс форматирования будет завершен, выбранные вами параметры будут установлены в разделе.
Проверка жесткого диска на наличие ошибок
Операционная система «Windows» имеет встроенный механизм диагностики и восстановления жесткого диска, который можно использовать для проверки носителей данных и устранения обнаруженных неисправностей.
Шаг 1. Откройте проводник Windows любым способом, например, дважды щелкнув ярлык «Мой компьютер».
Шаг 2. В окне проводника найдите диск, который вы хотите проверить на наличие ошибок и щелкните его правой кнопкой мыши. В открывшемся контекстном меню выберите раздел «Свойства».
Шаг 3. В открывшемся окне перейдите на вкладку «Инструменты» и нажмите «Проверить».
Операционная система выполнит полное сканирование выбранного диска и устранит обнаруженные ошибки.
Устранение проблем с обнаружением диска и доступом к нему
При подключении внешнего запоминающего устройства убедитесь, что кабели и «порты USB» вашего компьютера работают правильно. Попробуйте повторно подключить диск к другому разъему или подключите другое правильно работающее устройство к подозрительному разъему, чтобы убедиться, что он полностью исправен. При использовании USB-концентратора попробуйте подключить диск напрямую к компьютеру, так как такие устройства не всегда обеспечивают достаточную мощность для правильной работы внешнего диска.
Если нужный диск не отображается в окне «Управление дисками» после устранения неполадок в узлах подключения, попробуйте подключить его к другому компьютеру, чтобы проверить, исправен ли сам диск, нет ли проблем с компьютером. Если диск не отображается на новом устройстве, скорее всего, он поврежден и его необходимо заменить. В этом случае его нельзя использовать, а если на диске содержались важные данные, попробуйте восстановить его с помощью специального программного обеспечения, такого как RS Partition Recovery. Как восстановить данные с поврежденного диска мы расскажем ниже.
Что делать, если потеряны важные данные?
Будьте предельно осторожны, когда освобождаете свободное место на диске, чтобы случайно не удалить ценную информацию вместе с ненужными данными.
Ярким примером потери важных данных является ситуация, когда пользователи изменяют размер кластера с целью более рационального распределения дискового пространства. Вроде бы все важные файлы перенесены в безопасное место, но потом вдруг оказывается, что важный файл забыли и он был удален во время форматирования.
Еще одним примером является ситуация, когда система очистки диска автоматически удаляет важные файлы.
Какой бы не была причина потери важных файлов – немедленно воспользуйтесь программой RS Partition Recovery.
Универсальное решение для восстановления данных
Чем больше вы времените с восстановлением данных – тем выше риск безвозвратной потери информации. Вся суть в том, что при удалении файлов операционная система делает его невидимым для файлового менеджера. Сам же файл физически остается на диске. Но в определенный момент, который предугадать невозможно, система перезапишет файл новыми данными.
RS Partition Recovery позволяет восстанавливать данные, утерянные из-за случайного удаления или форматирования накопителя, а также при повреждениях логической структуры накопителя.
Благодаря интуитивно-понятному интерфейсу процесс восстановления файлов происходит в несколько кликов мышки.
Хотелось бы также сказать, что RS Partition Recovery поддерживает ВСЕ современные файловые системы. Это означает, что вы сможете восстановить информацию независим от типа компьютера или операционной системы в который использовался накопитель.
Часто задаваемые вопросы
Это сильно зависит от емкости вашего жесткого диска и производительности вашего компьютера. В основном, большинство операций восстановления жесткого диска можно выполнить примерно за 3-12 часов для жесткого диска объемом 1 ТБ в обычных условиях.
Если файл не открывается, это означает, что файл был поврежден или испорчен до восстановления.
Используйте функцию «Предварительного просмотра» для оценки качества восстанавливаемого файла.
Когда вы пытаетесь получить доступ к диску, то получаете сообщение диск «X: не доступен». или «Вам нужно отформатировать раздел на диске X:», структура каталога вашего диска может быть повреждена. В большинстве случаев данные, вероятно, все еще остаются доступными. Просто запустите программу для восстановления данных и отсканируйте нужный раздел, чтобы вернуть их.
Пожалуйста, используйте бесплатные версии программ, с которыми вы можете проанализировать носитель и просмотреть файлы, доступные для восстановления.
Сохранить их можно после регистрации программы – повторное сканирование для этого не потребуется.

О Den Broosen
Автор и инженер компании RecoverySoftware. В статьях делится опытом восстановлению данных на ПК и безопасному хранению информации на жестких дисках и на RAID массивах .
Пропадает место на жестком диске — разбираемся с причинами

Работая в Windows, будь то XP, 7, 8 или Windows 10, со временем вы можете заметить, что место на жестком диске куда-то исчезает: сегодня его стало на гигабайт меньше, завтра — испарилось еще два гигабайта.
Резонный вопрос — куда девается свободное место на диске и почему. Сразу скажу, что обычно это не вызвано вирусами или вредоносными программами. В большинстве случаев, за пропавшее место в ответе сама операционная система, но есть и другие варианты. Об этом и пойдет речь в статье. Также настоятельно рекомендую к изучению материал: Как очистить диск в Windows. Еще одна полезная инструкция: Как узнать, чем занято место на диске.
Главная причина исчезновения свободного места на диске — системные функции Windows
Одна из основных причин медленного уменьшения количества места на жестком диске — работа системных функций ОС, а именно:
- Запись точек восстановления при установке программ, драйверов и других изменениях, для возможности последующего возврата к предыдущему состоянию.
- Запись изменений при обновлении Windows.
- Дополнительно сюда можно отнести файл подкачки Windows pagefile.sys и файл hiberfil.sys, также занимающие свои гигабайты на вашем винчестере и являющиеся системными.
Точки восстановления в Windows
По умолчанию, Windows выделяет на жестком диске определенное количество места для записи изменений, производимых на компьютере во время установки различных программ и других действиях. По мере записи новых изменений, вы можете заметить, что пропадает место на диске.
Настроить параметры для точек восстановления вы можете следующим образом:
- Зайдите в Панель управления Windows, выберите пункт «Система», а затем — «Защита».
- Выберите жесткий диск, для которого следует настроить параметры и нажмите кнопку «Настроить».
- В появившемся окне вы можете включить или отключить сохранение точек восстановления, а также установить максимальное место, выделенное для хранения этих данных.
Я не стану советовать, стоит ли отключать данную функцию: да, большинство из пользователей ей не пользуются, однако, при сегодняшних объемах жестких дисков, не уверен, что отключение защиты в значительной степени расширит ваши возможности хранения данных, а вот пригодиться все-таки может.
В любой момент вы можете удалить все точки восстановления с помощью соответствующего пункта настроек защиты системы.
Папка WinSxS
Сюда же можно отнести сохраняемые данные об обновлениях в папке WinSxS, которые также могут занимать значительное количество места на винчестере — то есть место пропадает при каждом обновлении ОС. О том, как очистить эту папку я подробно написал в статье Очистка папки WinSxS в Windows 7 и Windows 8. (внимание: не очищайте эту папку в Windows 10, она содержит важные данные для восстановления системы в случае неполадок).
Файл подкачки и файл hiberfil.sys
Еще два файла, занимающие гигабайты на жестком диске — это файл подкачки pagefile.sys и файл гибернации hibefil.sys. При этом, что касается гибернации, в Windows 8 и Windows 10 вы можете ее даже никогда не использовать и все равно на жестком диске будет файл, размер которого будет равняться размеру оперативной памяти компьютера. Очень подробно на тему: Файл подкачки Windows.
Настроить размер файла подкачки вы можете там же: Панель управления — Система, после чего следует открыть вкладку «Дополнительно» и нажать кнопку «Параметры» в разделе «Быстродействие».

Затем перейдите к вкладке «Дополнительно». Как раз тут вы и можете изменять параметры для размера файла подкачки на дисках. Стоит ли это делать? Я считаю, что нет и рекомендую оставить автоматическое определение его размера. Однако, в Интернете вы можете найти альтернативные мнения на этот счет.

Что касается файла гибернации, то подробно о том, что это и как убрать его с диска можно прочитать в статье Как удалить файл hiberfil.sys
Другие возможные причины проблемы
Если перечисленные пункты не помогли вам определить, куда пропадает место на жестком диске и вернуть его, вот еще некоторые возможные и распространенные причины.
Временные файлы
Большинство программ при работе создают временные файлы. Но не всегда их удаляют, соответственно те накапливаются.
Дополнительно к этому, возможны и другие сценарии:
- Вы устанавливаете программу, загруженную в архиве, не распаковав ее предварительно в отдельную папку, а прямо из окна архиватора и в процессе закрываете архиватор. Результат — появились временные файлы, размер которых равен размеру распакованного дистрибутива программы и автоматически они удалены не будут.
- Вы работаете в Photoshop или монтируете видео в программе, которая создает собственный файл подкачки и происходит сбой (синий экран, зависание) или отключение питания. Результат — временный файл, с очень внушительным размером, о котором вы не знаете и который так же не удаляется автоматически.
Для удаления временных файлов вы можете воспользоваться системной утилитой «Очистка диска», входящей в состав Windows, но она удалит далеко не все такие файлы. Для запуска очистки диска, в Windows 7 введите «Очистка диска» в окно поиска меню «Пуск», а в Windows 8 сделайте то же самое в поиске на начальном экране.

Куда лучший способ — использовать специальную утилиту для этих целей, например, бесплатную CCleaner. Может прочитать о ней в статье Использование CCleaner с пользой. Также может пригодиться: Лучшие программы для очистки компьютера.
Неправильное удаление программ, захламление компьютера своими силами
Ну и наконец тоже весьма распространенная причина того, что места на жестком диске все меньше и меньше: пользователь сам делает все для этого.
Следует не забывать, что удалять программы следует правильно, как минимум, с помощью пункта «Программы и компоненты» в панели управления Windows. Не следует также «копить» фильмы, которые не будете смотреть, игры, в которые не будете играть и прочее на компьютере.
На самом деле, по последнему пункту можно написать отдельную статью, которая будет даже объемнее этой: пожалуй, оставлю это на следующий раз.
Источник https://ocomp.info/kuda-propadaet-mesto-na-diske-c.html
Источник https://recovery-software.ru/blog/recover-missing-space.html
Источник https://remontka.pro/propadaet-mesto-na-hdd/