Проверка состояния жесткого диска с HDDScan
Проверка состояния жесткого диска может понадобиться, если вы видите, что ваш винчестер начинает вести себя странно – например, система постоянно зависает или слишком долго откликается на ваши запросы. Выполнить сканирование можно с помощью ряда утилит, но если вы никогда этого не делали, то лучше остановить свой выбор на программе HDDScan , которая работает без предварительной установки.
Утилита поддерживает проверку:
- Жестких дисков SATA , IDE , SCSI . , которые подключены через USB .
- USB -флешек.
- Твердотельных накопителей SSD .
Интерфейс программы дружелюбен к пользователям с любым уровнем компьютерной грамотности, поэтому запутаться в имеющихся функциях невозможно. В самой утилите HDDScan инструкция не предусмотрена, но вы быстро разберетесь с результатами проверки благодаря цветовому оформлению и небольшим пояснениям.
В ОС Windows есть встроенная утилита ChkDsk, которая так же способна находить ошибки на жестком диске и устранить их.
Работа с таблицей S . M . A . R . T .
Проверка жесткого диска на работоспособност ь всегда начинается с чтения таблицы S . M . A . R . T ., в которой указаны все важные показатели работы винчестера. В HDDScan запуск таблицы предельно упрощен:
- Запустите приложение для проверки жесткого диска HDDS can.
- Выберите в строке « Select Disk » подключенный винчестер (здесь будут отображаться все имеющиеся носители, включая USB -флешки, поэтому будьте внимательны).
- Нажмите кнопку « S . M . A . R . T .».
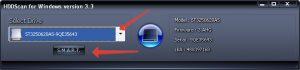
Таблица будет сформирована моментально. Вы можете сохранить её в текстовом файле или распечатать, чтобы через какое-то время сравнить показатели, но сначала необходимо разобраться с указанными в ней значениями.
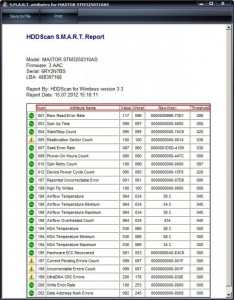
В первую очередь вы должны обратить внимание на две графы – « Value » и « Threshold »:
- « Value » – текущая величина. Это значение должно быть высоким.
- « Threshold » – пороговая величина. Должны быть заметно меньше, чем « Value ».
Высокая величина « Value » говорит о стабильной работе, низкая – о возможной неполадке атрибута жесткого диска. Однако рассматривать эти цифры нужно в привязке к значениям « Threshold ».
Эта информация дана для общего компьютерного развития, запоминать её необязательно. Программа HDDScan тем и хороша, что предлагает удобные обозначения результатов проверки, понятные пользователям любого уровня, даже новичкам. Речь идет о небольших цветных значках, которые находятся рядом с каждым атрибутом:
- Зеленый круг – атрибут работает корректно.
- Желтый знак предупреждения – следует обратить внимание на этот компонент жесткого диска.
- Красный круг – обнаружено серьезное расхождение с эталоном.
Примечание: если у вас SSD накопитель с контроллером SandForce, то атрибут «Soft ECC Correction Rate» всегда будет отображаться с красным знаком. Это не говорит о проблеме – просто программа неверно интерпретирует значение самодиагностики.
Проверка поверхности HDD
С таблицей S . M . A . R . T . разобрались, теперь посмотрим, как пользоваться HDDScan и проверить состояние жесткого диска , чтобы обнаружить сбойные сектора на винчестере и понять, сколько ему еще «жить».
Внимание: перед запуском теста закройте на компьютере все работающие приложения, так как из-за них вы можете получить некорректные результаты.
В окне « Test Manager » появится строка с запущенной проверкой HDD, двойное нажатие на которую откроет детальный отчет. Запустите его и перейдите на вкладку « Map », чтобы увидеть, как проходит проверка поверхности жесткого диска.
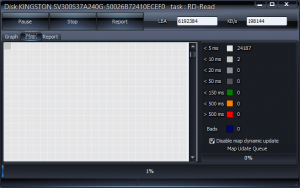
Краткая расшифровка результатов проверки:
- Первые четыре строки (от
- Зеленый цвет – нормальные, не нужно беспокоиться.
- Оранжевый цвет – значение в пределах нормы, небольшая задержка может быть вызвана деятельностью запущенных на компьютере программ.
- Красный цвет – почти битые блоки (еще работают, но скоро превратятся в бэд-блоки).
Сами бэд-блоки помечены синим и подписаны. Если их слишком много, то, вероятнее всего, винчестеру осталось работать недолго, и лучше заранее побеспокоиться о резервном копировании данных на другой носитель, а также озаботиться приобретением нового жесткого диска.
Исправление сбойных блоков производится с помощью теста « Erase ». При его выполнении производится стирание записей в каждом секторе, поэтому перенесите все файлы на другой накопитель, чтобы не утратить информацию.
Если у вас появились какие-либо вопросы по проверке состояния жесткого диска или из данной инструкции вам что-то не понятно по использованию утилиты HDDScan, то смело обращайтесь в комментарии, вы получите помощь в самое ближайшее время.
Обзор HDDScan — программы для диагностики носителей информации
Утилита HDDScan предназначена для диагностики носителей информации. В статье рассматривается HDDScan 3.3 — последняя версия на момент написания данного обзора.
- Поддерживаются жесткие диски с интерфейсом IDE/SATA/SCSI, RAID-массивы, внешние USB/FireWire-накопители, SSD и флэш-карты.
- 4 режима тестирования накопителей (линейной верификации, линейного чтения, линейной записи, чтения Butterfly — искусственный тест случайного чтения).
- Чтение и анализ S.M.A.R.T.-параметров.
- Запуск S.M.A.R.T.-тестов на накопителях с интерфейсом ATA/SATA/USB/FireWire.
- Мониторинг температуры на накопителях с интерфейсом ATA/SATA/USB/FireWire/SCSI.
- Изменение специальных настроек (управление питанием, старт/стоп шпинделя, регулировка акустического режима и т. п.).
- Сохранение и печать отчетов.
- Intel-совместимый компьютер с процессором от 1,5 ГГц и памятью от 256 МБ.
- ОС: Windows 2000 SP4, Windows XP SP2 или SP3, Windows Vista, Windows 7, Windows Server 2003, Windows Server 2008.
- Программа не должна запускаться с накопителя, работающего в режиме «только для чтения».
Программа HDDScan бесплатна, не требует установки и занимает 4,6 МБ на диске.
Домашняя страница HDDScan — http://rlab.ru/tools/hddscan.html
Скачать утилиту можно тут http://rlab.ru/downloads/HDDScan_3.3.zip
Интерфейс
Интерфейс HDDScan на английском языке, однако прост даже для начинающего пользователя.
Вид программы при запуске:
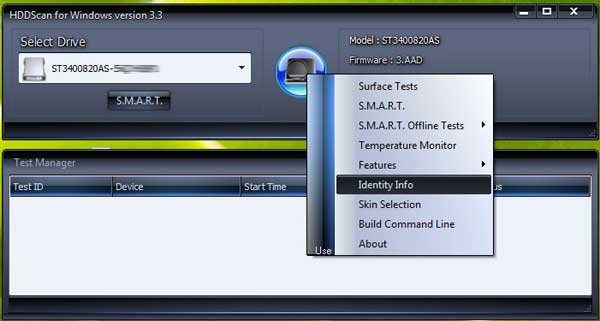
- Select Drive — выпадающий список, содержащий все поддерживаемые в системе накопители. Выводится модель накопителя и серийный номер.
- Кнопка S.M.A.R.T. — позволяет получить отчет о состоянии накопителя, основанный на атрибутах S.M.A.R.T.
- Кнопка New Task (в центре) — вызывает меню с основными задачами для программы.
- Элемент меню Surface Tests — вызывает окно с выбором тестов накопителя (см. Рис. 2).
- Элемент меню S.M.A.R.T. — нажатие на этот элемент аналогично нажатию кнопки S.M.A.R.T.
- Элемент меню S.M.A.R.T. Offline tests — вызывает подменю S.M.A.R.T.-тестов Short, Extended, Conveyance.
- Элемент меню Temperature Monitor — запускает задачу мониторинга температуры.
- Элемент меню Features — вызывает подменю дополнительных возможностей программы.
- Элемент меню Identity Info — выводит отчет об идентификационной информации накопителя.
- Элемент меню Skin Selection — открывает окно выбора «скинов».
- Элемент меню Build Command Line — открывает окно построения командной строки.
Окно выбора тестов:
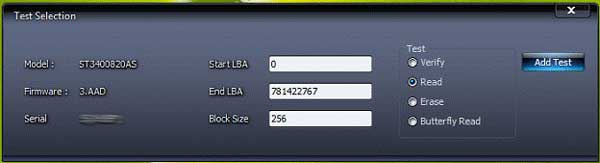
- Start LBA — начальный логический номер сектора для тестирования.
- End LBA — конечный логический номер сектора для тестирования.
- Block Size — размер блока в секторах для тестирования.
- Блок радиокнопок Test — позволяет выбрать тип теста: верификация, чтение, стирание, чтение в режиме Butterfly.
- Add Test — добавление теста в очередь задач.
- В одно время может быть запущен только один тест проверки поверхности.
- В режиме Verify блок данных считывается во внутренний буфер, где проверяется его целостность; передача данных через интерфейс не происходит. Программа каждый раз замеряет время готовности накопителя после выполнения этой операции и выводит результаты. Блоки тестируются последовательно — от минимального к максимальному.
- В режиме Read данные считываются во внутренний буфер, после чего передаются через интерфейс и сохраняются во вре́менном буфере программы. Программа замеряет суммарное время готовности накопителя и передачи данных для каждого блока и выводит результаты. Блоки тестируются последовательно — от минимального к максимальному.
- В режиме Erase программа подготавливает блок данных, заполненных специальным паттерном с номером сектора, и передает данные накопителю, накопитель записывает полученный блок (информация в месте записи безвозвратно теряется!). Программа замеряет суммарное время передачи и записи блока и готовности накопителя после каждой записи и выводит результаты. Блоки тестируются последовательно — от минимального к максимальному.
- В режиме Butterfly Read тестирование аналогично режиму Read. Разница заключается в порядке тестирования блоков: они обрабатываются парами. Первый блок в первой паре будет Блок 0, а второй блок в первой паре будет Блок N, где N — это последний блок заданного участка. Следующая пара будет (Блок 1, Блок N-1) и т. д. Завершается тестирование в середине заданного участка. Этот тест замеряет время чтения и позиционирования.
Окно управления тестами:
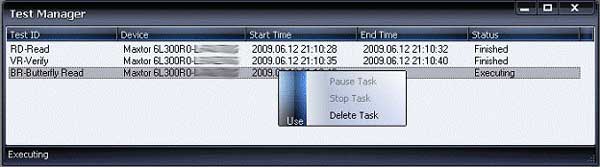
Это окно содержит очередь всех тестов, запускаемых программой, а также монитор температуры. Менеджер позволяет удалять тесты из очереди, ставить на паузу или останавливать. Двойной клик на записи в очереди вызывает окно с информацией о текущей задаче.
Информационное окно тестов:
Окно содержит информацию о тесте, позволяет ставить тест на паузу или останавливать, а также генерирует отчет.
Вкладка Graph содержит информацию зависимости скорости тестирования от номера блока, представленную в виде графика.
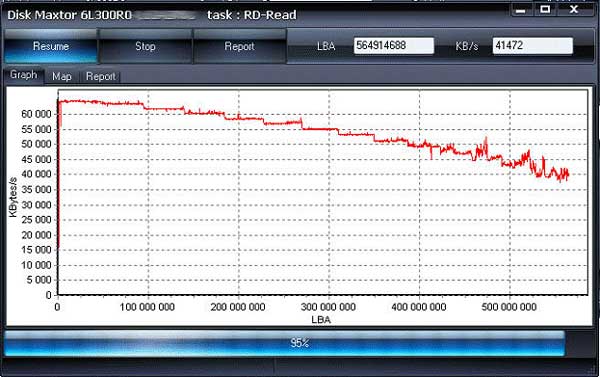
Вкладка Map содержит информацию о зависимости времени тестирования от номера блока, представленную в виде карты. По умолчанию динамическая прорисовка карты отключена, т. к. на слабых машинах она занимает очень много процессорного времени и влияет на точность тестов.
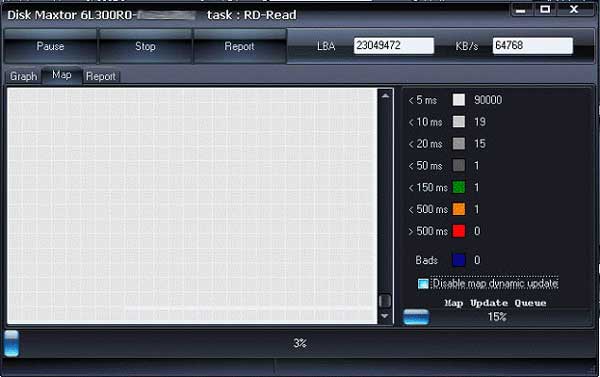
Вкладка Report содержит информацию о тесте и перечисляет все блоки, время тестирования которых заняло более 50 мс.
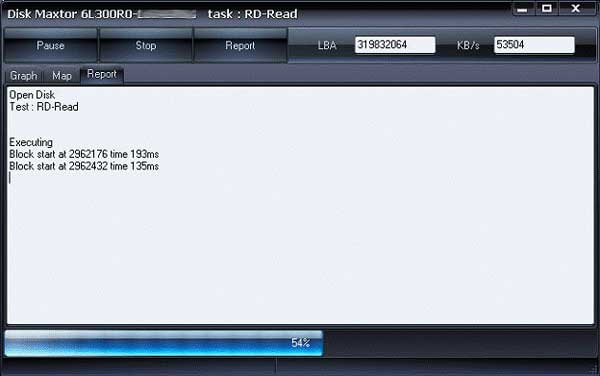
Отчет содержит информацию об основных физических и логических параметрах накопителя. Отчет можно сохранять в файл MHT и распечатывать.
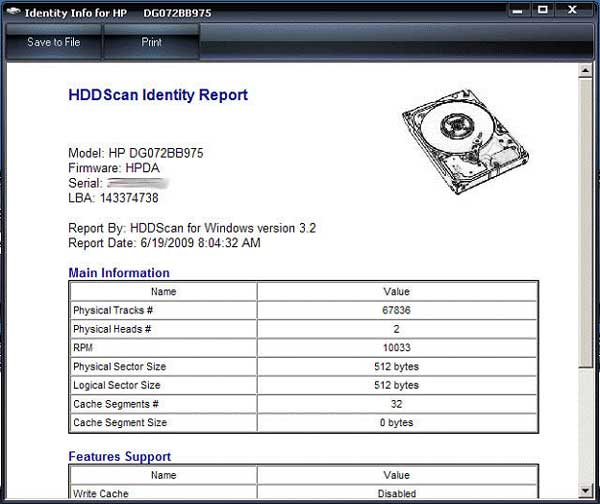
Отчет содержит информацию о «здоровье» и производительности накопителя в виде атрибутов. Если, по мнению программы, атрибут в норме, то рядом с ним стоит иконка зеленого цвета. Желтым обозначаются атрибуты, требующие особого внимания, обычно они указывают на какую-либо неисправность накопителя. Красным обозначаются атрибуты, находящиеся за пределами нормы. Отчеты можно распечатывать или сохранять в файл типа MHT.
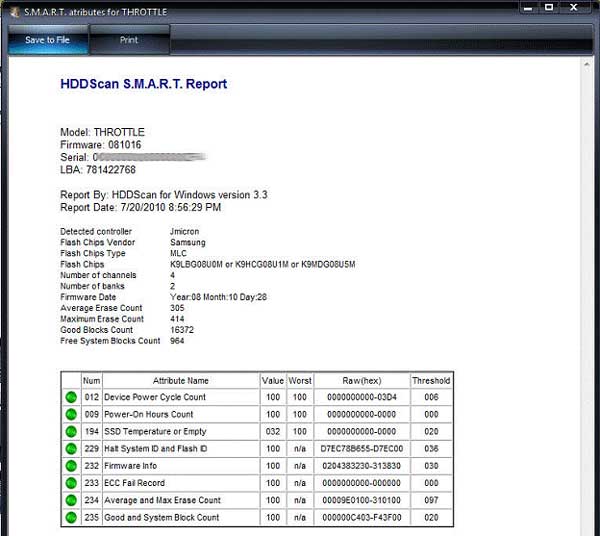
Позволяет оценить температуру накопителя. Информация выводится в панель задач, а также в специальное окно информации о тесте. Рис. 10 содержит показания для двух накопителей.
S.M.A.R.T.-тесты
- Short test — длится 1-2 минуты. Проверяет основные узлы накопителя, а также сканирует небольшой участок поверхности накопителя и сектора́, находящиеся в Pending-List. Тест рекомендуется для быстрой оценки состояния устройства.
- Extended test — длится от 0,5 до 2 часов. Проверяет основные узлы накопителя, а также полностью сканирует поверхность накопителя.
- Conveyance test — длится несколько минут. Проверяет узлы накопителя и внутренние логи, которые могут указывать на неправильное хранение или перевозку устройства.
Дополнительные возможности
- Для ATA/SATA/USB/FireWire-накопителей программа позволяет изменять некоторые параметры:
- AAM — управление шумом накопителя. Включение этой функции позволяет уменьшить шум устройства за счет более плавного позиционирования головок; накопитель немного теряет в производительности при случайном доступе.
- APM — экономия питания накопителя за счет вре́менного снижения скорости вращения (или полной остановки) шпинделя в момент простоя.
- PM — установка таймера остановки шпинделя на определенное время. При достижении этого времени шпиндель будет остановлен при условии, что накопитель находится в режиме простоя. Обращение к накопителю любой программой вызывает автоматическое раскручивание шпинделя и сбрасывание таймера на ноль.
- Disable Seagate PM — специальная команда, выключающая таймер остановки шпинделя на некоторых винчестерах Seagate.
- Программа также позволяет останавливать или запускать шпиндель накопителя принудительно, при этом обращение любой программы к накопителю вызывает автоматическое раскручивание шпинделя.
- Для SCSI-накопителей программа позволяет просматривать дефект-листы и запускать/останавливать шпиндель.
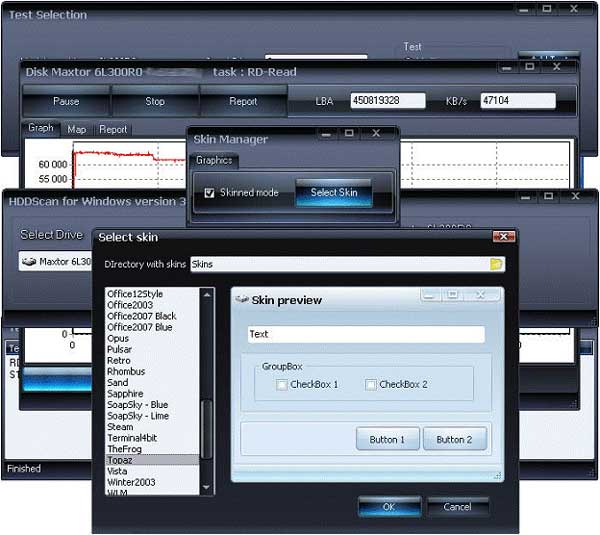
Заключение
Одна из наиболее популярных программ для диагностики носителей информации продолжает радовать выходом новых версий и расширением функциональности 😉
HDDScan инструкция как пользоваться
Программа HDDScan предназначена для тестирования накопителей с интерфейсами SATA, IDE, SCSI, USB, FireWire (IEEE 1394). Позволяет читать параметры SMART у некоторых внешних накопителей (USB, FireWire), просматривать информацию о дефектах у SCSI дисков, содержит встроенный монитор температуры диска, позволяет управлять дополнительными параметрами работы накопителя такими, как AAM, APM, PM и, само собой, проверять диск на чтение и запись поверхности.
Автор программы: Артём Рубцов, распространяется на бесплатной основе.
Работа с программой
Применение программы рассморим на примере тестирования накопителя SAMSUNG HM502JX — это диск формата 2,5” и интерфейсом USB 2.0 и USB-контроллером JM20329. И так, наш диск подключен к компьютеру. Запускаем HDDScan, в списке Select Drive выбираем наш диск.

При нажатии на кнопку SMART под окном выбора диска программа считывает отчёт S.M.A.R.T. с диска. Посмотрим на него.

На первый взгляд SMART нормальный — только два угрожаемых параметра: 199 UDMA CRC Errosr (ошибки передачи по интерфейсу) и 197 Current Pending Error Count (количество секторов-кандидатов на переназначение) причём параметр 005 Reallocation Sector Count (количество переназначенных секторов) равен 0. На это стоит обратить особое внимание, почему — уточним далее.
Самое время проверить поверхность диска. При нажатии на круглую кнопку с изображением диска, появляется меню с тестами и дополнительными возможностями программы.

- Surface test – тесты поверхности диска
- S.M.A.R.T. – считывает смарт-отчёт, видно на иллюстрации выше
- S.M.A.R.T. offline tests – запуск встроенных в накопитель тестов; содержит подпункты Short, Extended, Conveyance
- Temperature monitor – считывает температуру диска
- Features – позволяет управлять дополнительными параметрами диска такими, как время энергопотребление, шумность работы, рассмотрим этот пункт позже
- Identity info – выводит информацию о поддерживаемых параметрах стандарта ATA
- Skin selection – позволяет изменять внешний вид программы
- Build command line – позволяет создать командную строку для запуска программы в фоновом режиме и установки требуемых параметров выбранного накопителя
- About – информация о программе

- Start LBA – начальный адрес теста
- End LBA – конечный адрес теста, если нужно проверить только часть поверхности диска
- Block size – количество секторов записываемое или считываемое за раз, может быть 256, 16384 или 65536 секторов
- Verify – проверка сектора без чтения данных из него
- Read – проверка сектора с чтением его содержимого
- Erase – запись блоков данных, заполненных номером сектора (стирает пользовательские данные полностью)
- Butterfly read – читает блоки парами: один сначала, один с конца области тестирования — блок 0, блок n, блок 1, блок n-1 и т.д.

Здесь отображается название теста, проверяемое устройство, время начала проверки, примерное время окончания и статус теста. Двойной клик на строке с тестом вызывает дополнительную информацию о ходе и результатах проверки.

Вкладка Map отображает время чтения текущего блока секторов в миллисекундах. Установленная галка disable map dynamic update отключает обновление карты в реальном времени. Динамическое отображение карты может отрицательно сказаться на точности измерения времени отклика блока на компьютерах со слабым процессором. Нечитаемые сектора отмечаются синим цветом. Здесь в начале теста уже нашлись три bad-блока, хотя, как мы помним, в смарте нет переназначенных секторов, есть только кандидаты. Т.е. если отталкиваться только от данных S.M.A.R.T., не проводя проверку поверхности, можно сделать вывод о исправности диска, что в данном случае будет неверным и может привести к недоступности информации на диске.
Вкладка Report содержит информацию о текущем тесте, адресах бэд-блоков и блоков с временем чтения больше 50мс.


- short – сканирует небольшую часть поверхности, сектора в pending-list (кандидаты на замещение), основные узлы диска. Длится порядка одной — двух минут
- extended – проверяет основные узлы и полностью сканирует поверхность, может длиться от полу-часа до нескольких часов в зависимости от ёмкости диска
- conveyance – проверяет основные узлы и логи накопителя, которые могут указывать на неправильную эксплуатацию накопителя.

Temperature monitor — показывает окно с температурой тестируемого диска. Так же температура выводится в системный трэй.

- Automatic acoustic management – позволяет регулировать шумность накопителя за счёт скорости позиционирования голов, уменьшение скорости уменьшает шум, но несколько снижает производительность; 0 — максимальная скорость, 254 — минимальная
- Advanced power management – позволяет снижать скорость вращения диска или полностью его останавливать при отсутствии обращений, снижая этим энергопотребление
- Power management – таймер остановки диска при отсутствии обращений, задаётся в секундах, по истечении данного времени пластины останавливаются и раскручиваются вновь при обращении к диску
- Spindown/spinup – принудительная остановка/раскрутка диска.

В отличие от программы Victoria, программа HDDScan не может скрывать повреждённые сектора (bad-блоки).
Источник https://ocompah.ru/proverka-sostoyaniya-zhestkogo-diska-s-hddscan.html
Источник https://www.ixbt.com/soft/hddscan-33.shtml
Источник https://www.mhdd.ru/programs/hddscan.html