Не удаляется файл (папка). Возникает ошибка: «Не удается удалить, нет доступа. Файл используется другой программой»
Вопрос от пользователя
Здравствуйте.
Подскажите, как можно удалить пустую папку с жесткого диска. Я пробовал сначала удалить все файлы из нее, а потом и ее саму — не получилось.
В принципе, она никак не мешает: места не занимает, ошибок никаких нет. Просто, когда заходишь посмотреть, что там на диске — иногда путаюсь и захожу в нее.
Довольно типичная ситуация, Windows частенько при попытке удаления той или иной папки, файла может сообщить о том, что он используется другой программой, и что операцию в данный момент произвести нельзя, нет доступа.
В этой статье приведу несколько способов, как можно выйти из этой ситуации. 😉
📌 В помощь!
1) Кстати, если у вас пропадает место на жестком диске, рекомендую ознакомиться вот с этой статьей.
2) Если не получается удалить файлы с флеш-накопителя — проверьте, что на нем не стоит защита от записи.

Способы удаления не удаляемых файлов и папок
Способ №1: «разбираемся с тем», кто блокирует операцию
Первое, с чего рекомендую начать — это посмотреть внимательно на сообщение с ошибкой о невозможности удаления: в ней наверняка указана программа, которая в данный момент работает с файлом. Пример с виновником представлен на скриншоте ниже (👇).

Проигрыватель AIMP не дает удалить файл.
Если дело обстоит именно так — то выход простой: закройте программу, которая работает в данный момент с файлом и попробуйте удалить файл заново. Как вариант, можно просто перезагрузить компьютер.
📌 Важно!
Кстати, если у вас программа не открыта, а Windows все равно сообщает о том, что эта программа использует файл — возможно, что просто «висит» процесс (не всегда после закрытия программы она полностью «закрывается». ).
Чтобы определить так ли это: запустите диспетчер задач (сочетание кнопок Ctrl+Shift+Esc) , откройте вкладку приложения и посмотрите нет ли его там.
Чтобы закрыть приложение — нажмите по нему правой кнопкой мышки: затем выберите команду снять задачу .

Диспетчер задач – Steam – снять задачу
Также рекомендую открыть вкладку процессы и посмотреть, нет ли там процесса, о котором «говорит» Windows в своей ошибке. Примечание : закрыть процесс можно аналогичным образом.
В некоторых случаях, правда, узнать приложение не получиться, не всегда Windows его сообщает (пример ниже 👇). В заметке ниже разберем, что можно сделать с таким случаем.
Ошибка: диск может быть переполнен или защищен от записи, либо занят другим приложением

📌 Дополнение!
Если в ошибке от Windows сообщается, что у вас нет доступа и требуется разрешение от «TrustedInstaller» или «Системы» , ознакомьтесь с этой инструкцией.
Способ №2: удаление в безопасном режиме Windows
Windows не была бы такой популярной системой, если бы в ее арсенале не было нужных функций и режимов для отладки и настройки.
Суть здесь в том, что если запустить систему в безопасном режиме — то Windows загрузит лишь самые необходимые модули, драйверы и программы, без которых она не может запуститься. Таким образом, почти наверняка, программа, которая использует ваш файл и блокирует его, не будет загружена! А значит, его можно будет удалить!
У меня на блоге уже была большая статья-инструкция, которая рассказывает, как зайти в безопасный режим в разных ОС Windows. Чтобы здесь не повторяться, привожу ссылку на нее ниже (👇).
📌 В помощь!
Как зайти в безопасный режим в Windows 7÷10 — см. инструкцию
Собственно, когда зайдете в данный режим, попробуйте обычным образом удалить заветную папку или файл ( примечание : управление и работа в системе в безопасном режиме будут такими же, как если бы вы загрузились в обычном режиме, поэтому работу в нём здесь не рассматриваю).
Загрузка в безопасном режиме / Windows 7
Способ №3: с помощью утилит Unlocker и Lockhunter
Сейчас существуют десятки 👉 утилит для авто-разблокирования файла и его последующего удаления (т.е. утилита сама всё сделает за Вас: найдет причину, устранит ее, и удалит файл). Одни из лучших в своем роде — Unlocker и Lockhunter (на мой взгляд 😉).
Unlocker
Маленькая утилита, после установки которой, в проводнике появляется ссылка, дающая возможность удалить любые папки и файлы (даже те, которые не удаляются обычным образом).
Даже если файл будет заблокирован — утилита может предложить его удалить при следующей загрузке Windows, что помогает в абсолютном большинстве случаев. Кстати, утилита совместима с почти всеми версиями Windows: 7, 8, 10, полностью на русском языке.
Использование утилиты очень простое : нажмите правой кнопкой мышки по не удаляющемуся файлу. В контекстном меню выберите вариант «Unlocker» (с жезлом).

Пример удаления файла в Unlocker
Далее утилита проанализирует файл на возможное его блокирование и предложит вариант его удаления. В моем случае, утилита предложила сразу же указать свой вариант действия с файлом (например, удаление, переименование, перемещение и пр.).
Собственно, указываем и жмем кнопку «OK». Задание выполнено! 👇👌

Выбор действия: переименовать, переместить, удалить
Lockhunter
Еще одна утилита для разблокирования и устранения причин для удаления файлов и папок. Программа бесплатная, инструмент позволяет автоматически находить и устранять причины блокировки файла.
Утилита, кстати, устраняет причину блокировки даже в том, случае, если вы поймали какое-нибудь рекламное ПО или вирус.
- показывает процессы, блокирующие удаляемую папку или файл;
- может показать детальную информацию о процессе;
- может удалить, разблокировать, переименовать и переместить файл;
- позволяет удалить файл при следующем запуске Windows;
- позволяет «убить» процессы, блокирующие файл (осторожно с системными процессами!);
- интегрируется в проводник (можно вызвать по правой кнопки мышки);
- поддерживается всеми популярными версиями Windows: 7, 8, 10 (32/64 bits).
Из минусов бы назвал отсутствие поддержки русского языка. Но утилита такая простая, что, пожалуй, серьезным недостатком это не является.
Пользоваться до безумия просто: ниже показано на скриншоте несколько вариантов действий с не удаляемым файлом:
- Unblock IT — разблокировать файл;
- Delete IT — удалить файл;
- Other — другие действия с файлом: например, переименовать, переместить и пр.;
- Exit — закрыть утилиту.
Скриншоты работы LockHunter
Способ №4: используем командную строку
Бывает так, что проводник не хочет удалять тот или иной файл, папку. Например, пишет, что нет доступа, или файл только для чтения, что нет прав администратора и т.д. В этом случае часто помогает 📌командная строка.
Многие пользователи, почему-то, побаиваются ее, т.к. в ней ничего не понятно. Между тем, чтобы в ней работать, не обязательно быть программистом, достаточно скопировать 1-2 команды и поправить ее под себя. Покажу сейчас работу в ней на паре примеров (думаю, без труда разберетесь). 😉
А для начала — командную строку нужно 👉 запустить от имени администратора.
Для этого откройте диспетчер задач (кнопки Ctrl+Shift+Esc ), нажмите файл/новая задач а, впишите команду cmd и поставьте галочку напротив пункта «Создать задачу с правами администратора» .
Запуск командной строки с правами администратора
Рассмотрим сначала удаление папки .
Заходите в нужную папку, которую хотите удалить (обратите внимание, что все файлы из папки также будут удалены!).
Далее копируете путь до этой папки (просто щелкните правой кнопкой мышки, и выберите пункт копировать ).

Копировать путь к нужной папке (проводник)
Далее в командной строке нужно написать: RD /S «C:111»
- RD /s — команда для удаления каталога (/s — ключ для удаления всех файлов из каталога);
- «C:111» — наш путь к папке, который мы скопировали ранее.
( Примечание : вставить скопированную команду в командную строку можно, нажав правую кнопку мышки (либо клавишами Ctrl+V))
Пример удаления каталога
Допустим у вас есть какой-то не удаляемый файл. Откройте проводник и зайдите в папку, где он лежит. Далее нам нужно открыть свойства этого файла (просто нажмите по нему правой кнопкой мышки и выберите в меню свойства ). Из них мы получим:
- название файла;
- его расширение (примечание: в проводнике по умолчанию не показываются расширения файлов).
Смотрим свойства файла
Теперь можно написать команду: DEL /F «C:111Новый текстовый документ.txt»
- DEL /F — команда принудительного удаления файла, в том числе, которые доступны только для чтения;
- «C:111Новый текстовый документ.txt» — полный путь к файлу.
В общем-то, ничего сложного. На мой взгляд, даже начинающий пользователь сможет «подогнать» команду под себя: нужно-то только изменить путь к файлу.
Способ №5: с помощью LiveCD
LiveCD — это специальный загрузочный CD/DVD-диск или флешка. Загрузившись с него, не нужно устанавливать ОС Windows или какие-нибудь программы — всё работает сразу же, автоматически.
Благодаря этому, вы можете проводить нужные манипуляции с диском: удалять с него любые файлы, редактировать разделы, форматировать и т.д.
Тема создания такого загрузочного носителя LiveCD достаточно обширна. Поэтому здесь приведу ссылку на свою предыдущую инструкцию. Рекомендую попробовать.
В помощь!
Как создать загрузочный LiveCD/DVD/USB-флешку или диск с операционной системой Windows и сервисными утилитами, не требующие установки на жесткий диск — https://ocomp.info/kak-sozdat-live-cd-fleshku.html

Операция удаления файла / загрузка с LiveDisk от Dr.Web
Важно!
Будьте аккуратны при загрузке с такого носителя. В этом случае ваша установленная Windows не будет вам мешать и блокировать удалять ни системные файлы, ни скрытые, ни только для чтения.
Если удалите что-нибудь не «то» — возможно придется переустанавливать систему.
Типовые вопросы
1) Не могу удалить папку, пишется, что требуется разрешение администратора. А я разве не он?
По умолчанию, при установке ОС Windows, создается один пользователь — он и есть администратор . Большинство пользователей ПК под ним и сидит.
Когда за компьютером работают несколько пользователей (ну или с целью защиты) — создается еще несколько учетных записей с разными правами. Если зайти под такой учетной записью гостя — вряд ли вы сможете удалять любые файлы, которые вам вздумается.
Собственно, увидите ошибку о том, что у вас нет прав, требуются права администратора и т.д.
Как увидеть, какие учетные записи пользователей есть в Windows:
- Нажмите кнопки Win+R ;
- В открывшееся окно введите команду compmgmt.msc и нажмите OK .

compmgmt.msc — управление компьютером
Далее должно открыться окно управления компьютером : в меню слева выберите раздел локальные пользователи/пользователи .
Собственно, перед вами предстанет список администраторов и гостей на данном ПК.

В помощь!
Как получить права администратора в Windows («программа просит права админа, а у меня их нет. Как мою учетку перевести из пользователя в админа»)
В большинстве же случаев, если Windows сразу не удаляет папку, то она просто переспросит, точно ли удаляете папку, и что для ее удаления нужно нажать кнопку «Продолжить» (будут использованы права администратора, скриншот ниже ).
Продолжить удаление файла
Кстати, также можете попробовать удалить файл с помощью командной строки, запустив ее от администратора. Как это делается расписано выше.
2) У меня не удаляется папка с флешки. Что можно сделать?
- Попробовать утилиты Unlocker и LockHunter . О них рассказал выше в статье.
- Можно скопировать все нужное с флешки на диск, а затем ее отформатировать (при форматировании будут удалены все данные с носителя — осторожно!). Иногда для форматирования могут понадобиться спец. утилиты;
- Посмотрите, не защищена ли от записи ваша флешка (на некоторых есть специальный рычажок. ); .
3) Не удаляется папка — не удалось найти этот элемент, сообщил мне проводник. Что делать?
- Возможно, ваша папка уже удалена. Дело в том, что проводник из-за разного рода «глюков» не всегда сразу же отображает текущее состояние папки. Попробуйте перезагрузить ПК, и затем вновь посмотреть, на месте ли папка.
- Т.к. проводник не всегда корректно отображает путь к папке (а из-за этого и появляется ошибка), попробуйте использовать Total Commander (или аналогичный коммандер). При помощи него можно также быстро найти папку и удалить ее.

Удаление в Total Commander
4) Не удаляется папка с рабочего стола, хотя в ней уже давно ничего нет. Почему?
Да, собственно, действовать можно также, как и с любой другой папкой (примеры выше). Многие пользователи думают, что рабочий стол — это не папка, а что-то иное.
Чтобы найти папку рабочий стол, откройте следующий путь: C:UsersAlexDesktop (лучше это делать через какой-нибудь коммандер, например, тот же Total Commander).
- Desktop — это и есть папка рабочего стола. В ней все ярлыки на ваши программы, папки, файлы и пр.
- Alex — имя вашей учетной записи (обычно, задается при установке Windows).

Путь к рабочему столу / Total Commander
Собственно, зная точный путь к папке, можно прибегнуть к удалению с помощью командной строки, безопасного режима, LiveCD-диска и пр.
Ошибка 0x80070091 Папка не пуста
Даже новички в компьютерном деле знают, что, если в среде Windows не удаляются папка или файл, значит, нужно либо закрыть использующий их активный процесс (или программу), либо прибегнуть к помощи программ-разблокировщиков типа Unlocker или LockHunter. Однако не всегда таким способом можно удалить неудаляемые данные. Например, когда при их удалении появляется уведомление:
Ошибка 0x80070091 Папка не пуста
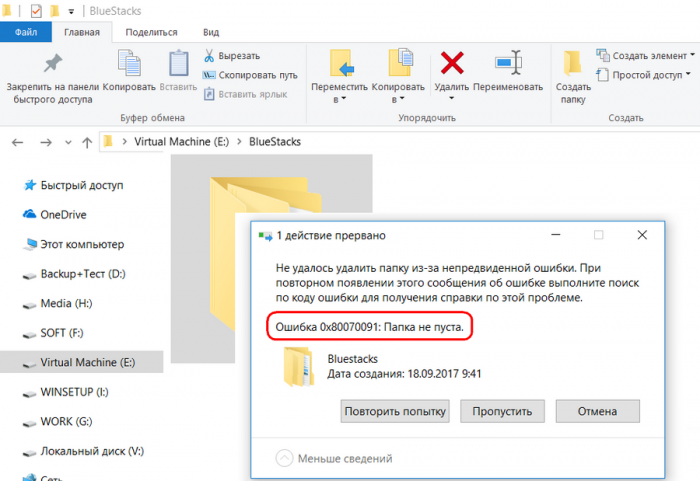
Однако в данном случае папка как раз таки и была пустой. Из неё без проблем удалилось всё её содержимое, но сама она отправляться в корзину не хотела никак. Такая системная ошибка ещё и может приводить к подвисанию операционной системы. Как удалить проблемный объект в этом случае?
Ошибка 0x80070091 не даст удалить объект ни одним из традиционных способов борьбы с неудаляемыми данными. Не помогут:
- Ни переименование;
- Ни программы-разблокировщики;
- Ни шредер данных;
- Ни полный доступ (с правами TrustedInstaller);
- Ни даже загрузка с внешнего носителя типа LiveDisk.
Ошибка 0x80070091 связана с проблемами файловой системы. А таковые решаются с помощью штатного средства проверки дисков Windows. Открываем окно свойств раздела диска, на котором находится неудаляемый объект. Во вкладке «Сервис» жмём «Проверить».
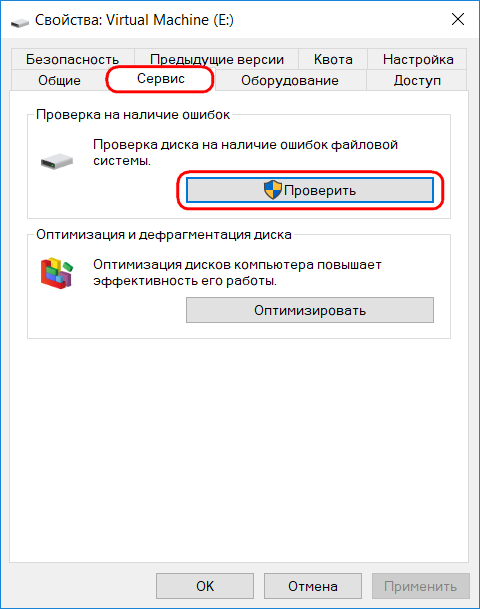
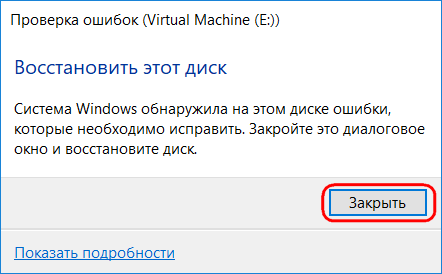
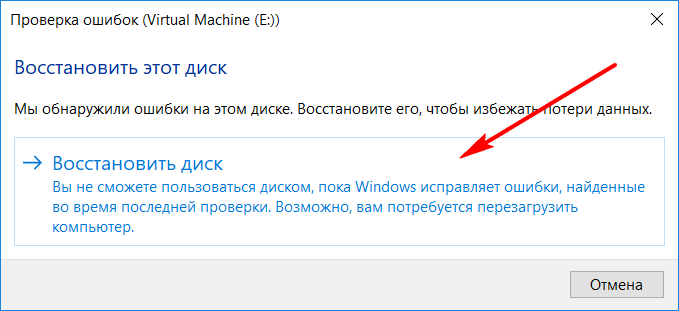
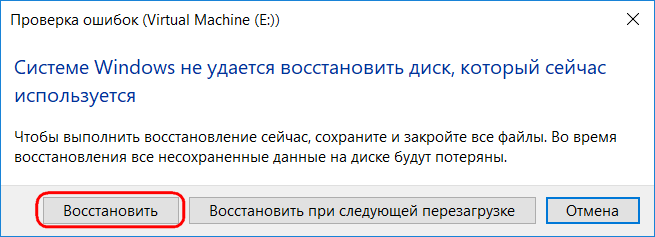
Восстановление прошло успешно. В нашем случае проблемная папка размещалась не на диске (C:), потому не потребовалось даже перезагрузки компьютера.
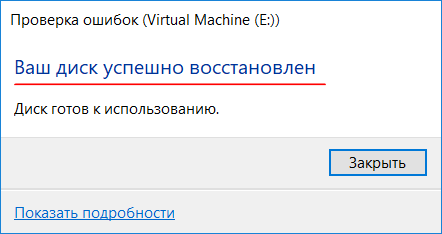
Комментарии (53)
Рекламный блок
Подпишитесь на рассылку
Навигация
Облако тегов
Архив статей
Сейчас обсуждаем
Фёдор
В AIDA64 все драйверы отображаются по пути Вот именно все драйверы там отображаются, включая все
Гость Евгений
Спасибо. Очень понятное и полезное объяснение.
Гость Андрей
Цитата: glavred На YouTube посмотрите ролики Спасибо. Но там привод снимают при подключенном

glavred
БУРАВЛЁВ И. В., Windows To Go установите.

glavred
Гость Алексей, Для Windows 7 скоро закончится поддержка популярных браузеров. Многие разработчики
О проекте RemontCompa.ru
RemontCompa — сайт с огромнейшей базой материалов по работе с компьютером и операционной системой Windows. Наш проект создан в 2010 году, мы стояли у истоков современной истории Windows. У нас на сайте вы найдёте материалы по работе с Windows начиная с XP. Мы держим руку на пульсе событий в эволюции Windows, рассказываем о всех важных моментах в жизни операционной системы. Мы стабильно выпускаем мануалы по работе с Windows, делимся советами и секретами. Также у нас содержится множество материалов по аппаратной части работы с компьютером. И мы регулярно публикуем материалы о комплектации ПК, чтобы каждый смог сам собрать свой идеальный компьютер.
Наш сайт – прекрасная находка для тех, кто хочет основательно разобраться в компьютере и Windows, повысить свой уровень пользователя до опытного или профи.
Разделы сайта
Социальные сети
© Copyright © 2010-2021. RemontCompa.ru Копирование материалов сайта запрещено!
Что такое ошибка 0x80070091: почему возникает, и как исправить

Ошибка 0х80070091 возникает в том случае, когда пользователь собирается удалить какую-то папку, а операционная система Windows препятствует этому. С такой ошибкой может столкнуться кт о у годно. В основном она возникает при удалении системных папок или файлов с диска С, однако бывают случаи, когда папку не возможно удалить с дисков D или E.
«Ошибка 0х80070091: Папка не пуста» сопровождается длинным системным текстом о том, что возникла непредвиденная ошибка и папка не может быть удалена. Самое интересное, что удаляемая папка может быть абсолютно пустой, даже если включить просмотр скрытых файлов или просмотреть папку при помощи стороннего софта. Данная ошибка происходит на уровне системных файлов, поэтому , прежде чем удалить папку , нужно решить проблему с этой ошибкой. Делается это очень просто, и способ мы опишем чуть ниже. Помимо основного способа удаления папки с ошибкой, можно попробовать альтернативные методы удаления, о которых мы также поговорим.
Как удалить папку, если возникла ошибка 0х80070091
-
перебои в электропитании;
-
неправильное выключение компьютера;
-
пре рывание процесса обновления Windows;
-
и др.
-
Определить , на каком диске находится неудаляемая папка, которая приводит к ошибке 0х80070091. Это может быть любой диск: С, D, E.
-
Откры ть «Свойства» диска, на котором расположена папка.
-
На йти вкладку «Сервис» и нажать «Проверить».
-
Если Windows обнаружит ошибку, тогда нажимайте кнопку «Закрыть» и выполняйте все дальше по пунктам. Если ошибка не обнаружена, тогда переходите к альтернативным методам.
-
Если операционная система обнаружила ошибки и вы нажали кнопку «Закрыть», то перед вами откроется еще одно окно, где нужно будет нажать «Восстановить диск».
-
После успешного восстановления необходимо будет перезагрузить компьютер.
-
После перезагрузки компьютера можете удалить папку, которая ранее не удалялась и провоцировала ошибку 0х80070091.
Альтернативные методы удаления папки с возникающей ошибкой 0х80070091
-
Попробуйте переименовать папку, которая не удаляется, а потом попробуйте удалить ее еще раз.
-
Необходимо включить отображение скрытых файлов. Возможно , ваша папка действительно не пустая , и в ней находятся данные, препятствующие ее удалению. В этом случае удалите файлы, а потом удалите и папку.
-
Используйте программу-менеджер файлов для удаления выбранной папки.
-
Может получиться удалить «проблемную» папку, если загрузит ь ся в Безопасном режим е с загрузочного диска или по удаленному доступу с другого компьютера.
Заключение
Ошибка «0х8007009: Папка не пуста» частый «гость» операционной системы Windows. Какой-либо из перечисленных способов обязательно поможет удалить «проблемную» папку. Если представить, что ничего из перечисленного не помогло, значит , у вас вовсе не ошибка 0х80070091.
Мы будем очень благодарны
если под понравившемся материалом Вы нажмёте одну из кнопок социальных сетей и поделитесь с друзьями.
Источник https://ocomp.info/kak-udalit-fayl-ili-papku-esli-ne-udalyayutsya.html
Источник https://remontcompa.ru/windows/funkcional-windows/1339-oshibka-0x80070091-papka-ne-pusta.html
Источник https://codernet.ru/articles/drugoe/chto_takoe_oshibka_0x80070091_pochemu_voznikaet_i_kak_ispravit/