Externe USB-schijven – Probleemoplossing
Wanneer u een harde schijf aansluit op uw computer, kunnen er verschillende redenen zijn waarom uw harde schijf niet toegankelijk is of niet wordt gedetecteerd.
Hoewel bij uw externe harde schijf mogelijk software is meegeleverd die misschien incompatibel is met nieuwere besturingssystemen, is dit doorgaans gewoon ‘back-up’software en is de werking van de schijf niet afhankelijk van die software.
In normale omstandigheden wordt de externe harde schijf zelf door uw besturingssysteem gedetecteerd, zonder tussenkomst van stuurprogramma’s, software of firmware-updates.
Als uw externe harde schijf niet toegankelijk is, probeer dan eerst deze basisstappen voor probleemoplossing uit.
Basisstappen voor de oplossing van hardwareproblemen:
- Probeer de schijf op een andere poort van de computer aan te sluiten.
- Gebruik, indien mogelijk, een andere kabel.
- Gebruik de schijf op een andere computer.
- Controleer of het lampje van de schijf brandt. Desktopschijven hebben doorgaans een stroomadapter nodig. Als het lampje niet brandt, kan dit erop wijzen dat de stroomadapter niet op het stroomnet aangesloten is.
- Probeer een ander stopcontact. (Desktopschijven)
- Als u een spanningsbeveiliging of stekkerdoos gebruikt, sluit de stroomadapter dan rechtstreeks op het wandstopcontact aan.(Desktopschijven)
- Als u een USB-adapter gebruikt, probeer deze dan zonder de adapter aan te sluiten of gebruik een andere adapter.
Selecteer uw besturingssysteem voor geavanceerde probleemoplossingsstappen:
Windows
Controleer Apparaatbeheer en Schijfbeheer in de console Computerbeheer:
Stappen:

- Houd op uw toetsenbord de Windows-toets () ingedrukt en druk op R.
- Typ compmgmt.msc in het tekstvak Openen.
- Klik links op Apparaatbeheer.
- Controleer eerst de sectie Schijfstations in het middelste venster door erop te dubbelklikken.
- Zoek de naam van uw schijf. Als u merkt dat uw schijf wordt gedetecteerd, lees dan verder. Als dat niet geval is, klikt u hier.
- Klik met de rechtermuisknop op uw externe schijf die onder Schijfstations is vermeld.
- Klik op Eigenschappen.
- Klik op het tabblad Volumes.
- Klik op Invullen.
- Noteer het schijfnummer dat in dit venster verschijnt (Disk 1, Disk 2 enzovoort).
- Klik nu links op Schijfbeheer. U kunt nu de status van de schijf bekijken.
- Centraal onderaan ziet u het schijfnummer dat u zonet hebt genoteerd.
Zodra u de schijf hebt gevonden, kijkt u uit naar het volgende:
Is de status ervan RAW of Niet-toegewezen? Elk van deze statussen duidt op een mogelijk probleem met de formattering van de schijf.

Opmerking voor One Touch with Hub-schijven: One Touch with Hub-schijven waarop beveiliging is ingeschakeld, worden weergegeven als niet-geïnitialiseerd en niet-toegewezen totdat ze worden ontgrendeld. Meer informatie vindt u in dit artikel: One Touch with Hub niet-geïnitialiseerd en niet-toegewezen
Als de schijf als RAW of Niet-toegewezen wordt getoond en u hebt al een andere poort, kabel en computer proberen te gebruiken, maar u hebt de gegevens echt nodig, kunt u een gegevensherstel overwegen.
Als u geen gegevens van de schijf nodig hebt, kunt u de schijf normaal gewoon opnieuw formatteren om deze opnieuw toegankelijk te maken. Lees ons artikel Een schijf formatteren voor instructies voor deze procedure. WAARSCHUWING: door een schijf te formatteren, worden alle gegevens op die schijf gewist.
Als de schijf juist is geformatteerd voor Windows, ziet u normaal de volgende informatie:
- NTFS — Als NTFS ontbreekt, is het bestandssysteem beschadigd. U kunt de schijf formatteren als u de gegevens erop niet nodig hebt.
- Capaciteit — Controleer of de schijfcapaciteit juist is. Als u bijvoorbeeld een schijf van 1 TB hebt, is de weergegeven capaciteit normaal 931 GB.
- Stationsaanduiding — Controleer of de schijf met een letter wordt aangeduid. Ontbreekt die letter, controleer dan of de andere schijven met een letter zijn aangeduid. Als andere schijven wel een letter hebben, maar die van de externe schijf ontbreekt, kunt u er met de rechtermuisknop op klikken en de stationsaanduiding of het pad wijzigen.
- Klik op Toevoegen, wijs een letter toe en klik op OK.

Probleemoplossing voor niet-gedetecteerde schijven
Als de schijf niet vermeld is onder Schijfstations, controleert u het volgende:
- Zoek in Apparaatbeheer naar de vermelding onbekend apparaat, ander apparaat of apparaat voor massaopslag met een pictogram van een geel uitroepteken . Belangrijk: Vouw de sectie Universal Serial Bus-controllers uit zodat ook alle vermeldingen hieronder worden weergegeven.
- Als u een onbekend apparaat of ander apparaat ziet, klik dan met de rechtermuisknop op het apparaat en selecteer Eigenschappen.
- Controleer of op het tabblad Algemeen onder ‘Apparaatstatus’ een foutcode is vermeld.
- Mogelijk ziet u Code 10 of Code 28.
Als u Code 10 ziet en u hebt al geprobeerd het apparaat met een andere kabel en computer te gebruiken, is de schijf waarschijnlijk defect.
Als u de gegevens op de schijf nodig hebt, kunt u een gegevensherstel overwegen.
Als u de gegevens niet nodig hebt en de schijf is nog steeds onder garantie, laat u het best de schijf vervangen. Ga naar de sectie Garantie en vervangingen op Seagate.com voor meer informatie.
Als u Code 28 ziet (mogelijk werkt dit ook voor andere codes, bijv. Code 43), probeer dan het volgende:
- Sluit het venster met de code.
- Klik met de rechtermuisknop op het apparaat met het probleem en selecteer Installatie ongedaan maken.
- Sluit de computer af en koppel de schijf los.
- Start de computer opnieuw op nadat de schijf is losgekoppeld.
- Zodra de computer opnieuw is opgestart, sluit u de schijf aan op een andere poort.
- Normaal zal Windows nu apparaatstuurprogramma’s installeren.
- Nadat het stuurprogramma is geladen, controleert u of dezelfde Code wordt gemeld.
Opmerking: als dit niet lukt, moet u de USB-stuurprogramma’s voor het besturingssysteem opnieuw installeren door uw Windows-media in het cd-/dvd-rom-station te plaatsen, de computer opnieuw op te starten en Repareren/Herstellen proberen uit te voeren.
Waarschuwing: dit kan een risico vormen voor uw gegevens. Ontkoppel de externe schijf voordat u dit probeert.
Macintosh
Als de schijf niet wordt weergegeven op uw bureaublad of in Finder, controleert u Disk Utility (Schijfhulpprogramma).
Open Finder > Applications (Toepassingen) > Utilities (Hulpprogramma’s) > Disk Utility (Schijfhulpprogramma).
Als de schijf niet wordt gedetecteerd in Disk Utility (Schijfhulpprogramma), lees dan de sectie Systeeminformatie/Systeemprofiel.
Als u macOS 10.13 of een recentere versie gebruikt, klikt u linksboven in het venster en selecteert u “Show All Devices” (Toon alle apparaten), zodat u de schijf en de volumes kunt zien.
De schijf die zonder inspringing is vermeld, is de fysieke schijf. Wanneer u deze selecteert, ziet u normaal media in de naam. In Mac OS X versie 10.6 tot 10.10, zal bij deze vermelding de capaciteit van de schijf vermeld zijn in plaats van de tekst media. De vermeldingen met een inspringing variëren afhankelijk van hoe de schijf is geformatteerd, maar die vermeldingen zullen volumes of containers zijn die geassocieerd zijn met de fysieke schijf.
Selecteer de vermelding met een inspringing voor uw schijf en klik op de knop “Mount” (Koppel) bovenaan in Disk Utility (Schijfhulpprogramma). Als de schijf niet wordt gekoppeld, duidt dit op enige beschadiging van het bestandssysteem.
Opmerking voor One Touch with Hub-schijven: One Touch with Hub-schijven waarop beveiliging is ingeschakeld, worden weergegeven als niet-geïnitialiseerd en niet toegewezen totdat ze worden ontgrendeld. Meer informatie vindt u in dit artikel: One Touch with Hub niet-geïnitialiseerd en niet-toegewezen
Selecteer de vermelding met een inspringing en klik op Schijf-EHBO (First Aid).
- In Mac OS X versie 10.6 tot 10.10 klikt u op Verify Disk (Controleer schijf) om na te gaan of het volume moet worden gerepareerd.
- Zodra het proces van Verify Disk (Controleer schijf) voltooid is, wordt u gevraagd of u de schijf wilt repareren of wordt gemeld dat de schijf in orde is.
- Als dit niet het enige exemplaar is van uw belangrijke gegevens, probeer dan het proces van Repair Disk (Herstel schijf) uit te voeren om na te gaan of dit de beschadiging van het bestandssysteem verhelpt.
- Als dit het enige exemplaar is van uw belangrijke gegevens, verdient het aanbeveling om software voor gegevensherstel uit te voeren op de schijf, om te proberen uw bestanden terug te zetten.
- Als u de schijf niet kunt herstellen met het proces van Repair Disk (Herstel schijf), kunt u de schijf het best opnieuw formatteren om na te gaan of het een fysiek of logisch probleem is. WAARSCHUWING: door een schijf te formatteren, worden alle gegevens op die schijf gewist.
- Als er geen vermelding met een inspringing is, moet de schijf opnieuw worden geformatteerd of moet de software voor gegevensherstel op de schijf worden uitgevoerd om te proberen uw bestanden terug te zetten.
Als de schijf moet worden geformatteerd, klikt u op het artikel dat met het besturingssysteem overeenkomt.
Hoe formatteer ik een schijf in macOS?
Als de schijf niet wordt gedetecteerd in Disk Utility (Schijfhulpprogramma), lees dan de sectie Systeeminformatie/Systeemprofiel.
Houd de Option-toets ingedrukt en klik daarna op het Apple-menu; de eerste vermelding is normaal System Information/System Profiler (Systeeminformatie/Systeemprofiel). Als u About this Mac (Over deze Mac) ziet, drukt u opnieuw op de Option-toets en houdt u deze ingedrukt.
Nadat u in System Information/System Profiler (Systeeminformatie/Systeemprofiel) bent, gaat u als volgt te werk:
- Zoek links de vermelding Hardware.
- Zoek onder Hardware de interface die u gebruikt (USB, FireWire, Thunderbolt enzovoort).
- Zoek in het middelste venster de schijf en selecteer deze.
- Normaal wordt nu de schijfinformatie centraal onderaan vermeld.
- Hier vindt u het serie- en/of modelnummer.
Als de schijf niet vermeld is in System Information/System Profiler (Systeeminformatie/Systeemprofiel) of in Disk Utility (Schijfhulpprogramma), probeer dan een andere Mac om na te gaan of de schijf op dat apparaat wel wordt gedetecteerd. Als de schijf wel wordt gedetecteerd op de andere Mac, voer dan de volgende specifieke probleemoplossingsstappen voor Apple uit.
Probeer enkele van de specifieke probleemoplossingen van Apple uit te voeren. Mogelijk verhelpt u hiermee het probleem.
Start opnieuw op in Safe Mode (Veilige modus) en ga na of de schijf in die modus wordt gedetecteerd. Als de schijf wordt gedetecteerd, start dan opnieuw op in de normale modus en controleer of de schijf nu wel wordt gedetecteerd.
Als u hiermee het probleem niet kunt verhelpen, probeer dan elk van de volgende resets uit. Soms helpt het om deze meer dan één keer uit te voeren.
Het NVRAM van de Mac opnieuw instellen — https://support.apple.com/nl-nl/HT204063
De System Management Controller (SMC) van een Mac opnieuw instellen — https://support.apple.com/nl-nl/HT201295
Als u alle geavanceerde probleemoplossingsstappen voor Windows of Macintosh hebt uitgeprobeerd en uw externe harde schijf is nog steeds niet beschikbaar of wordt nog steeds niet gedetecteerd, neemt u voor meer hulp het best contact op met Seagate Support.
Проверка жесткого диска на ошибки
Очень часто в процессе использования вашего компьютера появляются «тормоза» зависания, притормаживания, в этом случае необходимо сделать проверку жесткого диска на ошибки, благо в Windows имеется много возможностей сделать эту проверку. Прочитайте внимательно данную статью и следуйте рекомендациями.
Если в процессе работы на компьютере при выполнении каких-либо манипуляций, ПК начинает притормаживать или зависать, это может означать, что на винчестере имеются какие-то ошибки. В данном случае необходимо проверить жесткий диск на наличие ошибок и попытаться их исправить. Выполнить это довольно просто.
Стоит отметить, что нижеописанные манипуляции не помогут решить все проблемы с притормаживанием компьютера. Однако, для тех случаев, когда «тормоза» вызывают именно ошибки на винчестере эти действия вполне подойдут. Кроме того, исправление ошибок и поддержание винчестера в нормальном состоянии позволит продлить срок эксплуатации HDD, поэтому эту процедуру желательно регулярно выполнять.
Физические ошибки жесткого диска
Физические ошибки связаны с повреждениями поверхности диска. Такое повреждение может случиться из-за удара или падения, а может даже из-за брака на производстве. В таком случае на поверхности диска образуются битые сектора, которые не могут содержать информации. Если в таких секторах были размещены системные файлы, то операционная система будет давать сбой.
Логические ошибки жесткого диска
Логические проблемы связаны с повреждением файловой системы. На жестком диске размещена файловая система, которая управляет расположением файлов, доступом к файлам. Если повреждена файловая система, то также компьютер может перегружаться или может появиться синий экран.

Из-за чего могут возникнуть ошибки на жестком диске?
Ошибки на винчестере могут возникать по разным причинам. К примеру, при работе на компьютере внезапно пропало электричество, и при этом были открыты какие-то файлы или программы. Кроме того, некоторые пользователи выключают компьютер путем нажатия на кнопки питания, а не через «Завершение работы». Такие действия приравниваются к внезапному отключению электроэнергии. В этом случае компьютер неправильно завершает свою работу. Помимо этого, есть еще большое количество причин появления ошибок на винчестере.
Проверка жесткого диска на наличие ошибок в Windows
Проверить винчестер на ошибки можно несколькими способами. Выполнить это можно с помощью интегрированной утилиты командной строки CHKDSK или сторонних программ, а также графический инструмент. Для начинающих пользователей отлично подойдет последний вариант, так как он самый простой из всех. Проверка таким способом одинаково проходит на «семерке» и «восьмерке» Windows.
Данная процедура может отнять довольно много времени, в зависимости от объема винчестера и количества выявленных ошибок. Работать за компьютером в этот момент не рекомендуется. Если выполняется проверка системного диска, на котором установлена операционная система, то проводить ее нужно после перезагрузки компьютера.
- Первым делом необходимо перейти в «Мой компьютер». Если такого ярлыка на рабочем столе нет, тогда сделать это можно через меню «Пуск». При необходимости расположить этот ярлык на рабочем столе можно поискать в интернете, как это сделать.
- Затем необходимо выбрать диск, который нужно проверить и щелкнуть по нему ПКМ. В выпавшем меню необходимо выбрать «Свойства».
- Перейдя в свойства диска, нужно зайти в раздел «Сервис», где должна находиться клавиша «Выполнить проверку». Ее необходимо нажать. На экране появится окно с разделом «Параметры проверки диска». В этом окне необходимо поставить галочки возле пунктов «Автоматически исправлять системные ошибки» и «Проверять и восстанавливать поврежденные сектора». Это позволить выявлять файловые и физические ошибки на винчестере. После этого требуется нажать на кнопку «Запуск».
- Затем начнется проверка винчестера, в ходе которой присутствие пользователя не нужно, поэтому можно заняться своими делами. По завершении проверки на экране появится окно, в котором будет указано, что проверка выполнена успешно, а также будет отображаться количество ошибок, выявленных в ходе сканирования, если такие будут на винчестере.

Вот, в принципе, и все. Способ довольно простой, поэтому воспользоваться им сможет любой начинающий пользователь. При необходимости можно воспользоваться другими методами проверки, однако, они требуют имение некоего опыта работы за компьютером. Новичкам также можно попробовать использовать сторонние программы для проверки винчестера, которые способы автоматически решить все ошибки на жестком диске.
Выполнить проверку жесткого диска через утилиту chkdsk

Как удостовериться, что Ваш жесткий диск не содержит ошибок и плохих секторов? В этом поможет служебная программа chkdsk: мы покажем, как запустить chkdsk в Windows и основы работы с ней.
chkdsk — это встроенная в Windows утилита для выявления ошибок на Вашем жестком диске, если говорить кратко, то — проверка диска (вытекающее отсюда ошибки, bad-секторы, и прочие «шероховатости»).
Нажимаем Win + R -> cmd -> OK
Вводим команду
chkdsk с: /f
В данном случае C: — это буква проверяемого диска, а параметр /f задает исправление ошибок. Утилита может выдать предупреждение «Невозможно выполнить команду Chkdsk, так как указанный том используется другим процессом…» Просто ответьте утвердительно, нажав Y. Проверка будет произведена при последующей перезагрузке компьютера.
Команды консоли CHKDSK :
Команда: CHKDSK [том: [/F] [/V] [/R] [/X] [/C] [/L[:размер]] выполняет проверку указанного диска при помощи программы Check Disk, при вызове без аргументов осуществляется проверка текущего диска. В консоль вбивать без скобок. Пример: C: /F /R
- том — определяет метку тома проверяемого диска, точку подключения либо имя диска с двоеточием (например, C:);
- путь, имя файла — имя файла или группы файлов для проверки на фрагментацию. Используется только в файловой системе FAT/FAT32;
- /F — выполнение проверки на наличие ошибок и их автоматическое исправление;
- /V — в процессе проверки диска выводить полные пути и имена хранящихся на диске файлов. Для дисков, содержащих разделы NTFS, также выводятся сообщения об очистке;
- /R — выполнить поиск поврежденных секторов и восстановить их содержимое. Требует обязательного использования ключа /F;
- /X — в случае необходимости выполнить отключение тома перед его проверкой. После отключения все текущие дескрипторы для данного тома будут недействительны. Требует обязательного использования ключа /F;
- /I — не проводить строгую проверку индексных элементов. Используется только в файловой системе NTFS;
- /C — не проводить проверку циклов внутри структуры папок. Используется только в файловой системе NTFS.
- /L:размер — в ходе проверки изменить размер файла журнала до указанной величины (в килобайтах). Если значение не указано, выводится текущий размер файла. Используется только в файловой системе NTFS;
Собственно, все. Теперь Вы имеете представление о том, что такое chkdsk и зачем она нужна.
Программы для диагностики жесткого диска
Существуют специальные утилиты для диагностики жестких и современных твердотельных дисков. Часть из приложений позволяют своевременно обнаружить повреждения на поверхности и другие ошибки, некоторые из программ способны даже исправлять проблемы в работе накопителей.
-
— Неплохой инструмент для диагностики носителей. «Изюминка» приложения – это возможность не просто сгенерировать отчет со S.M.A.R.T.-параметрами диска, но и сверить их с показателями, полученными при более раннем анализе. При выявлении проблем в работе накопителя программа сразу же отправляет письмо на заранее указанный адрес электронной почты.
- Crystal Disk Mark— Утилита позволяет узнать реальную скорость чтения и записи информации на диск, при этом используется четыре различных метода тестирования. Один из них — алгоритм последовательной записи «Seq» — применяют производители накопителей, поэтому пользователь может сравнить полученные цифры с заявленными разработчиком устройства показателями. — Программа для диагностики винчестера компьютера с русской версией меню от создателя популярного тестировщика скорости Crystal Disk Mark. Как и DiskCheckup, утилита может вести историю S.M.A.R.T.-показателей, с той лишь разницей, что у нее есть больше инструментов для визуализации. Благодаря такой функции можно графически построить историю «здоровья» накопителя и своевременно выявить ухудшение состояния диска. — Утилита для просмотра информации об устройствах хранения данных и тестирования дисков по разным алгоритмам – S.M.A.R.T. и режим линейной обработки. Есть функция отображения температуры накопителя, а также возможность генерирования отчета, содержащего информацию о «медленных» секторах. — Если вкратце охарактеризовать эту программу, то ее можно назвать «современным вариантом MHDD». Утилита использует собственные методы реанимации битых участков, при этом она не только запрещает доступ к проблемной области поверхности, но и пробует восстановить ее специальной комбинаций сигналов высокого и низкого уровня. Данный алгоритм более эффективен, чем способ низкоуровневого форматирования. Приложение поддерживает все популярные интерфейсы подключения накопителей. — Основные возможности для анализа этой программы сопоставимы с Seagate SeaTools, однако приложение от компании Western Digital мы рекомендуем более продвинутым пользователям. Причина – наличие функции безвозвратного глубокого форматирования накопителя, после которого нет возможности восстановить удаленные файлы. В меню она называется «WRITE ZEROS». — Программа-«ветеран», знакома всем пользователям «со стажем» со времен одноядерных процессоров. Инструментами приложения можно выполнить низкоуровневую проверку жесткого диска, выявить поврежденные области и переназначить их. Утилита также позволяет контролировать уровень шума винчестера и имеет функцию установки пароля на устройство хранения данных.Из-за отсутствия поддержки Windows Vista, 7 и новее эту утилиту чаще всего используют в виде загрузочного образа как портативный вариант диагностики HDD без запуска операционной системы. — Фирменная утилита от известного производителя жестких дисков. Приложение позволяет определить состояние накопителя по S.M.A.R.T.-алгоритму. Правда, получить подробную информацию о каждом показателе нет возможности. По запросу пользователя с помощью Seagate SeaTools можно произвести три типа анализа – так называемый короткий selftest, экспресс-тест методом непродолжительного чтения последовательных массивов и полную диагностику последовательного чтения.
Диагностика диска с программой Victoria HDD
Victoria HDD — максимально простая, но очень мощная программа полной диагностики жёсткого диска. Приложение создавалось в качестве инструмента оценки производительности HDD, тестирования всех его параметров, устранения выявленных проблем, а также правильного и чистого форматирования HDD.
Интерфейс программа Victoria очень простой, тем не менее, программа рассчитана на продвинутых пользователей, или хотя бы со средним левелом знаний и навыков. Программа гибкая, и её можно подстроить (сконфигурировать) под ваш уровень технической грамотностиподготовки. Это изменяет алгоритмы сканирования и вывода информации. Структура данных будет такая, какая вам больше подходит. Программа выдаёт все детали по вашему диску, который сканируется, от модели, общего размера до функций.
Victoria также сканирует физическую поверхность блинов диска, то есть проводит тест с помощью считывающих головок. При обнаружении каких-то проблем и неисправностей, выдаёт предупреждение, помечает, где эта неисправность находится. Это могут быть плохиеповреждённые сектора. После выдаётся подробный отчёт. Пользователь может переназначить все повреждённые сектора, таким образом изолируя плохой блок, чтобы диском можно было продолжать пользоваться без опасения потери ваших данных. Программа является разработкой Казанского Сергея. Хоть и не было давно обновления, приложение до сих пор делает свою работу на очень высоком уровне эффективности.
Главным преимуществом Victoria HDD является работа программы на низовом уровне, это сканирование поверхности диска, анализ его структуры через порты. В этом случае эффективность не может быть низкой, как у программ, которые используют виртуальные костыли. Но для полноценного использования программы пользователю понадобятся навыки повыше обычного пользователя. Можно сказать, что эта программа для профессионалов по восстановлению HDD.
Я уверен что данная статья поможет вам предотвратить частых сбоев в жестком диски и устранить проблему с притормаживанием Windows, удачи!
Исправить нерабчий внешний жесткий диск, не отвечает/не отображается
Если внешний жесткий диск на вашем ПК с Windows перестает работать, не отвечает или становится необнаруживаемым, загрузите программу восстановления дисковых данных EaseUS, чтобы решить эту проблему.
Внешние жесткие диски часто используются для резервного копирования важных данных с наших ПК с Windows. Если привод внезапно перестанет работать, это может иметь катастрофические последствия. Но не волнуйтесь, мы объясним, как заставить его снова работать и сохранить драгоценные файлы.
Применимо к:Исправить ошибку внешнего жесткого диска, USB-накопителя, SD-карты, внутреннего жесткого диска/SSD и т. д. на ПК с Windows.
Краткое руководство — Исправить неработающий внешний жесткий диск/ошибку ответа в трех частях:
| Workable Solutions | Step-by-step Troubleshooting |
|---|---|
| Часть 1. Подключите неработающий внешний накопитель | Замените USB-кабель, USB-порт > Сменить ПК. Все шаги |
| Часть 2. Восстановите данные | Запустите программное обеспечение > Сканировать внешний . Все шаги |
| Часть 3. Исправьте нерабочий внешний диск | Способ 1. Проверьте диск на ошибку. Все шаги |
Следующие ниже решения для устранения проблем с внешними жесткими дисками будут работать с любыми брендами, включая WD Elements, Seagate, SanDisk, Toshiba и другие.
Причины, по которым внешний жесткий диск не работает/не отвечает
Если внешний жесткий диск внезапно перестает работать или компьютер не может его распознать, не паникуйте. Есть много причин, по которым привод стал проблемным, например:
Вам не нужно покупать новый внешний жесткий диск и отказываться от всех ценных данных. Сначала проверьте причины, по которым внешний жесткий диск не работает:
- Проблемное соединение
- RAW, неверная или неподдерживаемая файловая система
- Конфликт букв диска или отсутствие буквы диска
- Нет раздела
- Не инициализировано
- Устаревший драйвер диска
- Корневой USB-концентратор устарел
- Диск физически поврежден
- .
Независимо от причины, если вы последуете приведенным ниже советам, вы должны надеяться, что диск снова заработает или, по крайней мере, восстановите свои данные.
Вас также может заинтересовать:
Если у вас возникла аналогичная проблема с жестким диском вашего ПК, вы можете попробовать исправления, указанные ниже.
Часть 1. Обнаружение неработающего внешнего жесткого диска
Применимо к:Исправьте внешний жесткий диск, который не обнаружен из-за проблемы с подключением.
Если у вас возникли проблемы с внешним диском, который внезапно не работает или становится неопределяемым для вашего ПК, первое, что нужно проверить, — это физическое соединение.
#1. Проверьте и замените соединительный кабель внешнего жесткого диска
Начните с проверки соединительного кабеля между накопителем и ПК:
- Если разъем USB не закрепился в порту, просто плотно вставьте его на место и посмотрите, решит ли это проблему.
- Если кабель сломан или поврежден, замените его новым и попробуйте еще раз. Фактически, даже если вы не видите явных повреждений, стоит поменять кабель на случай, если внутри есть проблема.
#2. Измените порт USB или подключитесь к другому компьютеру
Если с кабелем все в порядке, возможно, неисправен порт USB на вашем компьютере.
Попробуйте подключить диск к другому, чтобы узнать, поможет ли это. Если возможно, вы также можете попробовать подключить диск к другому компьютеру, чтобы узнать, связана ли проблема с диском или компьютером.
#3. Проверьте управление питанием для USB-хаба
Если ни один из вышеперечисленных методов не заставит диск снова заработать, вам следует проверить, могут ли настройки управления питанием в Windows быть причиной проблемы. Вот что надо делать:
Шаг 1.В строке «Выполнить» (Windows + R) введитеdevmgmt.mscи нажмите Enter.
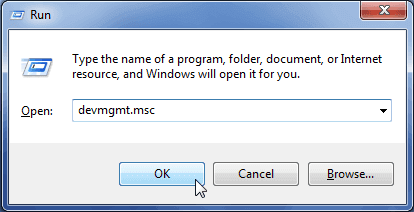
Шаг 2.Откройте Диспетчер устройств > разверните «Контроллеры универсальной последовательной шины».
Шаг 3.Щелкните правой кнопкой мыши корневой USB-хаб > Свойства > Управление питанием > снимите флажок «Разрешить компьютеру выключать это устройство для экономии энергии».

Подсказка Если ваш внешний жесткий диск физически поврежден, вам необходимо отнести его в сервисный центр для ремонта.
Надеемся, что после выполнения приведенных выше советов ваш компьютер сможет обнаруживать и распознавать внешний жесткий диск. В этом случае вы можете попробовать открыть диск и получить доступ к данным.
Если это невозможно, не волнуйтесь. Перейдите ко второй части, и мы покажем вам, как использоватьпрограммное обеспечение для восстановления данных с жесткого дискачтобы восстановить все ваши драгоценные данные.
Часть 2. Восстановление данных перед исправлением неработающего диска
После того, как внешний жесткий диск станет обнаруживаемым, мы рекомендуем вам немедленно восстановить все данные, хранящиеся на нем. Это не только гарантирует, что у вас будут копии файлов, но и предотвратит возможность потери всего, что хранится на диске, при попытке решить проблему. Вот как спасти ваши файлы.
3 шага для восстановления данных с внешнего жесткого диска
Для восстановления данных с проблемного диска вам потребуется специальное программное обеспечение. EaseUS Data Recovery Wizardэто идеальный инструмент для работы, поскольку он быстрый, надежный и простой в использовании.
Посмотрите, как самостоятельно восстановить данные с внешнего жесткого диска:
Шаг 1: подключите свою проблемную карту памяти к компьютеру.
Вставьте карту в картридер и подключите его к исправному ПК/ноутбуку.

Шаг 2: запустите программу восстановления данных от EaseUS и начните сканировать карту.
Запустите EaseUS Data Recovery Wizard на своем ПК и выберите карту памяти в столбце «Внешние устройства».
Затем нажмите «Сканировать», чтобы начать поиск потерянных (удаленных) данных на SD-карте.

Шаг 3: проверьте и восстановите потерянные данные.
Вы можете предварительно оценить состояние найденных фото и документов (посмотреть, открываются ли они / проверить их) — для этого достаточно двойного клика мышки по нужному файлу. Затем нажмите «Восстановить», чтобы сохранить файлы в безопасном месте на вашем ПК или внешнем хранилище.

Не сохраняйте восстановленные данные на внешнем жестком диске перед исправлением и восстановлением нормальной работы.
Часть 3. Как исправить ошибку «Внешний жесткий диск не работает/не отвечает»
Теперь разберемся, как отремонтировать неработающий или необнаруживаемый накопитель.
Чтобы лучше понять, что нужно исправить, откройте «Управление дисками» в Windows и проверьте состояние диска.
-
— Диск содержит ошибку поврежденной файловой системы — Диск показывает RAW или неподдерживаемую файловую систему — Диск отображается как нераспределенный — Диск отображается как «Новый том» без буквы диска — Диск неизвестен, не инициализирован
Способы 1-7 могут решить большинство проблем с неработающими дисками, но если это не так, вы можете обратиться за помощью к 8 и 9. Давайте рассмотрим каждый из них шаг за шагом.
Способ 1. Проверьте и исправьте ошибки на внешнем жестком диске.
Применимо к: Исправить внешний жесткий диск, который не работает из-за неизвестной ошибки диска или поврежденной файловой системы.
В большинстве случаев, когда внутренний или внешний жесткий диск содержит неизвестную ошибку или поврежденную файловую систему, ПК с Windows не сможет обнаружить или открыть диск.
Вот два варианта решения этих проблем.
Вариант 1. Запустите бесплатное программное обеспечение Partition Manager, чтобы исправить ошибку, когда внешний жесткий диск не отвечает.
Скачайте и установите EaseUS Partition Master Бесплатно на Ваш ПК.
Шаг 1.Щелкните правой кнопкой мыши целевой проблемный раздел.
Шаг 2.Выберите «Дополнительно» > «Проверить файловую систему».
Шаг 3.В окне «Проверить файловую систему» установите флажок «Попытаться исправить обнаруженные ошибки».
Шаг 4.Нажмите «Пуск», чтобы проверить ошибки в вашем разделе.
Вариант 2. Запустите CMD, чтобы вручную исправить ошибки внешнего жесткого диска
Предупреждение Мы надеемся, что запуск chkdsk может исправить ошибки внешнего жесткого диска, однако он также может привести к полной потере данных. Итак, выполните восстановление данных заранее, а затем продолжайте использовать метод CMD.
Шаг 1.Введитеcmdв поле поиска, щелкните правой кнопкой мыши, чтобы открыть командную строку.
Шаг 2.Щелкните правой кнопкой мыши «Командная строка» и выберите «Запуск от имени администратора».
Шаг 3.Введитеchkdsk /f /r /x g: и нажмите Enter, чтобы начать процесс проверки.
Примечание. Замените g буквой внешнего жесткого диска.
Шаг 4.Когда все будет готово, введите:exit и нажмите Enter, чтобы завершить процесс.
Теперь ваш диск должен быть обнаружен Windows. Если он по-прежнему не работает, вы можете попробовать другой вариант.
Вариант 3. Запустите альтернативу CMD, чтобы исправить ошибку файловой системы внешнего диска
Командная строка — это мощный способ решения проблем в Windows, но она также может вызвать серьезные проблемы, если вы введете код неправильно. Поэтому мы настоятельно рекомендуем вам попробовать EaseUS Clean Genius.
Это практичный и безопасный способ исправить ошибку файловой системы или диска, как мы продемонстрируем ниже:
EaseUS CleanGenius — это удобный инструмент для ремонта компьютера, который одновременно безопасен и легок. Это прекрасная альтернатива команде CHKDSK. Используйте этот инструмент в один клик, чтобы легко исправить поврежденную файловую систему.
Step 1. СКАЧАТЬ EaseUS CleanGenius на вашем компьютере и завершите установку.
Step 2. Запустите программу. Щелкните «Optimization», а затем выберите «File Showing».

Step 3. Выберите диск с поврежденной файловой системой. Установите флажок «Check and fix file system error» и нажмите «Execute».

Step 4. Подождите, пока инструмент выполнит ремонтную задачу. После этого нажмите кнопку «here», чтобы проверить диск.

Способ 2. Форматирование внешнего жесткого диска в NTFS для устранения неисправности
Применимо к:Исправьте внешний жесткий диск, который не работает/не обнаружен/не отвечает на ошибку из-за RAW или неподдерживаемой файловой системы.
Если ваш внешний жесткий диск отображается как RAW или с неподдерживаемой файловой системой в приложении «Управление дисками» в Windows, лучшим решением является переформатирование диска.
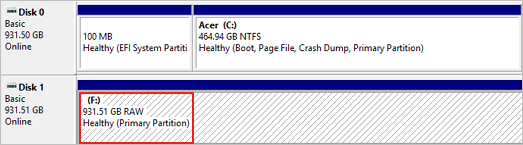
Вот как переформатировать диск, который отображается как RAW или с неподдерживаемой файловой системой:
Шаг 1.В строке «Выполнить» (Windows + R) введитеdiskmgmt.mscи нажмите Enter.

Шаг 2.Перейдите в «Управление дисками», щелкните внешний жесткий диск правой кнопкой мыши и выберите «Форматировать».

Шаг 3.Выберите файловую систему, например NTFS или exFAT, и отметьте «Быстрое форматирование». Нажмите «ОК», чтобы начать форматирование.
Когда это будет сделано, ваш внешний диск снова станет безопасным
Способ 3. Создайте новый раздел на внешнем жестком диске.
Применимо к: Исправить диск, отображаемый как нераспределенный в управлении дисками, из-за чего внешний жесткий диск не работает.
В большинстве случаев, когда внешний жесткий диск отображается как нераспределенный, это означает, что на диске нет раздела. В результате компьютер не может его распознать. Чтобы решить эту проблему, вам необходимо сначала восстановить данные с диска (как показано в части 2).
Затем вы можете выполнить следующие шаги, чтобы создать новый раздел, чтобы внешний жесткий диск снова заработал:
Шаг 1.Подключите незанятый внешний жесткий диск к компьютеру и откройте «Управление дисками».
Шаг 2.Щелкните правой кнопкой мыши незанятое пространство внешнего жесткого диска и выберите «Новый простой том».

Шаг 3.Установите размер раздела, букву диска, файловую систему (NTFS) и т. д.
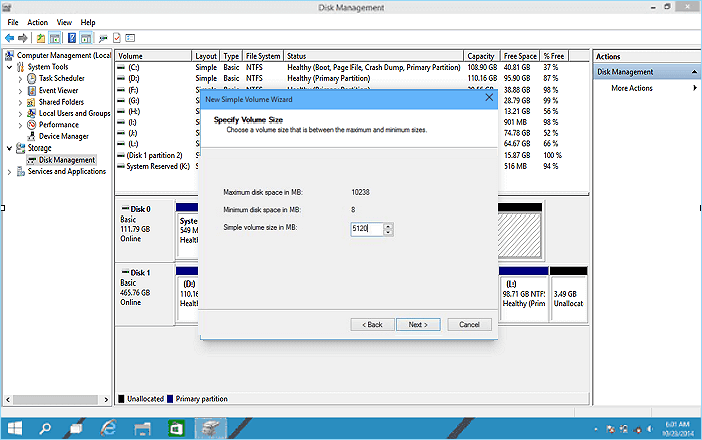
Шаг 4.Нажмите «Готово», чтобы завершить процесс.
Способ 4. Назначьте внешнему диску новую букву диска.
Применимо к:Диск отображается как «Новый том» без буквы диска, из-за чего внешний жесткий диск не отвечает.
Шаг 1.Перейдите в «Управление дисками» и щелкните правой кнопкой мыши внешний жесткий диск.
Шаг 2.Выберите новую букву диска, нажав «Изменить», и нажмите «ОК» для подтверждения.

Теперь не отвечающий диск должен быть доступен для чтения Windows.
Способ 5. Инициализируйте внешний диск и создайте новый том.
Применимо к: Исправить «Диск неизвестен, не инициализирован», из-за чего внешний жесткий диск не работает и не обнаруживается
Шаг 1.Щелкните правой кнопкой мыши «Мой компьютер» > «Управление», чтобы запустить «Управление дисками».
Шаг 2.Здесь щелкните правой кнопкой мыши неизвестный внешний жесткий диск и выберите «Инициализировать диск».
Шаг 3.Выберите диск(и) для инициализации и выберите стиль раздела MBR или GPT, затем нажмите «ОК» для подтверждения.

Теперь диск должен быть распознан как «нераспределенный», поэтому, если у вас есть данные, которые нужно восстановить, вернитесь к Части 1 и используйте программу восстановления данных EaseUS для извлечения файлов.
Шаг 4.Наконец, щелкните правой кнопкой мыши незанятое пространство на внешнем жестком диске и создайте на нем новый том.
Способ 6. Обновите драйвер диска.
Применимо к:Получаете неотвечающий для работы внешний жесткий диск, обновив драйверы диска.
Шаг 1.Щелкните правой кнопкой мыши «Этот компьютер» и выберите «Управление».
Шаг 2.Щелкните «Диспетчер устройств», затем разверните «Дисковые накопители».
Шаг 3.Найдите и щелкните правой кнопкой мыши проблемный внешний диск и выберите «Обновить драйвер».
Шаг 4.Щелкните «автоматический поиск программного обеспечения драйвера в Интернете».
Способ 7. Удаление контроллеров универсальной шины.
Применимо к: Устранение проблемы с неработающим внешним жестким диском путем обновления драйвера контроллеров универсальной последовательной шины.
Шаг 1.Откройте «Диспетчер устройств», найдите и разверните контроллеры универсальной последовательной шины.
Шаг 2.Щелкните правой кнопкой мыши контроллеры USB внешнего диска и выберите «Удалить устройство».
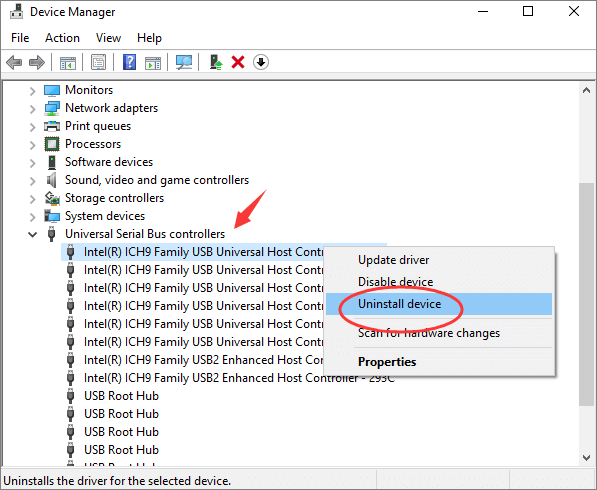
Шаг 3.Повторите, чтобы удалить каждый USB-контроллер один за другим. Затем перезагрузите компьютер.
При перезагрузке ПК Microsoft автоматически переустановит программное обеспечение USB-контроллеров для вашего неработающего внешнего жесткого диска.
Способ 8. Запустите антивирусное программное обеспечение.
Применимо к:Уберите вирус или вредоносное ПО, из-за которого не работает внешний жесткий диск.
Иногда причиной неисправности накопителя может быть вирус или вредоносное ПО. Если вы безуспешно пробовали описанные выше способы, другой вариант — антивирусное программное обеспечение. Вот как это использовать:
Шаг 1.Установите и запустите антивирусное программное обеспечение на свой компьютер.
Шаг 2.Сканируйте и разблокируйте внешний жесткий диск.
Шаг 3.Дождитесь завершения процесса очистки, затем перезагрузите компьютер.
После этого снова подключите внешний жесткий диск к компьютеру и проверьте, можете ли вы использовать его снова.
Способ 9. Обратитесь за помощью к производителю внешнего жесткого диска или в сервисный центр.
Если ничего не помогает, последний вариант — обратиться за помощью к производителю жесткого диска или в местный центр ремонта дисков. Если физический диск каким-либо образом поврежден или прошивка устарела, они могут помочь.
Если вас интересует только сохранение данных на диске, любой из них может помочь вам, плюс вы можете связаться со службой восстановления данных EaseUS, чтобы поговорить с одним из наших технических специалистов.
Подведя итоги
На этой странице мы объяснили причины, по которым внешние жесткие диски не работают, не отвечают и не обнаруживаются. Чтобы упростить вам задачу, мы разделили весь процесс на 3 части:
Часть 1. Сделать внешний жесткий диск обнаруживаемым; Часть 2. Восстановить данные с внешнего жесткого диска; Часть 3. Исправить неработающий внешний жесткий диск соответствующими решениями.
Способы, предлагаемые в этой статье, также могут быть применены для ремонта и исправления SD-карт, карт памяти, USB-накопителей, флэш-накопителей или разделов жесткого диска, на которых отображаются похожие проблемы.
Рекомендуется регулярно создавать дополнительные резервные копии ваших файлов в другом безопасном месте, при этом облачные службы хранения являются отличным и доступным вариантом. Но если с вашим диском случится авария, всегда помните, что мастер восстановления данных EaseUS всегда готов помочь.
Последние статьи — Также в программе EaseUS
Следуйте руководству по восстановлению удаленных файлов из корзины Windows или .
Time Machine не поможет, если у вас нет внешнего жесткого диска для хранения рез.
Внешний жесткий диск поврежден, поэтому вы не можете получить доступ ко всем сох.
Файлы на Mac могут исчезнуть, если вы пользовались командой rm/srm. Для восстано.
Источник https://www.seagate.com/ru/ru/support/kb/usb-external-troubleshooter-003581en/
Источник https://ruboost.ru/problemy-s-komputerom/proverka-zhestkogo-diska-na-oshibki/
Источник https://www.easeus.ru/data-recovery/external-hard-drive-not-responding.html