Программы для разметки жесткого диска для Windows
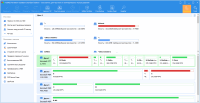
Если вам нужно разметить жёсткий диск или осуществить другие действия с разделами, лучше делать это максимально удобно и безопасно. Для этого существуют специальные программы.
Раньше работа с жесткими дисками (HDD) компьютеров была достаточно сложным и опасным для данных занятием, но со временем появились достаточно продвинутые программы, которые сильно упрощают этот процесс и делают его более безопасным. В данном материале мы рассмотрим лучшие программы для управления дисками, в первую очередь обратив внимание на функцию разбивки.
Зачем нужны программы для разметки дисков
Программа для разбивки диска помогает разделить физический диск на несколько виртуальных — и управлять получившимися разделами. Это даёт возможность более эффективно управлять ими, например, выделить один из разделов под системные файлы, другой под документы, третий под резервное копирование и так далее. Также можно выделить различные разделы под разные операционные системы, для чего может потребоваться перевод из одной файловой системы в другую. Современные приложения обладают и другими более продвинутыми возможностями, позволяющими полностью контролировать свои жёсткие диски и информацию на них.
EaseUS Partition Master
Программа EaseUS Partition Master является одним из наиболее популярных решений для управления жесткими дисками.
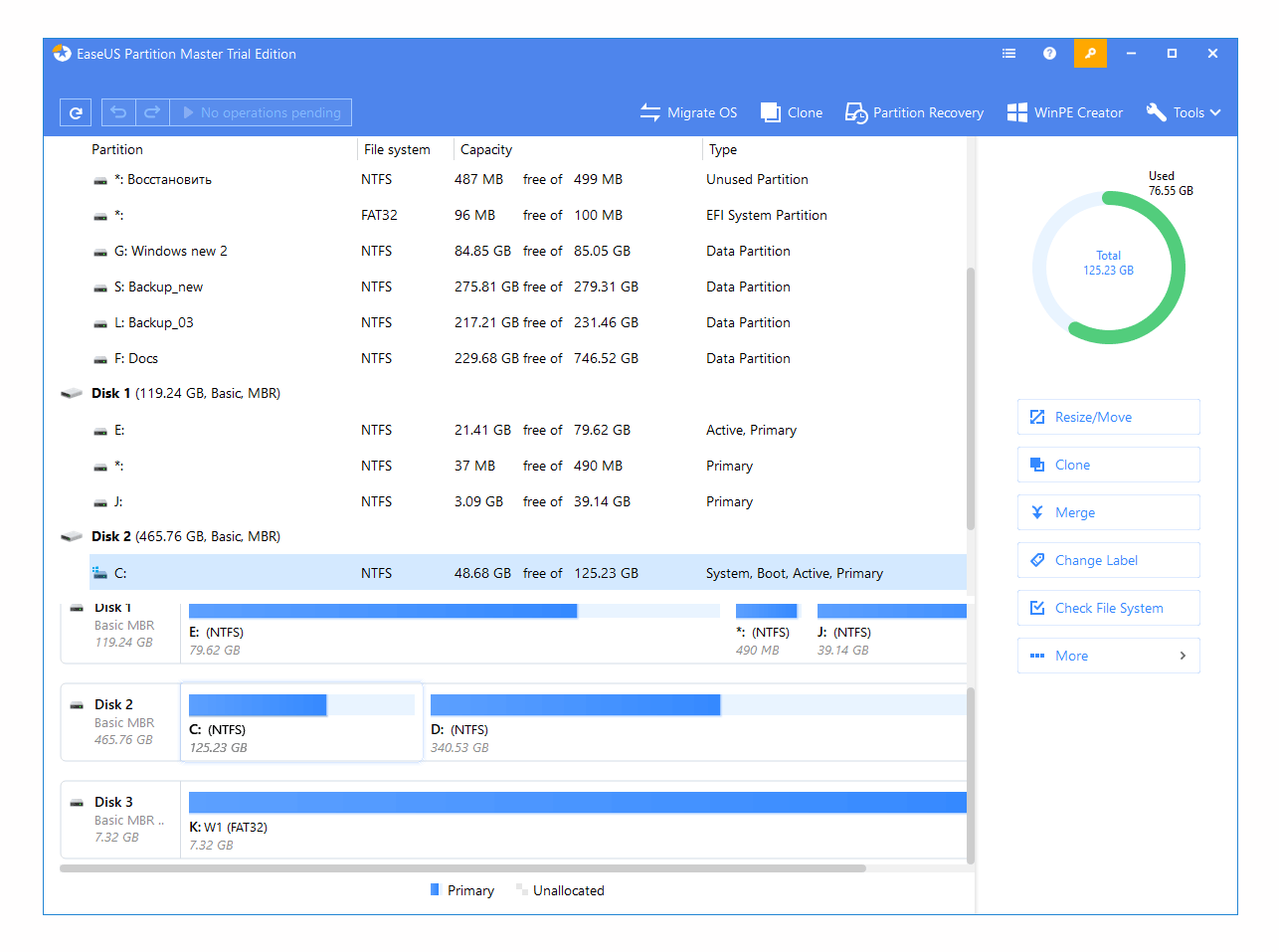
Всё благодаря тому, что даже в бесплатной версии она содержит очень большое количество различных возможностей, фактически, покрывая все основные нужды при работе с жёсткими дисками. Вот что она может:
- перемещать раздел и изменять его размеры;
- объединять разделы;
- клонировать диск;
- осуществлять конвертацию между различными типами файловых систем и видов разделов (например, между основным и логическим и наоборот);
- проводить проверку HDD.
Но платная версия программы, стоимость которой начинается от 59 долларов, имеет ещё больше встроенных возможностей:
- работа с дисками, превышающими по объёму 8 терабайт;
- клонирование операционной системы;
- управление динамическими разделами;
- поддержка командной строки;
- возможность загрузки на компьютерах без операционной системы (с помощью WinPE);
- возможность использования не только обычными пользователями, но и юридическими лицами в коммерческих целях.
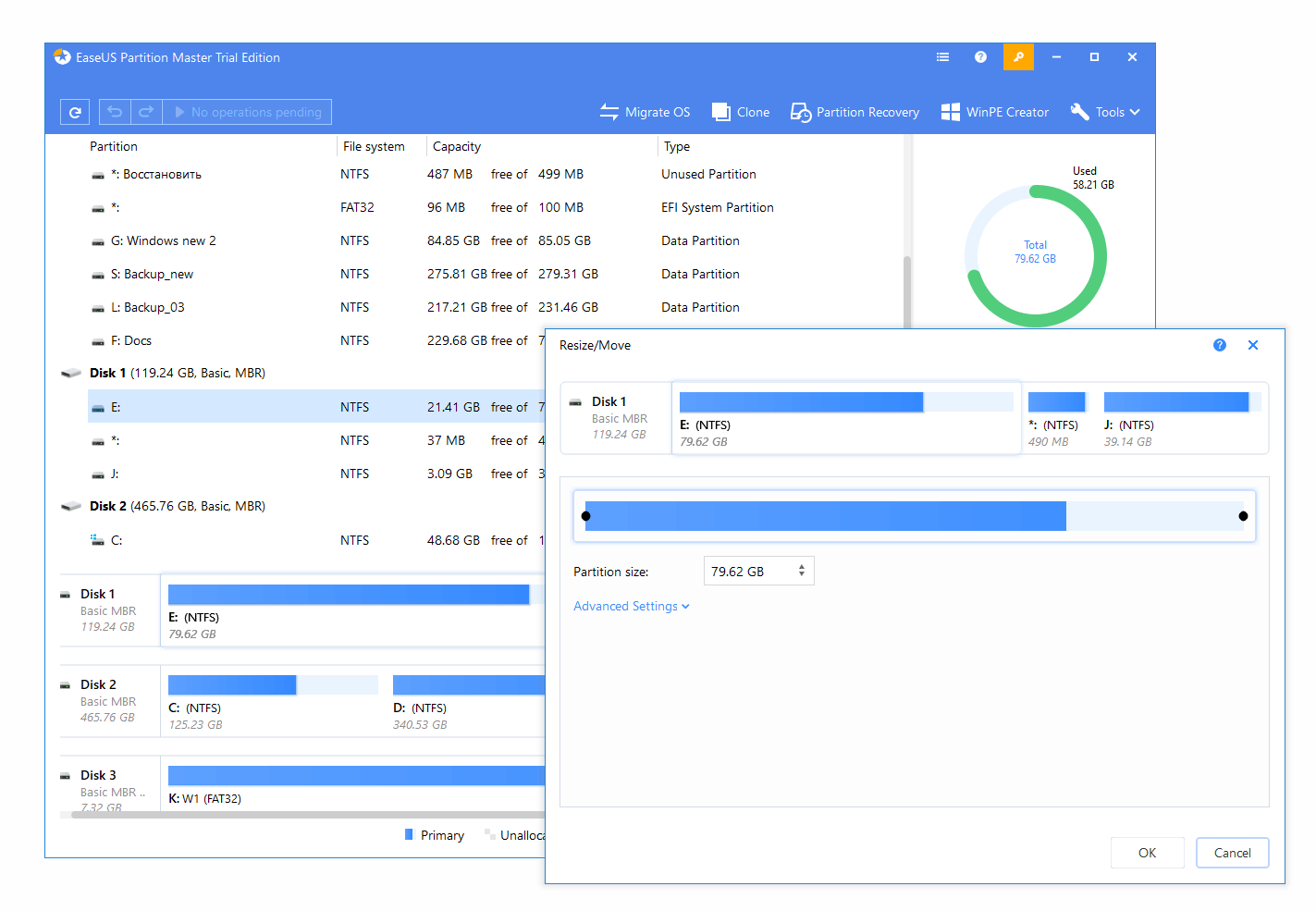
MiniTool Partition Wizard Free
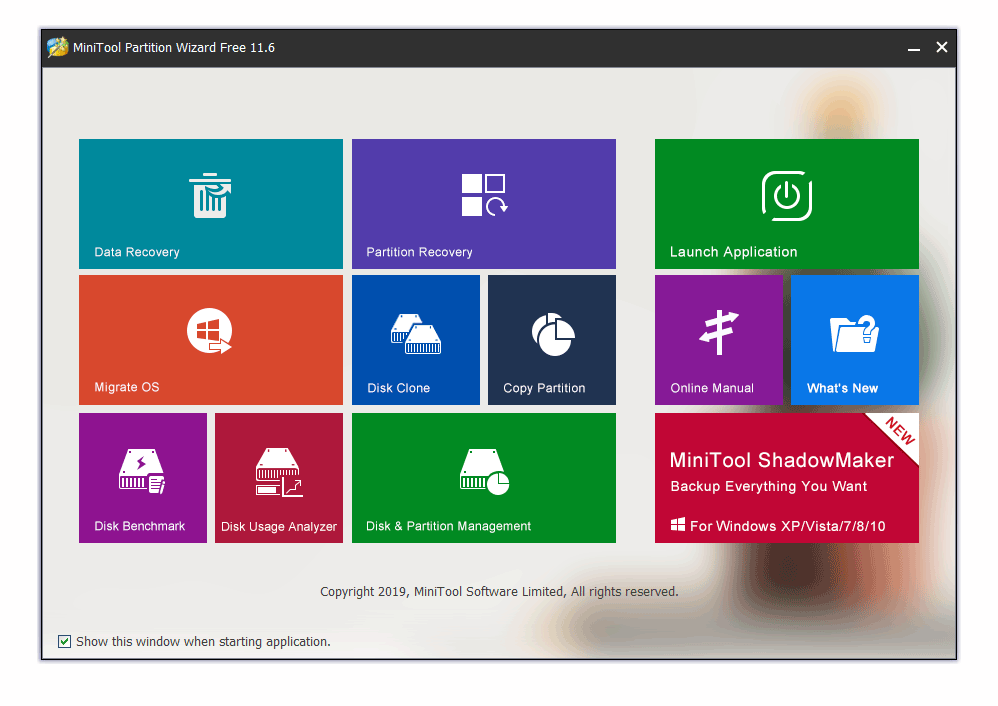
Программа MiniTool Partition Wizard имеет простую и удобную бесплатную версию, которая поддерживает разделение жесткого диска, его проверку и конвертацию MBR/GPT, но если вы приобретёте коммерческий вариант, то дополнительно сможете:
- восстанавливать утраченные данные с HDD (см. также обзор программ для восстановления на HDD);
- осуществлять конвертацию между FAT32 и NTFS без форматирования носителя;
- загружаться до запуска операционной системы (при помощи WinPE);
- работать с динамическими разделами.
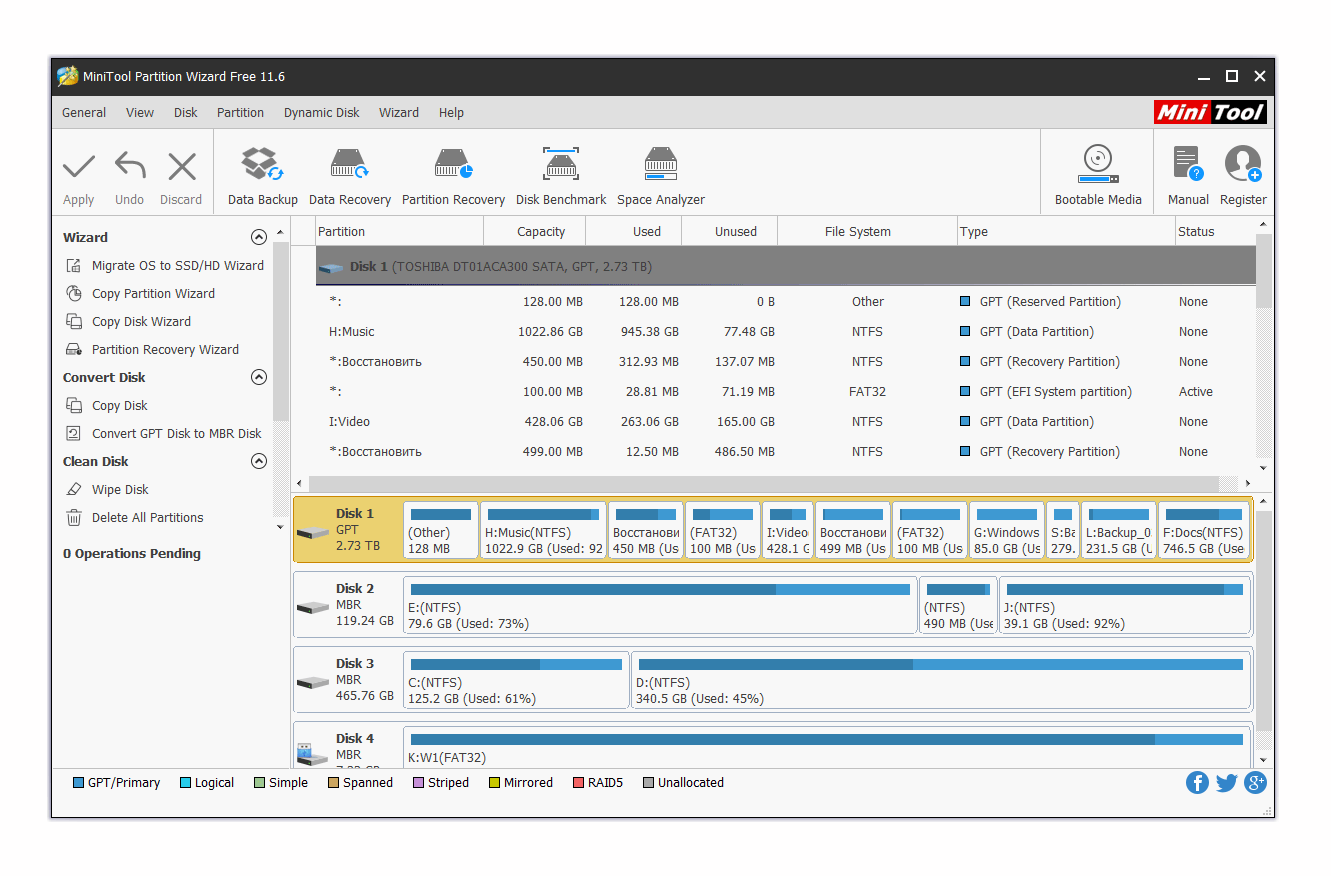
Платная версия начинается от 59 долларов за лицензию. И бесплатная, и платная версии очень наглядные и содержат встроенных «мастеров», которые проведут вас через процесс работы с дисками, даже если вы совершенно в этом пока что не разбираетесь.
GParted
Отличие GParted в том, что программа не требует установки. Вместо этого она поставляется исключительно в виде образа, который можно записать или на флешку, или на диск, чтобы потом загрузить программу при запуске компьютера. Это даёт больше возможностей, потому что диски не заняты программами или операционной системой. Также у этой программы в принципе нет платной версии, она на сто процентов бесплатна и не имеет никаких ограничений, даже для юридических лиц. К её возможностям относятся:
- все виды операций с разделами HDD;
- возможность конвертации между 17 видами файловых систем;
- работа с жёсткими дисками, флешками, RAID-устройствами.
AOMEI Partition Assistant
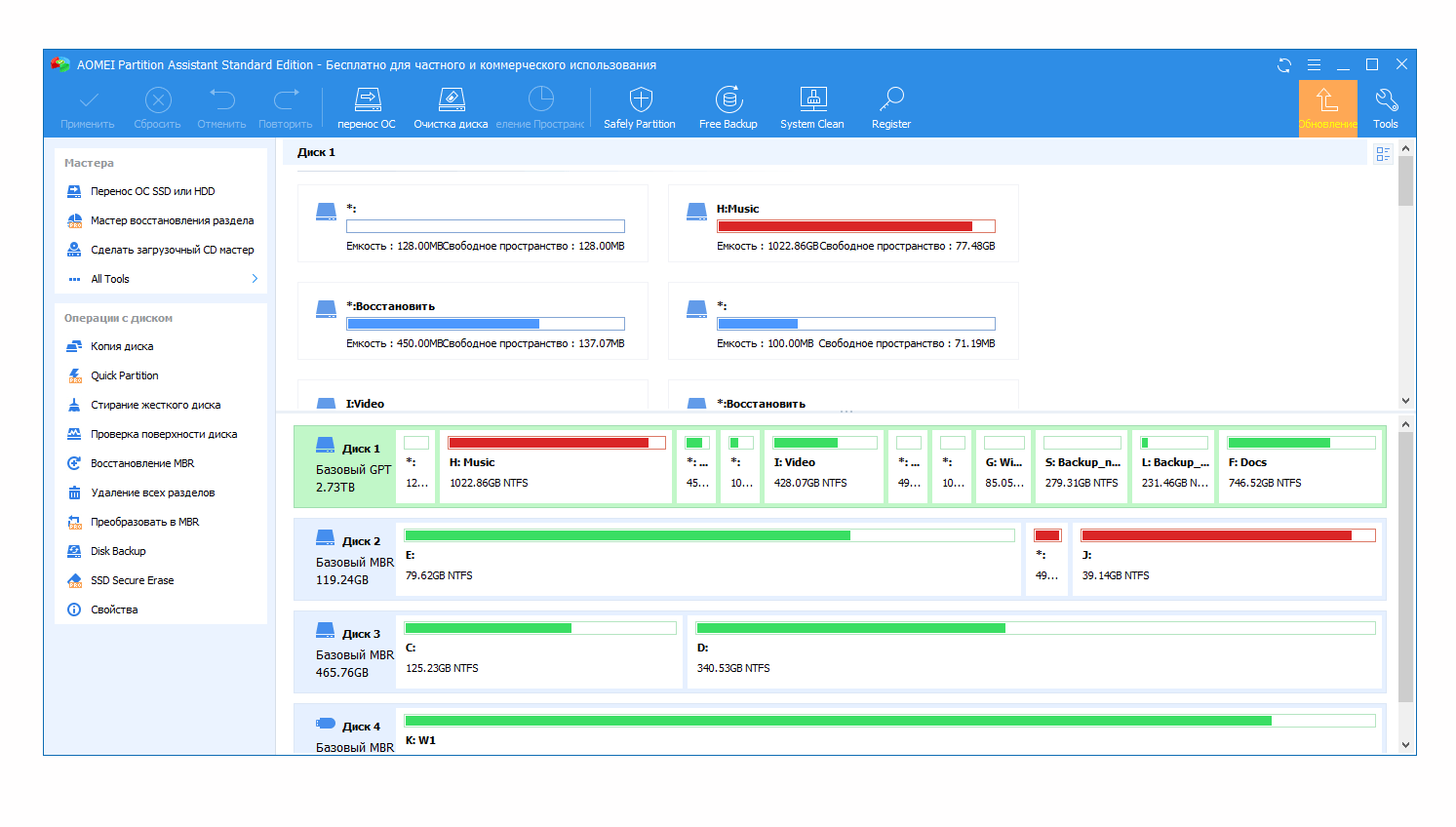
Ещё один вариант, который прекрасно подойдёт для новичков, ранее не размечавших жёсткий диск самостоятельно. AOMEI Partition Assistant содержит множество различных «мастеров», ведущих пользователя шаг за шагом по каждому процессу. Также эта программа для работы с разделами жёсткого диска имеет особую версию для серверов, облегчённую. Бесплатная версия может:
- объединять разделы, изменять их размеры;
- создавать загружаемые диски;
- помогать перенести операционную систему на SSD;
- копировать диски целиком;
- создавать/форматировать разделы;
- конвертировать используемые типы файловых систем между друг дружкой (поддерживаются все основные форматы).
Имеется также более продвинутая платная версия этой программы для работы с дисками. Она начинается со стоимости от 48 долларов и поддерживает такие функции как:
- разделение части диска в один клик;
- безопасное и качественное форматирование SSD-разделов;
- перенос Windows на USB;
- использование юрлицами в коммерческих целях;
- управление динамическими разделами.
Что же выбрать?
В принципе, для базовой работы с жестким диском хватит любой программы, приведённой в нашем списке. Вопрос скорее в удобстве. Но некоторые из приложений позволяют делать какие-то отдельные вещи, которые не доступны в других, например, запускаться с флешки или осуществлять некоторые виды конвертации файловых систем. Так что если у вас не удалось решить вашу задачу при помощи одной программы, её обязательно удастся решить при помощи другой.
Топ 20 бесплатных инструментов мониторинга дисков
В посте собран перечень 20 лучших бесплатных инструментов разбивки, диагностики, шифрования, восстановления, клонирования, форматирования дисков. Вообщем практически все что нужно для базовой работы с ними.
1. TestDisk
TestDisk позволяет восстанавливать загрузочные разделы, удаленные разделы, фиксировать поврежденные таблицы разделов и восстанавливать данные, а также создавать копии файлов с удаленных/недоступных разделов.

Примечание: PhotoRec ето связанное с TestDisk приложением. С его помощью возможно восстановить данные в памяти цифровой камеры на жестких дисках и компакт-дисках. Кроме того можно восстановить основные форматы изображений, аудиофайлы, текстовые документы, HTML-файлы и различные архивы.
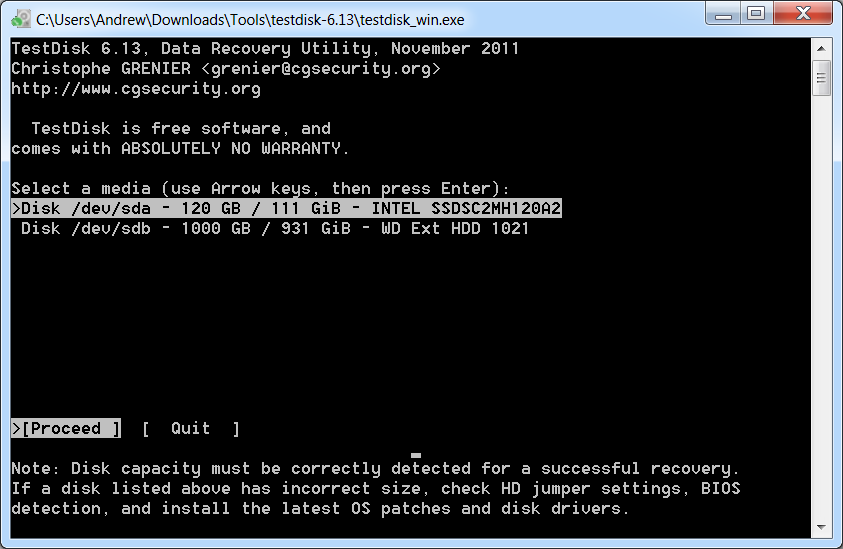
При запуске TestDisk предоставляется список разделов жесткого диска, с которыми можно работать. Выбор доступных действий, осуществляемых в разделах, включает: анализ для корректировки структуры (и последующее восстановление, в случае обнаружения проблемы); изменение дисковой геометрии; удаление всех данных в таблице разделов; восстановление загрузочного раздела; перечисление и копирование файлов; восстановление удаленных файлов; создание снапшота раздела.
2. EaseUS Partition Master
EaseUS Partition Master — инструмент для работы с разделами жесткого диска. Он позволяет создавать, перемещать, объединять, разделять, форматировать, изменяя их размер и расположение без потери данных. Также помогает восстанавливать удаленные или потерянные данные, проверять разделы, перемещать ОС на другой HDD/SSD и т.д.
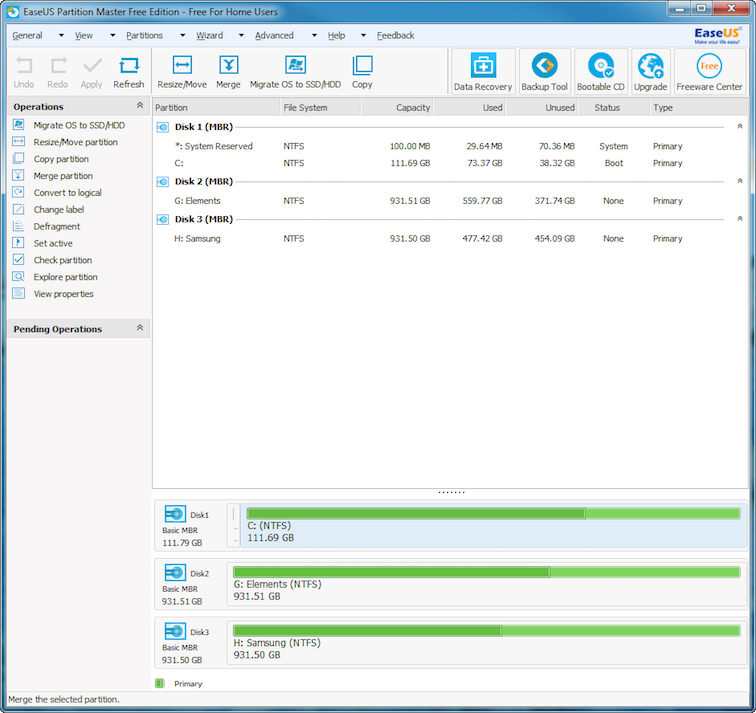
Слева представлен перечень операций, которые можно выполнить с выбранным разделом.
3. WinDirStat
Бесплатная программа WinDirStat проводит анализ использованного места на диске. Демонстрирует, как данные распределяются и какие из них занимают больше места.
Клик по полю в диаграмме выведет на экран рассматриваемый файл в структурном виде.

После загрузки WinDirStat и выбора дисков для анализа, программа сканирует дерево каталога и предоставляет статистику в таких вариантах: список каталогов; карта каталогов; список расширений.
4. Clonezilla
Clonezilla создает образ диска с инструментом клонирования, который также упакован с Parted Magic и первоначально доступен, как автономный инструмент. Представлен в двух версиях: Clonezilla Live и Clonezilla SE (Server Edition).

Clonezilla Live является загрузочным дистрибутивом Linux, позволяющим клонировать отдельные устройства.
Clonezilla SE — это пакет, который устанавливается на дистрибутиве Linux. Он используется для одновременного клонирования множества компьютеров по сети.
5. OSFMount
Использование данной утилиты дает возможность монтировать ранее сделанные образы дисков и представлять их в виде виртуальных приводов, непосредственно просмотривая сами данные. OSFMount поддерживает файлы образов, такие как: DD, ISO, BIN, IMG, DD, 00n, NRG, SDI, AFF, AFM, AFD и VMDK.
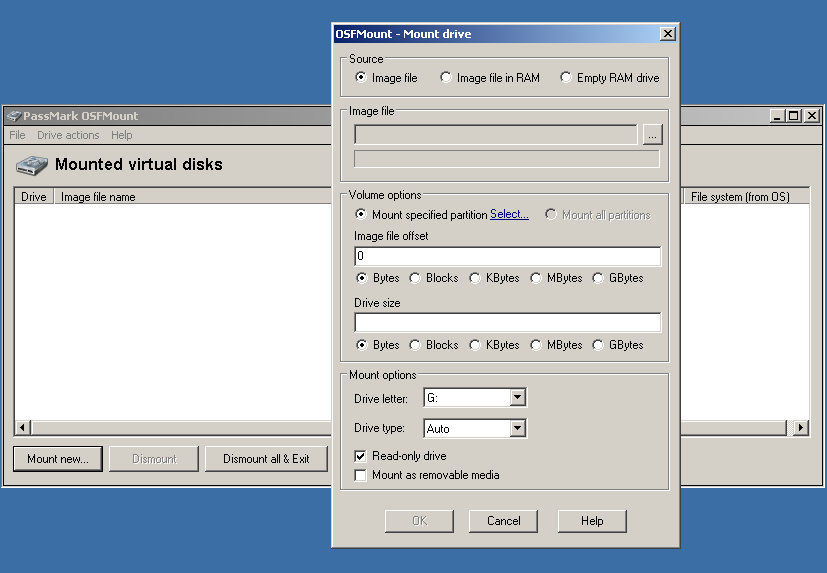
Дополнительная функция OSFMount — создание RAM-дисков, находящихся в оперативной памяти компьютера, что существенно ускоряет работу с ними. Для запуска процесса нужно перейти в File > Mount new virtual disk.
6. Defraggler
Defraggler — бесплатная программа для дефрагментации жесткого диска, которая способствует увеличению его скорости и срока службы. Особенностью программы является возможность дефрагментации также и отдельных файлов.
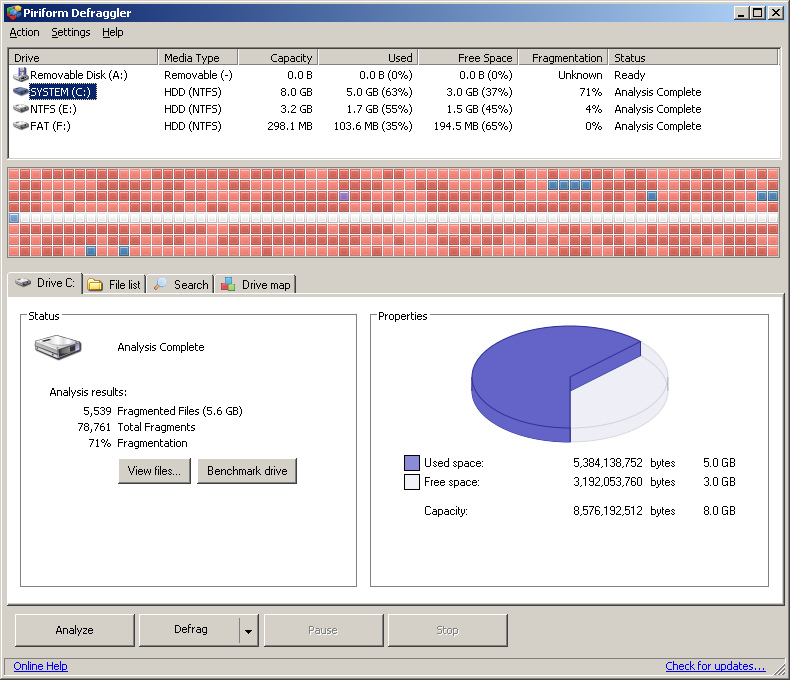
Defraggler проводит анализ содержимого на диске и отображает список всех фрагментированных файлов. Во время процесса дефрагментации отображается передвижение данных по диску. Выделенные желтым — данные, которые считываются, а зеленым — те, что записываются. По завершению Defraggler выдает соответствующее сообщение.
Поддерживает файловые системы NTFS, FAT32 и exFAT.
7. SSDLife
SSDLife — проводит диагностику твердотельного диска, выводит на экран информацию о его состоянии и оценивает предполагаемый срок службы. Поддерживает удаленный мониторинг, управляет уровнем производительности на некоторых моделях жестких дисков.
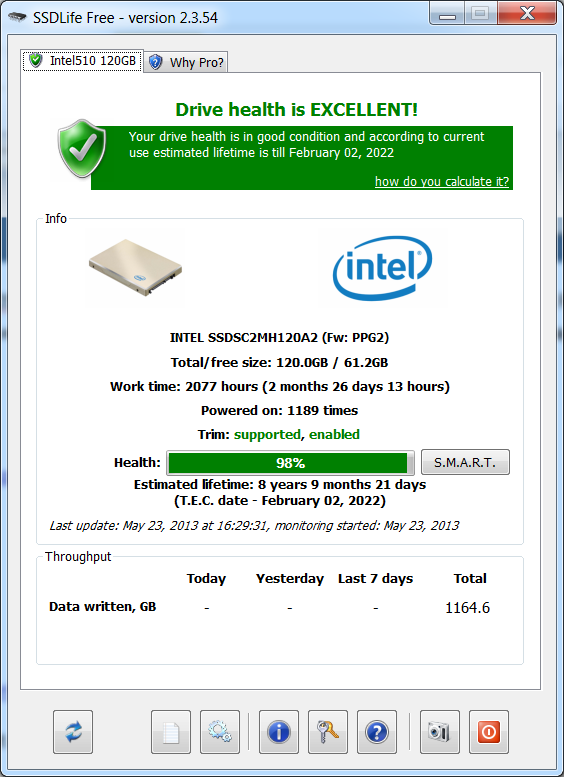
Благодаря контролю износа SSD можно повысить уровень безопасности данных, вовремя выявлять проблемы. На основе анализа программа делает вывод насколько часто используется твердотельный диск.
8. Darik’s Boot And Nuke (DBAN)
Довольно популярная бесплатная утилита DBAN, применяется для очистки жестких дисков.
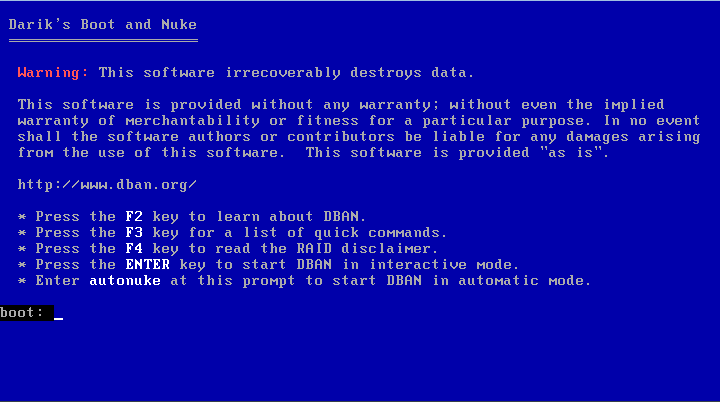
В DBAN два основных режима: интерактивный (interactive mode) и автоматический (аutomatic mode). Интерактивный режим позволяет подготовить диск к удалнию данных и выбирать необходимые опции стирания. Автоматический режим очищает все обнаруженные диски.
9. HD Tune
Утилита HD Tune предназначена для работы с жестким диском и SSD. Измеряет уровень чтения-записи HDD/SSD, сканирует ошибки, проверяет состояние диска и выводит на экран информацию о нем.
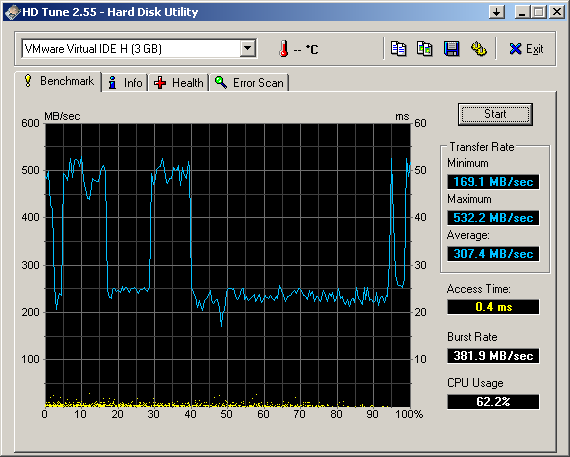
При запуске приложения, нужно выбрать диск из выпадающего списка и перейти к надлежащей вкладке, чтобы просмотреть информацию.
10. VeraCrypt
VeraCrypt — бесплатное приложение для шифрования с открытым исходным кодом. Используется шифрование на лету.
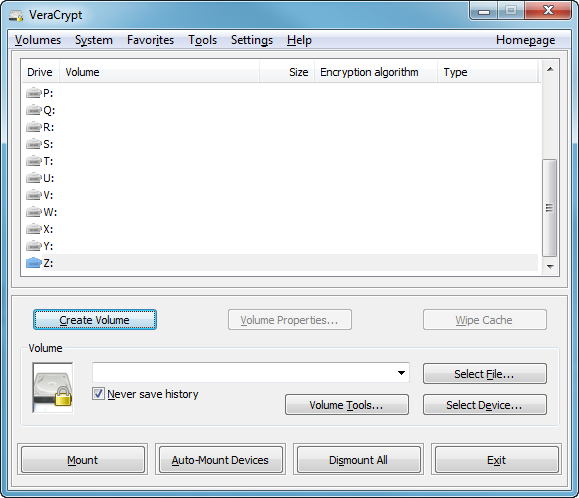
Проект VeraCrypt создался на основе TrueCrypt с целью усиления методов защиты ключей шифрования.
11. CrystalDiskInfo
CrystalDiskInfo отображает состояние жестких дисков, поддерживающих технологию S.M.A.R.T. Утилита проводит мониторинг, оценивает общее состояние и отображает детальную информацию о жестких дисках (версия прошивки, серийный номер, стандарт, интерфейс, общее время работы и т. д.). У CrystalDiskInfo есть поддержка внешних жестких дисков.
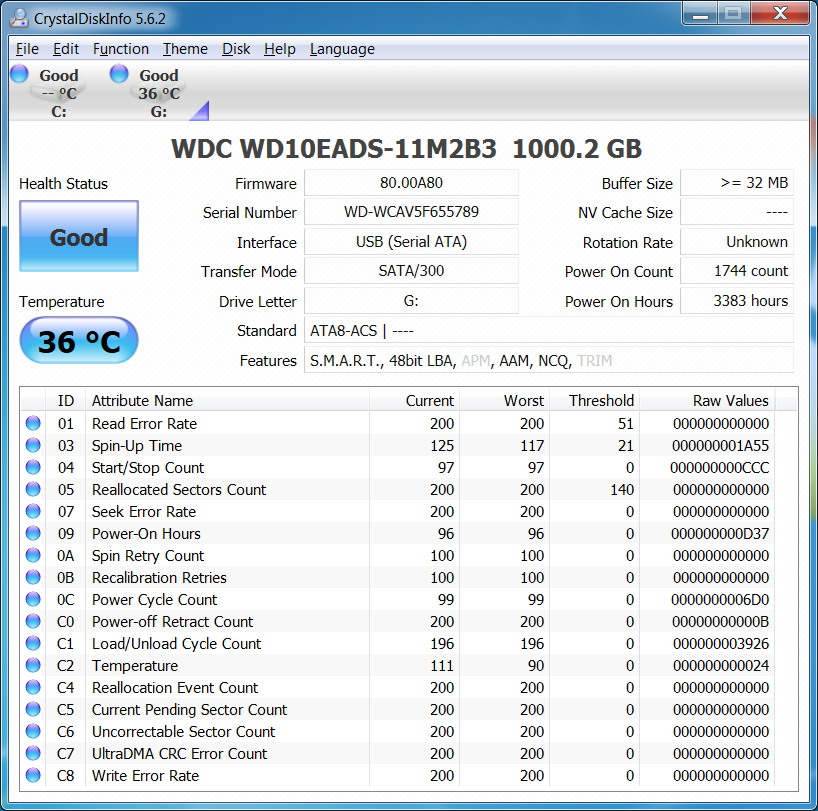
В верхней панели на экране отображаются все активные жесткие диски. Щелчок по каждому из них показывает информацию. Иконки Health Status и Temperature меняют цвет в зависимости от значения.
12. Recuva
Утилита Recuva служит для восстановления случайно удаленных или потерянных файлов. Она сканирует нужный носитель информации, после чего выводит на экран список удаленных файлов. Каждый файл имеет свои параметры (имя, тип, путь, вероятность восстановления, состояние).
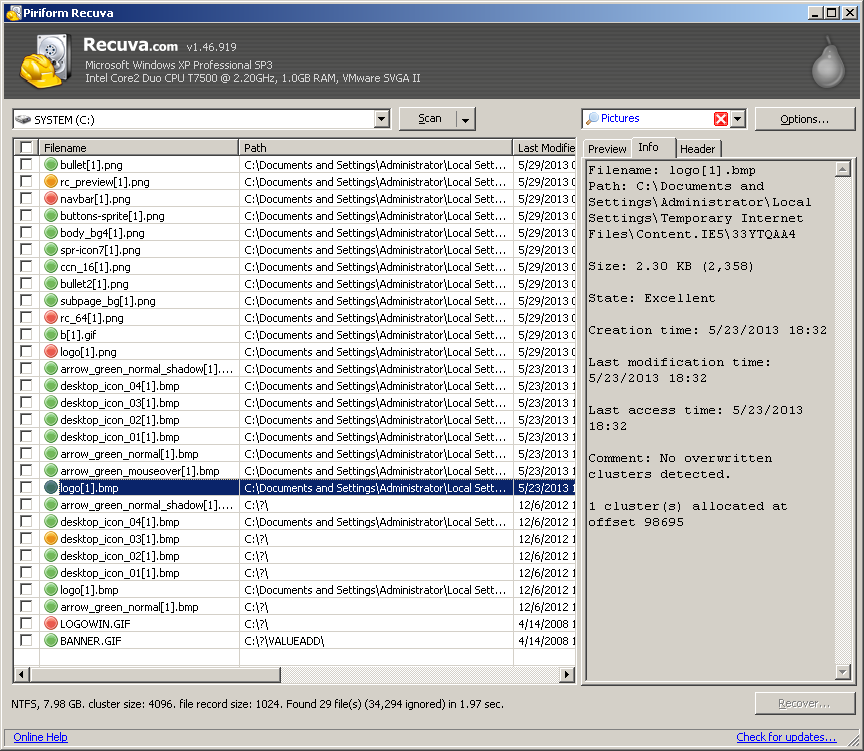
Необходимые файлы определяются с помощью функции предпросмотра и отмечаются флажками. Результат поиска можно отсортировать по типу (графика, музыка, документы, видео, архивы) и сразу просмотреть содержимое.
13. TreeSize
Программа TreeSize показывает дерево находящихся на жестком диске директорий с предоставлением информации об их размерах, а также проводит анализ использования дискового пространства.

Размеры папок выводятся на экран от самых больших до самых маленьких. Таким образом становится понятно, какие папки занимают большую часть места.
Примечание: При наличии Defraggler, Recuva и TreeSize, можно инициировать функции Defraggler и Recuva для определенной папки непосредственно из TreeSize — все три приложения эффективно интегрируются.
14. HDDScan
HDDScan — утилита диагностики жесткого диска, используется для тестирования накопителей информации (HDD, RAID, Flash) с целью выявления ошибок. Просматривает S.M.A.R.T. атрибуты, выводит показания датчиков температуры жестких дисков в панель задач и выполняет сравнительный тест чтения-записи.
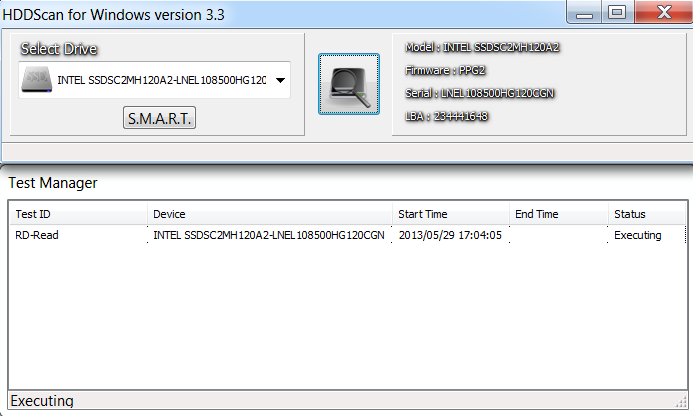
HDDScan предназначена для тестирования накопителей SATA, IDE, SCSI, USB, FifeWire (IEEE 1394).
15. Disk2vhd
Бесплатная утилита Disk2vhd преобразует действующую физический диск в виртуальный Virtual Hard Disk (VHD) для платформы Microsoft Hyper-V. Причем, VHD-образ можно создавать прямо с запущенной операционной системы.
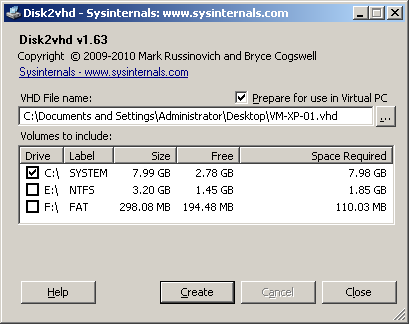
Disk2vhd создает один VHD-файл для каждого диска с избранными томами, сохраняя информацию о разделах диска и копируя только те данные, которые относятся к выбранному тому.
16. NTFSWalker
Портативная утилита NTFSWalker позволяет проводить анализ всех записей (включая и удаленные данные) в главной файловой таблице MFT диска NTFS.
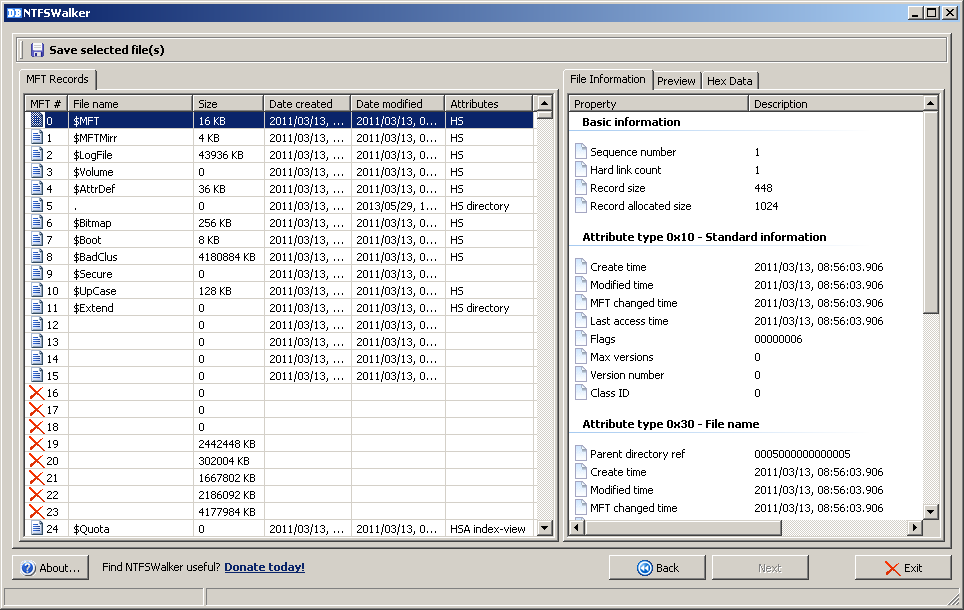
Наличие собственных драйверов NTFS дает возможность просматривать файловую структуру без помощи Windows на любых носителях чтения компьютера. К просмотру доступны удаленные файлы, обычные файлы, а также подробные атрибуты для каждого файла.
17. GParted
GParted — редактор дисковых разделов с открытым исходным кодом. Осуществляет эффективное и безопасное управление разделами (создание, удаление, изменение размера, перемещение, копирование, проверка) без потери данных.
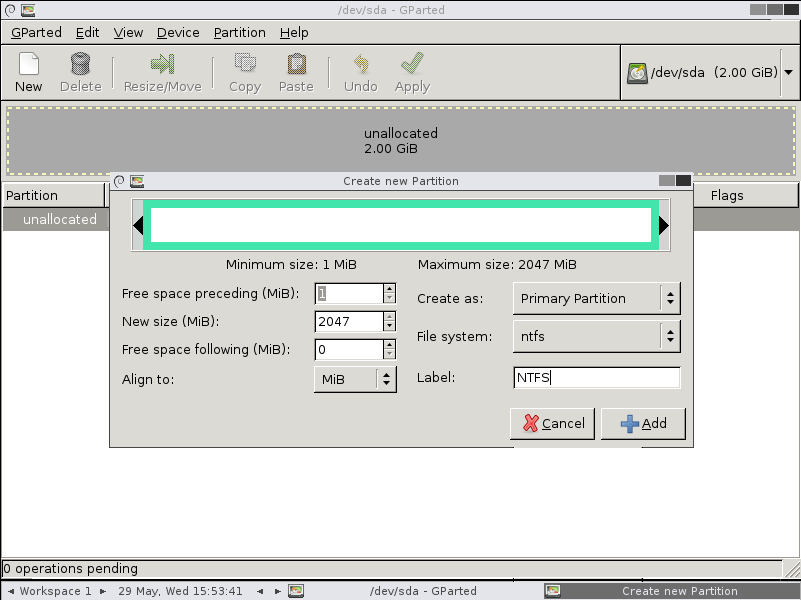
GParted позволяет создавать таблицы разделов (MS-DOS или GPT), включать, отключать и изменять атрибуты, выравнивать разделы, восстанавливать данные с поврежденных разделов и многое другое.
18. SpeedFan
Компьютерная программа SpeedFan следит за показателями датчиков материнской платы, видеокарты и жёстких дисков, с возможностью регулирования скорости вращения установленных вентиляторов. Есть возможность проводить автоматическую и ручную регулировку.
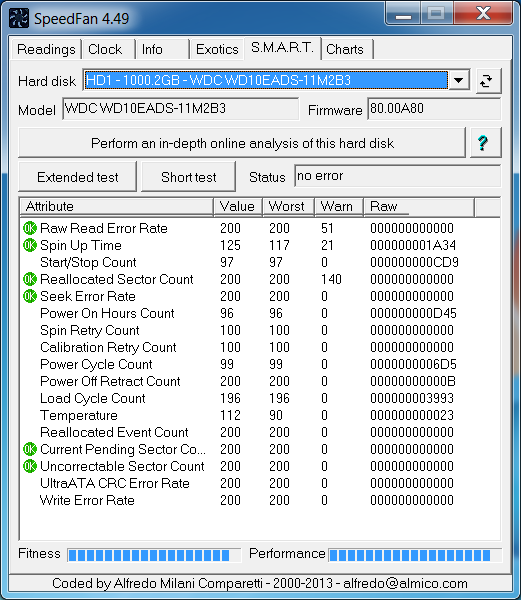
SpeedFan работает с жесткими дисками с интерфейсом SATA, EIDE и SCSI.
19. MyDefrag
MyDefrag — бесплатный дисковой дефрагментатор, который используется для упорядочивания данных, размещенных на жестких дисках, дискетах, дисках USB и картах памяти.
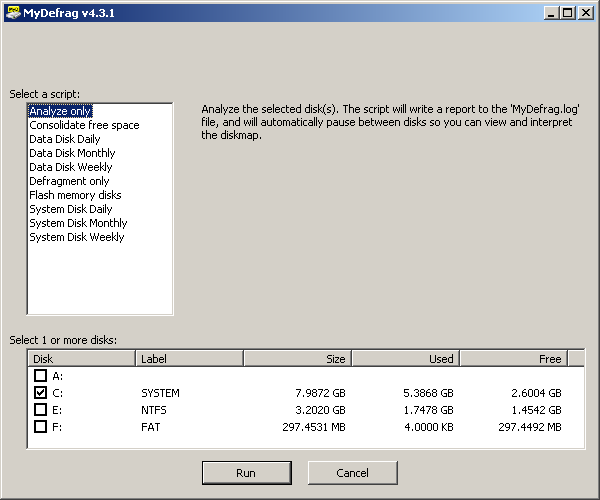
У программы есть удобная функция работы в режиме скринсейвера, в результате чего дефрагментация будет производится во время, назначенное для запуска хранителя экрана. MyDefrag также позволяет создавать или настраивать собственные сценарии.
20. DiskCryptor
С помощью шифровальной программы DiskCryptor с открытым исходным кодом, можно полностью зашифровать диск (все дисковые разделы, включая системный).
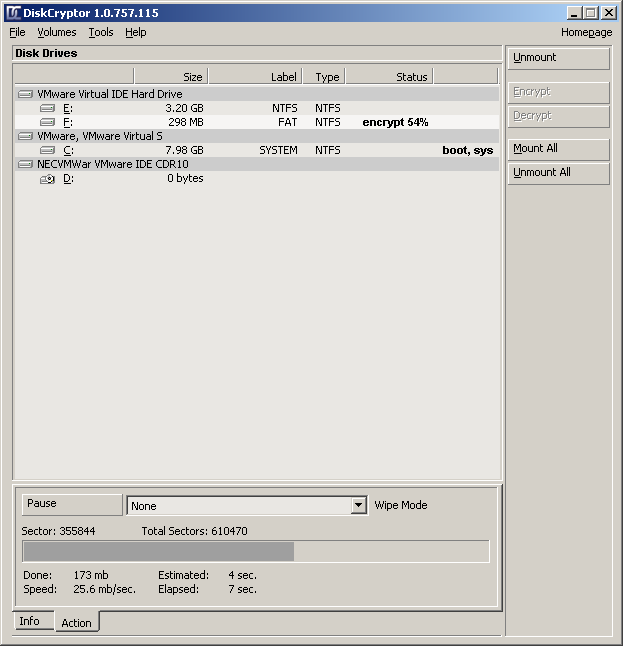
У DiskCryptor довольно высокая производительность — это один из самых быстрых драйверов шифрования дисковых томов. Программа поддерживает FAT12, FAT16, FAT32, NTFS и exFAT файловые системы, позволяя шифровать внутренние или внешние диски.
Как управлять структурой разделов на жестком диске и диске SSD

Различные версии Windows предоставляют удобную интегрированную утилиту для управления разделами жестких дисков и твердотельных накопителей: она известна под названием Управление дисками, и её можно вызвать, нажав комбинацию клавиш Win + R , а затем набрав diskmgmt.msc.
Утилита управления дисками позволяет создавать новые разделы, управлять нераспределенным пространством, форматировать разделы и назначать буквы идентификации дисков: это первый инструмент, который нужно использовать, например, когда вы добавляете новый диск в систему и вам необходимо его подготовить для хранения данных.
Наличие встроенной утилиты Windows для управления разделами, безусловно, является плюсом. Однако, она имеет некоторые недостатки, которые нельзя не упомянуть: во-первых, управление дисками может вмешиваться только в смежные разделы: это не маленькая проблема, когда необходимо вмешаться в схему разделов жесткого диска или SSD. Кроме того, утилита управление дисками не позволяет преобразовывать разделы (например, из динамических в «базовые» разделы и наоборот), перемещать или выравнивать их в случае твердотельных накопителей.

MBR и GPT разделы – файловая система
Раздел – это логическое выделение блоков хранения, которое рассматривается операционной системой и управляется как автономный блок.
На одном устройстве вы можете иметь основной и расширенный разделы: первый необходим для установки операционных систем Windows; последний может содержать несколько логических разделов. Системы Linux могут быть установлены как на первичном, так и на логическом разделах.
В статье различия между MBR и GPT мы уже подчеркнули разницу между «историческими» разделами MBR (Master Boot Record) и самыми последними разделами GPT (GUID Partition Table). Последние обычно используются на самых современных системах и на машинах с UEFI BIOS (см. что такое UEFI и как работает BIOS).
Если кратко, по сравнению с разделами MBR, GPT позволяет преодолеть их ограничения (в частности, максимальный размер 2 терабайта, налагаемый MBR), позволяет создавать практически неограниченное количество разделов (хотя Microsoft, как подтверждается в этом документе, поддерживает до 128) и он более надежен, поскольку хранит информацию о структуре диска в нескольких местах памяти (в начале и в конце устройства, чтобы избежать невозможности запуска системы в самых критических ситуациях).
Поэтому сейчас предпочтение отдается использованию GPT, особенно если вы используете большие жесткие диски (емкостью более 2 ТБ), а также для использования избыточности информации, относящейся к структуре устройства.
Чтобы проверить, были ли используемые диски (жесткий диск и твердотельный накопитель) настроены на MBR или GPT, просто откройте окно «Управление дисками», затем щелкните правой кнопкой мыши по полям («Диск 0», «Диск 1» и т.д.), наконец, выберите Свойства.
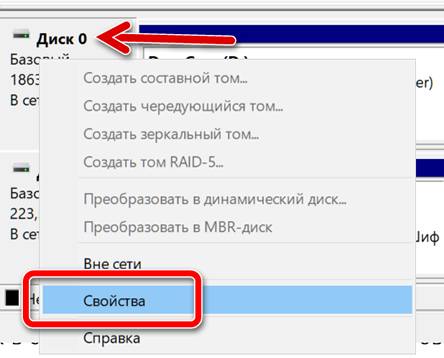
Не щелкайте правой кнопкой мыши по разделам, показанным справа, или по любому нераспределенному пространству, потому что при этом не будет найдена информация, которую вы ищете.
На вкладке Тома в пункте «Стиль раздела» вы найдёте информацию об используемой таблице – GPT или MBR.
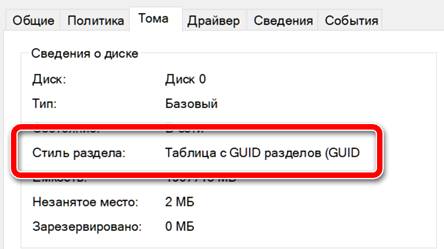
Или просто откройте командную строку с правами администратора, затем введите diskpart, затем list disk.
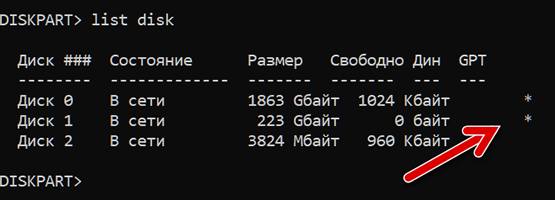
Звездочка в столбце GPT указывает на использование стиля GPT. Если в столбце «Свободно» отображается 0 или значение, близкое к нулю, это означает, что все пространство устройства было выделено и занято разделами, а не то, что больше нет свободного места для хранения файлов.
Чтобы преобразовать раздел MBR в GPT с Windows 10, вы можете использовать утилиту Microsoft mbr2gpt и две следующие команды:
mbr2gpt /validate /disk:N mbr2gpt /convert /disk:N
Вместо «N» должен быть указан идентификационный номер, соответствующий преобразовываемому разделу (вторая команда должна запускаться, только если первая завершает операцию проверки, не сигнализируя о каких-либо проблемах).
В случае устройств, содержащих операционные системы и участвующих в процессе загрузки компьютера, необходимо будет соответствующим образом перенастроить BIOS UEFI.
Для преобразования раздела GPT в MBR, с другой стороны, вы можете использовать diskpart, набрав команду select disk N (заменяя, как обычно, идентификационный номер раздела), а затем convert mbr.
Создание одного или нескольких разделов недостаточно для подготовки диска к приёму данных: необходимо отформатировать их с использованием файловых систем, совместимых с операционными системами, которые вы собираетесь использовать.
При установке новой операционной системы процедура обычно включает настройку жесткого диска или твердотельного накопителя путём создания необходимых разделов и их соответствующего форматирования. Однако, существуют случаи, когда вы не можете установить операционную систему после появления ошибки, относящейся к структуре диска.
Лучшие программы для разметки дисков компьютера
Указав на ограничения утилиты управления дисками, мы не могли не рассказать о лучших утилитах управления разделами на диске, изменения их размера, создания новых, перемещения и удаления.
AOMEI Partition Assistant
Доступный как в полностью бесплатной версии, так и в различных платных версиях, AOMEI Partition Assistant позволяет создавать разделы, изменять размер раздела, изменять его характеристики и форматировать. Программа также позволяет объединять разделы, копировать их содержимое в другое место и перестраивать информацию MBR.
Благодаря AOMEI Partition Assistant также возможно перенести операционную систему, установленную на устройствах MBR, на другие устройства MBR, будь то жесткий диск или SSD; и вы можете без проблем конвертировать из MBR в GPT.
В программу встроен мастер, который помогает пользователям копировать содержимое разделов или целых дисков (фактически AOMEI Partition Assistant ведёт себя как программное обеспечение для создания образов дисков). Кроме того, он позволяет создавать загрузочные носители для управления разделами и дисками с возможностью создания образа Windows To Go на съемном диске.
Windows To Go позволяет вам копировать используемую версию Windows на внешний носитель, который можно сделать загрузочным (однако, следует использовать достаточно быстрый съёмный диск, такой как USB 3.1 Type-C, например, Samsung T5 или Western Digital MyPassport).
Профессиональная версия AOMEI Partition Assistant позволяет, в дополнение к представленным ранее функциям, разделять разделы и выравнивать блоки SSD (основная операция для продления срока их службы и повышения производительности).
AOMEI Partition Assistant Pro также позволяет использовать свободное пространство одного раздела и повторно использовать его в другом, а также конвертировать разделы из MBR в GPT или наоборот и копировать данные из GPT в GPT.
Платная версия программного обеспечения также позволяет конвертировать первичные разделы в логические и наоборот; конвертировать динамические диски в базовые; изменить серийный номер жестких дисков и твердотельных накопителей и многое другое.
AOMEI Partition Assistant даёт возможность легко перемещать содержимое традиционных жестких дисков на SSD, обеспечивая возможность быстрого запуска операционной системы.
MiniTool Partition Wizard
MiniTool Partition Wizard позволяет создавать, удалять, изменять, разделять и перемещать разделы, окончательно удалять их содержимое, выполнять преобразования из FAT в NTFS и, наоборот, изменять размер кластеров, выравнивать разделы (операция очень важная в случае SSD), перенести операционную систему с одного диска / раздела на другой.
В отличие от AOMEI Partition Assistant, с MiniTool Partition Wizard разделение, выравнивание , преобразование разделов данных (не содержащих операционную систему) из MBR в GPT и наоборот также возможно в бесплатной версии программа.
Приобретая платную версию MiniTool Partition Wizard, вы также можете управлять и конвертировать «неприкасаемые» динамические диски с помощью Disk Management и некоторых конкурирующих утилит, изменять серийные номера, преобразовывать раздел с операционной системой в схему GPT и многое другое.
MiniTool Partition Wizard также представляет совершенно новый инструмент Disk Benchmark в бесплатной версии. Это позволяет вам проверить производительность (скорость чтения и записи данных) жесткого диска или SSD, используя последовательный или случайный подход. Полезный инструмент Space Analyzer помогает установить как используется место на жестком диске и SSD: когда устройство начинает заполняться, вы можете использовать MiniTool Partition Wizard, чтобы понять, как его очистить.
MiniTool Partition Wizard предлагает специальную процедуру, специально разработанную для облегчения перехода с традиционных жестких дисков на твердотельные накопители.
EaseUS Partition Master
EaseUS Partition Master объединяет все инструменты, необходимые для разделения жесткого диска и SSD без каких-либо ограничений. По сравнению с представленными программами, бесплатная версия Partition Master также позволяет работать на динамических дисках.
В бесплатной версии программы отсутствует возможность конвертировать модули GPT в MBR и наоборот, изменять размеры динамических томов и преобразовывать их в базовые блоки, создавать загрузочные носители Windows PE и восстанавливать тома RAID-5.
RAW Partition Recovery
RAW Partition Recovery – это инструмент, который отличается от представленных до сих пор, используемым подходом. Фактически, он фокусируется на «сырых» данных дисков и разделов: программа способна создавать резервные копии разделов, которые создают проблемы, а затем позволяет пользователю предпринять попытку восстановления, не затрагивая исходные диски, что снижает риск потери данных.
Инструменты, предоставляемые RAW Partition Recovery, позволяют вам работать с GPT и MBR-дисками, извлекая все имеющиеся данные и преодолевая любые ошибки, обнаруженные операционной системой на этапе чтения.
Бесплатная версия RAW Partition Recovery имеет важное ограничение: она не позволяет восстанавливать более 100 МБ данных за одну операцию, ограничение, конечно, снимается при покупке платной версии.
RAW Partition Recovery позволяет вам управлять широким спектром устройств хранения данных: SCSI, IDE, SATA, SSD, RAID, системы FireWire, карты памяти USB, CF / SD / SDHC / MicroSD.
С помощью RAW Partition Recovery вы можете преодолеть ошибки из-за наличия специальных символов в именах файлов, повреждения таблицы файлов, проблем на уровне секторов диска и многого другого.
Источник http://it-uroki.ru/programmy/programmy-dlya-razmetki-zhestkogo-diska-dlya-windows.html
Источник https://habr.com/ru/company/ua-hosting/blog/281961/
Источник https://windows-school.ru/blog/kak_upravljat_strukturoj_razdelov/2020-06-01-647