Как сделать резервную копию Mac – 3 способа, (iCloud, Google Drive, HDD)
Ваш компьютер когда-нибудь падал? Вы когда-нибудь теряли ноутбук? Если нет, вам очень повезло. Это случалось со многими из нас. Спросите любого, кто когда-либо потерял свой компьютер, и он скажет вам:
В конце концов, большинство из нас хранит все данные на компьютере. Дипломная работа, рабочие файлы, семейные фотографии, финансы – все это есть практически у каждого.
Но когда ваш компьютер выходит из строя… возникает вопрос как восстановить данные…
Вот почему важно сделать резервную копию вашего жесткого диска. Ваш Mac может отлично работать, вы можете быть уверенным в нём на все 100%, но вы никогда не знаете, что может произойти завтра или сейчас спустя 10 минут. И когда что-то произойдет, вы должны быть во все оружии.
К счастью, существует несколько разных способов создания резервной копии всех файлов. Все эти способы довольно просты и займут у вас меньше совсем немного времени.
Резервная копия Mac с помощью Time Machine
Apple позволяет легко создавать резервные копии вашего ноутбука, создавая копию жесткого диска. С 2007 года Apple оснастили каждый ноутбук и настольное устройство программным обеспечением под названием Time Machine.
По сути, эта программа представляет собой встроенную функцию резервного копирования, которая позволяет создавать копии жесткого диска в любое время. Это здорово, потому что он не только позволяет вам восстановить ваш компьютер, если он полностью перестанет работать, но также позволяет восстанавливать отдельные файлы, если вы их удалили.
Случайно опустошил свою корзину с важной папкой в ней?
Не волнуйтесь! Если вы создали резервную копию своего компьютера с помощью Time Machine, вы можете восстановить этот файл обратно всего за несколько минут!
После того как вы включите Time Machine, он будет периодически архивировать все файлы на вашем компьютере в зависимости от ваших настроек программы. Мы предлагаем вам настроить автоматическое резервное копирование на еженедельное или ежедневное резервное копирование (вы можете даже делать ежечасное резервное копирование, если хотите). Таким образом, вам не нужно специально выделять время для резервного копирования, потому что ваш компьютер сделает это автоматически.
Вот как этим пользоваться:
Во-первых, вам понадобится внешний диск для хранения ваших файлов. Это может быть традиционный внешний, который подключается через USB, FireWire или Thunderbolt. Или вы можете использовать одно из фирменных устройств Apple Time Capsule, если оно у вас есть.
Вы даже можете хранить свои файлы на другом компьютере в вашей сети, если этот компьютер совместим с функцией общего доступа к файлам Apple File Protocol (AFP).
На этом диске будут храниться все дубликаты файлов после их рендеринга. Таким образом, чтобы сделать резервную копию, его нужно подключить.
Поэтому, прежде чем приступить к работе, вам нужно взять внешний диск и подключить его. Если вы хотите сохранить свои материалы на другом компьютере с помощью общего доступа к файлам, вы можете пропустить этот шаг и двигаться дальше.
Настройка Time Machine:
Делает ли Time Machine все резервное копирование каждый раз?
Новые пользователи часто задаются вопросом, когда они используют Time Machine, создает ли он копию каждого отдельного файла каждый раз, когда резервирует компьютер.
Программа автоматически копирует все вайлы на ваш жесткий диск.
Таким образом, каждый раз, когда он запускается, он будет копировать ваши системные файлы, учетные записи, приложения, настройки, изображения, видео, документы, музыку и даже электронные письма.
Может показаться странным, что на внешнем диске есть полная копия вашего компьютера. Но не волнуйся. Если что-то пойдет не так, вы будете рады, что у вас это есть.
Резервное копирование Mac на iCloud
У вас нет внешнего жесткого диска для резервного копирования? Не нужно волноваться! Есть способы, чтобы сохранить ваши файлы в безопасности, даже без внешнего диска.
Один из лучших способов сделать это с помощью iCloud. Преимущества в использовании облака в качестве резервной копии – доступ к данным из любого места. Ну, это и тот факт, что вам не нужно носить с собой внешний диск вместе с ноутбуком.
iCloud довольно легко использовать. Все, что вам нужно сделать, это перетащить файлы прямо в облачное хранилище. Вы будете спать спокойно ночью, зная, что ваши файлы в безопасности, даже если ваш компьютер не справится с задачей, а ваш внешний жесткий диск сломается.
Вот как это использовать:
- Перед тем, как использовать диск iCloud, вы должны обновить свою ОС. Вам нужна последняя версия операционной системы Mac, когда вы пытаетесь получить доступ к облаку. В противном случае у вас могут возникнуть трудности.
- Как только все обновится, вы можете начать настройку. Начните с открытия меню «Системные настройки» (щелкните это маленькое колесико в строке меню на рабочем столе). Нажмите значок iCloud.
- Чтобы получить доступ к своей учетной записи iCloud, вам придется ввести свой Apple ID и пароль. Введите их и нажмите кнопку «Войти».
- После входа вы сможете выбрать все приложения, которые вы хотите интегрировать в свою учетную запись iCloud. Например, установив флажок рядом со значком «Фотографии», вы сможете сделать резервную копию всех файлов фотографий в своей учетной записи. Если вы установите флажок рядом со значком Safari, вы сохраните все настройки Safari в учетной записи.
- После входа в iCloud у вас также будет возможность перетаскивать отдельные файлы в папку iCloud в меню Finder. Все, что вы перетащите в папку iCloud, расположенную в левой части окна Finder, будет сохранено автоматически.
Можете ли вы сделать резервную копию всего компьютера в iCloud?
Хотите создать копию своего жесткого диска и загрузить ее в iCloud?
Краткий ответ: да. Но это своего рода проблема. Проблема в том, что Apple предоставляет вам ограниченное пространство в облаке. И хотя они дают вам 5 ГБ дискового пространства бесплатно в вашей учетной записи, они заставят вас заплатить за расширение пространства.
Стоимость размещения данных в iCloud варьируется от региона к региону. В настоящее время вы можете купить 50 ГБ дополнительного облачного хранилища за 0,99 доллара в месяц. Или, вы можете инвестировать в 2 ТБ дополнительного места за $ 9,99 в месяц.
К сожалению, ваш компьютер, вероятно, содержит более 5 ГБ данных. Поэтому, если вы хотите сделать резервную копию всего жесткого диска в iCloud, вам придется платить ежемесячную абонплату Apple.
И есть еще одно препятствие в этом процессе …
Вам нужно будет создать копию жесткого диска, прежде чем вы сможете экспортировать ее в облако. Скорее всего, на вашем устройстве недостаточно места для двух копий.
Таким образом, вам, вероятно, понадобится внешний диск. Таким образом, у вас будет устройство для хранения вашей копии. После копирования вы можете перетащить этот файл в свою учетную запись iCloud.
Есть несколько преимуществ наличия двух копий вашего жесткого диска. Как я уже говорил, приятно иметь локальную резервную копию и облачную резервную копию, чтобы вы никогда не потеряли свои файлы.
Но вам придется заплатить за это – как в облачном, так и в физическом пространстве.
Резервное копирование Mac на Google Drive
Еще один способ сделать резервную копию вашего Mac – это сохранить все ваши файлы на Google Диске. Подобно iCloud, эта опция дает вам возможность хранить все ваши данные в надежной и безопасной папке в Интернете.
Теперь мы понимаем, что Google Drive не является первым выбором пользователя Apple в решениях для хранения данных. Я имею в виду, почему вы используете это, когда у вас уже есть доступ к iCloud?
Как владелец Mac, iCloud будет вашим первым выбором. Кто хочет открыть совершенно новый сайт, когда они могут просто перетащить свои файлы в папку, которая уже находится на их компьютере?
Но если вы ищете дополнительное место для хранения, Google Drive может быть лучшим вариантом. Когда вы регистрируетесь в учетной записи Drive, Google предоставляет вам 15 ГБ свободного места на диске. Это больше, чем 5 ГБ, которые идут с учетной записью iCloud.
И вы все равно можете приобрести больше памяти, если это необходимо. Вы можете получить 100 ГБ за $ 1,99 в месяц, что может стоить того, если учесть 15 бесплатных ГБ, которые они вам уже дают.
Google Drive также относительно прост в использовании. На самом деле, у вас, вероятно, уже есть аккаунт, если у вас есть адрес Gmail, поэтому все, что вам нужно сделать, это зайти на https://drive.google.com. Или вы можете скачать приложение через App Store.

Независимо от того, устанавливаете ли вы его или используете на своем веб-сайте, все, что вам нужно сделать, это перетащить файлы или папки на диск. Они будут загружены мгновенно.
Как я могу использовать резервное копирование и синхронизацию?
Недостатком Google Диска является то, что вам придется загружать каждую папку отдельно. Невозможно одновременно перетащить весь жесткий диск в приложение.
Но с помощью приложения Google Backup и Sync вы можете создать копию своего жесткого диска и сохранить ее в Интернете.
Как-то неудобно, что вам приходится загружать дополнительное приложение. Но, если это помешает мне потерять все мои файлы, если мой компьютер сломается, такие усилия не будут напрасными.
Вот как это работает:
Вы можете получить общие данные, щелкнув значок Apple в верхнем левом углу рабочего стола и выбрав «Об этом Mac». Когда откроется окно «Обзор», выберите вкладку «Хранилище», чтобы узнать, сколько ГБ Вы сохранили на своем компьютере.
Убедитесь, что вы освободили достаточно места на диске (или iCloud) для хранения всех файлов, которые вы планируете сохранить.
Резервное копирование данных на компьютере Mac
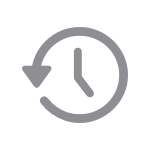
Автоматически создавайте резервные копии всех своих файлов с помощью функции Time Machine, встроенной в компьютер Mac.

Хранение файлов в iCloud
Храните файлы и делитесь ими с помощью iCloud Drive, а также узнайте о том, как получить доступ к ним на всех ваших устройствах.

Восстановление данных на компьютере Mac из резервной копии
Используйте резервную копию для восстановления исходных файлов даже после их удаления с компьютера Mac.

Подготовка компьютера Mac к обслуживанию
Чтобы защитить свои данные и сэкономить время, выполните следующие действия, прежде чем запросить обслуживание компьютера Mac.
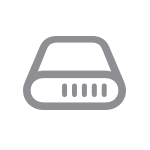
Проверка объема хранилища
Отслеживайте объем использованного и свободного пространства в хранилище на компьютере Mac.
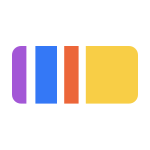
Освобождение места для хранения на компьютере Mac
Используйте встроенные инструменты на компьютере Mac для оптимизации объема хранилища или храните файлы в iCloud.

Очистка или форматирование устройства хранения
Используйте Дисковую утилиту для очистки или форматирования устройства хранения.
3 эффективных способа сделать резервную копию данных Mac / Macbook
Благодаря своей простоте и легкости, компьютер Mac уже давно считается мощным рабочим инструментом. Вы можете хранить важную информацию, такую как фотографии, контакты, сообщения или другие файлы, на вашем Mac, чтобы вы могли получить их в любое время.
Однако эти файлы не будут возвращены, если ваш Mac потерян или поврежден. Возможно, многие из вас пережили эту ужасную ситуацию. В этом случае, что вы можете сделать, чтобы предотвратить потерю файлов? На самом деле, если вы заранее сделали резервную копию своего Mac, файл можно восстановить, если с вашим компьютером что-то не так.
В этой статье мы покажем вам 3 различных метода резервного копирования для вашего Mac с внешним жестким диском или без него. Вы можете выбрать тот, который лучше всего подходит для вас.

резервное копирование Mac
Часть 1. Как сделать резервную копию Mac с внешнего жесткого диска
Резервное копирование Mac с Time Machine
Система Mac имеет профессиональный встроенный инструмент резервного копирования под названием «Time Machine». Вам просто нужно подключить внешний жесткий диск к компьютеру Mac и настроить Time Machine. После того, как эти процессы завершены, ваш Mac может быть автоматически зарезервирован с помощью Time Machine.
Здесь мы покажем вам конкретные инструкции шаг за шагом:
Шаг 1 Подключите внешний жесткий диск к вашему Mac.
Шаг 2 Запустите «Дисковую утилиту» и убедитесь, что ваш жесткий диск правильно отформатирован для macOS
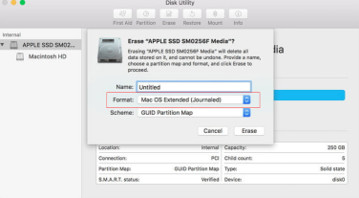
Шаг 3 Выберите «Системные настройки» в меню Apple и выберите значок «Time Machine».
Шаг 4 Включите Time Machine и выберите свой жесткий диск
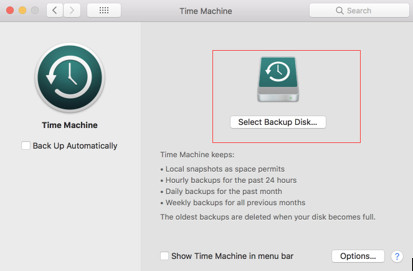
Шаг 5 Установите флажок «Автоматически создавать резервные копии», чтобы автоматически создавать резервные копии Mac на выбранных дисках.
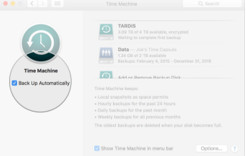
После этих операций ваш Mac будет автоматически скопирован на внешний жесткий диск. Более того, в следующий раз, когда вы подключите этот жесткий диск к вашему Mac, Time Machine автоматически создаст резервную копию ваших данных без каких-либо дополнительных настроек. Если ваш Mac был поврежден или утерян, вы можете восстановить данные Mac с этого жесткого диска, а также с Time Machine на другом компьютере.
1. Ваши резервные данные будут потеряны, как только ваш жесткий диск будет разрушен или потерян.
2. Когда память жесткого диска заполнится, Time Machine автоматически удалит самые старые файлы резервных копий, что приведет к потере данных.
3.Вы не можете выбрать тип файла резервной копии с Time Machine. Все данные Mac будут сохранены с помощью этого инструмента.
Часть 2. Как сделать резервную копию вашего Mac / Macbook на iCloud
Если у вас нет жесткого диска с достаточным объемом памяти, вы можете сделать резервную копию данных Mac в iCloud. В этой ситуации вам просто нужно войти в свою учетную запись iCloud, и вы можете просмотреть и восстановить нужные данные из iCloud.
Процессы также очень просты:
Шаг 1 Обновление до последней версии macOS. Зайдите в меню Apple и выберите «App Store». Посмотрите, есть ли доступное обновление.
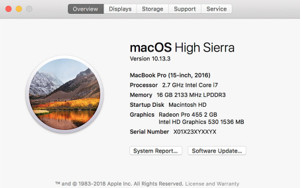
Шаг 2 Перейдите в меню Apple и выберите «Системные настройки»> «iCloud»> введите свой Apple ID. Когда вы входите, iCloud включается автоматически.
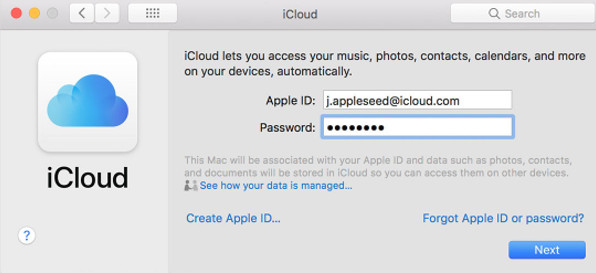
Шаг 3 Перейдите в «Системные настройки» и нажмите «iCloud». Выберите приложение, например «Заметки», «Фотографии» и «iCloud Drive», которое вы хотите использовать с iCloud.
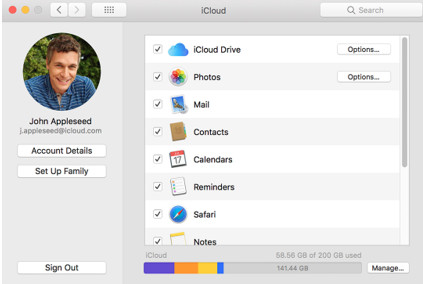
После этих трех шагов ваши данные Mac будут автоматически скопированы в iCloud, и вам просто нужно сохранить учетную запись Apple ID.
С iCloud вы можете легко создавать резервные копии данных Mac, таких как контакты, календари, электронные письма и фотографии, на нескольких компьютерах и устройствах. Каждый раз, когда вы подключаете ваш Mac к Интернету, он автоматически создает резервную копию вашего Mac. Даже если ваш компьютер Mac был утерян, вы можете войти в свою учетную запись iCloud на другом новом компьютере и выборочно восстановить нужные данные из iCloud.
1. Apple iCloud предлагает только бесплатное место для хранения на 5 ГБ. То есть, если вам нужно больше места для экономии, вам нужно потратить деньги на покупку.
2. Данные резервной копии будут сохранены в платформе iCloud, и ваши данные могут подвергнуться риску раскрытия информации.
Часть 3. Лучший способ сделать резервную копию данных Mac / Macbook
Aiseesoft Data Recovery для Mac
Как и в случае двух вышеупомянутых способов резервного копирования, вы можете заранее создать резервную копию только существующих данных Mac, если вам необходимо подключить внешний жесткий диск. Помимо этих двух методов, мы представим вам еще один способ резервного копирования данных Mac напрямую, даже если данные Mac повреждены или потеряны.
Как мощный Восстановление данных для Mac Программное обеспечение Aiseesoft Data Recovery для Mac может помочь вам сделать резервную копию всех существующих файлов, таких как фотографии, аудио, документы, электронные письма и некоторую другую важную информацию на вашем компьютере Mac. Здесь мы покажем вам простые шаги:
Шаг 1 Загрузите, установите и запустите Aiseesoft Data Recovery для Mac на вашем компьютере.
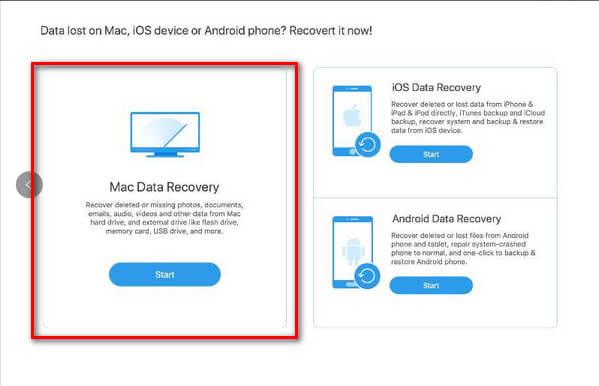
Шаг 2 Выберите тип потерянных данных и дисковод, а затем начните сканирование удаленных файлов. Обратите внимание, что вам нужно выбрать систему «OSX».
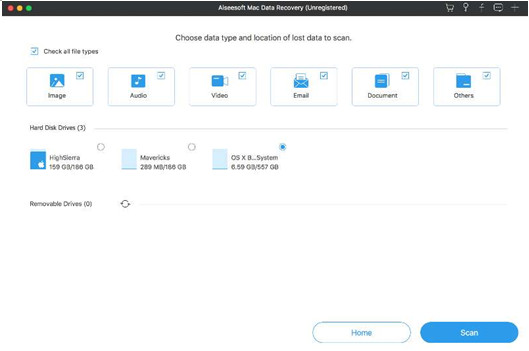
Шаг 3 Выберите «Глубокое сканирование» в правом верхнем углу для сканирования существующих данных.
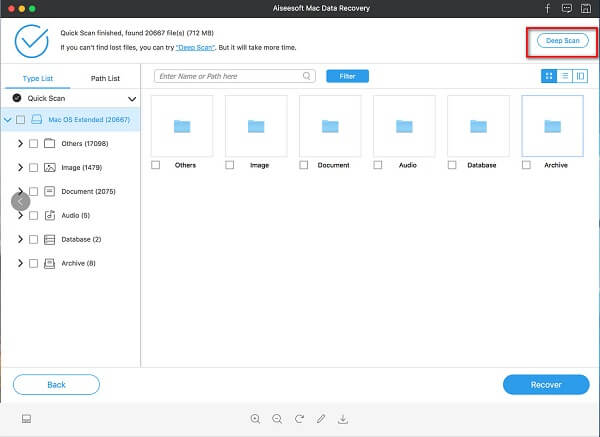
Шаг 4 Нажмите «Восстановить», и вы сможете сделать резервную копию всех ваших данных.
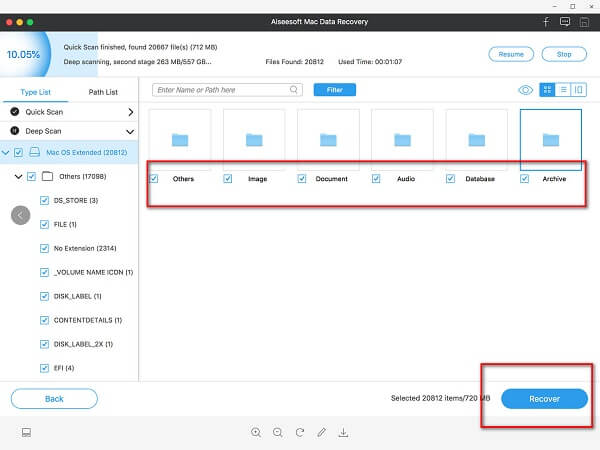
Три простых шага, и вы можете сделать резервную копию данных с вашего Mac напрямую.
Кроме того, помимо резервного копирования, это Data Recovery для Mac также может восстановить ваши удаленные данные с ваших устройств Mac. Данные с жесткого диска, карты памяти, цифровой камеры также могут быть восстановлены непосредственно с помощью этого программного обеспечения. Другими словами, с помощью этого Data Recovery для Mac вы можете восстановить данные Mac, даже если они были полностью удалены. Звучит потрясающе!
С этим программным обеспечением вам не нужно беспокоиться о потере данных на вашем Mac. Просто используйте это программное обеспечение для сканирования вашего компьютера, и вы можете легко получить ваши файлы.
Кроме того, это Восстановление данных для Mac позволяет мне выбрать папку, чтобы восстановить все в ней. Вы также можете просмотреть содержимое, прежде чем восстановить его.
1. Вам не нужно покупать внешний жесткий диск или некоторые другие устройства. Только программное обеспечение установлено на вашем Mac, и вы можете реализовать защиту файлов.
2. Помимо рабочего стола Mac, это программное обеспечение может быть установлено на MacBook Air или некоторых других ноутбуках. Почти все данные ваших устройств Mac могут быть защищены.
3. С этим Aiseesoft Data Recovery для Mac вам не нужно сохранять информацию о конфиденциальности на публичном облачном диске, что снижает риск раскрытия информации.
4. Он может сканировать удаленные данные и восстановить их в короткие сроки.
В этой статье мы показали вам три метода резервного копирования ваших данных Mac. У каждого способа есть как свои преимущества, так и недостатки. Какой из них твой любимый? Пожалуйста, общие ниже.
Что вы думаете об этом посте.
Рейтинг: 4.8 / 5 (на основе рейтингов 30)
iTunes и iCloud предоставляют вам функцию резервного копирования, но файлы резервного копирования нельзя использовать напрямую. Mac FoneLab — это идеальное решение, позволяющее в полной мере использовать файл резервной копии iTunes.
Как импортировать контакты iPhone на Mac для резервного копирования? На этой странице будут показаны два способа получения контактов с iPhone на Macbook Pro / Air, Mac Pro / mini, iMac и т. Д.
Как сделать слайд-шоу с музыкой на Mac? Вы можете легко сделать слайд-шоу фотографий на Mac с помощью Photoshop, iMovie и других приложений для создания слайд-шоу. Найти подробные шаги на этой странице.
Источник https://19216811.ru/kak-sdelat-rezervnuyu-kopiyu-mac-3-sposoba-icloud-google-drive-hdd
Источник https://support.apple.com/ru-ru/mac-backup
Источник https://ru.aiseesoft.com/how-to/backup-mac.html