Как полностью заблокировать интернет на компьютере в Windows 7
Как родители сначала учат ребенка говорить, а потом – молчать, так и пользователи компьютера сначала ищут возможность свободного доступа в интернет, а впоследствии – возможность закрыть к нему доступ. Что за причины заставляют отказываться от интернета, и какими простыми методами можно этого достичь, попытаемся рассмотреть в данной статье.
Желание “перекрыть кислород” своему компьютеру может возникнуть в том случае, если вы не желаете оплачивать трафик, который будет расходоваться в ваше отсутствие, или же вас беспокоит бесконтрольный доступ в сеть ваших детей, родственников, сотрудников по работе. Также, вполне понятно опасение утечки информации во время работы со специализированными программами и конфиденциальной информацией. Как вариант, бывает необходимо заблокировать доступ в сеть игровым, или прочим программам, не ограничивая доступ в сеть по-отдельности, а полностью заблокировав выход в интернет.
Осмелимся предложить вам несколько более или менее радикальных способов блокировки интернета на компьютере под управлением Windows 7:
- Отключение сетевого адаптера в системе
- Установка неверного прокси в системных настройках
- Блокирование исходящих соединений посредством встроенного брандмауэра
- Блокирование соединений при помощи сторонних фаерволов
- Установка родительского контроля в специализированных программах и антивирусах
- Обратится к специалистам для настройки блокировки доступа к Интернет
1. Отключение сетевого адаптера в системе
Этот кардинальный метод напрочь лишает компьютер связи с внешним миром, будь то сеть интернет или локальная сеть. Вам необходимо открыть “Диспетчер устройств” (пройдя по пути Панель управления / Система и безопасность / Система),

где, найдя вашу сетевую карту, кликните на ее названии правой кнопкой мыши и выберите пункт “Отключить”:

Сетевая карта будет отключена для всех учетных записей компьютера и вернуть ее к работе будет возможно только пользователю с правами администратора, проделав весь путь сначала и выбрав пункт “Задействовать”.
2. Установка неверного прокси в системных настройках
Этот способ заставляет программы использовать ложные настройки прокси-сервера (например, можно указать адрес вашего же компьютера, 127.0.0.1) и хорош тем, что установить его можно для каждой учетной записи в отдельности. Однако одним из недостатков является возможность легко отключить его, если пользователь знает, где это сделать – ограничений пользователя в правах для этой настройки нет.
Запустив Internet Explorer, и открыв “Свойства обозревателя” на вкладке “Подключения”, нажмите кнопку “Настройка сети”:

В раскрывшемся окне установите адрес прокси-сервера 127.0.0.1 – и если на вашем компьютере прокси-сервер не установлен, программы, использующие системный прокси, будут сурово обмануты.

К сожалению, не каждая программа использует адрес системного прокси, так что, быть может, этот метод применим не для каждого случая.
Продвинутым пользователям можно также порекомендовать подмену в файле hosts адресов DNS-серверов. Как работать с этим файлом мы уже писали здесь.
3. Блокирование исходящих соединений посредством встроенного брандмауэра
С помощью этого метода можно запретить исходящие соединения по протоколу TCP, блокировав доступ в интернет программам, пытающимся получить туда доступ.
Откройте настройки брандмауэра (Панель управления / Система и безопасность / Брандмауэр Windows) и выберите пункт “Дополнительные параметры”:

Далее вам необходимо в “Правилах для исходящего подключения” создать новое правило:

Правило необходимо создавать “для порта”:

Укажите, что правило для всех уделенных портов:

Выберите “блокировать подключение”:

Введите понятное вам название правила:

После создания правила можете убедиться – подключение к интернету блокировано. Теперь, в любое время, можете как отключать его, так и включать заново.
Обратите внимание, что изменение настроек брандмауэра доступно только пользователям с административными привилегиями.
4. Блокирование соединений при помощи сторонних фаерволов
Мы уже описывали здесь возможности фаерволов сторонних изготовителей, настал черед обратить внимание на возможность полностью заблокировать интернет с их помощью. В Outpost Pro, например, это делается чрезвычайно просто – сменой политики на “блокировать все”, для чего нужно кликнуть правой кнопкой мыши на его иконке в системном лотке

и выбрать в меню необходимый пункт:

Такую блокировку легко как включить, так и отключить, поэтому если вы хотите закрыть доступ к интернету другому человеку – заблокируйте изменения настроек при помощи пароля, благо большинство фаерволов и антивирусов это позволяют:

Если вы пользуетесь каким-либо другим фаерволом или антивирусной системой, уверяю вас, там имеются аналогичные настройки.
5. Установка родительского контроля в специализированных программах и антивирусах
Мы уже разбирали родительский контроль в предыдущей статье, однако стоит заметить, что он отлично работает и для блокирования интернета полностью.

Достаточно всего лишь в настройках доступа в интернет указать период с 00:00 до 00:00, либо любой другой, необходимый вам. Стоит упомянуть, что настройки родительского контроля в каждой программе защищаются паролем, так что изменить их не санкционированно будет очень сложно.
Упомянув способы блокировки доступа в сеть, стоит обратить ваше внимание на тот факт, что имея административные права и некоторый опыт, пользователь может отключить любые ваши ограничения, все зависит только от времени, которое ему понадобится на это. Потому, для обеспечения достаточной безопасности, стоит обязательно ограничивать пользователя в правах. А как это сделать, подробно описано в статье “Разграничение рабочей и административной учетной записи“.
Как запретить Windows доступ в Интернет
Друзья, привет. Как запретить Windows доступ в Интернет, если это нужно, к примеру, в целях родительского контроля или ограничения использования вашего компьютера иными лицами? Для ограничения Интернета в случае с детьми лучше, конечно, использовать функцию родительского контроля, встроенную в Windows или реализуемую сторонним софтом. А для тех, с кем не хочется, но нужно делить один компьютер, можно создать стандартную учётную запись без прав администратора и отключить сетевую карту или адаптер Wi-Fi. Без админправ пользователь обратно эти устройства не включит. К тому же, стандартные учётки можно всячески по ситуации ограничивать с помощью локальной групповой политики. Безусловно, что серьёзный функционал родительского контроля, что настройка стандартных ограниченных учёток требуют времени на вникание в их суть работы. А есть ли простое решение поставленной задачи, если на компьютере для всех пользователей используется единственная учётка администратора?
↑ Как запретить Windows доступ в Интернет
↑ Средства Windows
Запретить и разрешить доступ в сеть можно средствами самой Windows. Можно заблокировать исходящие соединения с помощью брандмауэра системы. Можно покопаться в настройках роутера, установив на доступ к ним отличный от стандартного пароль. Это, кстати, самый надёжный способ, пароль роутера не изменится даже при переустановке Windows. Можно отключить сетевые устройства в надежде, что ребёнок или иной субъект ограничений не догадается об этом способе, либо же внести корректировки доступа к отдельным сайтам с помощью файла hosts (инструкции смотрите в п.4 этой статьи). Также можно задать в системе неверные настройки прокси-сервера, правда, браузеры этот способ сдадут с потрохами.
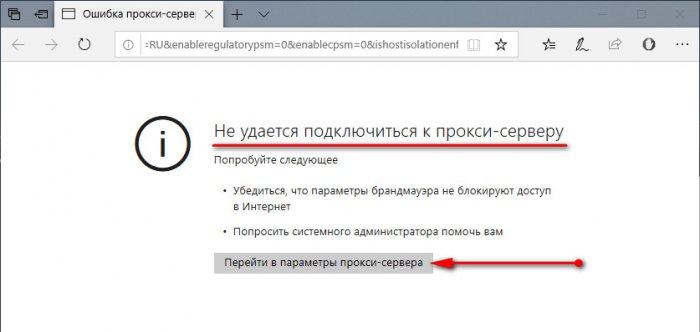
Но проще и удобнее запретить в Windows доступ в Интернет или как минимум сделать его безопасным для детей с помощью простейших утилит от компании-разработчика Sordum. Эта компания предлагает бесплатное минималистичное ПО для управления отдельными аспектами работы Windows. В частности, теми, что регулируются самой же системой, только в упрощённой и понятной реализации. Ну и заодно, друзья, в контексте рассматриваемой темы познакомимся с софтом компании Sordum.
↑ Утилита Net Disabler
Для полной блокировки доступа к Интернету Sordum предлагает бесплатную утилиту Net Disabler. Страница загрузки:
Net Disabler – это небольшая портативная программка, она позволяет быстро блокировать и разрешать доступ к Интернету тремя разными способами:
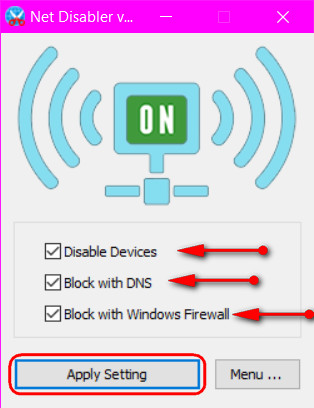
Изменения вступают в силу немедленно. Возобновляется Интернет обратным способом – снятием галочки и применением настроек.
Net Disabler предусматривает защиту паролем на тот случай, если ребёнок или взрослый пользователь, для которого всё это действо устраивается, догадается запустить утилиту и снять установленную нами блокировку.
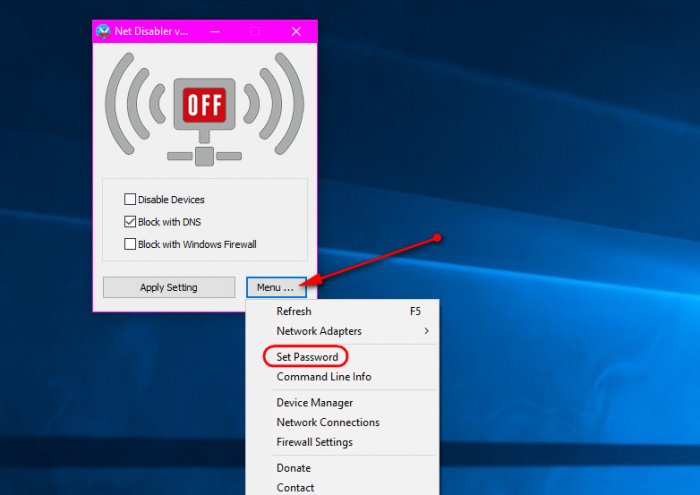
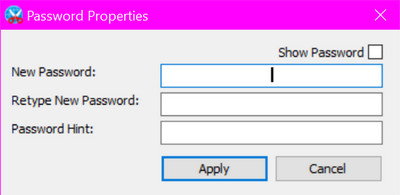
Впрочем, ничего не мешает же нам спрятать куда подальше исполняемый файл утилиты. Или вообще запускать её с флешки. Поскольку Net Disabler не мониторит действия пользователя, опытному пользователю не составит труда обойти блокировку, вручную восстановив заблокированные утилитой системные настройки. Но как минимум это окажется не под силу ребёнку младшего школьного возраста. Собственно, вот почему и рекомендуется использовать все три способа блокировки.
Net Disabler также предусматривает работу из командной строки, быстрый доступ к штатным средствам Windows — диспетчеру устройств, сетевым устройствам, настройкам брандмауэра.
↑ Утилита Dns Angel
Другая бесплатная портативная утилита от компании Sordum — Dns Angel. Она в простом юзабильном формате реализует возможность применения DNS-сервисов с фильтрацией вредоносных и нежелательных для детей сайтов. Страница загрузки:
В числе поддерживаемых таких DNS-сервисов: Yandex Family, OpenDns Family, Cleanbrowsing, Neustar Family. Запускаем утилиту, кликаем тот или иной DNS-сервис, закрываем её и прячем куда подальше.
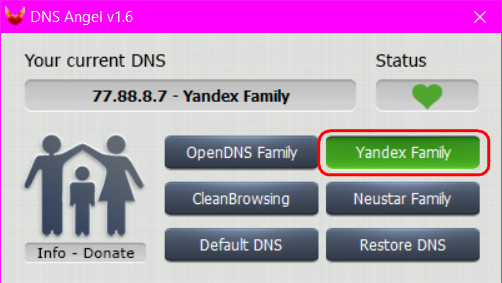
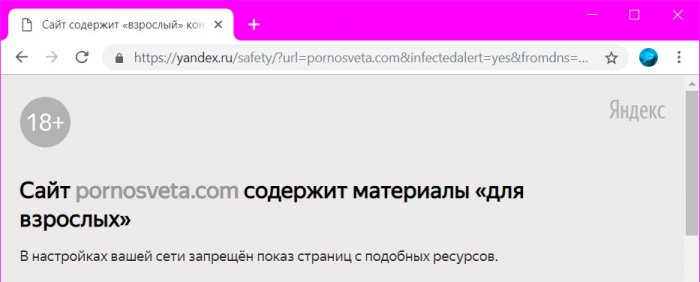
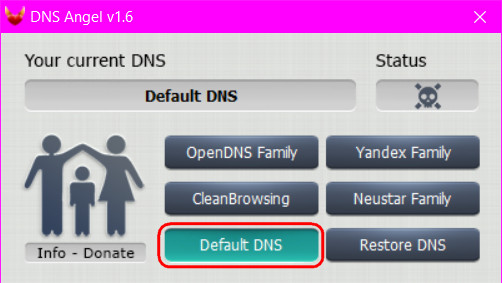
- Примечание: друзья, используя компьютер совместно с ребёнком, не забываем включать на сайте YouTube безопасный режим в настройках профиля.
↑ Блокировка браузеров утилитами Simple Run Blocker и Edge Blocker
Ещё один способ, как запретить доступ в Интернет – блокировка браузеров. В арсенале Sordum для этих целей есть бесплатная портативная утилита Simple Run Blocker. Страница загрузки:
Утилита реализует принцип блокировки классических программ Win32 (с файлами запуска EXE), предусмотренный локальной групповой политикой Windows. Только в реализации Simple Run Blocker всё гораздо проще. Запускам утилиту, выбираем в правом верхнем углу «Блокировать только список». Значком плюса добавляем в перечень утилиты EXE-файлы запуска всех установленных в системе браузеров. Не забываем про Internet Explorer. И кликаем кнопку зелёной галочки для сохранения перечня.
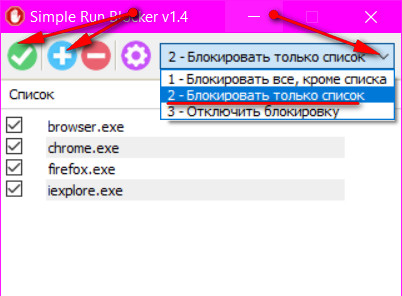
В перечень утилиты можно добавить не только браузеры, но любой иной классический софт. При запуске браузеров и программ из перечня система выдаст такое уведомление.
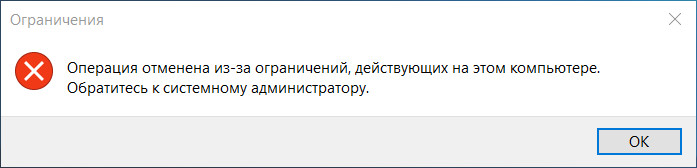
Далее, естественно, прячем утилиту. Если нужно будет разблокировать заблокированные программы, запускаем Simple Run Blocker, в правом верхнем углу выставляем «Отключить блокировку» и кликаем кнопку зелёной галочки.
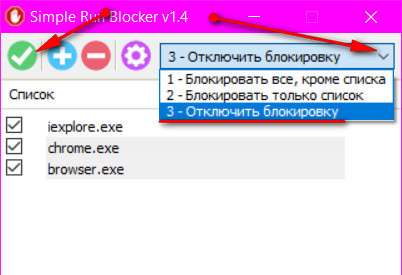
Этих действий будет достаточно в среде Windows 7 и 8.1. А как быть, если используется Windows 10? Браузер Microsoft Edge не относится к типу классических программ, и у него нет файла запуска EXE. Компания Sordum позаботилась об этой проблеме и создала бесплатную утилиту Edge Blocker, которая, как видим из названия, блокирует работу Microsoft Edge. Страница скачивания:
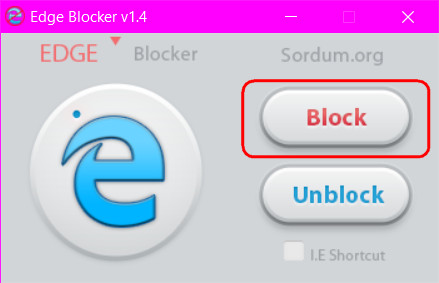
Но на Microsoft Edge у Windows 10 не заканчивается возможность выхода в Интернет. Вспомним, в систему можно внедрить браузер из магазина Microsoft Store из числа UWP-приложений. И вот для такого рода задач у утилиты Simple Run Blocker есть решение в виде блокировки Microsoft Store.
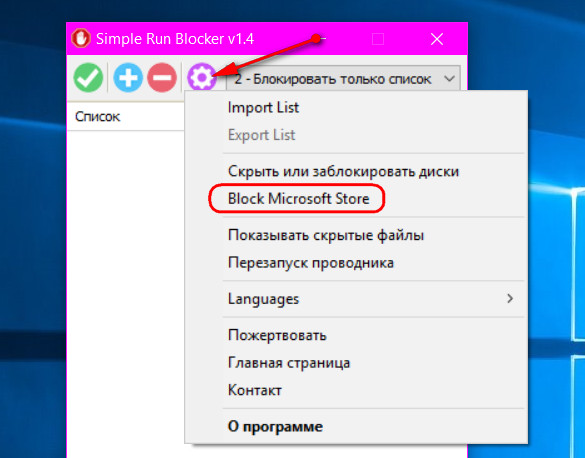
Такие вот у компании Sordum простые решения сложных задач. Если вам, друзья, понравились эти решения, отписывайтесь. Утилит у компании много, может ещё что годное когда-нибудь рассмотрим.
Как заблокировать доступ в интернет на своём компьютере

Статьи
Как вы думаете: общаться, работать, совершать покупки, не выходя из интернета, это здорово или не очень? С одной стороны удобно – совершаешь столько действий, не вставая из кресла, а с другой – так и засидеться можно. Образно говоря, «врасти» телом в кресло, а мозгами – в интернет. Перспективка так себе… Хоть от себя самого компьютер прячь.
А наши продвинутые дети, знающие такие лазейки в сеть, до которых додумается не каждый взрослый! После визита любого школьника в интернет у родителей иногда бывает шоковое состояние.
Как заблокировать доступ в интернет
А офисные труженики, половину рабочего времени тратящие на «посидеть в соцсетях». А еще ревнивые мужья или жены, а также люди, рассчитывающие на этот статус в ближайшем будущем. Короче – от всех этих нежелательных посетителей всемирную сеть нужно закрывать на семь замков.
Как закрыть именно на семь – не знаю, и никто не знает. Но как заблокировать доступ в интернет, используя два-три способа, расскажу.
Для пользователей Опера: способ надежный, но не гибкий
Этот метод идеально подойдет для пар, одна из половинок в которых страдает чрезмерной ревностью, ну, или для семей со взрослыми и вполне самостоятельными детьми и очень любопытными родителями, привыкшими контролировать каждый шаг своего чада.
Допустим субъект, скрывающий свои сообщения и любимые сайты в интернете, (назовем его Шифрующимся), использует браузер Opera, а другие члены семьи (назовем их Разведчиками) пользуются другими браузерами – Эксплорером, Гуглом, Яндексом. И это – отличный повод не пускать посторонних в свой браузер, а заодно и в аккаунты, и в почту.
Чтобы избежать проникновения посторонних и утечки личной информации Шифрующийся может просто попросить домочадцев не открывать его браузер, но на то они и Разведчики, чтобы пообещать, а потом, во время вашего отсутствия, залезть, куда им вздумается. Поэтому только на доверие в этом случае уповать не стоит. Надежнее будет запретить вход посторонним, используя настройки программы браузера.
Прилагаю подробную инструкцию, как это сделать.
- Вверху размещено меню, в нем необходимо отыскать пункт «Инструменты».
- После клика откроется окно, в котором поочередно нужно выбирать пункты «Дополнительно» и «Блокируемое содержимое».
- Откроется еще одно окно, в него необходимо ввести урл-адреса ресурсов, доступ к которым вы хотите закрыть.
Минус этого способа – чрезмерная жесткость. То есть доступ можно только запретить, а не ограничить, никакой гибкости в настройках вы не найдете.
Другие способы и программы
Чтобы не закрывать от домашних все содержимое определенного браузера или ограничивать доступ детей в интернет в определенные дни или время суток, держать под контролем скорость загрузки страниц и объем трафика, можно воспользоваться специально созданными программами. Коротко охарактеризую несколько из них – некоторыми приходилось пользоваться самому, а о некоторых слышал хорошие отзывы.
NetPolice в переводе с английского – сетевая полиция. Идеальный инструмент для тех, кто хочет оградить себя и свой эмейл от нежелательных сообщений с незнакомых ресурсов (из тех, которые предлагают подозрительно легкий заработок «просто так» и подобных спамеров) и вообще от сайтов с плохой репутацией. Программа автоматически создаст список подозрительных ресурсов, и пользователю не нужно будет утруждать себя внесением в черный список нехороших сайтов самостоятельно.
Можно будет заняться другим – созданием списка ресурсов, запрещенных для посещения конкретным пользователем или же установить собственный пароль для входа в интернет, который не сможет обойти не то что посторонний человек, но и администратор в локальной сети.
TMeter – утилиту с успехом используют строгие руководители офисов и не менее строгие родители школьников. Идея программы состоит в возможности отключать всю сеть со своего главного компьютера. Заподозрив сотрудников в праздном посещении соцсетей вместо работы, а ребенка в участии в онлайн-играх, вместо подготовки домашнего задания начальник (родитель) спокойно отключает все это безобразие нажатием клавиши на своем компьютере. Особенность программы TMeter заключается в выборочности пользователей: можно лишать интернета не всех, а лишь тех, кто злоупотребляет социальными сетями или «игрушками», настроив список пользователей в сети.
Traffic Inspector – этот инструмент и рядовые пользователи, и специалисты называют одним из самых удобных способов управления посещениями сети. Во- первых, он позволяет не только блокировать доступ в интернет, но и мягко варьировать его, выставляя полный или частичный запрет на использование интернет-ресурсов. Кроме того, программа разрешает выбрать количество файлов, их вес, и настроить скорость загрузки по определенным параметрам. Еще одна фишка программы – она сама дает подсказки пользователю, как наиболее удобно и гибко заблокировать доступ во всемирную сеть. И повод гордиться – самый удобный и гибкий инструмент создали наши (российские. ) разработчики.
Кстати, прежде чем продолжим, хотим вам порекомендовать очень полезную информацию о том, как надежным способом приобретать в 2022-м году дешевые игры в Steam даже в условиях санкций (можете открыть в новой вкладке и позже ознакомиться с материалом).
Изучайте, пробуйте при помощи этих способов не пускать в «свой» интернет нежелательных посетителей
Источник https://www.recoverymaster.ru/kak-polnostyu-zablokirovat-internet-na-kompyutere-v-windows-7.html
Источник https://remontcompa.ru/internet/1800-net-disabler-bystro-otklyuchaem-i-vklyuchaem-internet.html
Источник https://pay-day.ru/stati/kak-zablokirovat-dostup-v-internet/