Как перезагрузить компьютер через командную строку
Командная строка это отличный инструмент для автоматизации различных операций с компьютером. С ее помощью можно запускать программы, получать информацию о системе и управлять компьютером. Также с помощью командной строки можно выключать и перезагружать компьютер. В данном материале мы расскажем о том, как перезагрузить компьютер через командную строку.
Выключение и перезагрузка компьютера через командную строку выполняется при помощи команды shutdown. Данная команда может принимать такие параметры:
- /s – Выключение компьютера.
- /r – Перезагрузка компьютера.
- /a – Отмена перезагрузки или выключения компьютера. Этот параметр позволяет отметить выключение или перезагрузку с помощью командной строки. Команду «Shutdown /a» можно выполнить во время действия задержки выключения (или перезагрузки).
- /h – Переход компьютера в режим гибернации.
- /t xxx – Установка задержки перед выключением или перезагрузкой компьютера. Задержка указывается в секундах. Например: «Shutdown /s /t 60». В случае выполнения такой команды выключение компьютера произойдет через 60 секунд после выполнения команды. В течении этих 60 секунд пользователь может отметить выключение с помощью команды «Shutdown /a».
- /c «комментарий» – Установка комментария с объяснением причин выключения ли перезагрузки компьютера.
- /f – Принудительное закрытие всех запущенных приложений без предупреждения пользователя. Данный параметр может использоваться, если для параметра /t указана задержка больше 0 секунд;
Итак, для того чтобы перезагрузить компьютер через командную строку нужно ввести команду:
- Shutdown /r /t 000
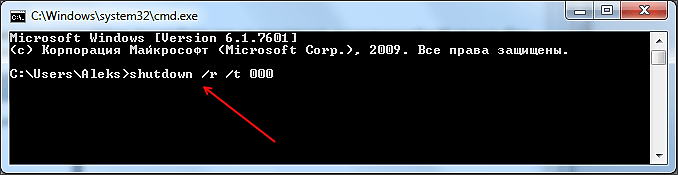
При выполнении такой команды перезагрузка компьютера произойдет немедленно. Если вам необходимо перезагрузить компьютер через определенное время, то вместо нулей нужно указать нужную задержку в секундах. Например:
- Shutdown /r /t 60
При выполнении такой команды перезагрузка компьютера произойдет уже не мгновенно, а с задержкой в 60 секунд. При этом после выполнения команды на перезагрузку с задержкой пользователь увидит окно с предупреждением.

В случае, если указана длительная задержка, то вместо окна с предупреждением пользователь увидит всплывающее сообщение рядом с системными часами.

Во время действия задержки вы можете отметить перезагрузку компьютера. Для этого нужно ввести в командную строку следующую команду:
Если вам нужно не перезагрузить, а выключить компьютер, то для этого нужно использовать параметр /s вместо /r. В остальном процесс выключения компьютера ничем не отличается от перезагрузки.
Кроме этого команду Shutdown можно использовать для создания ярлыков. Для этого счелкните правой кнопкой мышки по рабочему столу и выберите пункт «Создать ярлык».
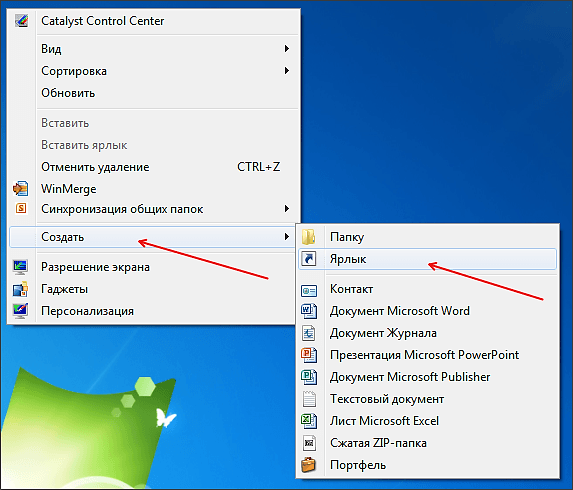
Дальше перед вами откроется окно для создания ярлыков. Введите команду на перезагрузку и нажмите на кнопку «Далее».
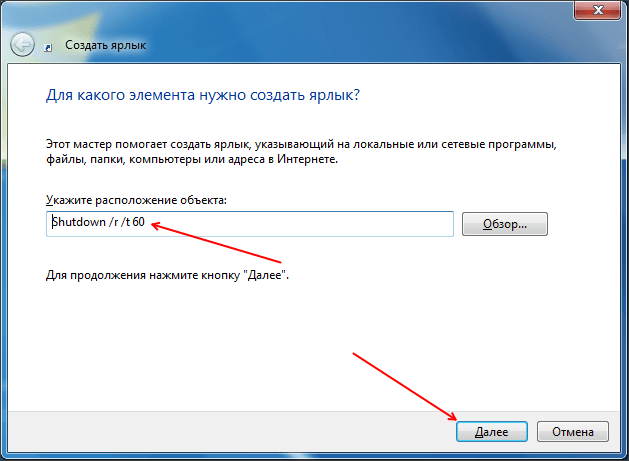
В следующем окне введите название ярлыка и нажмите на кнопку «Готово».
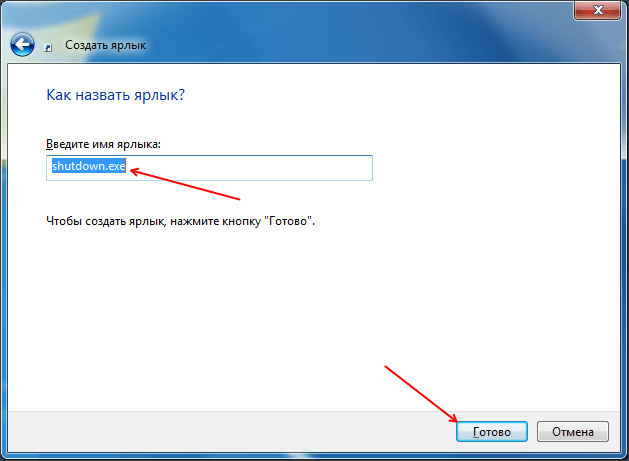
В результате вы получите ярлык для перезагрузки компьютера. Данный ярлык можно оставить на рабочем столе или закрепить на панели задач или поместить на стартовый экран (если вы используете Windows 8).
- Выключение компьютера через командную строку
- Выключение компьютера по таймеру
- Как вызвать командную строку в Windows 7
- Как поменять дату в Windows 7
- Как выключить компьютер через определенное время
Создатель сайта comp-security.net, автор более 2000 статей о ремонте компьютеров, работе с программами, настройке операционных систем.
Задайте вопрос в комментариях под статьей или на странице «Задать вопрос» и вы обязательно получите ответ.
Как перезагрузить компьютер или ноутбук с помощью командной строки?
Командную строку мы используем для того, чтобы взаимодействовать с компьютером путем ввода тех или иных команд. С помощью командной строки можно, к примеру, изменять чуть ли не любой параметр, можно даже перезагружать компьютер! Хотите узнать, как это правильно делать?
Первым делом запускаем командную строку. Сделать это можно, к примеру, нажав на клавиши Win+R, чтобы запустилось окно «Выполнить». Введите команду cmd и нажмите ОК.

После этого будет запущена командная строка.
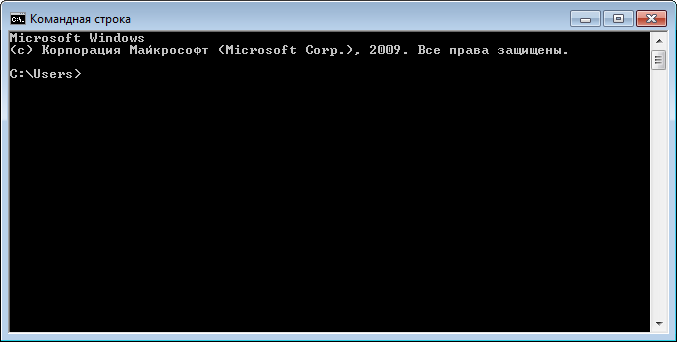
Отметим, что нет необходимости запускать командую строку от имени администратора.
Если что-то не получается, вы можете найти приложение «Командная строка» в меню «Пуск» — «Все программы» — «Стандартные».
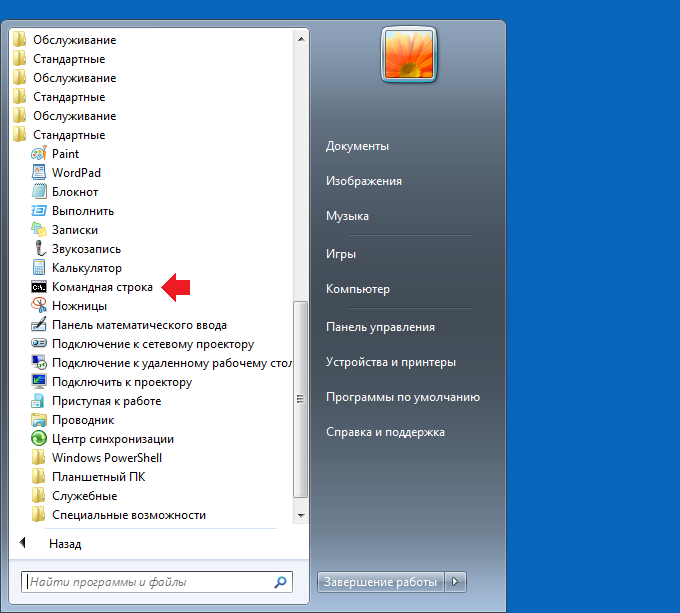
Что дальше? Теперь необходимо ввести саму команду, которая выполнит перезагрузку компьютера. За выключение и перезагрузку отвечает команда shutdown, однако необходимо указать дополнительные параметры. В нашем случае речь идет о параметре /r, который вместе с командной shutdown перезагружает компьютер или ноутбук.
Итак, указываете команду shutdown /r (лучше вводить вручную, а не копировать) и нажимаете клавишу Enter.
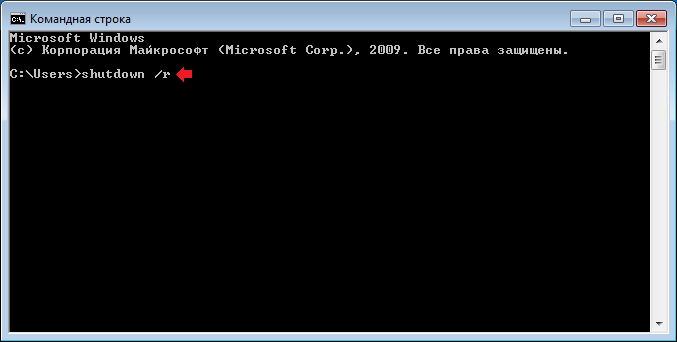
Следом получаете сообщение о том, что компьютер будет перезагружен через минуту.
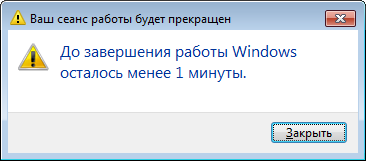
Почему не сразу? Время дается на то, чтобы вы успели сохранить все несохраненные данные.
Если вы хотите, чтобы компьютер перезагрузился в ту же секунду, вводите команду shutdown /r /t 000.
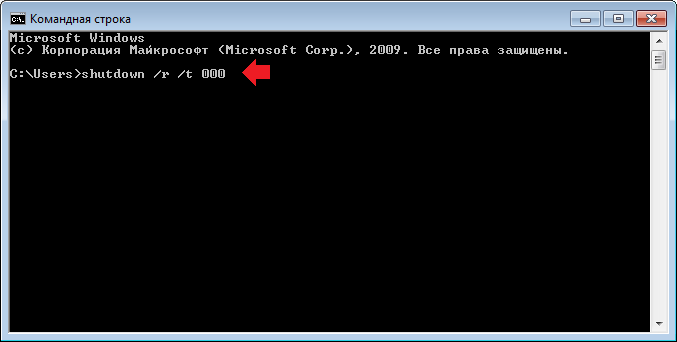
Бывает другой вариант, когда вы хотите, чтобы перезагрузка произошла через какое время, допустим, через 10 минут. Соответственно, вам нужно ввести команду shutdown /r /t 600, где цифра 600 — это 600 секунд или 10 минут. Время указываете по своему желанию.
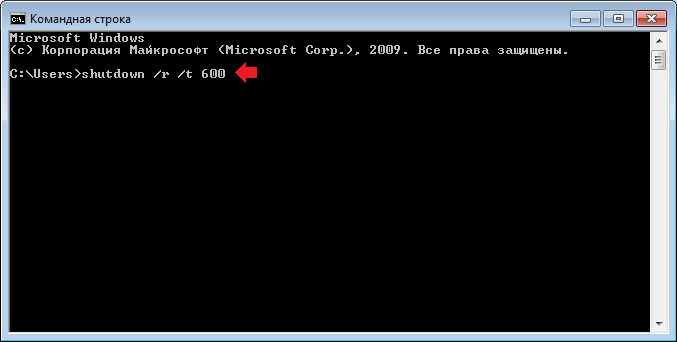
Кроме того, вы увидите сообщение, где будет указано через сколько и когда точно произойдет перезагрузка.
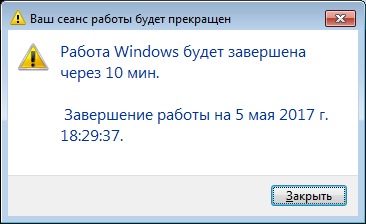
А как быть, если перезагрузка не понадобилась, можно ли ее отменить? Можно, для этого примените команду shutdown /a.
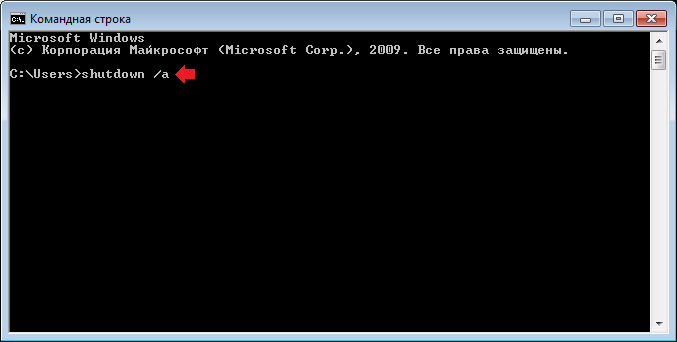
Уважаемые пользователи! Если наш сайт вам помог или что-то в нем не понравилось, будем рады, если вы оставите комментарий. Заранее большое спасибо.
Перезагрузка компьютера с Windows 10 через «Командную строку»

Начать следует именно с открытия консоли. Для этого используйте один из удобных способов, например, отыскав приложение в «Пуск» или вызвав его через утилиту «Выполнить». Развернутые инструкции по каждому методу запуска вы найдете в отдельном руководстве на нашем сайте по ссылке ниже.
Стандартная команда перезагрузки
Далее мы опишем несколько различных опций, влияющих на перезагрузку компьютера через «Командную строку», однако в первую очередь упомянем стандартную команду shutdown /r . Она отвечает за отправку ПК на перезагрузку и активируется спустя 30 секунд после ввода. Во время этого можете закрыть консоль и, например, переключиться к любой другой программе, а перезагрузка начнется без отображения на экране каких-либо уведомлений.

Перезагрузка с таймером
Не каждому юзеру, использующему консоль для перезапуска операционной системы, хочется ждать полминуты, пока этот процесс запустится автоматически. Поэтому можно задействовать команду вида shutdown /r /t 0 , где вместо 0 напишите любое число в секундах, указав время, через которое она должна выполниться.

Игнорирование предупреждений при закрытии приложений
Во время ввода команды для перезагрузки на экране могут появляться уведомления от работающих приложений о том, что их сначала нужно закрыть, чтобы сохранить прогресс. Если вы желаете игнорировать эти предупреждения, используйте строку shutdown /r /f , а также дополнительно указывайте другие опции, например, задав таймер через /t .

Однако при этом учитывайте, что весь софт будет закрыт экстренно без сохранения всех изменений, которые там были произведены. Добавляйте эту опцию только с полной уверенностью в том, что не потеряете важную информацию.
Перезагрузка с сообщением
Отправить ПК на перезагрузку можно, отобразив предварительно на экране уведомление, которое бы говорило о том, по какой причине производится эта операция. Особенно актуальной такая опция станет в тех ситуациях, когда процесс осуществляется удаленно на ПК другого пользователя. Тогда строка для ввода будет выглядеть так: shutdown /r /c «Введите ваше сообщение» .


Сразу же после ввода, если установлен таймер на определенное количество времени, на экране всплывет сообщение с введенным текстом. Его пример вы видите на следующем скриншоте.

Запуск графического интерфейса
Теперь предлагаем ознакомиться с дополнительной информацией, которая может пригодиться при выполнении поставленной задачи. У используемой утилиты есть графический интерфейс, позволяющий в более удобном виде управлять перезагрузкой. Запускается он вводом shutdown /i .

Графический интерфейс называется «Диалог удаленного завершения работы». Соответственно, он позволяет перезагрузить любой компьютер, попадающий под контроль вашего домена. Здесь вы задаете целевое действие, выбираете ПК, причину, таймер и примечание.

Все то же самое, что и путем ввода стандартных команд, но более в удобном виде, а также с отображением имен добавленных устройств.
Просмотр полной информации
Выше были приведены далеко не все опции, которые применяются для перезагрузки компьютера через рассматриваемую утилиту. Дополнительно следует уточнить о наличии различных предупреждающих ошибок. Со всем этим вы можете ознакомиться самостоятельно, написав shutdown /? .

После нажатия по клавише Enter на экране сразу же появится список доступных опций, а также синтаксис команды, чтобы не возникло путаницы с последовательностью ввода, особенно, когда речь идет о выборе другого компьютера.

Отмена действия
В завершение отметим, что иногда пользователь после ввода команды для перезагрузки решает отменить это действие. Сделать это нужно тоже через консоль, написав shutdown /a .

После активации отобразится новая строка для ввода, а это значит, что действие было отменено успешно.
Если речь идет об удаленном компьютере и перезагрузить его через «Командную строку» попросту не получается, советуем ознакомиться со специальной тематической инструкцией на нашем сайте по ссылке ниже. Там вы узнаете о двух других методах выполнения поставленной задачи.

Мы рады, что смогли помочь Вам в решении проблемы.
Помимо этой статьи, на сайте еще 12903 полезных инструкций.
Добавьте сайт Lumpics.ru в закладки (CTRL+D) и мы точно еще пригодимся вам.

Опишите, что у вас не получилось. Наши специалисты постараются ответить максимально быстро.
Источник https://comp-security.net/%D0%BA%D0%B0%D0%BA-%D0%BF%D0%B5%D1%80%D0%B5%D0%B7%D0%B0%D0%B3%D1%80%D1%83%D0%B7%D0%B8%D1%82%D1%8C-%D0%BA%D0%BE%D0%BC%D0%BF%D1%8C%D1%8E%D1%82%D0%B5%D1%80/
Источник https://siteprokompy.ru/kak-perezagruzit-kompyuter-cherez-komandnuyu-stroku/
Источник https://lumpics.ru/how-to-reboot-pc-with-windows-10-via-cmd/