Графический ЖК-планшет Wacom CintiQ 21UX
Вместо бессмысленных разговоров в предисловии предлагаю читателю познакомиться со скучными, но важными (так всегда бывает: всё нужное и важное в сухом остатке скучно и неинтересно) цифрами. Так, возможно, будет проще составить представление о предмете сегодняшней беседы — интерактивном перьевом дисплее от Wacom под названием CintiQ 21UX.
Основные параметры
| Габариты (без подставки) | 535 × 418 × 48 мм |
| Масса | 10,2 кг |
| Напряжение входное | 100–240 В, 50 либо 60 Гц |
| Напряжение питания | 12 В постоянного тока, 6,67 А |
| Возможности настройки подставки | 180° по и против часовой стрелки вокруг оси, проходящей перпендикулярно поверхности дисплея, 10–60° относительно рабочего стола |
Дисплей
| Интерфейс | DVI-I (поддерживается цифровой сигнал), переходники на D-Sub и DVI-D |
| Соотношение сторон | 4:3 |
| Диагональ | 54,2 см (21,3″) |
| Ширина и высота | 432 × 324 мм |
| «Родное» разрешение | UXGA (1600 × 1200) |
| Размер пикселя | 0,27 мм |
| Глубина цвета | 24 бит |
| Яркость | 250 кд/м 2 |
| Контрастность | 550:1 |
| Время отклика | 30 мс |
| Углы обзора | 85°/85°, 85°/85° |
Планшет и перо
| Интерфейс планшета | USB |
| Поддержка в операционных системах | Windows 2000/XP или Vista, Mac OS × 10.3.9 или выше |
| Активная область (совпадает с габаритами дисплея) | 432 × 324 мм |
| Разрешение | 5080 линий на дюйм (в плоскости дисплея) 1024 уровней (в плоскости, перпендикулярной дисплею) 60° наклон пера относительно плоскости дисплея |
| Принцип обмена информацией между пером и планшетом | Магнитный резонанс (перо без батареек) |
Дальше с сутью дела разбираться будем так: я буду задавать себе вопросы и сам на них отвечать.
Он большой?
В одном дюйме две целых и пятьдесят четыре сотых сантиметра. Грубо округлив, получим полуметровую диагональ самого монитора внутри. Добавим к этому корпус и получим устройство, которое можно вписать в параллелепипед с вот такими габаритами в сантиметрах: 53,5 × 41,8 × 4,8.
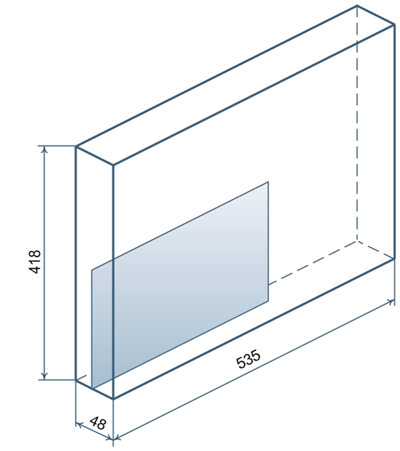 |
| Рис. 1. Сравнение габаритов дисплея и листа бумаги A4 (дисплей больше) |
Это много. Чтобы представить себе хотя бы ширину и высоту, положим в параллелепипед так приевшийся лист бумаги формата А4. Их туда поместится чуть меньше чем 3,6. Почти четыре! А весит он десять с небольшим килограммов. Здесь мы дадим первый очень важный совет: никогда не пытайтесь донести Синтик 21 от магазина до дома, если у вас нет своего транспортного средства. Это почти невозможно. Дело не только в массе: габариты коробки ни в какие сравнения с размерами самого устройства не идут.
Если говорить об устройстве как о дисплее — его «родное» разрешение 1600 × 1200 пикселей. Диагональ чуть больше 21 дюйма.
Как подключить Синтик?
Для компьютера это второй монитор и планшет. То есть подключать его нужно будет и к видеокарте (для этого предусмотрен разъем DVI-I и переходник на VGA), и к USB. Разумеется, питание у такого устройства отдельное — от сети, так что нужно будет предусмотреть еще одну розетку.
Здесь следует сделать небольшое отступление и поподробнее рассказать про разъемы DVI. Любознательным (тем, кому, как и мне, сухие цифры и чертежи не кажутся скучными) рекомендую ознакомиться со спецификацией на Digital Visual Interface. Коротко поясню суть: бывает, если грубо, три типа разъем — DVI-A, через который может передаваться только аналоговый сигнал, DVI-D — через него только цифровой, и DVI-I — и тот и другой. Интерес в том, что если источник сигнала — видеокарта — снабжена розеткой DVI-D, то в нее никак не удастся вставить устройство с вилкой DVI-A или DVI-I. В первом случае, понятно, потому что толку никакого не будет, кроме вреда. А во втором случае — мало ли, может производитель сделал DVI-I только для галочки, а на самом деле устройство понимает только аналоговый сигнал.
То есть наличие DVI-I, получается, ничего не означает и Синтик не способен воспринимать цифровой сигнал? При таких начальных условиях да. Но в комплекте есть два переходника: один с DVI-I на D-Sub DA-15 с контактами в три ряда (его еще привычнее называть VGA-разъемом, что при педантичном подходе к делу не верно). Другой переходник — с DVI-I на DVI-D. Так невероятное становится очевидным: Синтик умеет воспринимать цифровой сигнал.
Как его установить на рабочем месте?
Вариантов несколько. Стоит прикинуть, какую роль при работе с устройством будет выполнять монитор. Для тестирования монитор был установлен над планшетом. Пригодился подоконник. Места на столе хватило и клавиатуре.
 |
| Рис. 2. Синтик на рабочем столе |
Кстати, надо сказать пару слов и о подставке для Синтика. На фото видно, что он не просто лежит на столе. Товарищи из Вакома сделали довольно хитрый механизм для того, чтобы устройство можно было установить на рабочем месте.
 |
| Рис. 3. Подставка |
На фотографии засветим немножко сам планшет, чтобы было понятно, где здесь что. Устройство незатейливо фиксируется в подставке. Механизм крепления прост и оттого чертовски надежен. На словах принцип действия легче всего передать на языке аналогий: вспомните, наверняка вам приходилось не закручивать шуруп в стену до конца, после чего вешать на него какой-нибудь аксессуар со специально предусмотренными вырезами. У меня, например, так закреплен держатель для туалетной бумаги. Впрочем, не буду голословным: приведу лучше небольшой чертеж, который наглядно всё объяснит.
 |
| Рис. 4. Эскиз крепежа дисплея к подставке |
Кстати, заметим, что на первой фотографии планшет практически лежит на столе. А на второй наоборот почти перпендикулярен его поверхности. Фокус в том, что этот угол можно регулировать: для этого и предусмотрены два черных рычага. Стоит их потянуть на себя, и две задние ножки откатываются под весом устройства, угол между поверхностью планшета и стола уменьшается градусов до десяти. Передние ножки при этом всегда остаются на месте: они, в отличие от задних с колесиками, покрыты хитрым не скользящим полимером.
Раз уж мы заговорили об особенностях установки, обратим внимание на еще один фокус. У паза на подставке и выступа планшета цилиндрическая поверхность соприкосновения. То есть если нам захочется, мы сможем легко повернуть устройство вокруг оси, проходящей сквозь него.
 |
| Рис. 6. Синтик можно вращать по и против часовой стрелки на 180 градусов в каждую сторону |
Как с ним работать?
Удобно. Этому способствует не только хитрая подставка, которая практически убирает самый существенный минус устройства — его массу. Слева и справа от рабочей поверхности предусмотрены по четыре кнопки, каждую из которых можно заставить выполнять практически любое действие — задать любую комбинацию клавиш. Можно, например, выбирать ими самые часто используемые инструменты (руку для того, чтобы подвигать холст в Painter, кисть, ластик, еще что-нибудь остается).
Над блоком кнопок с обеих сторон есть сенсорная полоска — так называемая Touch Strip. Это такой тачпэд, как у ноутбуков, только воспринимает он движения лишь по одной оси: либо вверх, либо вниз. Удобно регулировать, например, масштаб.
На пере как в лучших домах Лондoна предусмотрены две кнопки. Каждую из которых, как водится, можно назначить выполнять почти любое действие. Ту, что ближе к кончику пера, я, например, предпочитаю использовать в качестве комбинации ctrl+z, отменяющую последнее действие.
Можно поподробнее о пере?
Перо легкое, без батареек, как и все от Вакома. Чувствительно к силе давления и к углу наклона относительно планшета. Похоже, такие же перья поставляются с планшетами Intuos (да, и дисплей поддерживает разные устройства вроде аэрографа для Intuos третьего, предпоследнего поколения; с устройствами от Intuos4 Синтик не работает). Искренне надеюсь, что мне когда-нибудь удастся поплотнее пообщаться с инженерами, спроектировавшими перо. Чертовски интересно, что за датчики используются, как расположены, как всё это работает в подробностях. Пока, к сожалению, удается добиться довольно общих слов, до которых самому не трудно догадаться.
Функциональность перьев, по идее, расширяется различными наконечниками. В комплекте помимо установленного в пере было целых пять. Три стандартных запасных и два — особенных. В одном была пружинка, другое было очень похоже на графитовый стержень простого карандаша. Оказалось (спасибо Сергею Рожкову за консультацию), тот, что с пружиной, называется «stroke». Имитирует работу с мягкими кисточками. Второй называется «felt». Он должен меньше портить поверхность самого планшета и быстрее стираться.
 |
| Рис. 8. Пять стержней трех типов из комплекта. Слева направо: stroke, felt и три обычных |
Признаюсь, после этой консультации я почувствовал себя профаном. Наконечником с пружинкой, казалось, было несколько приятнее работать, но это было так неуловимо, что я не придал этому значения.
В комплекте есть подставка. На нее перо можно класть, в нее перо можно вставлять. Вещь довольно очевидная, говорить про нее много не хочется.
 |
| Рис. 9. Перо в подставке |
Еще у пера есть ластик — его можно перевернуть вверх ногами и стирать. Инструмент в программе переключится сам.
Где такой можно использовать?
Хороший вопрос. Когда работаешь с устройством почти за три с половиной тысячи долларов, начинаешь понимать, что чувствовал Ричард Хаммонд за рулем Макларен-Мерседес SLR. Но, в отличие от Мерседеса, если сесть и немного подумать, Синтику легко найти применение в повседневной жизни. Я с легкостью могу себе представить, как дизайнеры корпели над внешним видом того же SLR при помощи Синтика. Вижу Синтик и на столах у иллюстраторов в студиях (не у всех: только у хорошо себя зарекомендовавших). Даже в авиационных КБ вместо кульманов. Правда, мое воображение не способно представить название организации, купившей сотрудникам такой планшет, написанное кириллицей. Но эта проблема уже из другой оперы, тут ее обсуждать мы не станем.
Интересно, что англоязычный сайт Wacom уделяет большое внимание информированию представителей промышленности о Синтике и даже приводит примеры использования устройства. Представительство компании в СНГ, к сожалению, подобных данных на своем сайте не приводит. На сайте представительства компании в СНГ тоже можно найти похожие материалы. Однако сделать это не так просто. На подборку соответствующих страниц нет ссылки с описания продукта. Без наводки сотрудника компании мне обнаружить эти страницы не удалось. Читателю я дам небольшую подсказку, чтобы облегчить поиски: примеры использования CintiQ 21UX можно найти среди огромного количества других документов в подразделе «Case Studies». Сам же подраздел прячется под заголовком «Использование» в меню сайта.
Можете о нем сказать что-нибудь плохое?
Вряд ли. Я буду долго вспоминать добрым словом мадемуазель, уверявшую, что Синтик можно с легкостью перевозить в метро с двумя пересадками (хорошо, что по близости оказался родственник с вместительным авто). Но планшет-то в этом никак не виноват.
Поймите меня правильно: я сам горюю от того, что не могу не то что увидеть — придумать Вакому конкурента. Наверняка если бы исторически была такая контора, цена большого Синтика (есть и маленький — с диагональю 12 дюймов, о нем мы попробуем поговорить позднее) вряд ли приближалась к ста тысячам рублей. Тут, похоже, стоит сделать ремарку о конкурентах — возможно, кому-то захочется записать, например, описанный ранее VisBoard от ProView Синтику в соперники. Думаю, с тем же успехом к конкурентам можно причислить дисплей на терминалах для оплаты мобильных телефонов, что сейчас в больших количествах стоят на улицах столицы: это устройства, у которых совсем разные задачи, их целевые аудитории нигде не пересекаются. Хотя и тот, и другой, и третий могут отображать информацию и воспринимать какие-то воздействия прямо на поверхность экрана. Я поясню в чем дело отдельным абзацем.
Есть одна объективная причина, по которой у Синтика нет конкурентов, которую не нужно пояснять и доказывать. У него, как и у планшетов Intuos, есть чувствительность к углу наклона пера и поддержка различных инструментов, вроде аэрографа. Если у вас есть знакомый иллюстратор с Wacom Intuos, предложите ему в качестве эксперимента пересесть на гипотетическую модель Graphire или Bamboo того же размера — реакцию очень просто предугадать. Есть и субъективная причина, которую легко подтвердить при помощи тех же профессиональных пользователей планшетов (а не маркетологов и прочих знатоков рынка). Мне не известно ни одно устройство с активным пером (у которого внутри есть батарейки), которое обеспечивало бы ту же точность позиционирования и обработки информации о давлении, что планшеты от Ваком. Похоже, здесь загвоздка именно в принципе взаимодействия планшета и пера. Это интересная тема, которой было бы здорово уделить внимание, но она ни коем образом не имеет отношения к обзору CintiQ 21UX.
К чести производителя стоит заметить, что на лаврах он и не думает почевать. У меня есть опыт длительного общения с двумя планшетами Ваком и довольно небольшой — со многими другими. Два первых до невозможности удобны. Любая мелочь, любая прихоть, которая только может прийти в голову, уже реализована. Помните, чуть выше мы говорили об обязательной подставке для пера? Дизайнеры подумали: «Чего бы нам не использовать свободное место в этом гигантском мониторе?» И сделали там емкость для пишущего предмета. Отличная альтернатива скучной, вечно прячущейся подставке. Возможность назначить любую комбинацию клавиш для кнопок на пере и планшете, как практика показывает, вовсе не для всех очевидна. А то, что этот десятикилограммовый гигант крутится почти во всех направлениях, вообще переоценить невозможно.
В заключение
Мне всегда приятно иметь возможность выбора, которая не сводится к «делать — не делать». Я могу пойти в магазин и выбрать молоко из чертовой уймы вариантов. Могу выбрать телевизор из огромных модельных рядов нескольких производителей. Могу автомобиль выбрать по душе, а если кто-то мне в этом будет мешать — то и, в конце концов, уехать от него в другую страну и выбирать автомобиль там. Но я не могу выбрать что-то, кроме Синтика. Он один такой. И Ваком в этом совсем не виноват: не будет же он размножаться почкованием только для того, чтобы удовлетворить мои покупательские потребности.
Дописывая эти строчки, я наивно полагаю, что этот материал попадет на стол какому-нибудь адекватному менеджеру компании-конкурента Вакома. Напряжется он, вправит мозг подчиненным, объяснит руководителям, что те где-то просчитались. Но мы уже где-то выше вспоминали уроки суровой реальности. На деле не бывает так. И это немного грустно.
Поэтому закончим мы небольшим эксклюзивным видеороликом под замечательную песню в исполнении Ирины Сидоровой и Дмитрия Жинкина.
Постскриптум
Для порядка, уважаемый читатель, мне нужно лишить тебя самого интересного — возможности напрячь серые клетки и сделать пару выводов на основе имеющейся информации.
Удобно ли, когда видишь и рисуешь на одной и той же поверхности? Вспомним, что планшеты всеми силами пытаются имитировать лист бумаги или холста, на котором сразу видно, что ты нарисовал. Вывод, думаю, очевиден: да, это удобнее, чем водить пером по столу, глядя в монитор. Есть ли в этом необходимость? Нет, что доказывали много лет до и доказывают по сей день многие иллюстраторы и дизайнеры, пользуясь классическим Intuos. Когда-то также не было необходимости в сотовых телефонах, автомобилях и аэропланах. Хорошо ли, что рабочая поверхность планшетомонитора (хорошее название, кстати; жаль, что маркетологи остановились на канцелярском «интерактивный перьевой дисплей») по площади где-то между листами бумаги формата А3 и А2? Если не планировать брать его с собой в поезд и самолет — да, хорошо. Стоит ли использовать устройство в качестве единственного дисплея? Я могу себе представить так организованное рабочее место, но мне так работать было бы неудобно. Полагаю, небольшой семнадцатидюймовый монитор будет отличным дополнением Синтику.
Здесь хочется открыть сайт производителя, зайти на страницу про Синтик и увидеть пару-тройку готовых решений для рабочих мест под конкретные задачи. Скажем, для конструктора-проектировщика, промышленного дизайнера и иллюстратора. И чтобы эти рабочие места были спроектированы при непосредственном участии соответствующих профессионалов из каких-нибудь известных и сильных компаний. Собрать для них такое место и предложить поработать пару-тройку месяцев, после чего узнать о впечатлениях. Отличный коммерческий ход был бы. Но такого счастья не предлагает нам ни русско- ни англоязычный сайт.
Средняя розничная цена планшета (количество предложений) в Москве на момент чтения вами статьи: Н/Д(1)
Про интерактивный дисплей Wacom Cintiq

Настройтесь на «много букав» небольшого обзора (с) и трафик – будем щупать вместе.
Компания Wacom специализируется на производстве планшетов различного уровня – от начального до профессионального. И, насколько мне известно, в этом вопросе ей ощутимо никто на пятки не наступает. С их продукцией я уже был знаком – пару лет назад купил себе обычный планшет Wacom Intuos A5. Тогда его возможностей более чем хватало для моих потребностей, но пройти мимо Wacom Cintiq сможет только человек, полностью равнодушный к пикселям ) И вот… волею судеб мы с ним встретились – мир тесен )

Все больше общаясь с различными устройствами, стал разделять их на две разные категории. Первые берут всевозможными рюшечками, но они настолько просты, что их можно сразу брать и использовать, не вникая в тонкости – всякие мышки, клавы, колонки, плееры и т.п.
Ко второй категории относятся устройства, с которыми тоже можно сразу засесть работать, однако более «взрослый» уровень всячески намекает, что инструкцию положили не зря. Это всевозможные зеркалки, калибраторы, ноутбуки, NAS-ы и т.д.
Данный планшет относится именно ко второй группе – открыв коробку, понимаешь, что тебя «берут» именно профессиональной заточкой, высоким техническим уровнем и всевозможной продуманностью. Но когда все заработает, невольно обращаешь внимание…насколько все удобно и гармонично )

В общем, сложно уловить мою мысль ) тем не менее, в коробке оказывается все, что нужно, чтобы приступить к работе и даже немного больше.
— Интерактивный планшет Wacom Cintiq 12WX;
— Перо Cintiq Grip Pen и подставка для него;
— 5 сменных наконечников (3 стандартных, 1 Felt, 1 Stroke);
— Преобразователь с одного входа на интерфейсы USB, DVI/VGA;
— Шнуры DVI-D-DVI-I и DVI-I-VGA;
— Блок питания + сетевой шнур;
— Руководство по установке;
— Диск с ПО, дровами и руководством.
В данном случае инструкция написана на 180 черно-белых страницах (на трех языках) – есть ответы на большинство возникающих вопросов.
Внешний вид
Перо по конструкции точно такое же, как и в моем планшете, только у меня серое, а тут – черное.

Вкратце – это продолговатый указатель, с обратной стороны которого расположен электронный «ластик» (по умолчанию), а на другой стороне – «рисующие» наконечники, которые можно менять. Все это имеет прорезиненную вставку (чтобы удобно держалось в руке), на которой находится программируемая кнопка (точнее, их две). Для удобства и порядка перо ставится в подставку или кладется на нее.

Преобразователь прост как никогда – небольшой (чуть меньше листа формата А5) параллелепипед из черного матового пластика, на нем расположены сверху 4 кнопки (аналог кнопок на мониторе — позволяют настроить планшет).

С одной стороны находится нестандартный разъем на защелке, в который подключается сам планшет, а так же переключатель DVI/VGA – в зависимости, откуда будет идти сигнал.
С обратной стороны – упомянутый выше DVI-I, USB-B (квадратный USB, как в принтерах – нужен для того, чтобы планшет обнаружился в системе) и разъем для питания.

Несмотря на то, что экран у планшета имеет диагональ всего в 12 дюймов (что такое 12 дюймов в графическом редакторе для настоящего профессионала?), т.е. по сути, диагональ нетбука… размеры самого девайса очень даже не нетбучные и даже не ноутбучные. Если не ходить вокруг да около, это 405x270x17 (мм) при весе в 2 килограмма.

Т.е. сразу напрашивается промежуточный вывод – это устройство скорее для ядрёных любителей порисовать (положил «альбом» на колени и рисуешь), нежели для профессиональных фотографов, проектировщиков, дизайнеров и т.д. – им нужная старшая модель серии. Ну и что, это все не делает устройство менее интересным! Идем дальше.
Лицевая панель (отличная от матового экрана) – темно-серая, из матового шероховатого пластика, который чем-то напоминает всеми любимый софт-тач. Сам экран не выступает и не вдавлен.

Слева находятся 2 индикатора (статуса работы и прикосновения пера), под которыми расположены 5 настраиваемых кнопок и одна сенсорная полоска (тач-страйп). Такой же блок к кнопок с полоской симметрично отражен на правую сторону (что делает девайс одинаково удобным как для левшей, так и для правшей). Расположение рельефных «точек» на кнопках сделано таким образом, что после небольшой практики спутать кнопки местами не получится.

С толщиной все в порядке – действительно, почти как альбом. Поэтому по бокам ничего и не поместилось 🙂

Зато на верхнем торце имеется кнопка включения устройства (слева).

… и застрявший двухметровый хвост (он же провод питания) справа. Снизу (спереди) виднеется фрагмент металлической подставки устройства – она отщелкивается и откидывается не больше чем на 80 градусов. Подставка цельнометаллическая, тугая (это плюс), на защелке и с резиновой прокладкой – чтобы не скользило.

Весь «зад» устройства выполнен из немаркого глянцевого белого пластика, в центре которого находятся отверстия стандарта VESA, для крепления на различных кронштейнах. Помимо отверстий – несколько форсистых ножек.

Подключение и работа
В принципе, никаких проблем с подключением… хотя нет, возникли 🙂 В общем, проблема следующая (но я уверен, что она решается): к нетбуку я часто подключаю внешний монитор – либо все изображение выводится на него, либо ноутбук является «продолжением» экрана, куда я выношу винамп и аську, чтобы не трать время на переключение приложений. Так же хотелось сделать и в этот раз – подключить планшет вторым экраном… все подключилось. Но в случае, если планшет являлся «продолжением» первого дисплея, то было почти нереально пользоваться пером из-за непонятной адресации (ведь углы планшета соответствуют углам рабочего стола, соответственно, если рабочий стол растянут, то и движения будут пропорциональны). Неудобно.
Если же сделать планшет дублирующим, то была проблема с разрешением (на планшете родное разрешение – WXGA, 1280х800, 16:10). Тоже неудобно. Поэтому… поработать удалось только в случае, когда сигнал выводится только на планшет – тогда и с разрешением все окей и с адресацией. Такая палка о двух концах
Возможно, это все из-за отсутствия у меня широкоформатного монитора или просто я что-то делал не так (не изучал вопрос, т.к. до этого подобных проблем не было) – вполне возможно, что вам всего лишь потребуется подключить питание, соединить планшет с преобразователем и все.

Итак, рабочий стол операционной системы у меня на коленях, это несколько непривычно. Дисплей выдает достаточно хорошую картинку по цветам, но она далеко не рекордная – для огромного числа дизайнерских задач его хватит. Глубина цвета составляет 24 бита, а количество оттенков – 16.7 миллионов. Углы обзора составляют примерно 170 градусов.
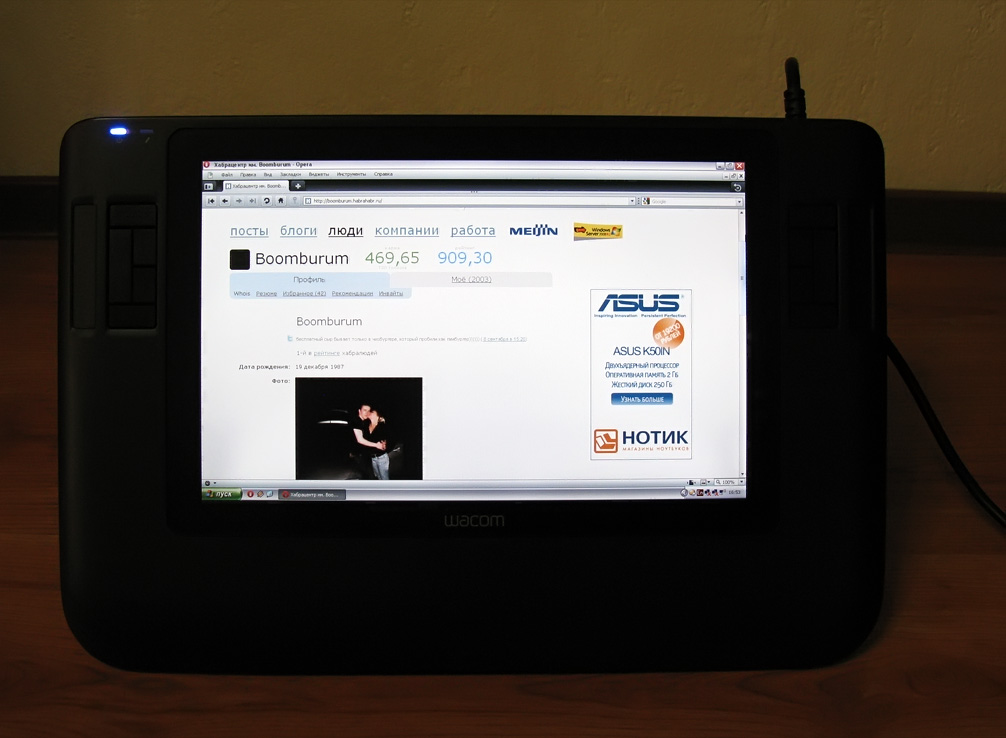
Планшет улавливает перемещения пера, когда оно находится не выше 1 сантиметра над поверхностью. В нашем распоряжении – чувствительность к 1024 уровням нажатия пера, а так же высокое разрешение – 5020 линий на дюйм!
Я использовал планшет не столько для рисования, сколько для всевозможной обработки фоток – помимо экономии времени и нервов (все же, выделять-рисовать-красить) «ручкой» гораздо проще, чем мышкой. В остальном же работу можно охарактеризовать как легкую и непринужденную 😉 Особого привыкания, в отличие от обычного планшета, тут не требуется.

На диске прилагался софт в лице Corel Painter Essentials 2 и Corel Painter Essentials 3 – широко известные в узки кругах, хорошо зарекомендовавшие себя, программы для рисования. На третьем (Wacom CD), как легко догадаться, софт для работы с планшетом. Подробно рассматривать его не буду – причину смотрите ниже.
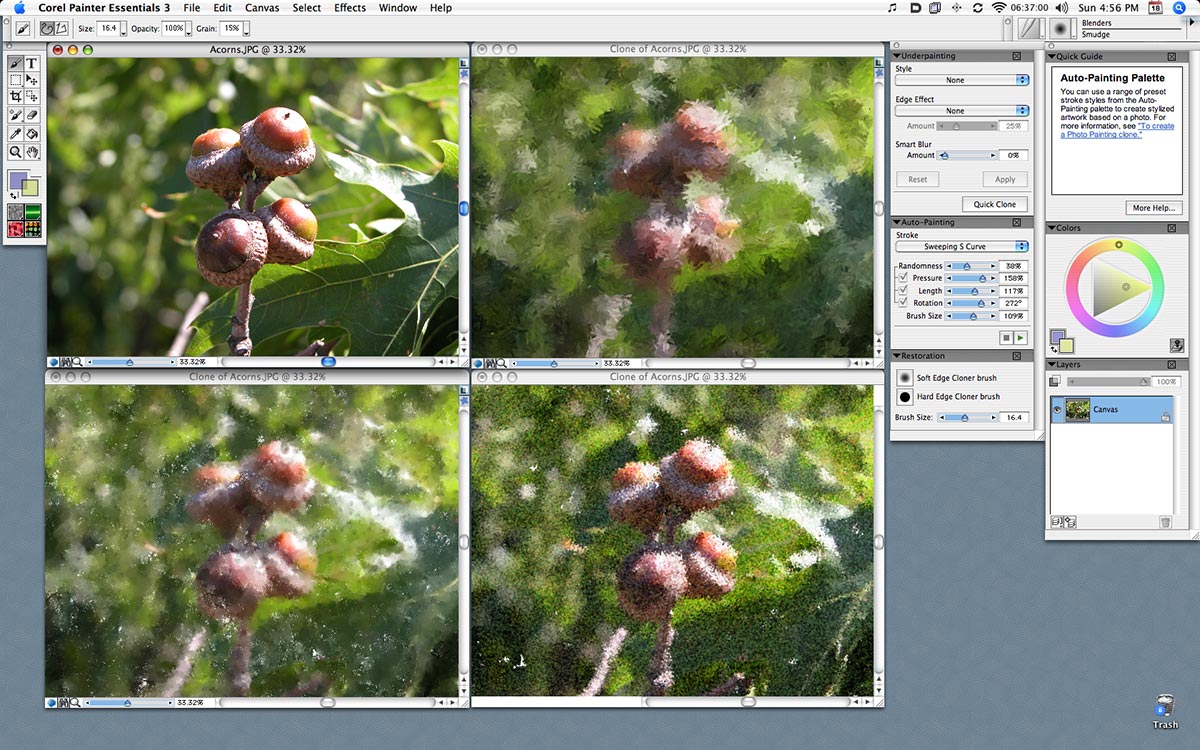
+1 в карму
Когда я жил полностью духом фриланса, написал пару статеек по околопланшетной теме. Приятно – две из них красуются на официальном сайте в разделе «Уроки» — «Состариваем фото» и «Настройка планшета Wacom Intuos3 A5 для работы в Adobe Photoshop».
Во время тестирования не было задачи «нарисовать нечто» — есть небольшая нехватка времени ) Однако, в моем портфолио Вы можете посмотреть, к чему привело применение моего первого планшета (все эскизы разрабатывались именно на нем).


Плюсы и минусы
Плюсы
— Богатая комплектация, подробная документация;
— Приятные материалы корпуса и надежность самой конструкции в целом;
— Качественные драйвера, гибкость настройки разных инструментов для разных приложений;
— Высокие технические показатели — подойдут как ребенку, так и продвинутому любителю;
— Удобство использования пера, наглядность экрана планшета – «сел и поехал».
Минусы
— Могут возникнуть проблемы при подключении устройства (в частности, настройка разрешения), если оно будет использоваться вторым монитором.
— Большие размеры и стационарность;
— Высокая цена (от 50 тысяч рублей).
Итого
Если у Вас хоть немного неравнодушны к рисованию (и для этого компьютер рассматриваете как достойную альтернативу наскальной живописи), то планшет Вам однозначно не помешает. Другое дело – какой он… и какие задачи Вы планируете на нем выполнять.
Если Вы рисуете раз от раза с интервалом в месяц или покупаете планшет для ребенка – имеет смысл сэкономить и купить что-то начального или среднего уровня. В этом случае рекомендую Wacom Intuos – хватит с головой.
Если же рисование – матёрое хобби или даже основное средство дохода, а рисовать хочется наглядно и удобно – имеет смысл смотреть в сторону планшетов Wacom Cintiq. Заодно приготовьте чемодан денег – удовольствие не из дешевых.
А если говорить о самом планшете – некоторые проблемы могут возникнуть при первом подключении, в остальном же — он выполнен в лучших традициях компании Wacom. Никаких нареканий к программной или аппаратной части у меня нет. Профессионалы своего дела точно по достоинству оценят этот «экранчик».
Инструкция и руководство для
Wacom CINTIQ 12 на русском

Reader. Дополнительная информация приведена в справочном разделе программы Adobe Reader.

Настройка, Доступ к панели управления
Освоив основы использования перьевого дисплея Cintiq, можно по своему желанию настроить
функции Cintiq. В данном разделе описано, как использовать панель управления Wacom Tablet
для настройки параметров перьевого дисплея и его инструментов ввода.
Опытные пользователи могут изучить вопросы дальнейшей оптимизации работы Cintiq, создав
ДОСТУП К ПАНЕЛИ УПРАВЛЕНИЯ
Чтобы открыть панель управления Wacom Tablet, используйте перо Cintiq на перьевом дисплее:
•
В ОС Windows нажмите кнопку П
. (Если вы работаете с
ОС Windows 2000, перейдите в меню П
). Выберите пункт П
выберите параметр С
(Системные настройки) с помощью панели «Dock»,
из меню «Apple» или из папки A
. Затем щелкните на значке W
Получив доступ к панели управления, можно переходить к настройке параметров Cintiq.

Обзор панели управления, Обзор панели управле
ОБЗОР ПАНЕЛИ УПРАВЛЕНИЯ
Используйте панель управления Wacom Tablet для настройки параметров работы Cintiq.
Изучая панель управления, поэкспериментируйте с различными настройками, чтобы выбрать
наиболее подходящие для себя. Любые вносимые изменения применяются немедленно, однако
всегда можно восстановить заводские параметры нажатием кнопки
информацию о доступных параметрах и функциях каждой вкладки см. в разделе Параметры панели
управлени .
Для многих элементов панели управления есть подсказки. Просто наведите курсор на элемент; через
некоторое время всплывет подсказка по инструменту.
Кроме того, для перемещения по панели управления можно воспользоваться клавишами табуляции и
клавишами со стрелками на клавиатуре.
с информацией о
Верхняя часть панели управления отображает иконки, представляющие планшет,
инструменты и Приложения с пользовательскими настройками инструмента.
меню Cintiq.
Для настройки
пункт «Ручка Grip».
Отображает данное руководство.

Параметры панели управления, Параметры панели управлени, Параметры панели
Списки и вкладки панели управления: Списки панели управления «Графический планшет»,
«Инструмент» и «Приложение» позволяют выбрать планшет, инструмент или приложение, параметры
которых необходимо изменить. Для изменения параметров инструмента откройте панель управления
и либо выберите пункт «Функции» планшета, либо инструмент, который необходимо настроить. Более
Примечание. Список панели управления
предназначен для опытных пользователей;
для настройки инструмента (инструментов) ввода Cintiq нет необходимости выбирать или добавлять
ПАРАМЕТРЫ ПАНЕЛИ УПРАВЛЕНИЯ
Эти разделы можно использовать как справочный материал при работе с панелью управления
планшета Wacom; в них приводятся подробные сведения по каждой вкладке и освещаются
некоторые более сложные темы. Во многих разделах также содержатся полезные подсказки по
«Графический планшет» отображает значок
для каждого из поддерживаемых планшетов,
установленных в системе. Все параметры,
показанные ниже этого списка, относятся к
выбранному планшету.
В списке «Инструмент» показан значок «Функции»
по каждому инструменту ввода Cintiq, который
использовался на планшете.
Когда инструмент используется первый раз, он
автоматически добавляется в список инструментов.
•
При этом добавленный инструмент
функционирует в соответствии с настройками
Если ранее был добавлен похожий инструмент,
новый инструмент будет использовать его
настройки. Эти настройки затем могут быть
изменены для добавленного инструмента.
Список «Приложение» позволяет определить
настройки инструмента, которые применяются
только в отношении какого-либо определенного
Текущие настройки подсвечиваются.

Калибровка перьевого дисплея
Калибровка перьевого дисплея
Чтобы привести в соответствие положение курсора на экране и положение пера на планшете,
необходимо провести калибровку перьевого дисплея-планшета. Это требуется для регулировки
смещения, вызванного защитным стеклом и покрытием дисплея. Установите Cintiq в рабочее
положение, затем выполните приведенную ниже процедуру.
Внимание! При использовании соединения
VGA с Cintiq убедитесь, что ЖК-дисплей
правильно отрегулирован перед калибровкой
планшета.
1. В панели управления планшета Wacom
выберите пункт «Ручка Grip» из списка
«Инструмент», а затем выберите вкладку
2. При работе с несколькими мониторами
выберите параметр «Монитор»,
соответствующий дисплею Cintiq.
(В списке появятся только мониторы с
разрешением, поддерживаемым Cintiq).
3. Для запуска экрана калибровки щелкните
4. Держите перо и голову как при обычной
работе с планшетом. Щелкните кончиком
пера в центре перекрестия в левом
5. Затем щелкните в центре перекрестия,
отображаемого в правом нижнем углу.
6. Проверьте выполненную настройку по
нескольким другим точкам на дисплее.
Чтобы подтвердить результаты
калибровки, нажмите OK. Для повторной
калибровки нажмите «Повторить».
Обязательно прочитайте все указания на
экране калибровки для получения
подробных инструкций и дополнительных
возможностей. Настройки калибровки
применяются ко всем приложениям.
Примечание. Если в системе установлено
несколько перьевых дисплеев-планшетов,
убедитесь, что из списка «Графический
планшет» панели управления выбрано то
устройство Cintiq, с которым вы работаете.
Калибровочный рисунок для развертки и
фазы.
Дополнительную информацию по регулировке
развертки и фазы для соединения VGA можно
найти в Руководстве по аппаратному
обеспечению и установке Cintiq.
Совет: если вы предпочитаете, чтобы курсор был слегка
смещен от действительного положения кончика пера,
проведите калибровку, щелкнув на участке, показывая сдвиг
от перекрестия. Например, для того чтобы курсор появлялся
на 2,5 мм выше и слева от кончика пера, проведите
калибровку, щелкнув на участке на 2,5 мм ниже и справа

Настройка пера, Дополнительные перья
Настройка пера
Настроить перо Cintiq очень просто. Сначала откройте панель управления планшетом Wacom,
воспользовавшись пером. Инструмент «перо» будет автоматически выбран в списке
будут показаны соответствующие вкладки. Выберите вкладку и один из доступных параметров.
Дополнительные перья
Wacom предлагает ряд дополнительных совместимых с Cintiq перьев, таких как Brush Pen и Airbrush.
(Дополнительную информацию можно найти в Руководстве по аппаратному обеспечению и установке
Cintiq). Данные инструменты полностью поддерживаются на уровне драйверов и появляются в списке
«Инструмент» панели управления планшета Wacom после прикосновения кончиком пера к активной
области перьевого дисплея. Панель управления автоматически обновляется, чтобы показать новый
инструмент и возможности его настройки.
В приложениях, поддерживающих функции этих перьев, можно настроить функции поворота Brush
Pen или дискового селектора Airbrush в самом приложении. Дополнительную информацию см. в
документации к приложению.
При необходимости использования этих дополнительных инструментов на перьевом дисплее-
планшете посетите веб-сайт Wacom для получения списка приложений, поддерживающих функции
Источник https://www.ixbt.com/peripheral/wacom-cintiq-21ux.shtml
Источник https://habr.com/ru/post/72830/
Источник https://manualza.ru/wacom/cintiq-12/bekx1