Как включить и пользоваться ADB?
ADB — Это Android Debug Bridge, что переводиться как «отладочный андроид мост». Служит он, как уже ясно из названия, для отладки андроида или отдельных приложений. С его помощью можно делать все действия, которые может делать пользователь и даже больше, однако для «больше» нужен ROOT доступ.
Чаще всего, ADB используется для прошивки или изменения каких то настроек, скрытых файлов и тд. Так-же можно просматривать логи прямо в реал-тайме (для этого есть спец. программы, которые куда удобнее командной строки), устанавливать программы, менять настройки и все в таком духе.
Я например использую подключение для тестирования своих андроид проектов. Нажимаешь кнопку «Build and run» и программа или игра собирается в пакет, отправляется на телефон и устанавливается, после чего еще и запускается. Удобно. Именно о таком способе использования и пойдет речь сегодня.
Как включить ADB?
Для того что-бы включить ADB на вашем устройстве на базе андроида, необходимо выполнить несложный ряд действий.
- Зайти в настройки -> О телефоне
- Нажимать на «Номер сборки», пока не появиться сообщение «вы стали разработчиком».
- Выйти в меню настроек и найти новый пункт «Для разработчиков»
- Включить пункт «отладка по USB»
По сути, это все, для включения ADB. Но для работы еще необходимы драйвера. Скачать универсальные можно тут . Эти драйвера подходят для большинства андроид телефонов, планшетов и других устройств на этой операционной системе. В 99% случаев у вас не будет с ними проблем. Однако производитель устройств часто выкладывают свои ADB драйвера на официальном сайте, часто, это просто копия универсальных драйверов, но бывают и исключения. Поэтому если ваше устройство не подключается с универсальными драйверами, попробуйте специальные от производителя.
Скачать ADB на компьютер
Конечно, для работы нужна сама программа ADB для пк. Точнее это архив с несколькими утилитами. Вот ссылка на официальную страницу от Google. ссылка. На странице есть ссылка на архив для windows, mac, linux. Жмем «Download SDK Platform-Tools for Windows» или другую платформу. Распаковываем архив в C:/adb для удобства.
Как пользоваться?
Пользоваться можно через командную строку или UI интерфейс. Через командную строку делается это так:
- Пуск -> выполнить или WIN+R
- Пишем команду «CMD«
- Переходим в папку с ADB с помощью команды «CD C:/adb»
Далее пишем команды которые необходимы. Например, проверим, подключился ли телефон по мосту.
Пишем «adb devices». В консоли пробегут строчки о запуске сервера и выдастся список подключенных девайсов
Последняя строчка означает, что телефон подключен. Отлично!
Теперь можно вводить любые доступные команды, список которых можно посмотреть тут.
Консольки, это конечно хорошо, но давайте разберем конкретный пример.
Предположим, вы разрабатываете игру на Unity. Вам необходимо ее проверить на телефоне. Что для этого нужно? Просто подключите телефон к пк, а в Unity в окне Build выберете устройство из списка. Далее жмем кнопку «Build and run» и ждем. Готово.
Как использовать ADB по WIFI?
Да, да, вам не показалось, полный контроль можно получить и без проводов и да, это опасно. Однако, подключиться к телефону можно только если разрешить это делать.
- Во-первых нужно в меню разработчика включить эту функцию (есть не на всех устройствах).
- Во-вторых она выключается при перезагрузке.
- И в-третьих при первом подключении с неизвестного устройства вылезет запрос на подтверждение, можно ли подключиться.
Однако, не все так просто. Что-бы все заработало, кабель все же понадобиться.
- Подключаем девайс по USB
- Открываем консоль и переходим в папку ADB, как уже делали выше.
- Убеждаемся что девайс и комп в одной Wi-Fi сети.
- Пишем adb tcpip 5555
- Пишем adb connect IP_ДЕВАЙСА. Адрес можно подсмотреть в настройках wifi вашей сети.
Обычно после этого достаточно выполнять только пункт 5. После этого ADB должен работать без проводов. Пользоваться им точно так же как и по проводу.
ADB команды для Android

Большинство пользователей Android ничего не знают об ADB. Полное название — Android Debug Bridge , расшифровывается, как «Отладочный Мост Android». ADB является частью Android SDK. При помощи ADB можно выполнять различные действия над вашим Android планшетом или смартфоном, такие как: перепрошивку, копирование файлов с компьютера на Андроид и обратно, восстановление системы и другие.
Содержание — ADB команды для Android:
ADB для Android — что это такое?
Вам наверняка известно, что операционная система Android основана на модифицированном ядре Linux. Поэтому и с ней возникает необходимость использовать командную строку. Именно программа adb помогает устанавливать связь между компьютером и Android. Она является составляющей среды разработки Android SDK, поэтому чтобы установить Android Debug Bridge, вам нужно скачать Android SDK с официального сайта . Есть версии для всех популярных операционных систем: Windows, Mac OS и Linux. То есть, проще говоря, adb позволяет при помощи компьютера управлять телефоном или планшетом.
ADB команды для Android
Подключите ваше устройство к ПК по USB. Убедитесь, что установлены все драйвера и включена отладка по USB .
Работать с Android Debug Bridge лучше всего через командную строку Windows. Для этого в Windows XP нажмите «Пуск» и в поле ввода «Найти программы и файлы» введите «cmd», после этого нажмите «Enter». Если у вас Windows 7 и выше, нажмите «Пуск» и в поле «Выполнить» введите «cmd» и снова нажмите клавишу «Enter».
adb devices
Самая распространенная команда adb. При помощи нее можно определить, видит ли ваш ПК подключенное устройство. Если вы всё сделали нормально, то появится такая строка: «List of devices attached». После нее вы увидите серийный номер вашего смартфона или планшета и его состояние: «online» либо «offline».
Если пишет «offline», это значит, что аппарат находится в спящем режиме, если «online», то девайс готов выполнять ваши команды.
adb install

Благодаря этой команде вы можете устанавливать приложения на вашем смартфоне или планшете. Для этого нужно прописать путь, где находится APK файл:
adb intsall D:papka_s_faylomnazvanie_prilogeniya.apk
Чтобы не писать длинных путей, скопируйте файл в директорию android-tools. Тогда путь станет таким:
adb intsall nazvanie_prilogeniya.apk
adb uninstall
Вводить нужно аналогично предыдущей команде. При этом приложение удалится.
У этой команды есть интересная фишка. Если вы добавите ключ -k,то при удалении игры или программы их данные и кэш не удалятся, а останутся на Android устройстве.
adb push

Благодаря этой команде вы можете перекидывать файлы с компьютера на Android. Для этого вам нужно знать полный путь, где хранится файл и куда его перемещать.
adb push D:papka_s_faylomnazvanie_fayla/sdcard/Android
Чтобы не писать длинных путей, скопируйте файл в директорию android-tools. Тогда вводить нужно:
adb push nazvanie_fayla/sdcard/Android
adb pull

Эта команда копирует файлы с Android на компьютер. Вам нужно знать путь, где находится файл на смартфоне или планшете и указать место, где вы хотите сохранить файл. Если вы не укажете последнее, то файл сохранится в директории android-tools.
adb pull /sdcard/nazvanie_faylaD:papka_gde_sohranity
adb reboot

Эта команда перезагрузит ваш Android телефон или планшет.
adb reboot-bootloader

Благодаря этой команде вы можете напрямую загрузиться в режиме bootloader.
adb reboot recovery
Не все девайсы поддерживают данную команду. При помощи нее можно попасть в режим восстановления.
adb connect
При помощи этой команды можно подключить устройство к Wi-Fi сети. Для этого нужно знать ip адресс и порт устройства.
adb connect ip:port
adb shell
При помощи этой команды вы получаете полный доступ ко всем файлам на вашем устройстве.

Второй способ использования adb shell — это выполнение единичной команды Android shell с помощью такой конструкции:
fastboot devices
Если вы переведете ваш телефон или планшет под управлением Андроид в режим bootloader , то команды adb больше срабатывать не будут. Здесь нужно использовать команды fastboot.

Чтобы проверить, видят ли ПК и Android друг друга, используем команду:
После её ввода должен появится серийный номер вашего аппарата.
fastboot oem unlock

При вводе этой команды можно разблокировать загрузчик телефонов и планшетов Asus и HTC. Когда ваше устройство находится в режиме bootloader, введите:
fastboot oem unlock
Также все ваши установленные программы и персональные данные будут потеряны.
adb logcat

При помощи этой команды можно вывести содержимое log файла: изменения, ошибки и т.д. Данные будут слишком быстро прокручиваться, поэтому верным решением будет сохранить их в один TXT-файл. Для этого введите:
adb logcat > filename.txt
adb sideload
Команда пригодится для владельцев устройств линейки Google Nexus. При помощи нее можно обновить прошивку девайса. Скачайте её на компьютер, подключите к нему Nexus, зайдите в режим Recovery, выберите пункт «Apply update from ADB» и после этого введите команду:
adb sideload name.zip
name.zip – это имя zip файла c прошивкой.
adb backup и adb restore
Команда adb backup создает бэкап, а adb restore проводит восстановление из бэкапа.
6) Подключите мобильный, используя ADB
Использование любого реального устройства для мобильной автоматизации Тестирование всегда было проблемой для тестировщиков. Но Android предлагает небольшое решение для подключения реального устройства через USB, то есть Android Debug Bridge (ADB).
ADB — это инструмент командной строки. Он используется для моста связи между экземпляром эмулятора (устройство Android) и фоновым запущенным процессом демона (сервером).
В этом уроке вы узнаете
Отладка USB и настройка ADB
APPIUM предлагает преимущество для выполнения теста на реальных устройствах. Но перед запуском теста нам необходимо выполнить следующие предварительные условия.
- Отладка по USB должна быть включена
- Конфигурация ADB
- Требуемая настройка возможностей в соответствии с изменениями оборудования.
Здесь мы увидим как соединение с эмулятором, так и с реальным устройством для тестирования. Смотрите шаги ниже для подключения к эмулятору.
Как подключиться к эмулятору
Pre-Requisite-SDK (Software Development Kit) должен быть установлен на машине. ADB поставляется вместе с Google Android SDK (Software Development Kit). Шаги по включению ADB из SDK Manager.
Шаг 1) Откройте папку Android SDK
Шаг 2) Дважды щелкните по SDK Manager
Шаг 3) Из списка всех пакетов выберите Инструменты и установите флажок для
- Android SDK Инструменты и
- Android SDK Платформа-инструменты.
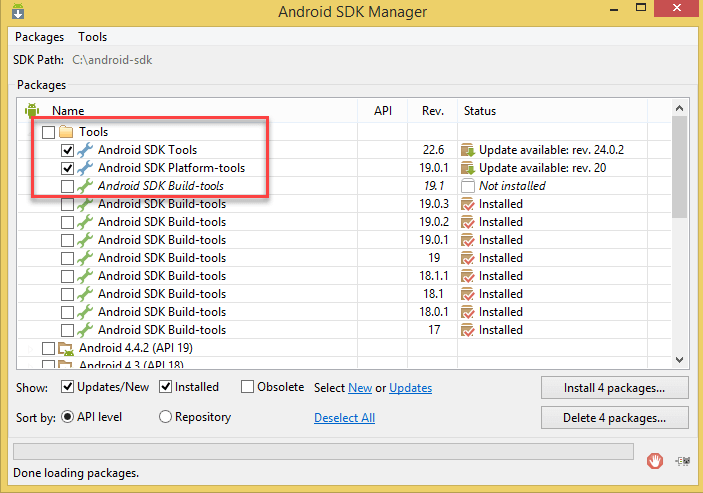
Как подключить устройство Android
Шаг 1) Включите опцию отладки USB из «Developer Option» в телефоне Android.
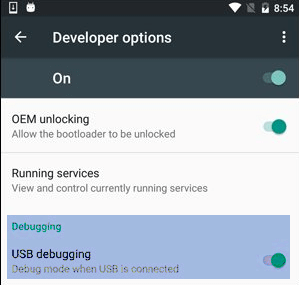
Шаг 2) Откройте локальную папку, в которой были сохранены файлы Android SDK «Android SDK >> Инструменты платформы», например: C: android-sdk platform-tools
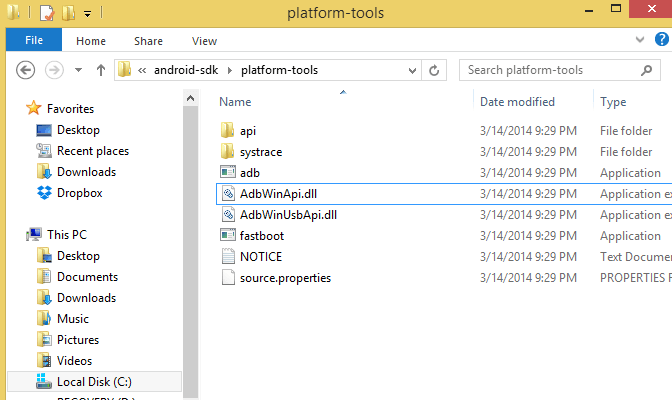
Шаг 3) Внутри папки удерживайте Shift + меню правой кнопкой мыши >> Выберите «Открыть окно команд здесь» .
Он откроет папку с помощью командной строки.
Примечание. Вы также можете открыть путь к папке непосредственно из команды «Выполнить» в командной строке.
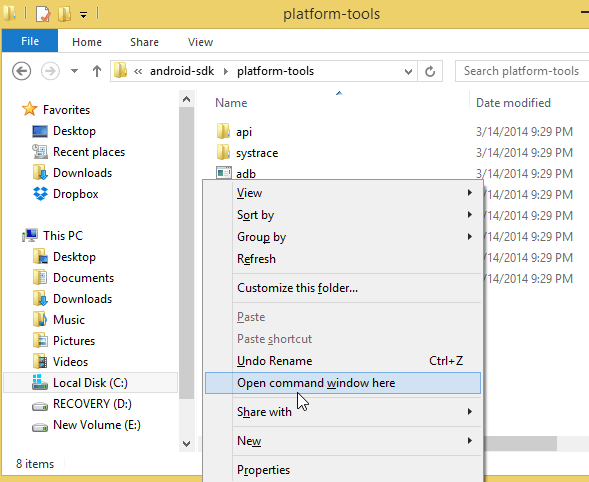
Это командное окно откроет папку непосредственно в окне командной строки.
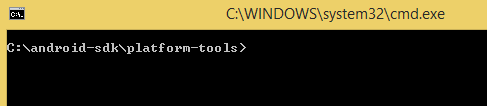
Шаг 4) Теперь, перед проверкой устройства, пользователь должен подключить внешнее устройство Android (мобильный телефон). Для подключения используйте USB-кабель устройства к системе. Затем в приведенной выше командной строке введите команду
Он будет отображать весь список всех подключенных устройств.
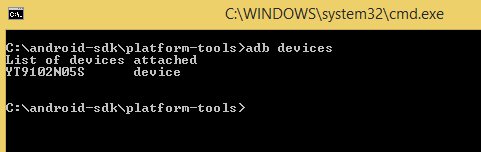
Но перед этим мы должны проверить этот сервер ADB. Проверьте, работает ли он как фоновый процесс или нет. Просто откройте командную строку из вышеупомянутой процедуры и напишите «adb» и нажмите ввод. Он должен отображать весь запущенный процесс ADB.
Когда сервер запускается, он всегда привязывает локальный TCP-порт 5037. Все клиенты ADB прослушивают TCP-порт 5037 для связи с запросом сервера.
Теперь работающий сервер ADB может сканировать все подключенные экземпляры эмулятора или устройства, сканируя порт.
Всегда помните, что демон ADB работает на нечетном порту между диапазонами от 5555 до 5558.
Процесс демона ADB выполняется с консольным соединением, которое получает четный номер порта для соединения.
Например: если подключено одно устройство, сервер автоматически сканирует устройство и подключается, но если работает несколько устройств или эмуляторов, пользователю необходимо дать команду ADB для подключения к командной строке.
Экземпляр эмулятора, подключенный к нечетному порту 5557, имеет ту же консоль, работающую через порт 5556 с четным номером, т.е. Каждое работающее устройство имеет 1 нечетный и 1 четный подключенный порт.
Команда для обнаружения всех подключенных устройств —
Команда обнаружения одного устройства из нескольких подключенных устройств
Он обнаружит соединение adb для устройства -5554 и установит приложение.
Таким образом, таким образом пользователь может установить успешное соединение для доступа к экземплярам ADB с помощью команд ADB.
Как настроить поддержку ADB для Wi-Fi
Как и при настройке ADB через USB, пользователь также может настроить ADB через Wi-Fi.
Предпосылка
- Устройство Android и хост-компьютер должны быть подключены к одной беспроводной сети и
- Опция Bluetooth устройства должна быть отключена.
Шаги для подключения
- Подключите устройство с помощью USB-кабеля к главному компьютеру. Убедитесь, что отладка по USB включена на устройстве.
- Установите целевое устройство для подключения TCP / IP через порт 5555
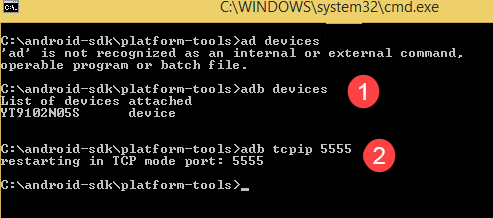
- Теперь отсоедините USB-кабель от устройства.
- В устройстве Android найдите IP-адрес в меню «Настройки» >> «Настройки Wi-Fi» >> «Дополнительно» >> «IP-адрес».
Используйте тот же IP-адрес для подключения устройства через соединение ADB
Следовательно, окончательная конфигурация выполнена и «adb» успешно настроен по беспроводной сети.
ПРИМЕЧАНИЕ. Если произошла какая-либо ошибка соединения, просто сбросьте или прервите соединение с хостом adb. Для этого используйте следующую команду
Источник https://you-hands.ru/2019/11/08/kak-vklyuchit-i-polzovatsya-adb/
Источник https://upgrade-android.ru/stati/stati/4701-adb-komandy-dlya-android.html
Источник https://coderlessons.com/tutorials/kachestvo-programmnogo-obespecheniia/mobilnoe-testirovanie/6-podkliuchite-mobilnyi-ispolzuia-adb