Как подключить Wi-Fi на планшете: советы бывалых экспертов
Приветствую всех читателей нашего портала! А давайте поговорим как подключить планшет к интернету через Wi-Fi. Хоть эти гаджеты и просты в использовании, как смартфоны, вопросы все-таки возникают. Я решил, пусть эта тема будет и на нашем сайте.
Планшеты по мощности догоняют, а некоторые даже опередили компьютеры 10-летней давности. А в удобстве использования и портативности эти гаджеты порой обходят ноутбуки, особенно когда речь заходит о досуге. Чаще всего они используются именно для проведения свободного времени в глобальной сети. Сегодня и рассмотрим, как эти планшеты подключить к интернету через Wi-Fi на домашнем роутере, ведь не всегда есть возможность пользоваться мобильным интернетом.
Первое соединение
Видео-инструкции доступны здесь:
Прежде, чем включать Wi-Fi (Вай-Фай) на планшете с Андроид, необходимо убедиться, что «Режим полёта» не активирован, ведь он препятствует работе всех беспроводных модулей для коммуникации. Для этого проводим свайп вниз, начиная с самого верха дисплея, и смотрим статус этого режима. Иконка должна быть неактивной, серой.

Как включить Wi-Fi на планшете:
- Открываем настройки мобильного девайса (можно тем же «опусканием шторки», как это описано в предыдущем абзаце).
- Находим пункт «Wi-Fi» в группе «Беспроводные сети», и активируем Wi-Fi модуль планшета.

- Теперь тапаем по названию данного раздела.
- После появления перечня обнаруженных точек доступа выполняем тап по нужной, ориентируясь на её имя.

Если нужная сеть в перечне найденных не обнаруживается, необходимо провести повторное сканирование. Для этого тапаем по иконке с пиктограммой двух стрелок, выполненных в виде круга (обновление).
Вдруг и это не подействует, тогда поможет следующая инструкция для подключения Wi-Fi на планшете. Скорее всего, имя точки не транслируется роутером, и пользоваться данной сетью могут только те пользователи, которые знают её название и пароль.
В появившемся всплывающем окошке вводим пароль и устанавливаем соединение с беспроводной точкой доступа.

Скрытая сеть
Для того, чтобы скрыть свою домашнюю сеть, например, от соседей, в беспроводных маршрутизаторах присутствует функция, позволяющая прятать трансляцию её имени. Следующая пошаговая инструкция покажет, как подключить Вай-Фай на планшете под управлением ОС Андроид.
Если точка доступа не отображается в списке обнаруженных сетей и повторное сканирование не даёт желаемого результата, можно пойти двумя путями:
- включить вещание SSID;
- установить соединение со скрытой сетью.
В первом случае делаем такие действия:
- заходим в настройки маршрутизатора из компьютера, посредством которого настраивали его;
- идём в раздел «Беспроводной режим», где переходим в подраздел его конфигурирования;
- отмечаем флажком опцию «Включить широковещание SSID»;

- во вкладке «Системные инструменты» перезагружаем устройство;
- возвращаемся к предыдущему разделу и соединяемся с точкой доступа, как описано в нём.
Во втором случае, если домашнюю сеть не желаете делать видимой для всех устройств, находящихся в зоне её действия, выполняем следующие шаги:
- включаем Вай-Фай на планшете (как это сделать, описано ранее) и заходим в его настройки;
- кликаем по иконке с плюсиком;

- во всплывшем окошке вводим название сети, тип её защиты и пароль для установки соединения.

- тапаем «Открыть».
Для подключения планшета к домашней Wi-Fi сети можно воспользоваться WPS. Это протокол для безопасного соединения с точкой доступа без пароля посредством:
- PIN-кода;
- специальной кнопки на роутере.
Кнопка
Для подключения к домашнему роутеру:
- Открываем список доступных беспроводных сетей.
- Тапаем по пиктограмме в виде пары стрелок.

- Когда появится окно с просьбой нажать по аппаратной клавише WPS на маршрутизаторе, делаем это.
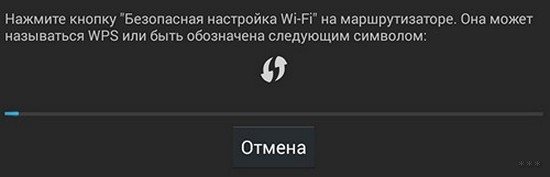

- Ждём несколько десятков секунд необходимых для сопряжения устройств.
PIN-код
- В списке доступных подключений открываем дополнительные параметры тапом по кнопке с тремя точками, расположенными вертикально, и выбираем «Вход по PIN-коду WPS».

- ПИН-код, показанный в следующем окне, вводим в настройках маршрутизатора (раздел «WPS»).

В первый раз придётся добавить новое устройство. При появлении проблем убедитесь, что опция WPS активирована.
Точка доступа – ноутбук
Да, да, я не ошибся. Планшет к интернету можно подключить даже через ноутбук! Конечно, при условии, что вы сделаете из него точку доступа, и он сам будет подключен к маршрутизатору.
- Из центра управления сетями и общим доступом переходим в пункт «Настройки нового подключения».
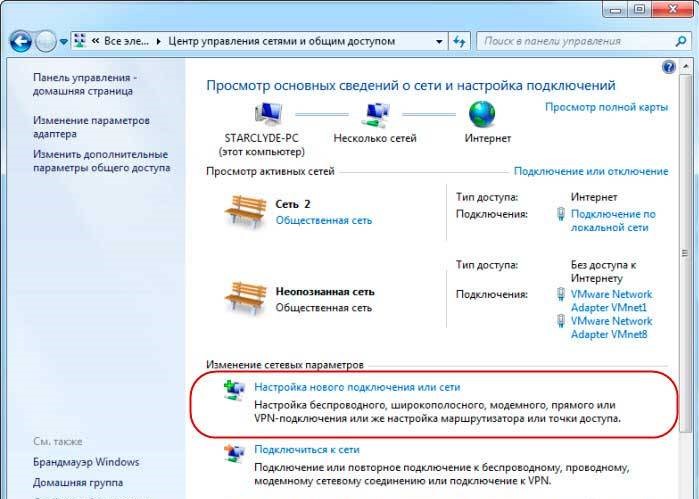
- Запускаем мастер установки и выбираем «Соединение компьютер-компьютер». После информационных данных жмем «Далее».

- Теперь нам нужно дать имя сети и придумать пароль для нее.
- Сохраняемся и нажимаем «Далее».
- Жмем на «Общий доступ для устройств».
- В разделе изменения параметров устанавливаем параметры доступа галочками напротив пунктов «Включить обнаружение…» и «Включить общий доступ к файлам и принтерам».

- Сохраняем настройки.
Теперь ваш ноутбук может выполнять роль точки доступа. Включаем Wi-Fi на планшете, в списке обнаруженных сетей ищем нашу созданную точку доступа и подключаемся к ней. Ничего сложного.
Возможно, кому-то будет актуально видео на тему «Почему планшет не подключается к Wi-Fi?»:
Думаю, что никаких проблем возникнуть у вас не должно. Если вдруг остались вопросы, обязательно пишите в комментарии! До новых встреч!
Настройка мобильного 3G интернета на планшете — где взять настройки
Зная, как настроить Интернет на планшете, можно пользоваться всеми благами доступа к глобальной сети. Большинство современных устройств такого типа имеют несколько способов подключения. Это может быть мобильная связь или беспроводное соединение с роутером WiFi.
Второй способ может похвастаться большими скоростями соединения, а первый — высокой мобильностью. Если в планшете нет подключения к Интернету от мобильного оператора, то подойдет только WiFi. Для нормального пользования услугами доступа к сети необходимо провести предварительную настройку планшета.

Wi-Fi-роутер
Как показывает практика, самым простым способом для присоединения к всемирной паутине будет использование Вай-Фай. Вы обеспечите себя быстрым, безлимитным интернетом и сможете подключить, например, беспроводной принтер:
- Проверьте, отключен ли режим полета (значок самолета);
- Откройте настройки;
- Включите вай-фай;
- Запустите поиск интернет-соединений, если он не начался автоматически;
- Выберете точку доступа (SSID) своего роутера и введите пароль;

Общественный Wi-Fi
Во многих общественных заведениях есть возможность присоединения к бесплатному вай-фай. Крупные провайдеры типа ДОМ.РУ, Ростелекома и другие, предоставляют авторизацию после регистрации по номеру телефона. Минус такого присоединения — вы можете им пользоваться исключительно в радиусе действия модема, и как только вы отошли от места раздачи, wifi-сигнал пропадает.
Как подключить планшет к интернету через WiFi роутер
Если у вас дома есть подключенный к Интернету и настроенный WiFi роутер, то для вас самым простым способ подключения планшета к Интернету будет использование беспроводной сети WiFi. Для того чтобы подключить планшет с помощью WiFi вам необходимо выполнить следующие действия.
Убедитесь, что на вашем планшете отключен «режим полета», или как его иногда называют «режим в самолете». В этом режиме все беспроводные подключения не работают, поэтому если он включен, то вы не сможете воспользоваться WiFi.

Откройте настройки вашего планшета и включите WiFi модуль (если он был отключен).

Перейдите в подраздел настроек «WiFi». Здесь в списке доступных WiFi сетей нужно выбрать WiFi сеть от своего роутера.

После выбора WiFi сети, вам останется ввести логин и пароль для доступа.

Все, на этом процесс подключения вашего планшета к интернету завершен. Если у WiFi роутера есть доступ к Интернету, то он появится и на планшете.
Сим карта
Для того чтобы иметь выход в сеть везде, необходимо подключение к мобильной линии связи с помощью SIM-карты, если встроен 3G или 4G модуль (Asus zenpad, DNS, Lenovo, Samsung galaxy tab).
У любого оператора связи: Мегафон, МТС, Билайн, Теле2, Yota, Мотив, Велком, Летай – есть специальные тарифы с большим трафиком (есть пакеты от 5 ГБ до безлимита). Все, что вам нужно – обратиться в салон связи и приобрести симку 3G, 4G, LTE. Далее останется только подключить и настроить девайс:
- Вставьте симку;
- Активируйте функцию «Мобильные данные»/«Передача данных».
- Оператор автоматически пришлет настройки в необходимом формате.
Большинство устройств настраиваются автоматически, поэтому сразу же можно погрузиться в «мировую паутину». Если возникли проблемы с присоединением, необходимо проверить данные оператора. Воспользоваться сим для мобильной связи, как в телефоне, вы сможете только если планшетник оснащен GSM модулем.
Иногда интернет-сигнал неустойчив, периодически слетает и гаджет пишет, что нет возможности осуществить передачу данных. В основном это происходит в отдаленных от города районах и подземных переходах.
Читайте также: Установка, обновление и настройка БИОС (BIOS) материнской платы компьютера. Особенности входа и прошивки

Раздать интернет с другого устройства
Для присоединения к Internet можно использовать любой смартфон или планшет: Iphone 7, Асер, Асус, Эпл, Самсунг галакси таб, Леново, Хуавей 5, Meizu 6s и другие.
Пошаговая инструкция раздачи интернет-сигнала с телефона:
- Настройки — Другие сети — Модем и точка доступа — Переносная/Портативная точка доступ-Включить;
- Если требуется подтвердите отключение вай-фай;
Далее планшетный компьютер подключается к созданному беспроводному соединению (см. пункт 1 статьи). Этот универсальный способ подходит любому планшету на современных ОС Андроид или Виндовс.
Bluetooth
Второй способ — bluetooth.
- Активируйте блютуз на передающем и принимающем устройстве;
- Подтвердите соединение;
- Запустите программу Blue VPN на планшете;
- Разрешите использование интернет-соединения другим устройством;
- Передаём сигнал.

Bluetooth-соединение
Один из простых методов включения инета — bluetooth. Для этого потребуется сотовый:
- Активировать блютуз в планшете и телефоне.
- Дать команду искать источник соединения.
- На мобильнике войти в меню, выбрать Отправление по Bluetooth.
- Вписать имя приемника.
- Начинается экспорт данных. Разрешить, ок.

Переносные модемы разного поколения отличаются скоростью соединения и передачи информации
3G, 4G модем
Если у вас старенький планшетник, в котором нет встроенного модуля 3Г и уж тем более LTE, не стоит вместо него покупать новый. Вы можете использовать внешний модем, чтобы выйти во всемирную паутину.
Существует 2 варианта:

- Модем оснащен ВайФаем. В данном случае проблем не будет, открываем корпус, вставляем симкарту в соответствующее гнездо, вставляем в свободный USB порт и раздаем Wi-Fi.
- Не оснащен беспроводным модулем. Тогда придется копаться в настройках и приобретать дополнительный переходник. Об этом читайте чуть ниже.
Этот процесс займет у вас больше времени, чем в выше описаных случаях. Потребуется стационарный персональный компьютер или ноутбук для установки драйверов и сопутствующего программного обеспечения. Возможно потребуется USB-OTG кабель.
- В ПО выбрать режим работы «Только модем»;
- Подключить USB отг-кабель к планшетному компьютеру;
- Разрешить передачу данных в мобильных сетях и проверить настройки сигнала в соответствии с данными вашего оператора.
Если настройки верны, но соединения не происходит — установите на планшетник приложение PPP Widget. Вам останется вручную прописать данные точки доступа (APN), логин и пароль.
Всю необходимую информацию вы можете найти на сайте сотового оператора либо в салоне связи, там же, где приобретали модем: Мегафон, Мтс, Ета, Теле2, Билайн и других.



Технология подключения
Вся технология подключения и порядок действий для планшетов абсолютно идентичны работе с сотовыми смартфонами.
Порядок действий по подключению
Обзор и настройка модема D-Link Dir-320
Для начала требуется вставить Сим-карту в соответствующий отдел. После этого рекомендуется проверить состояние счета и подключение желаемого тарифа для конкретной симки. На планшете это сделать проблематично, поэтому можно позвонить на горячую линию или просмотреть данные в личном кабинете.
После включения устройства можно заняться настройками. Для этого нужно выполнить следующую последовательность:
- в настройках необходимо зайти в «Передача данных»;
- выбрать из списка пункт «Еще»;
- в нем будет раздел «Мобильная сеть»;
- далее появится окно, в котором нужно установить значок напротив раздела «Передача данных»;
- выбрать «Точка доступа».
В этом случае представлена ручная настройка. Можно провести автоматическую, для этого можно на горячей линии заказать отправку настроек при помощи СМС-сообщения. Когда сообщение откроется, все данные внесутся автоматически.
Обратите внимание! Также необходимую информацию можно легко отыскать на сайтах операторов.
Возможные проблемы с подключением
В качестве первого шага рекомендуется проверить правильность установки и корректность работы самой СИМ-карты. Она должна работать корректно и быть активной. Если с телефона для проверки можно совершить звонок, то для планшета необходимо:
- снять карту из слота и установить в телефон или другой гаджет, который позволит проверить правильность работы;
- если на этом устройстве подключен Интернет, то проверить корректность соединения или оператору об остатке денег на счете и подключении на карте доступа к сети.
После этого рекомендуется проверить правильность установки симки и попробовать в планшете восстановить интернет:
- часто возле отдела для карты есть небольшая схема, на которой изображается правильная установка;
- следует устанавливать карту до конца, сигналом о корректной установке должен служить небольшой щелчок;
- если планшет отказывается находить карту, то может помочь перезагрузка.
Важно! Если после проведения всех операций результат не достигнут, то рекомендуется обратиться в сервисный центр магазина для проверки устройства.

Мобильный интернет: быстрый и дорогой 3G
Наибольшую сетку покрытия на сегодняшний день предоставляет стандарт связи 3G. Ни одна беспроводная сеть или более «продвинутые» стандарты мобильного соединения не сравнятся с ним по этому фактору.
Подключить стандарт третьего поколения можно без каких-либо проблем, обратившись в фирменный магазин любого оператора. Планшеты у них проходят по отдельной категории, в связи с чем там представлены немного другие тарифы и условия. Кроме этого следует учитывать, что планшеты обычно расходуют больше трафика, в связи с чем необходимо выбирать более оснащенный пакет. Довольно часто встречаются различные акции и скидки для пользователей.
Стандарт третьего поколения приобрел большую популярность в связи с высокой стабильностью соединения, хорошим покрытием и неплохой скоростью, достаточной для привычного серфинга по онлайн-ресурсам. Однако перед выбором планшета следует проверить наличие сетевого модуля в выбранной модели.
Обратите внимание! Далеко не все устройства поставляются с поддержкой 3G. На вопрос, нужен ли 3G в планшете, можно однозначно ответить положительно.
Этот способ используется для передачи информации между компьютером и гаджетом в исключительном случае, так как считается устравшим. Но упомянуть в этой статье все же стоит.
Применяется только если есть root-прав на Android девайсе. В этом варианте не обойдется без дополнительного ПО для ПК — Android SDK. Установите его на персональный компьютер, скачав с официального сайта.
- В свойствах подключения, во вкладке общего доступа выберите пункт — «Разрешить другим пользователям использовать Интернет»;
- Включите «Отладку по USB» на планшете, в разделе «Для разработчиков»;
- Произведите подключение двух девайсов с помощью USB-кабеля;
- Далее необходимо активировать приложение AndroidTool.exe на мобильном ПК;
- Осуществите поиск устройств через пункт «Refresh»;
- Проверьте раздел «Select a device» на наличие идентификатора планшета;
- Откройте «Select DNS to use» и выберите второй DNS-адрес. Нажмите «Connect»;
- При положительном результате последней строкой в тексте появится «Connection Done»;
Где взять данные, которые необходимо ввести при настройке мобильного интернета
Приложения для контроля вай фай сетей и мониторинга трафика на Андроди
Для каждого сотового оператора требуется вводить разные параметры. Их можно найти на официальных сайтах операторов, спросить у консультанта на горячей линии или заказать отправку при помощи СМС-сообщения.
Обратите внимание! В последнем случае после открытия сообщения все данные введутся автоматически в необходимом разделе настроек.
Кабель Ethernet
Еще один устаревщий вариант.
Чтобы осуществить проводное интернет-соединение с помощью Ethernet понадобится переходник — адаптер USB-RG45.

При подключении девайса с ОС Windows проблем возникнуть не должно, но Андроид по умолчанию не имеет программного обеспечения для этого, поэтому воспользуйтесь Android SDK.
Если у вас DHCP-сервер, то просто подсоедините кабель к планшету и включите wi-fi.
Если интернет-соединение осуществляется посредством PPPOE — установите программное обеспечение «PPPoEW». После запуска ПО введите логин/пароль и активируйте процесс.
ПК и ноутбук
- Если у вас есть домашний компьютер с модулем wi-fi, подключенный напрямую (кабелем) к роутеру. При этом маршрутизатор подключен по оптоволокну к провайдеру (Ростелеком, Йота, Таттелеком (Татарстан), Укртелеком (Украина), Белтелеком (Беларусь)) или любому прямому способу, то можно воспользоваться следующими вариантами установки соединения:
- Создать точку доступа в «Центре управления сетями», в подпункте «Настройка беспроводной..»;

- Установить одну из перечисленных ниже программ и задать данные сети: логин, пароль, тип сигнала и шифрования:
2. Если вы хотите подключить планшетник к ноутбуку, по аналогии с ПК можно подключиться через модуль Wi-Fi:
- открыть «Центре управления сетями», подпункт «Новое подключение»;
- запустить Мастер установки и выбрать раздел «Соединение компьютер-компьютер»;
- При запросе указываем сетевое имя, пароль, тип сигнала, вариант шифрования и сохраняем введенные данные и включаем общий доступ;
- Проводим изменение дополнительных параметров — о, «Включить обнаружение» и сохраняем введенные данные;
Возможные проблемы
Не видит сеть
- SSID скрыта от поиска
- «Кривые» параметры роутера
- Ошибка в пароле
- Устаревшее ПО.
- Неправильное время или дата
- Вредоносные и антивирусные программы
- Сбои в ПО
Более подробно описано в этой статье.
Не проходит авторизацию
Если после подключения к Wi-Fi гаджет выдает сообщение об ошибке аутентификации, необходимо сделать следующее:
- Посмотрите, правильно ли введен пароль и сделан выбор SSID вай-фая;
- Проверьте настройки роутера. Обратите внимание на то, чтобы в пункте «Каналы» было выбрано avto. Произведите перезагрузку.
Если связь отсутствует на любых устройствах — обратитесь к провайдеру услуг. Возможно, проводятся ремонтные работы или вы просто забыли вовремя произвести оплату.
Слабый сигнал тоже может быть причиной нарушения присоединения к всемирной паутине, как и технические неполадки в девайсе (отошла клема антенны).
Подключение планшета к интернету по Вай фай домашнего роутера и через телефон

Вопрос о том, как подключить планшет к интернету, один из самых актуальных после приобретения планшетного компьютера.
Несмотря на то, что мобильное устройство может похвастаться огромным количеством разнообразных функций по типу съемки видео, фото, разговоров, игр и прочего, большинство возможностей связаны с наличием сети.
Имея интернет на планшете, можно сидеть в социальных сетях, связываться по видеосвязи, смотреть видеоконтент и делать многое другое.
Как подключить интернет на планшете через Wi-Fi роутер

Самый распространенный и удобный способ для того как подключиться к интернету на планшете — использовать беспроводное соединение Wi-Fi.
Перед этим стоит убедиться, что в радиусе приема сигнала есть Wi-Fi роутер. Это может быть домашняя точка доступа или общественный Wi-Fi. Обязательно, чтобы она имела доступ к сети (оплаченный тариф и рабочий роутер), а также знать название Вай-Фая и пароль от него.
Планшет на Андроид
Через планшет на Android легко подсоединиться к беспроводной сети.
- Открыть Настройки или отпустить шторку уведомлений.
- Перейти в одну из верхних вкладок “Wi-Fi”.
- Переместить ползунок во включенное положение. После этого в планшете включится Вай-Фай и автоматически начнет сканировать сети в радиусе действия. Спустя несколько секунд они появятся в списке ниже ползунка.
- В перечне сетей необходимо тапнуть на название Вай-Фая.
- Высветится небольшое окно, в которое нужно ввести пароль для подключения планшета к интернету.
- Нажать “Ок”.
После этого мобильное устройство под управлением Андроида подключится к интернету спустя несколько секунд аутентификации.
Важно: пароль может состоять исключительно из латинских букв, цифр и некоторых символов. Он восприимчив к верхнему и нижнему регистру, поэтому необходимо вводить его полностью в том виде, в котором он имеется.
Принцип того, как подключить интернет к Айпаду почти не отличается от действий на Андроиде. Пункты в обеих операционных системах даже расположены в одних и тех же местах.
- Открыть Настройки.
- Перейти в одну из верхних вкладок “Wi-Fi”.
- Переместить ползунок во включенное положение. После этого в планшете включится Вай-Фай и автоматически начнет сканировать сети в радиусе действия. Спустя несколько секунд они появятся в списке ниже ползунка.
- В перечне сетей необходимо тапнуть на название Вай-Фая.
- Высветится небольшое окно, в которое нужно ввести пароль.
- Нажать “Ок”.
Важное примечание по поводу регистра и символов относится к Wi-Fi сети в целом, поэтому если читатель пропустил его в части про Android, рекомендуется ознакомиться с информацией.
Настройка мобильного интернета на планшете через сим-карту

На многих планшетных компьютерах среди основных методов для того как включить интернет на планшете есть только Wi-Fi, потому что слота для SIM-карты в них просто не существует.
Подобное аргументируется тем, что планшеты чаще всего используются стационарно в одном помещении, поэтому им достаточно Вай-Фая и не требуется мобильный интернет.
Тем не менее в премиальных моделях и планшетниках среднего ценового сегмента есть слот для симки. Он позволяет всегда быть с интернетом в местах, где ловит сеть используемого оператора мобильной связи.
Подключение и настройка мобильной сети в планшете происходит так же, как и через смартфон.
Андроид
Процесс подключения мобильного интернета на Android очень прост.

- Вставить SIM-карту в планшетный компьютер.
- Включить мобильный интернет. Это можно сделать в верхней шторке, активировав соответствующую иконку. Также можно зайти в Настройки, перейти в раздел “Мобильные данные” (или “Сотовая связь”) и переместить ползунок по включенное положение.
- Оператор сотовой связи автоматически пришлет настройки, которые нужно лишь принять. В большинстве случаев они устанавливаются сами по себе даже без подтверждения.
Важно: иногда после подтверждения настроек мобильной связи от оператора необходимо перезагрузить девайс, чтобы интернет включился.
На iPad-ах мобильные данные приходят сразу после включения устройства с сим-картой внутри. В остальном все то же самое, что и на Android.

- Вставить симку в Айпад.
- Активировать мобильный интернет через верхнюю панель управления, тапнув на значок вертикальной палки с двумя закругленными полосками с двух сторон. Также можно включить функция в Настройках, перейдя во вкладку “Сотовая связь” и переместив ползунок напротив надписи “Сотовые данные” в активное положение.
Многие задаются вопросом о том, как отключить интернет. Делается это очень просто: нужно лишь деактивировать символ сотовой связи.
Как подключить планшет к интернету через телефон
Можно получить доступ к интернету через другое мобильное устройство: смартфон или планшет с симкой. В таком случае будет раздаваться подключенный мобильный интернет с телефона на планшет по беспроводному соединению.
Важно: стоит взять во внимание факт, что скорость сети на раздающем устройстве снизится, и чем больше будет подсоединено девайсов, тем медленнее она будет.
Инструкция как раздать интернет с другого устройства:

- Открыть Настройки.
- Перейти в раздел “Режим модема” (обычно он называется так и на гаджетах от Apple, и на мобильных устройствах под управлением Android).
- Переместить единственный ползунок сверху в активное положение.
- Теперь осталось лишь подключиться к раздаче. Для этого надо найти сеть в числе Wi-Fi и ввести пароль, посмотрев его на раздаваемом смартфоне.
Помимо раздачи через Вай-Фай, можно использовать другой вид беспроводного соединения: Bluetooth. Его скорость и стабильность работы уступает Wi-Fi, но в случае сломанного модуля Вай-Фая или других смежных проблем Блютуз вполне способен его заменить.
Поэтапное описание раздачи сети через Bluetooth:

- Включить Блютуз на обоих устройствах: как на раздающем, так и на принимающим сигнал.
- Подсоединить оба аппарата друг к другу и совершить сопряжение.
- Скачать и установить на планшетник программное обеспечение Blue VPN. Оно доступно бесплатно.
- В установленном приложении необходимо выбрать подключение к имеющемуся Bluetooth.
- Подтвердить действие на раздающем девайсе.
Соединение по Bluetooth может прерываться. Оно не переподключается автоматически, поэтому понадобится вновь подключаться вручную.
Как подключить планшет к интернету через компьютер
Есть возможность подключить планшетник к интернету с помощью компьютера или ноутбука.
Обычно подразумевается именно ноутбук, потому что в них всех установлен модуль для беспроводного интернета. Но даже если у пользователя обычный компьютер без соответствующего модуля, его можно приобрести менее, чем за 300 рублей.
Данный метод основан на раздаче беспроводного интернета, к которому подключен компьютер. По умолчанию он возможен только на ноутбуке с операционной системой Windows 10. Для более младших ОС нужно инсталлировать стороннее программное обеспечение.

- Кликнуть левой кнопкой мышки на значок сети в панели управления (правый нижний угол).
- В левой части экрана указан перечень функций, в котором нужно найти “Мобильный хот-спот”. Можно вписать этот запрос в строку и сразу отыскать нужную функцию.
- Переместить ползунок в активное положение, и выбрать тип передачи сигнала (по Wi-Fi или Bluetooth).
- Остается лишь подсоединиться к созданной точке доступа на планшетнике. Название и пароль от нее указаны в разделе с мобильным хот-спотом на ноутбуке.
Также существует подсоединение проводным методом через USB-кабель. Оно устарело и предназначено скорее для того, чтобы раздавать сеть компьютеру от смартфона или планшета, а не наоборот. В связи с этим этот способ не стоит упоминания.
Возможные проблемы
С подключением и раздачей сети могут возникнуть различные проблемы, из-за которых не работает интернет.
К счастью, большинство из них решаются в домашних условиях и без узкоспециализированных знаний. 2 самые распространенные возможные проблемы: аппарат не видит сеть или не проходит процесс авторизации.
Не видит сеть

Если планшетный компьютер не может обнаружить сеть, это еще не значит, что с роутером или раздающим устройством что-то не так и его надо менять.
Распространенные причины того почему планшет не видит сеть:
- Сеть скрыта от поиска. Обычно такую настройку ставят на рабочие Wi-Fi сети, чтобы чужие люди не просто не могли подключиться, но даже не увидели сеть. В настройках роутера нужно убрать скрытый режим.
- Роутер был настроен неправильно. Подобное чаще всего бывает, когда маршрутизатор настраивал пользователь, а не мастер от компании.
- Была допущена ошибка в пароле, и после нескольких неудачных попыток сеть исчезла. Нужно перезагрузить маршрутизатор и ввести правильный пароль.
- Время или дата на планшете не соответствуют действительности и часовому поясу. В таком случае он не подключится даже к мобильному интернету через свою симку.
Если не подходит ни одна из вышеперечисленных причин и перезагрузка планшета с роутером не решает проблемы, следует обратиться к компании-оператору.
Не проходит аутентификацию

Еще одна популярная проблема с которой пользователи сталкиваются после того, как узнали как подключить планшет к интернету — ошибка аутентификации.
В первую очередь, необходимо проверить, правильно ли был введен пароль с соблюдением регистра.
Если это не помогло, нужно залезть в настройки маршрутизатора и выбрать автоматическое распределение по каналам. Обычно одно из двух вышеперечисленных действий решает проблему аутентификации.
Добавить комментарий Отменить ответ
Об авторе этого сайта

Привет. Меня зовут Петр. Я автор этого сайта. В нем я рассказываю о том, что мне очень интересно. А именно о планшетах. В блоге я пытаюсь простым языком рассказывать о прошивках, настройках и новинках всех современных планшетов. Также большая часть статей посвящена ОС Андроид, которая мне очень нравится
Источник https://wifigid.ru/raznye-nastrojki-telefonov/kak-podklyuchit-planshet-k-internetu-cherez-wi-fi
Источник https://dns-magazin.ru/cifra/nastrojka-interneta-na-planshete.html
Источник https://plansheta.ru/internet/podklyuchit-planshet-k-internetu