Топ-5 полностью бесплатных программ для восстановления данных для macOS/Mac OS X
5 лучших полных бесплатных программ для восстановления данных на Mac OS X/macOS описаны ниже. Эти пять инструментов различаются по функциям и производительности. Вы можете выбрать тот, который лучше всего соответствует вашим потребностям.
В этой статье рассматривается пятерка лучших полностью бесплатных программ для восстановления данных для Mac, которые различаются по характеристикам, функциям и производительности. Однако всех их объединяет одно: они бесплатны.
Внимательно сравните пять инструментов и выберите тот, который лучше всего соответствует вашим потребностям.
Топ-5 полностью бесплатных программ для восстановления данных для Mac
Когда вы теряете данные на вашем Mac из-за случайного удаления, форматирования раздела/жесткого диска, сбоя системы, обновления macOS, повреждения файловой системы или жесткого диска, сохраняйте спокойствие и используйте одну из рекомендованных ниже программ для восстановления данных для помощи.
1. Мастер восстановления данных EaseUS для Mac Free
EaseUS Data Recovery Wizard для Mac Free — одно из лучших и удобных бесплатных программ для восстановления данных Mac, которое позволяет вамвосстановить данные из пустой корзины, ноутбука Mac, настольного компьютера, жесткого диска, USB-накопителя, SD-карты, карты памяти, цифровой камеры и т. д. Он работает на внутренних дисках APFS/HFS+/HFS X и файловых системах FAT/FAT32/exFAT/NTFS, используемых в USB-накопителях. и внешних жестких дисках, подключенных к Mac.
Выделенные особенности:
# 1. Универсальное программное обеспечение для восстановления данных.
Мастер восстановления данных EaseUS для Mac Free полностью совместим с последними версиями macOS 11.0 (Big Sur), 10.15 (Catalina), 10.14 (Mojave) и всеми предыдущими версиями. Это позволяет всем пользователям Mac выполнить полное восстановление потерянных ценных данных всего за 3 шага: Сканировать > Предварительный просмотр > Восстановить.
# 2. Восстановление диска HFS+ Fusion.
В последнем обновлении программного обеспечения для восстановления данных EaseUS Mac улучшена поддержка Fusion Drive, что делает его еще лучше при извлечении файлов с компьютеров Mac, установленных на накопителях Fusion.
# 3. Восстановление зашифрованного диска
Еще одно замечательное обновление в EaseUS Data Recovery Wizard для Mac заключается в том, что он поддерживает восстановление зашифрованных дисков, предлагая рекомендации, которые помогут пользователям Mac расшифровать и разблокировать свои диски с паролем.
# 4. Защита данных
После включения функции защиты данных она автоматически создает резервные копии удаленных файлов в безопасном месте. Если вы неожиданно удалили файлы и захотите восстановить их позже, вы можете быстро восстановить потерянные файлы из созданной резервной копии.
Плюсы:
- Поддержка восстановления 200+ типов файлов на Mac, включаявосстановление потерянного Word/Excel/PPT документа, фотографии, видео, музыкальных файлов, электронных писем, архивных файлов и многое другое.
- Технология Quick Scan + Deep Scan значительно увеличивает вероятность восстановления.
- Предварительный просмотр в реальном времени позволяет просмотреть найденные файлы во время сканирования и перед тем, как приступить к восстановлению данных.
- Восстановление без потери качества возвращает потерянные фотографии и видео в идеальном состоянии.
Минусы:
- Полностью бесплатная версия ограничена 2 ГБ восстановления данных. (Выдающийсяпрограмма для восстановления данных Windowsв бесплатной версии также обеспечивает бесплатное восстановление файлов объемом до 2 ГБ.)
2. Disk Drill
Disk Drill — популярное приложение для восстановления данных Mac, разработанное для восстановления потерянных разделов или файлов с внутренних и внешних жестких дисков Mac. Кроме того, опции Recovery Vault и Guaranteed Recovery в бесплатной пробной версии поддерживают отслеживание активности удаления файлов и сохранение метаданных для быстрого восстановления файлов.
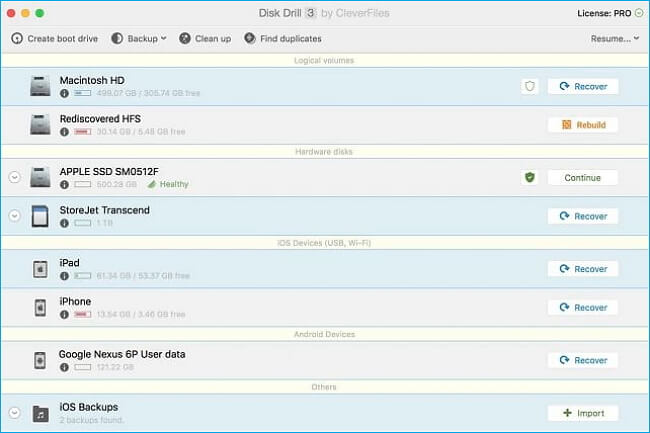
Выделенные особенности:
# 1. Восстановление защищенных данных (недоступно в бесплатной версии)
Подобно функции защиты данных в мастере восстановления данных EaseUS для Mac, Disk Drill также содержит функцию восстановления защищенных данных, для которой необходимо заранее включить функции Recovery Vault и Guaranteed Recovery.
Включив эти две функции, пользователи Mac могут быстро восстанавливать файлы из корзины или теневую копию каждого файла в указанную пользователем папку.
# 2. Размещение существующих файлов
Когда Finder не может прочитать данные, Дисковая утилита сообщает, что диск не отформатирован, Disk Drill может сканировать раздел и извлекать данные с Mac.
Плюсы:
- Совместимо со всеми системами Mac OS X и macOS.
- Восстанавливает 200+ типов файлов.
- Содержит бесплатные и полезные дисковые инструменты для всех пользователей.
- Интуитивно понятный пользовательский интерфейс для легкого восстановления потерянных файлов.
Минусы:
- Бесплатная версия позволяет только предварительный просмотр восстановления данных.
- Recovery Vault и Guaranteed Recovery недоступны в бесплатной версии.
3. PhotoRec
PhotoRec — это бесплатная программа с открытым исходным кодом, которая очень хорошо работает при восстановлении данных в старых операционных системах, таких как OS X, Linux, Free BSD, Net BSD, Open BSD и Windows.
Она позволяет пользователям восстанавливать наиболее распространенные файлы, такие как фотографии, аудиофайлы, документы, ZIP-архивы и другие, с внутренних или внешних устройств, таких как цифровые камеры, карты памяти, USB-накопители и разделы/жесткие диски.
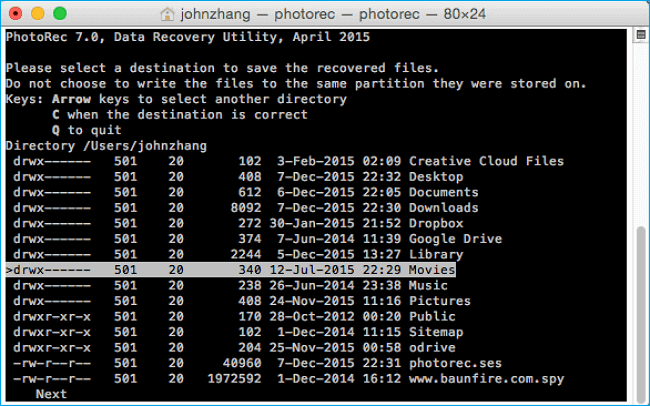
Выделенные особенности:
# 1. Продвинутая резка файла
PhotoRec сначала ищет размер блока данных или кластера. Программа быстро загрузит значение из суперблока, такого как ext2/ext3/ext4, или загрузочную запись тома, например FAT/NTFS, если файловая система не повреждена. Когда файловая система повреждена, PhotoRec проверит устройство на уровне секторов, используя первые 10 найденных файлов для вычисления размера блока или кластера, чтобы найти больше потерянных файлов.
# 2. Восстановление на уровне блоков или кластеров
Эта программа будет читать устройство Mac блок за блоком, кластер за кластером, проверяя различные сигнатуры файлов, чтобы восстановить доступные файлы.
Плюсы:
- Поддержка кросс-платформенного восстановления данных, Mac OS X, Windows, Linux и т. д.
- Программа 100% с открытым исходным кодом, не только программное обеспечение, но и исходный код.
- Хороший инструмент для восстановления личных файлов.
Минусы:
- Не очень удобно для обычных пользователей компьютеров.
- Требуются технические навыки. Для работы используются командные строки.
4. TestDisk
TestDisk, как и PhotoRec, также является бесплатным продуктом с открытым исходным кодом, который позволяет восстанавливать файлы нескольких типов.
В основном он ориентирован на восстановление разделов. Это позволяет пользователям находить удаленные или потерянные разделы, исправляя таблицы разделов из-за сбоя программного обеспечения, вирусной атаки, ошибочного форматирования и т. д.
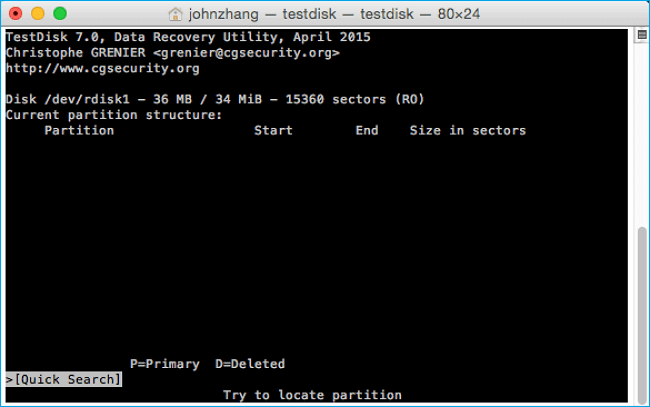
Выделенные особенности:
# 1. Восстановление раздела
Когда раздел потерян или исчез на Mac из-за поврежденных таблиц разделов, пользователи Mac могут применить TestDisk для восстановления поврежденной таблицы разделов.
# 2. Восстанавливает загрузочные секторы
Когда загрузочный диск Mac не загружается, программа устраняет проблемы с загрузочными дисками, которые не загружаются.
Плюсы:
- Полностью бесплатное и открытое.
- Работает в нескольких операционных системах, включая версии MacOS и Mac OS X.
- Восстанавливает потерянные разделы и восстановит таблицу разделов.
Минусы:
- Использует командную строку для восстановления данных.
- Не удобен для обычных пользователей компьютеров.
5. Exif Untrasher
Exif Untrasher — еще один полностью бесплатный инструмент для восстановления данных Mac, который в основном восстанавливает удаленные файлы или файлы JPEG с цифровых камер, внешнего накопителя, USB-накопителя, SD-карты и т. д. Вы можете легко загрузить и установить это программное обеспечение на свой Mac под управлением Mac OS X 10.10 и всех остальных более поздних версий.
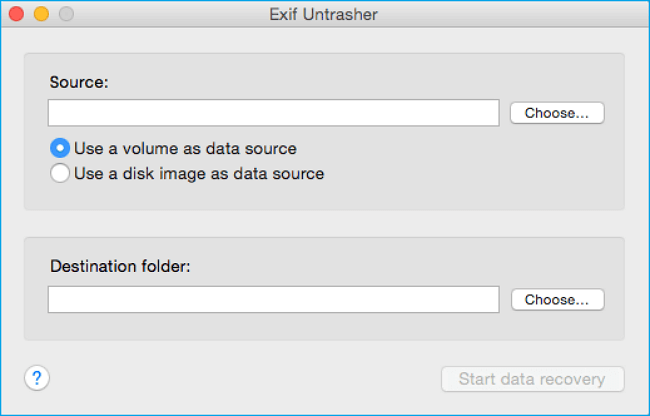
Выделенные особенности:
# 1. Высокоэффективное восстановление JPEG
Exif Untrasher — это инструмент, который в основном предназначен для поиска фотографий в формате JPEG на любом устройстве хранения, таком как SD-карта, CF-карта, карта памяти или жесткий диск Mac.
Внешнее запоминающее устройство необходимо смонтировать как том на Mac, чтобы утилита могла получить доступ и предпринять попытку восстановления.
Плюсы:
- Просто и быстро восстановит потерянные изображения с карты памяти.
- Бесплатно без ограничений по количеству.
- Регулярно обновляется разработчиком.
Минусы:
- Работает только для восстановления файлов JEGP. Он не поддерживает дополнительные форматы файлов.
3-шаговое руководство по бесплатному восстановлению данных Mac
Чтобы помочь большему количеству пользователей Mac как можно скорее вернуть свои потерянные файлы, мы здесь, чтобы показать вам трехэтапное руководство по бесплатному восстановлению данных Mac. Если вы хотите вернуть потерянные файлы на Mac или с внешних устройств хранения, примените краткий и инновационный мастер восстановления данных EaseUS для Mac Free, чтобы получить помощь.
Не забудьте подключить USB, SD-карту или внешний жесткий диск к компьютеру Mac, если на нем были сохранены потерянные данные.
Шаг 1. Выберите раздел диска (это может быть внутренний HDD/SSD или съемный накопитель), где вы потеряли данные (файлы, документы, и прочее). Нажмите кнопку «Сканировать».

Шаг 2. Data Recovery Wizard немедленно просканирует выбранный том диска и отобразит результаты сканирования на левой панели.

Шаг 3. В результатах сканирования выберите файл(ы) и нажмите кнопку «Восстановить».

Вывод
На этой странице вам представлены 5 лучших полностью бесплатных программ для восстановления данных Mac — EaseUS Data Recovery Wizard для Mac Free, Disk Drill, PhotoRec, TestDisk, Exif Untrasher. Если вы столкнулись с неожиданной потерей данных на Mac, продемонстрированные выше программы могут помочь вам эффективно восстановить потерянные файлы.
Более того, если размер ваших потерянных данных меньше 2 ГБ, Мастер восстановления данных EaseUS для Mac Free настоятельно рекомендуется, поскольку он обеспечивает наиболее удобный интерфейс и самую мощную функцию восстановления данных.
Если вы просто хотите восстановить изображения JEGP, стоит попробовать Exif Untrasher.
Люди тоже спрашивают
Некоторые пользователи Mac могут все еще сомневаться в восстановлении файлов на Mac. Здесь мы собрали 4 самых часто задаваемых вопроса и оставили краткие ответы ниже. Ознакомьтесь и найдите свои собственные ответы.
1. Является ли восстановление данных Mac бесплатным?
По-разному. Если вы потеряли удаленные файлы в Корзине, вы можете бесплатно восстановить их из корзины.
Если вы потеряли файлы на локальном жестком диске Mac или внешнем запоминающем устройстве, если вы примените бесплатное программное обеспечение для восстановления данных Mac, такое как EaseUS Data Recovery Wizard для Mac Free, чтобы получить помощь, это бесплатно.
Если вы отнесете свой компьютер в местный центр восстановления данных, это потребует от вас больших денег.
2. Какое бесплатное программное обеспечение для восстановления данных является лучшим?
- Для пользователей Windows вы можете обратиться к10 лучших бесплатных программ для восстановления данных с SD-карты.
Рекомендуемое программное обеспечение также отлично работает в ОС Windows для восстановления данных, и вы можете легко найти наиболее подходящее для вас приложение и восстановить потерянные файлы.
- Для пользователей Mac, как мы рекомендовали на этой странице, могут помочь EaseUS Data Recovery Wizard для Mac Free, Disk Drill, PhotoRec, TestDisk, Exif Untrasher.
3. Есть ли еще бесплатные программы для восстановления данных?
Конечно! Многие производители программного обеспечения для восстановления данных выпустили бесплатное ПО для восстановления данных. Здесь мы собрали некоторые из них, чтобы вы могли воспользоваться ими для защиты своих данных.
10 лучших бесплатных программ для восстановления данных для пользователей Windows:
- 1). Мастер восстановления данных EaseUS Free
- 2). Recuva
- 3). Stellar Data Recovery
- 4). Disk Drill
- 5). R-Studio
- 6). Acronis Revive
- 7). Remo Recover
- 8). Recover My Files
- 9). Puran Data Recovery
- 10). TestDisk
5 лучших бесплатных программ для восстановления данных для пользователей Mac: (мы описали их на этой странице)
- 1). EaseUS Data Recovery Wizard for Mac Free
- 2). Disk Drill
- 3). PhotoRec
- 4). TestDisk
- 5). Exif Untrasher
4. Как я могу восстановить удаленные файлы без программного обеспечения Mac бесплатно?
Есть два способа бесплатно восстановить удаленные файлы на Mac без использования программного обеспечения для восстановления данных.
- Один из способов — восстановить файлы из корзины Mac.
Если вы по ошибке удалили файлы на компьютере Mac в корзину и не очистили ее, вы можете бесплатно восстановить их из корзины.
- Другой способ, который вы можете попробовать, — это восстановить удаленные файлы из резервной копии Mac Time Machine.
Если у вас есть привычка создавать резервные копии файлов на компьютере Mac с помощью Time Machine, примите наши поздравления. Когда вы удаляете некоторые из них, к счастью, вы можете сразу же вернуть их из резервной копии Time Machine. Вы можете перейти к Восстановлению файлов из резервной копии Time Machineдля подробного руководства.
Последние статьи — Также в программе EaseUS
Чтобы исправить ошибку Диск Не Известен Не Инициализирован на внешнем жестком ди.
Как восстановить повреждённые фотографии, изображения, видео в формате jpeg/jpg.
Проводник Windows 10/8/7 не позволяет открыть диск d, e или f из-за ошибки ‘диск.
Случайно удалили или отменили загрузки в Google Chrome. Вы хотите найти способ в.
Как вернуть пропавшее место на компьютере в Дисковой утилите macOS?
Николай
Во время работы с Дисковой утилитой произошел сбой и пропало 37 ГБ от емкости жесткого диска. Куда они делись и как их вернуть?
Не переживайте, ничего никуда не пропало. Если процесс работы Дисковой утилиты завершился аварийно, с большой долей вероятности создание нужного раздела не было проведено до конца. Именно по этой причине он и не отображается в приложении.
Область, выделенная для создания раздела сейчас просто не размечена и не может быть использована для хранения данных.
Чтобы вернуть её в прежнее состояние делайте следующее:
1. В Дисковой утилите установите курсор на накопитель и нажмите кнопку Разбить на разделы.
2. Увидите неразмеченное пространство на круговой диаграмме.
3. Увеличьте размер логического диска за счет этой области (перетяните маркер на диаграмме или впишите новый размер в поле).
4. Нажимте кнопку Применить и дождитесь окончания процесса.
Как восстановить файлы с отформатированного / удаленного / потерянного раздела на Mac

Обновлено Лиза Оу / 16 марта 2021 г. 09:30
Как и в других операционных системах, вы можете увидеть несколько разделов и логических дисков на вашем компьютере Mac. HFS (иерархическая файловая система), HFS + и APFS (Apple File System) — популярные файловые системы, состоящие из разделов Mac.
Ну, вы можете рассматривать их как разные ящики, которые хранят ваши файлы Mac отдельно.
К сожалению, вам может понадобиться восстановить разделы на Mac из-за удаления, форматирования, сбоя системы, вирусной атаки, скачка напряжения и других проблем с потерей данных. Иногда у вас просто нет времени для резервного копирования важных файлов с помощью Time Machine или других инструментов резервного копирования.
К счастью, вы все еще можете восстановить файлы из удаленного, потерянного или даже отформатированного раздела на Mac. Просто читай и следуй.

1. Обзор восстановления разделов в формате Mac
Если вы отформатировали раздел Mac по ошибке, отформатированные файлы все еще существуют в исходном месте. Хотя Mac скажет вам, что на вашем отформатированном разделе ничего не осталось. Можно ли восстановить отформатированный раздел на Mac? Итак, вы можете использовать стороннее программное обеспечение для восстановления данных Mac, чтобы с легкостью восстанавливать файлы из разделов APFS, HFS и HFS + на Mac.
Для начала, вот несколько советов, которые вы должны знать, прежде чем Восстановление раздела Mac, Другими словами, вы можете увеличить вероятность успеха с помощью следующих вещей.
- Не переформатируйте и не создавайте заново удаленный или отформатированный раздел Mac.
- Прекратите записывать что-либо на диск, который содержит потерянные разделы.
- Оставьте отформатированный раздел в одиночестве, не запуская дефрагментацию или другие дисковые утилиты.
2. Как восстановить данные из отформатированного раздела на Mac с FoneLab
FoneLab Data Retriever может восстановить удаленные или потерянные файлы с внутреннего жесткого диска Mac / SSD и другие съемные диски, включая опустошенную корзину. Ничего страшного, если у вас нет доступной резервной копии Time Machine. Программа восстановления разделов Mac может снова сделать отформатированный раздел видимым.
Даже если вы сохраните некоторые файлы в отформатированном разделе, вы все равно сможете максимально восстановить не замененные файлы.
Встроенная поисковая система и функция фильтра могут помочь вам быстро найти определенный файл. Кроме того, вы можете просмотреть детали, чтобы проверить, является ли это файл раздела, который вы хотите восстановить. Это абсолютно бесплатно для сканирования вашего отформатированного раздела на Mac. Вам не нужно платить, пока вы не примете решение восстановить раздел Mac или восстановить данные с отформатированной SD-карты, Высокая скорость сканирования и надежная поддержка восстановления разделов Mac также хороши в использовании.
- Восстановление фотографий, видео, аудио, документов, электронных писем и других файлов из раздела формата Mac.
- Поиск файлов в удаленном или отформатированном разделе в режимах быстрого сканирования и глубокого сканирования.
- Выполните восстановление отформатированных разделов на Mac с помощью удаления разделов HFS / HFS + / APFS, повреждения разделов, форматирования, неправильного манипулирования и других сценариев.
- Восстановите данные раздела на Mac 10.7 и выше (включая MacOS Mojave).
FoneLab Data Retriever — восстанавливайте потерянные / удаленные данные с компьютера, жесткого диска, флэш-накопителя, карты памяти, цифровой камеры и многого другого.
- Восстановление фотографий, видео, документов и других данных с легкостью.
- Предварительный просмотр данных перед восстановлением.
Шаг 1 Бесплатно скачать, установить и запустить Mac для восстановления данных программного обеспечения. Нажмите старт под Mac Восстановление данных, Вы можете быстро получить доступ к инструментам восстановления Mac.

Шаг 2 Выберите тип файла и расположение диска для восстановления раздела Mac. Если вы хотите полностью восстановить отформатированный раздел на Mac, вы можете выбрать все типы файлов.

Шаг 3 Нажмите Scan чтобы начать Быстрое сканирование режим по умолчанию. Чтобы восстановить файлы после форматирования раздела, вы можете запустить режим Deep Scan, чтобы получить больше восстанавливаемых файлов. Результаты сканирования будут отображены на левой панели.

Шаг 4 Откройте одну папку и просмотрите файлы разделов Mac. Вы можете нажать Фильтр группировать файлы по расширению, размеру файла, дате создания или изменения. Кроме того, вы также можете ввести имя файла в Поиск движок для поиска файлов отформатированного раздела Mac. Наконец, нажмите Recover восстановить раздел на Mac и его файлы в короткие сроки.

Имейте в виду, что вам лучше сохранить восстановленные файлы в новый раздел в случае перезаписи данных. Если вы не уверены, вы можете установить подключенное внешнее устройство хранения в качестве папки назначения.
После прочтения Восстановление раздела Mac учебник, вы можете легко вернуть потерянные файлы из невидимого раздела HFS / HFS +. Стоит бесплатно скачать FoneLab Data Retriever восстановить удаленный раздел на Mac, а также другие тома с потерями данных на диске.
Пожалуйста, не стесняйтесь обращаться к нам, если у вас возникнут проблемы при восстановлении разделов Mac HFS.
FoneLab Data Retriever — восстанавливайте потерянные / удаленные данные с компьютера, жесткого диска, флэш-накопителя, карты памяти, цифровой камеры и многого другого.
Источник https://www.easeus.ru/data-recovery/free-data-recovery-software-on-mac.html
Источник https://www.iphones.ru/iNotes/q/642514
Источник https://ru.fonelab.com/resource/recover-mac-formatted-partition.html