Как переразбить жесткий диск без потери данных
Разделы жесткого диска выделяются продавцом компьютера или после установки операционной системы. Многие спрашивают, можно ли переразметка жесткого диска без потери данных, потому что диск C: или том данных заполняются. Никто не любит начинать с нуля. Ответ положительный. Чтобы переразбить диск в Windows ПК и сервер, вы можете использовать собственное программное обеспечение для управления дисками или стороннее программное обеспечение. По сравнению с Управлением дисками сторонний софт намного мощнее, но лучше заранее сделать резервную копию и запустить самый безопасный софт. В этой статье я подробно расскажу о шагах по перераспределению жесткого диска в Windows ПК/сервер с обоими видами инструментов.
Относится к: Windows 11, Windows 10, Windows 8, Windows 7, Windows Виста, Windows XP, Windows Server 2022, Windows Server 2019, Windows Server 2016, Windows Server 2012 (R2), Малый бизнес-сервер 2011, Windows Server 2008 (R2) и Windows Server 2003 (Р2).
Содержание:

Как переразбить диск с помощью Windows Управление дисками
In Windows XP / Server 2003 Управление дисками, вы можете только создавать, удалять и форматировать разделы. Из Windows 7 / Сервер 2008, новый Сжать том и Расширить том функции добавлены в Управление дисками. Они могут помочь вам переразбить жесткий диск без потери данных (в большинстве случаев). Однако обе функции имеют недостатки. Во-первых, они поддерживают только раздел NTFS, другие типы разделов, включая FAT32, не могут быть сжаты и расширены. Другие недостатки управления дисками включают:
- It не может уменьшить раздел за пределами той точки, где непоколебимы файлы находятся.
- Он может только сжимать раздел влево и освобождать нераспределенное пространство справа .
- Он может расширить раздел NTFS только при наличии смежный Нераспределенное место справа.
Как переразбить диск на меньший размер Windows 11 и сервер с 10 по 8 год:
- Нажмите Windows + R вместе на клавиатуре наберите diskmgmt.msc и нажмите Enter открыть Управление дисками.
- Щелкните правой кнопкой мыши этот раздел NTFS и выберите Сжать том .
- Если вы хотите сжать раздел с максимально доступным свободным пространством, просто нажмите Сжиматься. В противном случае введите меньшую сумму самостоятельно.
Если вы хотите расширить раздел NTFS, «Управление дисками» — не лучший выбор. Это может помочь вам расширить раздел только на удаление что собой представляет смежный раздел справа. Если вы хотите расширить раздел, сжав другой, Управление дисками не поможет.

Как вы видите на скриншоте, Расширение громкости отключено для диска C и E после сжатия D. Потому что нераспределенное пространство может быть создано только справа при сжатии диска D:. Это пространство не смежный на диск C и является налево привода E, следовательно, Расширить громкость серым цветом.
Как увеличить размер жесткого диска Windows 11/10/8/7 and Server 2022/2019/2016/2012/2008:
- Щелкните правой кнопкой мыши соседний раздел D: (или E) и выберите «Удалить том».
- Щелкните правой кнопкой мыши системный диск C: и выберите «Расширить том», после чего откроется Мастер расширения тома.
- Просто нажимайте «Далее» до «Готово». windows.
Разделы, которые нужно удалить и расширить, должны быть то же Основной или логический диск. В противном случае после удаления параметр «Расширить том» останется серым.
Передел жесткого диска в Windows 11/10/8/7 с бесплатным программным обеспечением
Очевидно, что «Управление дисками» — не лучший инструмент для перераспределения жесткого диска. Лучше, чем этот родной инструмент, NIUBI Partition Editor имеет больше преимуществ при переразметке жесткого диска:
- Он может сжимать и расширять как NTFS, так и FAT32 разделы.
- Он может сделать нераспределенное пространство слева или справа при сжатии раздела. Поскольку он может перемещать файлы, разделы можно уменьшить до минимального размера.
- Он может объединить незанятое пространство с любым смежным разделом за 1 шаг.
- Он может перемещать нераспределенное пространство и объединять его в несмежный том на том же диске.
Лучше, чем другое программное обеспечение для разделов, NIUBI имеет виртуальный режим, технологию Cancel-at-well и 1-Second Rollback для защиты системы и данных. Чтобы переразметить жесткий диск в Windows Домашний компьютер 11/10/8/7/Vista/XP, у NIUBI есть бесплатная версия, которая поможет вам. Чтобы настроить размер раздела, вам просто нужно перетащить его на карту диска.
Скачать NIUBI Partition Editor и вы увидите главное окно со структурой разделов диска и другой информацией.

Как перераспределить жесткий диск в Windows 11/10/8/7/Vista/XP без потери данных:
Щелкните правой кнопкой мыши раздел, например D :, и выберите «Resize/Move Volume«, у вас есть два варианта уменьшения во всплывающем окне.
① Если вы перетащите левая граница направо во всплывающем окне,
Затем производится Нераспределенное пространство налево.

② Если вы перетащите правая граница влево во всплывающем окне,
Затем производится Нераспределенное пространство справа.

Если вы хотите создать больше томов, щелкните правой кнопкой мыши незанятое пространство и выберите «Создать том». Вы можете выбрать тип раздела, файловую систему, размер кластера, добавить / изменить метку раздела, change drive letter и отредактируйте размер / расположение раздела во всплывающем окне.

Если вы хотите расширить диск C после сжатия D, щелкните правой кнопкой мыши C: и выберите «Resize/Move Volume»снова перетащите правая граница к правильно во всплывающем окне.
Если вы хотите расширить диск E после сжатия D, щелкните правой кнопкой мыши E: и выберите «Resize/Move Volume»снова перетащите левая граница к оставил во всплывающем окне.
Если вы хотите сжать E и расширить несмежный раздел C, сжать E и сделать Нераспределенное пространство слева. Перед добавление нераспределенного пространства на диск C, тебе нужно переместить раздел D вправо. Посмотрите видео, как изменить размер раздела без потери данных:

Шаги по переразметке жесткого диска в Windows Server 2008/2012/2016/2019/2022 одинаковы, но вам нужен сервер или более поздняя версия. Если вы используете какие-либо аппаратные RAID-массивы, не ломайте RAID-массив, выполните те же действия, что и выше.
Как переразбить жесткий диск на другой диск большего размера
На некоторых компьютерах нет других разделов или недостаточно свободного места на том же диске. В этом случае никакое программное обеспечение не может переразметить жесткий диск, поскольку размер физического диска фиксирован, никакое программное обеспечение не может уменьшить жесткий диск объемом 256 ГБ до 200 ГБ или увеличить его до 300 ГБ.
В этой ситуации вы можете скопировать диск/раздел на больший размер и разбить его на разделы с дополнительным дисковым пространством.
Как расширить диск C, скопировав диск на другой:

Как расширить диск D, перейдя на другой диск:

Помимо помощи в перераспределении жесткого диска без потери данных, NIUBI Partition Editor помогает вам выполнять многие другие операции по управлению дисками и разделами.
Как разделить диск с установленной системой Windows без потери данных
Почему необходимо делить жесткий диск в Windows? В первую очередь для безопасности ваших личных данных. Когда жесткий диск имеет лишь один раздел, то все файлы, которые есть на этом диске: программы, документы, фотографии, файлы самой ОС Windows — хранятся в одном месте.

Теперь представьте, что в системе происходит сбой. Все ваши личные файлы (фото, документы) с большой долей вероятности будут потеряны. Гораздо правильней, когда файлы системы и файлы пользователя хранятся отдельно друг от друга.
Физически они по-прежнему останутся на одном жестком диске, но будут на разных его разделах. Разделов может быть несколько. Один, как правило, отводят под операционную систему и программы (системный раздел), другой (или другие) — под файлы пользователя.
Один из наиболее простых и доступных способов — разделить жесткий диск при установке Windows. Как это сделать, мы очень подробно и на конкретном примере разобрали в этой статье. Что делать, если система уже установлена и в ней имеются файлы пользователя, как разделить диск в таких случаях?
Как разделить диск с установленной системой Windows без потери данных
Сегодня мы разберем, как разделить жесткий диск на два или более разделов с уже установленной ОС. Причем совершенно не важно какой редакцией Windows вы пользуетесь. Данный способ будет актуален для любой версии, будь это Windows 7 или Windows 10. Кроме этого, если у вас уже есть два раздела, но требуется создать третий оба способа, которые описаны ниже, так же подойдут.
По сути наша задача сводится к тому, чтобы «отщипнуть» от большого раздела (а в нашем случае это единственный раздел – системный диск С) какую-то часть, допустим 200 Гб, и сделать из нее отдельный раздел.
Сделать это можно несколькими путями, в том числе и с помощью самой операционной системы Windows, которая имеет специальный инструмент Disk Management (Управление диском). Данный способ требует минимум усилий и в большинстве случаев решает поставленную задачу без стороннего софта. Начнем именно с него.
Прежде чем приступить к разделу жесткого диск с установленной системой Windows, нужно принять некоторые меры предосторожности. Если в системе есть важные файлы — заранее скопируйте их на вешний носитель (флешка, внешний жесткий диск).
Как разделить жесткий диск на два и более раздела? Способ 1 — средствами системы Windows
Задействуем инструмент Disk Management (Управление диском). В Windows 10 достаточно кликнуть правой клавишей по значку Мой компьютер, выбрать пункт Управление — Управление дисками.
В других версиях Windows данный инструмент можно найти, используя обычный поиск или задействовать комбинацию горячих клавиш Win+R, и ввести команду diskmgmt.msc .

Перед нами окно Управление дисками, где отображен диск пользователя, который в данном случае имеет размер 465,76 Гб (Диск 0). Практически все пространство HDD отведено одному разделу — Диску С. Так же присутствует раздел (500 Мб), который зарезервирован операционной системой еще на стадии ее установки.

В нашем случае 465 Гб (весь жесткий диск) для одного системного диска это не позволительная роскошь, поэтому «отщипнем» от него максимально возможное (сколько разрешит система) количество Гб и сделаем из этого свободного пространства новый раздел.
Как правило, для системного диска отводят порядка 100-150 Гб. Здесь все зависит от конкретного пользователя. 100 Гб вполне достаточно если на системный диск будет установлена Windows и самый необходимый софт. Если в добавок к системе и софту планируется установка современных игр, то размера в 100 Гб будет явно недостаточно.
Перед тем как выполнять любую операцию с конкретным разделом жесткого диска не забывайте его выделять. Достаточно кликнуть по нему левой клавишей мыши и раздел будет выбрать. Только потом приступайте к операции.
Перейдем к практике. Выберем раздел от которого требуется «отщипнуть» пространство. На выбранном разделе кликните правой кнопкой мыши и выберите команду Сжать том.

Далее следует выбрать сколько мы будем «отщипывать» (указать размер сжимаемого пространства). Выражаясь понятным языком: общий размер после сжатия — это размер Диска С после процедуры сжатия.
Все размеры указаны в мегабайтах, будьте внимательны. В конкретном примере максимальное количество Мб, которое система «разрешает» сжать — 237,656 Мб (232,09 Гб). Это значит, что после сжатия мы получим Диск С размером 232 Гб и Диск Д — 238782 Мб (233 Гб). Не самый оптимальный вариант. Если вас он не устраивает, и требуется «отщипнуть» больше чем предлагает система, то придется использовать сторонний софт, но об этом позже.

Когда все подсчеты закончены, и размеры будущих разделов заданы, нажимаем Ок (или кликаем Enter). У нас появился новый нераспознанный раздел (200 Гб). Не спешите выходить из Disk Management. Процедура разделения диска на два раздела еще не закончилась. Выделяем новый раздел (200 Гб), и кликаем правой клавишей мыши, выбираем пункт Создать простой том.

Запуститься Мастер создания простого тома. В принципе, дальше все просто, достаточно лишь следовать указаниям самого мастера. Ознакомьтесь со скриншотами. От вас требуется задать будущему разделу букву (в моем случае это D) и файловую систему — NFTS.




Смотрим, что получилось. Мы имеем один жесткий диск и разделили его на два раздела: системный Диск С (265 Гб) и Новый том D (200 Гб) для хранения личных данных. Кстати, новый том теперь отображается и в проводнике Windows.

Теперь вы знаете как разделить жесткий диск на два и более раздела средствами Windows. Если вас этот способ устраивает, и он справился с вашей задачей, то на этом можно остановиться. Однако, если вы ищите более оптимальный вариант, и, к примеру, нужно «отщипнуть» больший размер, чем предлагает сама система — используем сторонний софт. Правда, вначале нам нужно вернуть исходное состояние жесткого диска.
Удалим созданный раздел и вернем его системному диску. Выделяем Новый том и кликаем правой клавишей мыши пункт Удалить том.

Читаем предупреждение и кликаем Ок. Получаем 200 Гб, которые не распределены.

Далее выделяем Диск С и вновь кликаем правой клавишей мыши, но на этот раз выбираем пункт Расширить том.

Внимательно проверяем все цифры и кликаем Далее.

Мы вернулись к исходному состоянию, когда в системе один жесткий диск и он практически полностью отведен под один раздел (системный).
Как разделить жесткий диск на два и более раздела? Способ 2 — Partition Master Free
Пришло время перейти к стороннему софту. Здесь выбор велик. Есть платные и бесплатные варианты. Я рекомендую остановиться на EASEUS Partition Master Free. Почему? Проверено временем, интуитивно понятный интерфейс, бесплатно. В отличие от инструмента Disk Management, который предлагает Windows, Partition Master позволяет сжимать раздел диска до тех пор, пока это физически возможно.

Официальный сайт программы www.partition-tool.com. Зайдите на сайт, и выберите в верхнем меню раздел Products — Partition Master Free — Download.
Поскольку программа бесплатная, при ее инсталляции будет предложена установка дополнительных нежелательных программ. Многие free-продукты отлично работают, и прекрасно выполняют свои задачи, но так как они бесплатные, разработчики пытаются на них хоть как-то заработать. Будьте внимательны и вовремя снимайте галочки в чебоксах с предложением рекламных продуктов.
1. Запускаем установку скачанной программы. Язык выбираем Английский и нажимаем ОК.
2. В следующем окне соглашаемся, что будем использовать данное программное обеспечение только для своей семьи, ставим галочку и нажимаем ОК.
3. В следующем окне (на свое усмотрение) оставляем только одну галочку – Create a desktop icon (создать иконку на рабочий стол) и нажимаем NEXT.
4. Далее отклоняем предложение установить рекламное приложение.
Установка Partition Master Free в скриншотах. Кликните




5. В следующем окне введите свое Имя и E-mail. Можно ввести вымышленные данные.
6. После установки нажимаем Finish.
Программа должна запуститься. Интерфейс полностью на английском языке, но он достаточно прост и с помощью данной инструкции разделить диск в Partition Master Free не составит большого труда.
В основном окне программы отображен Диск С, который и требуется разделить. Здесь же представлена основная его информация: файловая система (NFTS), размер — фактический (465,27Гб) и используемый (17,10 Гб). Обратите внимание и на графическую шкалу диска, которая расположена в нижней части окна. Работать и выполнять команды, можно используя оба варианта. С графической шкалой сделать это чуть проще и наглядней.

Выделите раздел (клик левой клавишей), который требуется разделить (от которого нужно отщипнуть место), и выпадающем списке команд выберите пункт Resize/Move (Изменить размер).

В появившемся окне, захватываем и двигаем специальный ползунок. Он отвечает за устанавливаемый размер будущего раздела. Указываем, сколько Гб нам нужно отщипнуть. В данном случае под новый раздел выбрано 322,242 Мб (или 314,69 Гб).
Обратите внимание на нижнюю часть окна. Во время перемещения ползунка, вы, в режиме реального время, видите, как измениться ваш Диск С после сжатия, и сколько будет отведено под новый раздел.
Я установил размер нового раздела 314 Гб, а размер Диска С станет 150 Гб. После этого нажимаем ОК.

Появился нераспознанный раздел (314 Гб). Теперь из этого нераспознанного пространства нужно сделать раздел.

Кликаем по нему мышкой и в выпадающем меню выбираем команду Create partition (Создать раздел).

В новом окне мне предлагают ввести метку раздела, задать ему имя (Partition Label). Допустим, я назову его Multimedia. Далее необходимо указать букву раздела (Drive Letter). Не забываем про пункт Optimizefor SSD, но только если у вас SSD накопитель. Если вы используете обычный жесткий диск, то данный пункт не отмечаем. Файловая система (File Systems) — NFTS. Кликаем Ок.

Смотрим, что получилось. Системный Диск С под который мы отвели примерно 150 Гб и раздел для хранения файлов (Multimedia). Это еще не финальный результат, а как бы такой набросок. Чтобы программа выполнила все операции, нужно нажать на кнопку Apply в верхнем меню .

Появится всплывающее окно, в котором будет указана информация о тех операциях, которые сейчас будут выполнены. Нажимаем YES и программа начнет их выполнение. Компьютер будет перезагружен и запущен в режиме загрузки. Ждите окончания операции.

После окончания процесса появится окно с информацией, что две операции были успешно выполнены. Если открыть проводник, то можно увидеть созданный новый раздел.

ТТеперь файлы системы и файлы пользователя будут храниться отдельно. Поставленная задача выполнена. Как видите, оба описанных способа рабочие и позволяют разделить диск без потери данных. Какой из них выбрать – каждый решит сам. Надеюсь, данная статья была полезна и помогла вам окончательно разобраться в этом вопросе.
Если вы собираете компьютер и ищите лучшие цены на комплектующие, то вариант номер один — computeruniverse.ru. (статья Как покупать в Computeruniverse). Проверенный времен немецкий магазин. Купон на 5% евро скидки — FWXENXI. Удачной сборки!
Как разбить внешний жёсткий диск на разделы в Windows 11/10/8/7
Не беспокойтесь, если вы не знаете, как разбить внешний жёсткий диск на разделы. На этой странице вы найдете 3 надёжных инструмента — EaseUS Partition Master, «Управление дисками» и DiskPart с подробными руководствами, которые помогут вам с лёгкостью разбить внешний жёсткий диск на разделы в Windows 11/10/8/7.
Как разбить внешний жёсткий диск на разделы в Windows 11/10/8/7? На этой странице вы узнаете, как разбить внешний жёсткий диск на разделы, чтобы сразу сделать его доступным для хранения файлов, с помощью 3 надёжных инструментов управления дисками:
Также по теме: Разметка жёсткого диска в Windows 11/10/8/7 — как разделить HDD/SSD, внешний жёсткий диск USB без потери данных.
Зачем нужно разбивать внешний жёсткий диск на разделы
Пользователи компьютеров, особенно большинство пользователей Windows, привыкли создавать на жёстком диске 2-5 разделов для разных целей. Обычно новый жёсткий диск поставляется с одним основным диском C, поэтому вам необходимо самостоятельно создать разделы, такие как диски D, E, F, G.
Что касается подключённого внешнего жёсткого диска, то его тоже можно разбить таким же образом, сделав столько разделов, сколько вам нужно. Зачем нужно разбивать внешний или внутренний жёсткий диск?
Вот список преимуществ, которые объясняют, почему так много пользователей хотят разбить внешний жёсткий диск на разделы:
- Правильная организация и хранение данных: сохранение рабочих файлов и личных данных в отдельные тома.
- Сохранение резервных копий и ежедневных файлов в разные тома.
- Защита безопасности данных.
- Улучшение производительности внешнего жёсткого диска.
Если у вас такие же потребности, вам понадобится надёжный способ разбить внешний жёсткий диск на разделы. Мы поможем вам решить эту задачу с помощью 3 надёжных инструментов для создания разделов в следующей части.
Как разбить внешний жёсткий диск на разделы без потери данных
Далее о том, как создавать разделы на внешнем жёстком диске в Windows 10/8/7.
Здесь, в этой части, мы познакомим вас с тремя надёжными методами: EaseUS Partition Master, «Управление дисками» Windows и DiskPart. Каждый инструмент способен помочь вам эффективно разделить внешний жёсткий диск в Windows 11/10/8/7.
Выберите один из перечисленных способов и следуйте соответствующему руководству, чтобы создать разделы на вашем диске прямо сейчас:
-
— самый простой — средний — сложный
Обратите внимание, что три вышеперечисленные инструмента упомянуты от простого к сложному. Если вы не знакомы с утилитой «Управление дисками» или DiskPart, мы предлагаем вам обратиться к первому методу и использовать программу EaseUS для управления разделами. Также не забудьте заранее сделать резервную копию файлов с внешнего жёсткого диска.
Способ 1. Разделение внешнего жесткого диска с помощью EaseUS Partition Master
Подходит для: разбиения внешнего жёсткого диска в Windows 11/10/8/7/XP/Vista и даже на Windows Servers.
По сравнению с «Управлением дисками» Windows и DiskPart, EaseUS Partition Master — это самый простой способ разбить внешний жёсткий диск на разделы. Программа позволяет пользователям изменять размер, создавать, форматировать или удалять разделы всего за несколько кликов.
Более того, программа предлагает функцию «Руководство по новому диску», которая поможет вам разбить новый диск на разделы всего одним щелчком мыши. Загрузите, установите и активируйте эту программу на своём компьютере. И давайте посмотрим, как создать в ней разделы на внешнем жёстком диске прямо сейчас:
Инструкция 1: Как разметить новый внешний жёсткий диск одним щелчком мыши
Если у вас имеется новый внешний жёсткий диск, подключите его к компьютеру с помощью соединительного кабеля USB и следуйте инструкции, чтобы разбить его на разделы одним щелчком мыши:
Шаг 1: установите и запустите EaseUS Partition Master.
Шаг 2: выберите тот жесткий диск или раздел, у которого необходимо поменять размер или «разбивку». Вы можете всецело управлять «разбивкой»: менять структуру диска, перемещать разделы, объединять их или конвертировать.
Шаг 3: нажмите кнопку «Выполнить операцию» в верхнем углу и сохраните все изменения, нажав на «Применить».
Инструкция 2. Разделение используемого внешнего жёсткого диска за 3 шага
Если вы какое-то время использовали внешний жёсткий диск и вам нужно его переразбить, вы можете следовать приведённому ниже руководству, чтобы создать на нём разделы. Этот метод также работает для разделения внутреннего жёсткого диска.
Пошаговая инструкция:
Шаг 1: щелкните правой кнопкой мыши по тому разделу, размер которого вы хотите изменить, и выберите опцию «Изменить размер / переместить».

Шаг 2: измените размер раздела. Вы можете уменьшить или расширить выбранный раздел, перетащив мышь влево или вправо.

Шаг 3: на этом шаге вы увидите информацию и схему нового раздела диска.
Шаг 4: чтобы сохранить изменения, нажмите кнопку «Выполнить операцию», а затем «Применить».

Между тем, EaseUS также содержит некоторые дополнительные функции, которые помогут эффективнее управлять дисками, например:
- Скрыть или стереть раздел
- Объединить два раздела в один
- Конвертировать динамический диск в основной или наоборот
- Перенести ОС на SSD и т.п.
Некоторые из этих полезных функций недоступны в утилите «Управление дисками» или DiskPart.
Способ 2. Создание раздела на внешнем жёстком диске с помощью утилиты «Управление дисками»
«Управление дисками» — это встроенный в Windows инструмент управления разделами в Windows 11/10/8/7. Он предоставляет пользователям базовые функции для бесплатного разбиения диска, включая увеличение/уменьшение тома, создание нового, изменение букв и путей дисков, конвертирование жёсткого диска в динамический и т. п.
Подключите внешний жёсткий диск к ПК и следуйте инструкции, чтобы узнать, как самостоятельно разбить внешний жёсткий диск на разделы.
Разделение внешнего жесткого диска в Windows 10:
Шаг 1. В Windows 10 щелкните правой кнопкой мыши «Этот компьютер» > выберите «Управление» > «Управление дисками».
Шаг 2. Чтобы воссоздать новый раздел, щёлкните правой кнопкой мыши по нераспределённому пространству на внешнем жёстком диске и выберите «Создать простой том. ».

Если у вас уже имеется раздел на диске и вы хотите создать второй раздел, щёлкните правой кнопкой мыши по внешнему жёсткому диску и выберите «Сжать том. ».
Введите нужный размер сжимаемого пространства, затем нажмите кнопку «Сжать». И повторите, чтобы создать новый том.

Шаг 3. Войдите в интерфейс «Мастера создания простого тома», затем нажмите кнопку «Далее», и укажите размер тома.
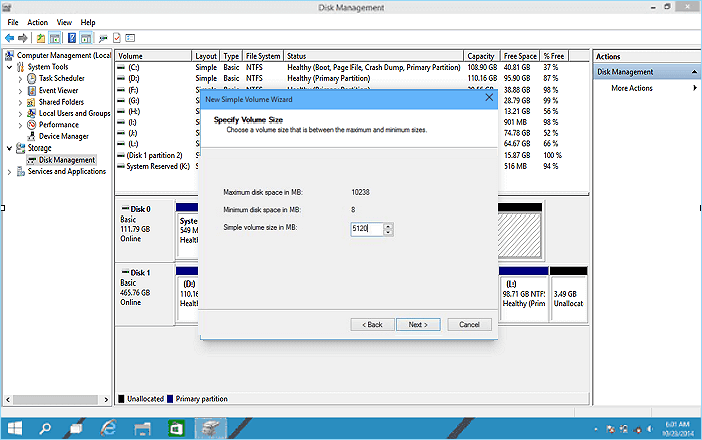
Шаг 4. Назначьте «Букву диска или путь к диску», затем установите файловую систему раздела NTFS. Нажмите«Готово», чтобы завершить создание нового раздела в Windows 10.

Разделение внешнего жёсткого диска в Windows 8:
Шаг 1. Подключите внешний жёсткий диск к ПК с Windows 8, нажмите сочетание клавиш Windows + R.
Шаг 2. Введите diskmgmt.mscи нажмите Enter, чтобы открыть «Управление дисками».
Шаг 3. Щёлкните правой кнопкой мыши по нераспределённому пространству внешнего жёсткого диска и выберите «Создать простой том. ».
Шаг 4. Введите размер тома в МБ, нажмите «Далее», чтобы продолжить.
Шаг 5. Установите букву диска и файловую систему как NTFS, нажмите «Готово».
Чтобы разбить внешний жёсткий диск на разделы в Windows 7:
Шаг 1. Подключите внешний жёсткий диск к компьютеру с Windows 7 и щёлкните правой кнопкой мыши по «Мой компьютер».
Шаг 2. Выберите «Управление» и нажмите «Управление дисками».
Шаг 3. Щёлкните правой кнопкой мыши по нераспределённому пространству на внешнем жёстком диске и выберите «Создать простой том. ».
Шаг 4. Введите размер тома, нажмите «Далее», чтобы продолжить.
Шаг 5. Установите букву диска и файловую систему NTFS, нажмите «Готово».
Способ 3. Создание раздела на внешнем жёстком диске с помощью DiskPart
Некоторые опытные пользователи используют DiskPart для управления своими жёсткими дисками. Если вы один из них, подключите внешний жёсткий диск к компьютеру и выполните следующие действия, чтобы управлять разделами на внешнем жёстком диске.
Шаг 1. Введите cmdв окне поиска Windows, щёлкните правой кнопкой мыши по «Командная строка» и выберите «Запуск от имени администратора».
Шаг 2. Введите diskpart в командной строке и нажмите Enter.
Шаг 3. Вводите команды и каждый раз нажимайте Enter, чтобы создавать новые разделы на новом диске:
- list disk
- select disk 0 (Замените 0 номером вашего внешнего жёсткого диска.)
- create partition primary size=*** (Обратите внимание, что размер должен быть в МБ.)
- assign letter=H (Замените H новой буквой для вашего внешнего жёсткого диска.)
- format fs=ntfs quick
Шаг 4. Затем введите exit , чтобы закрыть DiskPart.
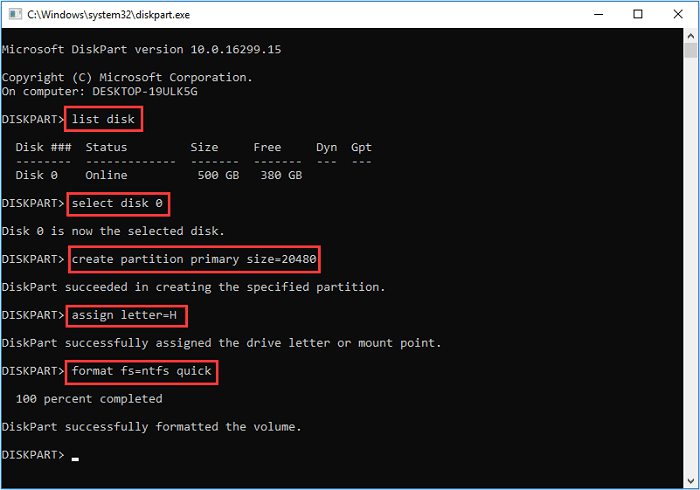
После этого вы можете использовать внешний жёсткий диск для сохранения файлов или передачи данных без каких-либо ограничений.
Вывод
В этой статье в первую очередь рассказывается о том, как разделить HDD/SSD/USB-накопитель или съёмный диск в Windows 11/10/8/7. Для этого на странице представлены три полезные утилиты для разметки диска: [1] EaseUS Partition Master Free; [2] «Управление дисками» Windows; [3] DiskPart.
Все рекомендуемые инструменты способны решить проблему разделения нового и старого внешнего жёсткого диска на множество блоков.
Что касается новичков в Windows, то им мы рекомендуем попробовать EaseUS Partition Master. Функция «Руководство по новому диску» упрощает весь процесс создания разделов диска до одного щелчка мышкой.
Часто задаваемые вопросы о разделении внешнего жёсткого диска
Если у вас есть дополнительные вопросы по управлению внешними жёсткими дисками, прочитайте ответы ниже:
1. Как удалить раздел на внешнем жёстком диске Windows 10?
Чтобы удалить раздел на внешнем диске в Windows 10, вы можете воспользоваться одним из трёх инструментов: 1. EaseUS Partition Master; 2. «Управление дисками» Windows 10; 3. Командная строка Windows 10.
В качестве бесплатного инструмента вы можете попробовать «Управление дисками»:
- В Windows 10 вы можете легко открыть консоль управления дисками, щёлкнув правой кнопкой мыши по кнопке «Пуск» и выбрав «Управление дисками» в меню.
- В «Управление дисками» найдите внешний жёсткий диск и раздел, который вы хотите удалить.
- Щёлкните правой кнопкой мыши по разделу и выберите «Удалить том» в контекстном меню.
Для получения более подробной информации вы можете прочитать инструкцию Как удалить раздел на внешнем жёстком диске в Windows 10 на нашем сайте.
2. Как отформатировать внешний жёсткий диск?
- Чтобы отформатировать новый внешний жёсткий диск: выполните действия, описанные на этой странице. Нужно сначала разбить диск на разделы, а в процессе отформатировать его.
- Чтобы отформатировать используемый внешний жесткий диск: Откройте «Проводник», щёлкните правой кнопкой мыши по внешнему жёсткому диску, выберите «Форматировать» и установите файловую систему NTFS, затем нажмите «Начать».
Для получения более подробной информации вы можете прочитать инструкцию Как отформатировать (внешний) жёсткий диск в Windows 10 на нашем сайте.
3. Как исправить нераспределённый внешний жёсткий диск?
Если ваш внешний жёсткий диск внезапно стал отображаться как нераспределённый на ПК с Windows 10/8/7, вы можете попробовать выполнить следующие два шага:
Шаг 1. Восстановите данные из нераспределённого пространства на внешнем жёстком диске.
Шаг 2. Создайте новый раздел на незанятом диске.
Вы можете прочитать пошаговое руководство Восстановление нераспределённого внешнего жёсткого диска без потери данных на нашем сайте.
Последние статьи — Также в программе EaseUS
Скачайте бесплатно все программы для форматирования карт памяти на ПК. Используй.
Профессиональная программа для создания разделов для Windows в полной версии мож.
Вы пытаетесь расширить или увеличить том в Windows 11/10, 8 или 7? Не удается ра.
Папка Windows.old занимает слишком много места, но вы не можете удалить папку Wi.
Источник https://www.hdd-tool.com/ru/disk-space-usage/repartition-hard-disk-drive.html
Источник https://comptrick.ru/windows/kak-razdelit-disk.html
Источник https://www.easeus.ru/partition-manager-tips/free-partition-external-hard-drive-windows-10.html