Зачем нужен внешний жесткий диск?

Внешний диск — это простой жесткий диск (HDD), твердотельный накопитель (SSD) или файловый накопитель который подключен к компьютеру снаружи, через USB или других проводов. Некоторые внешние накопители получают питание по кабелю для передачи данных, который исходит от компьютера, в то время как другим может потребоваться подключение к сети переменного тока для отдельного получения питания.
Он покрыт пластиковым кожухом и подключен к внешней части компьютера. Один из способов понять что из себя представляет внешний жесткий диск, увидеть обычный HDD, который был извлечен.
- Внутренние жесткие диски могут быть преобразованы во внешние накопители с помощью корпуса HDD.
- Внешние жесткие диски имеют различную емкость, но все они подключаются к компьютеру через USB, FireWire, eSATA или по беспроводной связи.
- Внешние диски также называют портативными жесткими дисками. Флэш-накопитель это одна из распространенных и очень портативных типов внешних накопителей.
Зачем вам использовать внешний диск?

Внешние накопители портативны, просты в использовании и могут обеспечить большой объем памяти в любое время. Можно хранить собственное устройство в любом месте и иметь при себе большое количество файлов, куда бы вы ни отправились.
Еще одним преимуществом владения внешним диском считается портативность. Можете перемещать его с компьютера на компьютер, что делает их удобными для обмена большими файлами.
Из-за своей большой емкости (часто в терабайтах) внешние HDD часто используются для хранения резервных копий файлов. Используется программа резервного копирования для сохранения таких вещей, как музыка, видео или коллекция изображений, на внешний диск для безопасного хранения, отдельно от оригиналов на случай, если они были случайно изменены или удалены.
Если внешние жесткие диски не используются для резервного копирования, это способ расширить существующее хранилище без необходимости открывать компьютер, что не удобно при использовании ноутбука.

Простая флешка с дизайном HDD
Если ваш компьютер выдает предупреждения о нехватке места на диске или работает медленно, то пришло время приобрести внешний HDD, чтобы вы могли скопировать часть своих файлов на него и освободить память на основном жестком диске.
Его можно использовать для предоставления дополнительного хранилища всей сети (хотя внутренние жесткие диски более распространены для этих целей). К таким типам сетевых устройств хранения данных могут обращаться сразу несколько пользователей, и они часто служат способом обмена файлами внутри сети, чтобы избежать отправки по электронной почте или загрузки данных в Интернете.
Внутренние накопители и внешние накопители

Внутренние жесткие диски подключаются к материнской плате, тогда как внешние запоминающие устройства сначала проходят через корпус компьютера, а затем к материнской плате.
Установочные файлы операционной системы и программного обеспечения устанавливаются на внутренние диски, а внешние носители используются для несистемных файлов, таких как фотографии, видео, документы и файлов других типов.
Внутренние накопители получают питание от блока питания внутри компьютера. Внешние устройства получают питание либо через кабель для передачи данных, либо через специальный источник переменного тока.
Данные могут быть скомпрометированы намного проще, если они хранятся на внешнем жестком диске. Это связано с портативностью накопителя, что делает их легкой добычей для похитителей. Это отличает его от внутреннего файлового носителя, на котором для совершения кражи требуется разобрать весь компьютер прежде чем кто-то сможет получить физический доступ к вашим файлам.
Внешние жесткие диски перемещаются больше, чем внутренние, что приводит к их более легкому выходу из строя из-за механического повреждения. SSD накопители, такие как флэш-накопители, менее подвержены таким повреждениям.
Как использовать внешний жесткий диск

Использовать внешнее устройство так же просто, как подключить один конец кабеля для передачи данных к диску, а также к соответствующему порту на компьютере. Например, разъем USB в случае внешних дисков на основе USB. Для некоторых устройств необходим кабель питания, его подключаем к сетевой розетке.
На большинстве компьютеров требуется всего несколько секунд, чтобы содержимое внешнего диска появилось на экране, после можно начать перемещение файлов на диск или обратно.
Еще на такой накопитель можно установить программное обеспечение, используя его почти так же, как и внутренний. Разница лишь в том, как вы получаете доступ к диску в вашей операционной системе.
Большинство компьютерных систем имеют только один жесткий диск, который будет «основным». Можно сразу перейти на SSD или HDD для сохранения файлов, копирования файлов из одной папки в другую, удаления данных, и т.п.
Внешний файловый носитель выглядит как второй жесткий диск и, доступ к нему совсем другой. Например, в Windows внешние накопители перечислены рядом с другими устройствами в проводнике Windows и управлении дисками.
Покупка внешнего HDD и SSD

Механический файловый носитель ADATA
Внешние жесткие диски бывают разных форм и емкостей которые доступны как в гигабайтах так и в терабайтах, и доступны по разным ценам.
Сначала определите, для чего вы будете использовать жесткий диск. Это относится как к среде использования, так и к нагрузкам.
Некоторые внешние HDD или SSD созданы для людей, которые могут уронить диск или пролить на него что-то, а другие предназначены для работы за столом. Если нужен универсальный внешний жесткий диск, ищите тот, который рекламируется как прочный или водонепроницаемый.

Флеш накопитель Iomega
Еще стоит подумать — сколько понадобится места. Если вы будете хранить на нем много HD-видео, нужно получить что-то с большей емкостью, чем внешний диск, который будет использоваться только для хранения документов.
Вот общие рекомендации, которым вы можете следовать, в зависимости от того, что хранить на диске. Примерные цифры объема памяти которая понадобиться для хранения различных файлов:
- Документы: до 80 ГБ
- Музыка: 80–120 ГБ
- Программное обеспечение: 120–320 ГБ
- Видео: от 320 ГБ до 1 ТБ
- Видео 4K или HD: 1–2 ТБ или более
Выбор правильного внешнего жесткого диска во зависит от того, для чего он будет использовать. Хотя у одного человека может быть музыкальная коллекция менее 100 ГБ, а у вас может быть 600 ГБ, и нет никакой мысли завершить загрузку новых файлов. Возможно, вы захотите использовать этот же диск для новой домашней коллекции фильмов или в качестве хранилища для своих виртуальных машин.
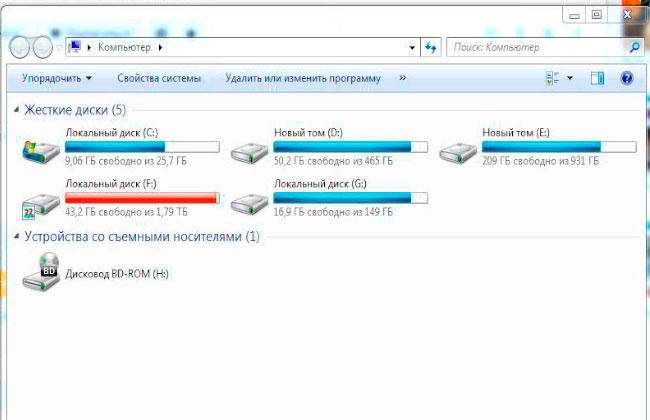
Проверка свободного места в системе Windows
Помните о том, почему вам нужно дополнительное место и что можно поставить на диск в будущем. Вероятно, будет разумно пойти дальше и купить накопитель, который больше, чем вам нужен сейчас.
Если вы не уверены какое внешнее устройсвто выбрать, начните с инструмента анализатора дискового пространства, чтобы просканировать текущий HDD, на наличие свободного места.
Например, если обнаружите, что ваша музыкальная коллекция объемом 600 ГБ — это то, для чего будете использовать свой новый диск, предположите, что это 1200 ГБ, и купите себе внешний диск емкостью 1–1,5 ТБ. Если думаете что нужно всего 200 ГБ для хранения фильмов, приобретите диск на 500 ГБ.
Точно так же, хотя вам может и не понадобиться жесткий диск USB 3.0 сразу, особенно если ваш текущий компьютер даже не поддерживает этот стандарт USB, было бы неплохо приобрести его, если хотите обновить компьютер в ближайшее время. Предварительная подготовка избавит вас от необходимости переходить на внешний жесткий диск 3.0 для использования этих скоростей.
Как пользоваться внешним жестким диском

07.04.2014
Как пользоваться внешним жестким диском
Еще несколько лет назад многие пользователи ноутбуков жаловались на небольшую вместительность жесткого диска. С развитием современных технологий такая проблема решилась появлением внешнего жесткого диска. Как пользоваться внешним жестким диском, чтобы он прослужил как можно дольше? Внешний жесткий диск – это мобильное устройство, которое можно всегда брать с собой.
Как пользоваться внешним жестким диском? Его эксплуатация мало чем отличается от пользования встроенного жесткого диска. Но есть свои особенности при копировании, добавлении и сохранения файлов на внешнем жестком диске.
Устройство и установка жесткого диска
Установка внешнего жесткого диска проходит в несколько этапов:
- Подключение внешнего жесткого диска к компьютеру или ноутбуку через USB – порт с помощью переходника.
- Автоматическая установка необходимых драйверов на жесткий диск компьютера или ноутбука.
- Появление ярлыка внешнего жесткого диска в папке «Мой компьютер» . Он будет размещаться последним в списке под другими жесткими дисками, установленными на компьютере.
После того как внешний жесткий диск установлен на компьютер, можно приступать к работе с ним. Для удобства работы с внешним жестким диском и хранении файлов, на нем рекомендуется создать несколько папок для различного вида файлов:
- музыка,
- игры,
- фотографии,
- рабочие файлы.
Способы копирования файлов на внешний жесткий диск
Один из способов копирования файлов – их перемещение с компьютера на диск. Для этого можно использовать команду «отправить». Мышка подводится к выбранному файлу, щелкается по нему правой кнопкой мышки и выбрать в появившемся меню функцию отправить. Местом назначения необходимо выбрать диск, например esata жесткий диск, ssd внешний жесткий диск, или любой другой, который вы установили.
Отключение внешнего жесткого диска
Правильное отключение внешнего жесткого диска – основное условие для его долгой эксплуатации. Если неправильно отключить внешний жесткий диск, это может привести к потере, сохраненной на нем, информации. Устранить такую проблему можно будет только путем проведения форматирования.
Если на компьютере установлена операционная система Windows, для отключения внешнего жесткого диска, и других электронных носителей, например флешек, можно использовать специальное приложение для безопасного извлечения устройств. Внизу экрана на панели задач, в правом углу, при подключении нового устройство появляется его ярлык. При отключении внешнего жесткого диска мышка наводится на ярлык установленного диска, нажимается правой кнопок мыши, и в сплывающем меню выбирается команда «безопасное извлечение».
После того как была выбрана команда безопасного излечения устройства, необходимо дождаться, пока не всплывет окно с разрешением извлечь устройство. Можно достать внешний жесткий диск из USB – порта.
При работе внешнего жесткого диска, некоторая часть данных, которая выбрана для записывания, может автоматически сохраниться в Кеше операционной системы. Если вы думаете, что внешний жесткий диск уже закончил свою работу по копированию информации, вы можете ошибиться. Как показывает практика, ситуация может быть совсем обратная. Поэтому при некорректном завершении работы теряются данные.
Если вы отключаете внешний жесткий диск, но видите всплывающее сообщение, что диск все еще работает, не стоит его выключать, даже через безопасное отключение. Перед тем как его отключить, проверьте, есть ли на очереди записи файлы, и открыты ли какие-то файлы на диске. Только после полного завершения работы внешнего жесткого диска, его можно извлекать.
Видео:Unboxing внешнего жесткого диска SAMSUNG M2 Portable HX-M750UAB/G, 750Гб
Как использовать внешний жесткий диск
Современность предъявляет в технике все новые требования, и в особенности это относится к технике компьютерной. Когда-то объем накопителя USB в один гигабайт казался фантастически большим, а сегодня приходится переносить с компьютера на компьютер файлы, например, с HD-фильмами, для которых мало уже и 32 гигабайт. Помочь в этом могут накопители USB, которые в качестве хранилища информации используют жесткие диски, и которые большинство людей называет просто «внешний диск».

- Как использовать внешний жесткий диск
- Что лучше: флешка или внешний жесткий диск?
- Как выбрать внешний жесткий диск
- Компьютер или ноутбук, на который установлена операционная система Windows, внешний жесткий диск, начальные навыки по работе с компьютером
Внешние жесткие диски относятся к классу устройств Plug and Play и не требуют для работы каких-либо специальных программ или драйверов. Присоедините кабель накопителя в свободный USB-порт вашего персонального компьютера. При необходимости присоедините кабель дополнительного питания к соседнему порту.
В нижнем левом углу рабочего стола появится окно с информацией об установке нового оборудования. Обязательно дождитесь появления надписи «Оборудование установлено и готово к работе».
Откройте окно «Мой компьютер» с помощью ярлыка на рабочем столе или соответствующей строки в меню «Пуск». К списку разделов ваших жестких дисков добавится буква внешнего диска. Зайдите с него.
Копирование информации на внешний диск или с него осуществляется точно так же, как и в случае с внутренними дисками. Иконки файлов можно перетаскивать, или пользоваться функцией «скопировать-вставить» контекстного меню.
Источник https://fps-up.ru/computer/chto-takoe-vneshnij-zhestkij-disk
Источник http://asd-corp.ru/raznoe/17260/
Источник https://www.kakprosto.ru/kak-31700-kak-ispolzovat-vneshniy-zhestkiy-disk