Пропал раздел жесткого диска
Пропал раздел жесткого диска , последствия этого могут быть самые разные, от невозможности войти в операционную систему и до полной потери ваших файлов. Давайте поразмышляем над нашими дальнейшими действиями по устранению данной проблемы и продумаем стратегию борьбы. Вы включили компьютер загрузился Windows и тут вы обнаруживаете пропажу логического тома, например диска (D:), в этом случае для исправления своей проблемы, вы можете действовать применяя все преимущества работающей операционной системы, например в первую очередь проверить — а не слетела ли пропавшего раздела просто буква диска , если с этим всё нормально, значит вы установите любую программу по работе с разделами жёсткого диска и попытаетесь найти и восстановить ваш удалённый раздел, это понятно. Но как вы будете действовать, если у вас не загружается операционная система и пропал по всем признакам диск (С:) со всеми файлами, согласитесь задача усложняется во много раз.
Пропал раздел жесткого диска
Если данная статья вам не поможет, стоит попробовать ещё статьи. Как восстановить пропавший раздел жёсткого диска бесплатными программами:
-
— лучшая бесплатная программа по восстановлению утерянных разделов и удалённых файлов.
- TestDisk — можно создать даже загрузочный диск. — имеет утилиту EASEUS Partition Recovery, она тоже может вернуть Вам удалённый раздел жёсткого диска.
Не буду утомлять вас перечислением причин виновных в этом, а перейду сразу к устранению проблемы, нам на работу принесли такой компьютер, основная жалоба не загружается Windows
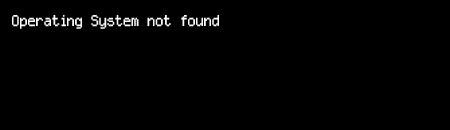
загрузившись с Live CD мы обнаружили полное отсутствие Диска (С:), попробуем устранить данную проблему, нам потребуется программа Acronis Disk Director , а точнее её загрузочный вариант, проделывается это в течении нескольких минут, как это сделать можете почитать у нас на сайте — Загрузочный диск Acronis Disk Director, если описывать данную процедуру здесь, наша и так длинная статья будет ещё длиннее.
Вставляем загрузочный носитель с Acronis в дисковод и перезагружаемся, как выставить загрузку с диска, подробно описано на нашем сайте.
Выбираем нашу программу
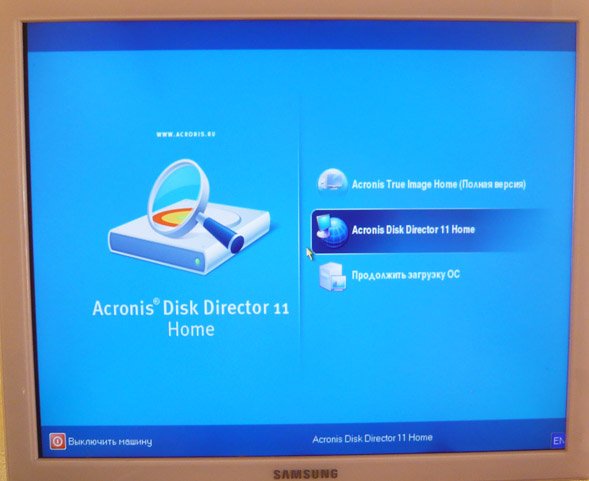
Главное окно нашей программы и мы видим полное отсутствие основного раздела
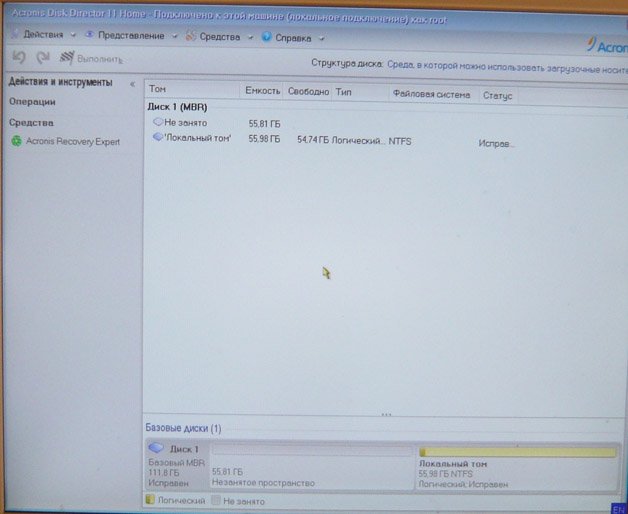
Там где раньше находился Диск С, незанятое пространство
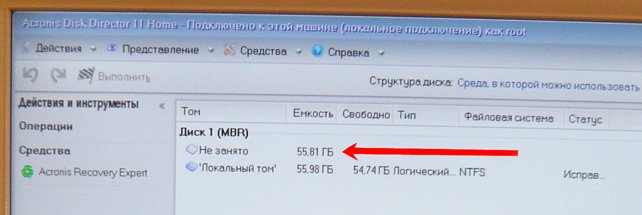
Можно конечно провести быстрое форматирование, а потом вернуть данные R-Studio или любой другой программой по восстановлению удалённых данных, но мы поступим по другому, обратите внимание в левом углу окна программы находится утилита Acronis Recovery Expert, включающая в себя функции восстановления разделов жёсткого диска, запускаем её.
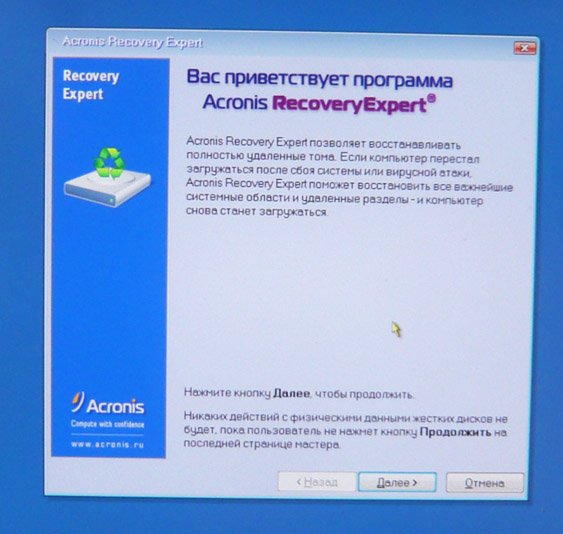
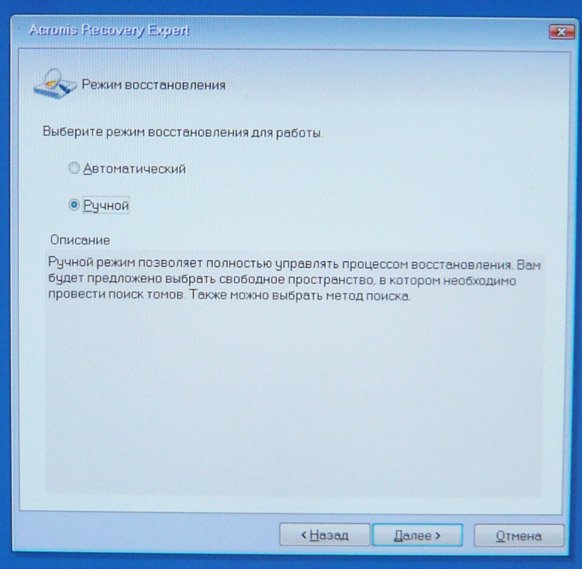
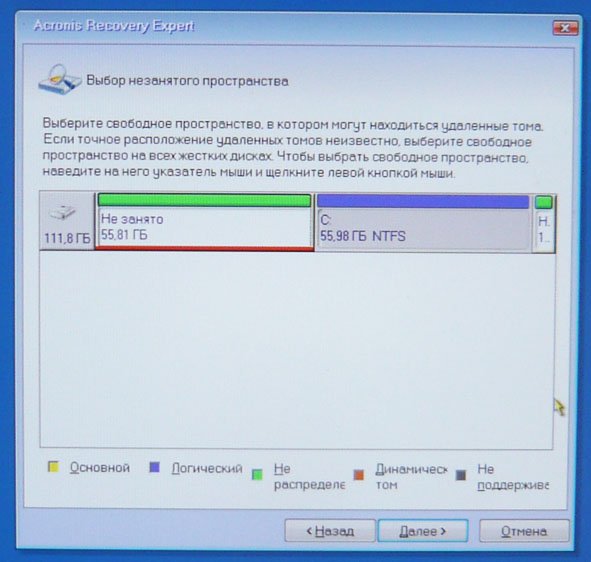
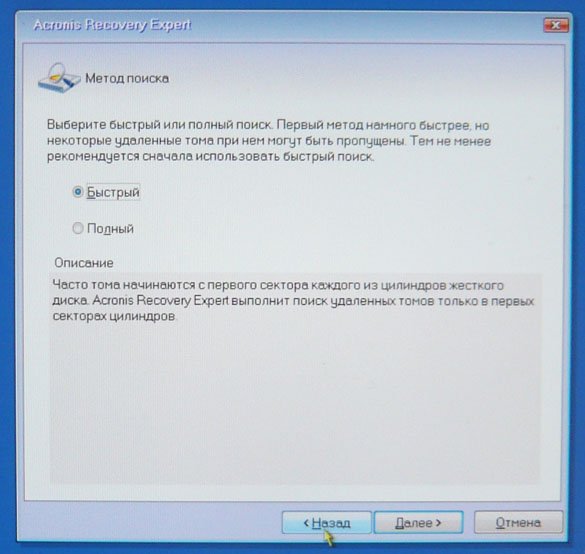
Найден наш удалённый раздел, он называется Е, не смущайтесь и запомните Acronis часто путает буквы дисков, но это ему можно простить, выделяем наш удалённый раздел и нажимаем далее
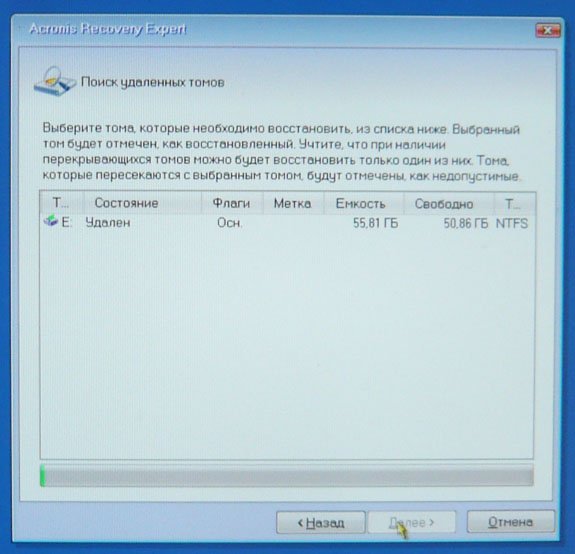
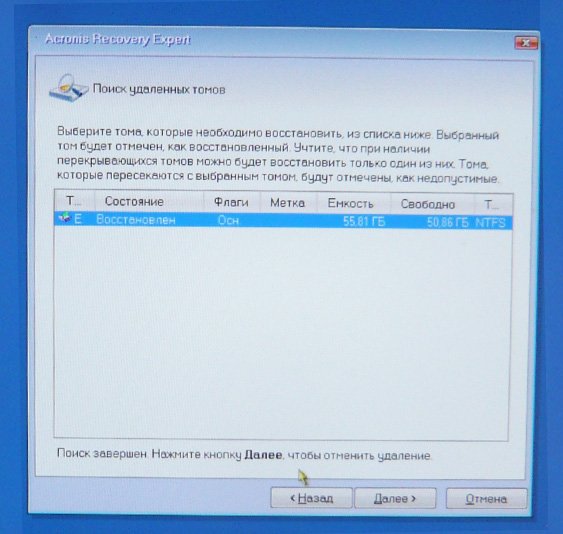
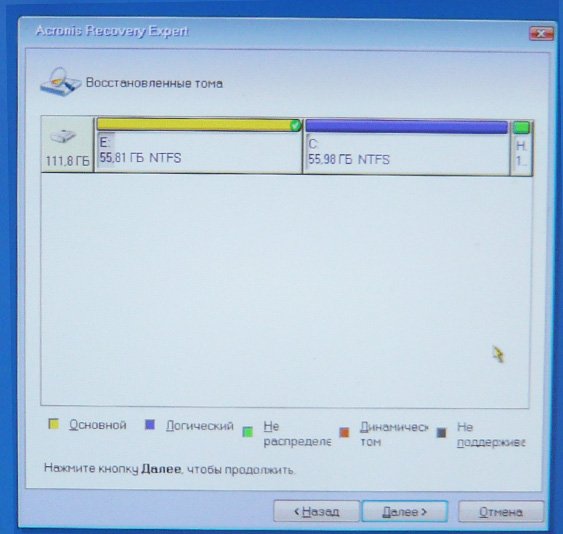
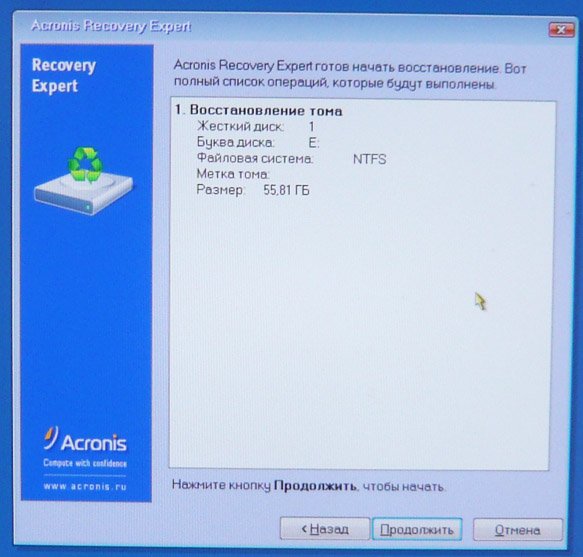

Наш основной том Диск С совсем не похож на незанятое пространство, выходим из программы и перезагружаемся
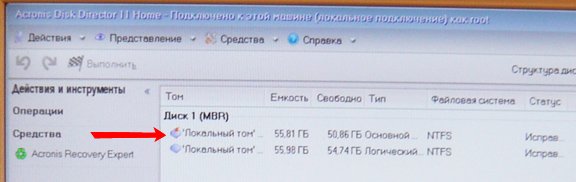
Сейчас на диске (С:) восстановлены все ваши данные, за них вы можете не беспокоиться, достать их можно загрузившись с любого Live CD, это уже хорошо, что же касается операционной системы она у нас не загрузится из за повреждения таблицы разделов, мы её восстановим, есть много средств, но я обычно пользуюсь двумя: Консолью восстановления Windows XP и Восстановлением операционной системы в программе установки Windows XP , начнём с консоли.
Вставляем установочный диск Windows XP, перезагружаемся, п осле перезагрузки всё как при простой установке, начинается установочная программа Windows XP и после загрузки появляется меню, в нём нужно выбрать пункт№2 и нажать R

Далее программа установки Windows XP произведёт поиск уже установленных копий Windows XP, которым нужно восстановление и далее загрузится консоль восстановления, она предложит зайти в операционную систему на правах администратора

На вопрос, в какую копию Windows следует выполнить вход, ставить нужно цифру один, если у вас на компьютере одна установленная Windows XP, что вероятнее всего.
Если пароль не было нажимаем Enter и заходим в операционную систему, далее вводим команду FIXMBR , команда восстановит таблицу разделов жёсткого диска и перезапишет главную загрузочную запись, на вопрос подтверждаете запись новой MBR? соглашаемся-вводим Y
И ещё, вводим команду FIXBOOT , команда перезапишет файлы необходимые для загрузки Windows XP, водим exit и перезагружаемся и операционная система не загрузилась, а должна. Такое иногда бывает, можно попробовать ещё раз, но не будем, понимаю что мы долго возимся и мы с вами попробуем восстановление операционной системы в программе установки Windows XP.
Перезагружаемся, в DVD-ROMе у нас диск с установочной программой Windows XP, начинается обычный процесс установки операционной системы, терпеливо ждём, в первом меню выбираем уже не консоль восстановления, а приступить к установке Windows XP и в данном окне «Что бы попытаться восстановить выделенную копию нажмите R »
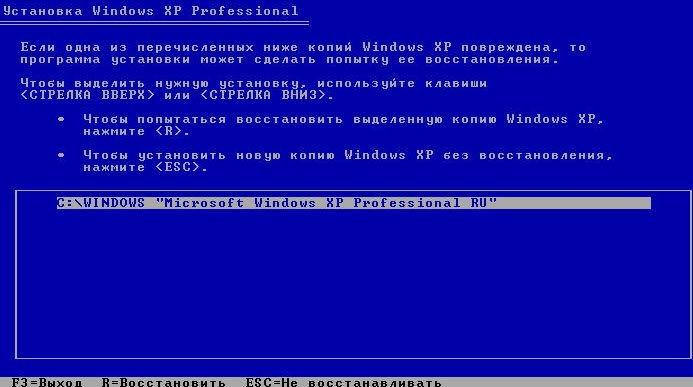
Начнётся процесс восстановления операционной системы, старые системные файлы будут заменены на новые, перепишется загрузочная запись, ваши данные останутся нетронутыми, из всех ваших установленных программ одна, две откажется работать, их придётся переустановить. Ну вот мы и загрузились.
Windows не видит второй жесткий диск

Если после переустановки Windows 7 или 8.1, а также после их обновления до Windows 10 ваш компьютер не видит второй жесткий диск или второй логический раздел на диске (диск D, условно), в этой инструкции вы найдете два простых решения проблемы, а также видео руководство по ее устранению. Также описываемые способы должны помочь, если вы установили второй жесткий диск или SSD, он виден в БИОС (UEFI), но не виден в проводнике Windows.
В случае же если второй жесткий диск не показывается в БИОС, а произошло это после каких-либо действий внутри компьютера или просто после установки второго жесткого диска, то рекомендую в первую очередь проверить, а правильно ли все подключено: Как подключить жесткий диск к компьютеру или ноутбуку. И отдельная инструкция на тему M.2 и SATA SSD в Windows 10 — Что делать, если Windows 10 не видит SSD.
Как «включить» второй жесткий диск или SSD в Windows
Все, что нам потребуется для исправления проблемы с диском, который не виден — встроенная утилита «Управление дисками», которая присутствует в Windows 7, 8.1 и Windows 10.
Для ее запуска нажмите клавиши Windows + R на клавиатуре (где Windows — клавиша с соответствующей эмблемой), а в появившемся окне «Выполнить» наберите diskmgmt.msc после чего нажмите Enter.
После короткой инициализации откроется окно управления дисками. В нем вам следует обратить внимание на следующие вещи в нижней части окна: есть ли там диски, в информации о которых присутствуют следующие сведения.
- «Нет данных. Не проинициализирован» (в случае, если у вас не виден физический HDD или SSD).
- Имеются ли на жестком диске области, в которых написано «Не распределена» (в случае если у вас не виден раздел на одном физическом диске).
- Если нет ни того ни другого, а вместо этого вы видите раздел RAW (на физическом диске или логический раздел), а также раздел NTFS или FAT32, который при этом не отображается в проводнике и не имеет буквы диска — просто кликните по нему правой кнопкой мыши по такому разделу и выберите либо «Форматировать» (для RAW), либо «Назначить букву диску» (для уже отформатированного раздела). Если на диске были данные, то см. Как восстановить диск RAW.
В первом случае, кликните правой кнопкой мыши по названию диска и выберите пункт меню «Инициализировать диск». В окне, которое появится вслед за этим необходимо выбрать структуру разделов — GPT (GUID) или MBR (в Windows 7 такой выбор может не появиться).

Я рекомендую использовать MBR для Windows 7 и GPT для Windows 8.1 и Windows 10 (при условии, что они установлены на современном компьютере). Если не уверены, выбирайте MBR.

По завершении инициализации диска, вы получите область «Не распределена» на нем — т.е. второй из двух описанных выше случаев.
Следующий шаг для первого случая и единственный для второго — кликнуть правой кнопкой мыши по нераспределенной области, выбрать пункт меню «Создать простой том».

После этого останется лишь следовать указаниям мастера создания томов: назначить букву, выбрать файловую систему (если сомневаетесь, то NTFS) и размер.

Что касается размера — по умолчанию новый диск или раздел будут занимать все свободное место. Если вам требуется создать несколько разделов на одном диске, укажите размер вручную (меньше имеющегося свободного пространства), после чего проделайте те же действия с оставшимся не распределенным местом.
По завершении всех этих действий, второй диск появится в проводнике Windows и будет пригоден для использования.
Видео инструкция
Ниже — небольшое видео руководство, где все шаги, позволяющие добавить в систему второй диск (включить его в проводнике), описанные выше показаны наглядно и с некоторыми дополнительными пояснениями.
Делаем второй диск видимым с помощью командной строки
Внимание: следующий способ исправить ситуацию с отсутствующим вторым диском с помощью командной строки дается лишь в информационных целях. Если вам не помогли вышеописанные способы, а вы при этом не понимаете сути приведенных ниже команд, лучше их не использовать.
Также отмечу, что указанные действия без изменений применимы для базовых (не динамических или RAID дисков) без расширенных разделов.
Запустите командную строку от имени администратора, после чего введите по порядку следующие команды:
Запомните номер диска, который не виден, либо номер того диска (далее — N), раздел на котором не отображается в проводнике. Введите команду select disk N и нажмите Enter.
В первом случае, когда не виден второй физический диск, используйте следующие команды (внимание: данные будут удалены. Если диск перестал отображаться, но на нем были данные, не делайте описанного, возможно, достаточно просто назначить букву диска или воспользоваться программами для восстановления потерянных разделов):
- clean (очищает диск. Данные будут потеряны.)
- create partition primary (здесь можно также задать параметр size=S, задав размер раздела в мегабайтах, если требуется сделать несколько разделов).
- format fs=ntfs quick
- assign letter=D (назначаем букву D).
- exit
Во втором случае (имеется нераспределенная область на одном жестком диске, не видная в проводнике) используем все те же команды, за исключением clean (очистка диска), в результате операция по созданию раздела будет произведена именно на нераспределенном месте выбранного физического диска.
Примечание: в способах с помощью командной строки я описал лишь два базовых, наиболее вероятных варианта, однако возможны и другие, так что проделывайте описанное только в том случае, если понимаете и уверены в своих действиях, а также позаботились о сохранности данных. Более подробно о работе с разделами с помощью Diskpart можно прочесть на официальной странице Microsoft Создание раздела или логического диска.
Самые распространенные причины потери разделов диска и как их восстановить
В нашей статье мы перечислили самые распространенные причины сбоя работы разделов жестких дисков и как не допустить их. Также, расскажем что делать если вы все-таки попали в такую ситуацию, как вернуть критически важные файлы и папки.

При переустановке или переходе на новую ОС, банальное удаление логического тома, неумелое использование утилит работы с дисками, физическое повреждение носителей, появление битых секторов и так далее. Все это только небольшой перечень возможных причин, вследствии которого разделы диска могут стать не читаемыми. Самая распространенная проблема – логическая ошибка таблицы разделов.
Таблица разделов – это специальный файл с настройками, в нем прописаны данные о всех логических разделах конкретного жесткого диска, включая: размер томов, название, файловую систему, а также указатели на начало и конец каждого раздела. Если раздел становится недоступным, то это не всегда означает что все хранящиеся файлы стерты. При удалении информации с диска, данные остаются невредимыми, они просто помечаются операционной системой как удаленные и находятся на том же месте где и были. В любом случае, даже если ОС успела уже переписать какие-то данные, все равно остается шанс восстановить хоть часть файлов.
Что не следует делать
Допустим, вы попали в ситуацию, когда один или несколько разделов перестали отображаться операционной системой, она предлагает их отформатировать или вообще, место которое они занимали стало «неразмеченным пространством». В этом случае, если нужно вернуть какие-то файлы с этих логических дисков, вам не стоит делать того что говорит ОС.
Не нужно создавать новые разделы поверх старых, и ни в коем случае не стоит записывать новые данные. Первым делом, желательно вообще прекратить любые операции с диском, чтобы избежать дальнейших ошибок. Нужно разобраться что послужило причиной такой ситуации. Иначе, дальнейшая работа может привести к полной перезаписи файлов на диске.
Причины сбоя разделов носителей
1. Ошибка таблицы разделов

Для нормального использования носителя, его для начала нужно разметить, чтобы ОС могла понять в которые именно области можно записывать информацию. Поскольку накопители имеют большой объём их обычно разбивают на несколько логических разделов, каждому из которых присваивается своя буква. После разметки диска на него записывается таблица разделов, которая помогает операционной системе его распознать. Если она каким-либо образом будет повреждена или потеряна, это приведет к потере раздела. После чего вы не сможете записывать и читать данные с него.

Существует несколько структур разбиения диска – MBR, которая применялась еще чуть ли не с момента появления жестких дисков, и современная система – GPT. Некоторые ОС используют свою структуру, к примеру, в MacOs можно использовать таблицу APM (Карта разделов Apple). Поэтому, если взять накопитель с таблицей разделов одной ОС и подсоединить к ПК с другой то информация скорей всего будет недоступной. Чтобы прочитать информацию вам понадобится сторонний софт.
Hetman Partition Recovery без труда справится с подобной задачей. Программа автоматически определит файловую систему логического тома, проведет сканирование и вы сможете просмотреть содержимое диска и сохранить нужные файлы на другой носитель.

Также изменение схемы разделов без переформатирования диска невозможно. В такой ситуации вся информация конечно же будет утеряна, восстановить ее становится гораздо сложнее но все еще возможно.
2. Файловая система на поддерживается ОС
Существует довольно много разных файловых систем, они отличаются друг от друга внутренней структурой. Есть универсальные файловые системы, большинство ОС распознают их без проблем. А также существуют уникальные файловые системы, разработанные под определенные ОС. К примеру, если отформатировать накопитель с файловой системой Ext4 в Linux записать на него данные, а затем подключить к ПК c Windows, он не распознает диск, и предложит его инициализировать, в результате чего информация будет утеряна. Если вы случайно согласились на инициализацию, при подключении диска назад к ОС Linux вы ничего на нем не увидите накопитель будет пустой.

Открыв такой накопитель с помощью Partition Recovery и проанализировав, вы сможете достать из него найденную информацию.
3. Случайное удаление раздела
Нельзя исключать и человеческий фактор. Каждому свойственно ошибаться и в некоторой степени эти ошибки неизбежны.

После загрузки операционная система вывела сообщение об необходимости отформатировать раздел для возможности дальнейшего использования. Вы согласились, после форматирования вся информация на диске оказалась стерта. То есть, при управлении жестким диском можно по ошибке удалить раздел, использовать команду diskpart чтобы очистить «не тот» носитель, или выполнить другие операции, которые могут привести к подобным проблемам. В этой ситуации без специальной утилиты восстановить данные невозможно.
После загрузки операционная система вывела сообщение об необходимости отформатировать раздел для возможности дальнейшего использования. Вы согласились, после форматирования вся информация на диске оказалась стерта. То есть, при управлении жестким диском можно по ошибке удалить раздел, использовать команду diskpart чтобы очистить «не тот» носитель, или выполнить другие операции, которые могут привести к подобным проблемам. В этой ситуации без специальной утилиты восстановить данные невозможно.
4. Неправильная работа с дисковыми утилитами
Во процессе работы с Partition Manager или любой другой подобной программой, был отмечен не тот диск. Случайное удаление одного раздела привело к сбою остальных, в итоге логические тома всего накопителя стали недоступны. При проведении операций расширения или объединения разделов пропало электричество (питание) или зависла операционная система, в результате весь жестких диск оказался недоступен. При разбиении на разделы, ОС записывает определенную информацию в начале диска: размер, название, файловая система, по какому смещению находится его начало, размещение логических томов и т.д. Если несколько секторов где находится эта информация будет повреждена, то ОС получит доступ к информации, следовательно, не сможет отобразить разделы носителя. В итоге, все файлы и папки останутся на прежнем месте, но ОС не сможет их прочитать.

Еще, некоторые дисковые утилиты могут не поддерживать некоторые файловые системы. Следовательно, если продолжить с ним работу в этом менеджере, программа может затереть его таблицу, после чего вернуть информацию будет не просто. Hetman Partition Recovery с легкостью справится с любой из этих проблем, прочитает диск, найдет утерянные разделы и вернет с него всю оставшуюся информацию.
5. Форматирование или изменения файловой системы
Существует два вида: полное или быстрое. Быстрое форматирование – это перезапись (сброс) загрузочного сектора и таблицы ФС. Все пространство на диске просто отмечается как «пустое», но все данные остаются на своих местах, только больше не отображается ОС.

Полное форматирование – все пространство перезаписывается нулями, соответственно старая информация перезаписывается и восстановить ее уже не получится.

При разбиении носителя на логические тома, в первом разделе может быть записана критически важная информация об остальных разделах. Если выполнить полное форматирование первого тома, то данные об остальных может быть стерта, следовательно они могут стать недоступны. Еще при конвертации ФС, к примеру, с FAT в NTFS, служебные данные могут получить повреждения.

Даже выполняя конвертацию «без потери файлов» с помощью командной строки, нельзя точно быть уверенным что после этих действий не пострадает второй раздел накопителя.
6. Создание или удаление томов.
При выполнении операций: создание, удаление, объединение логических дисков, или разделении существующих, тоже может произойти потеря нужных разделов. Так как, все информация остается невредимой, то ее можно все еще можно восстановить с помощью программ для восстановления данных.

7. Битые сектора и физические повреждения
Обычный жесткий диск делиться на дорожки, каждая из которых разделена на определенные сектора. Если ОС не может «прочитать» конкретный сектор или записать в него данные как обычно, то он отмечается как поврежденный или «битый». Если количество «битых» секторов превысит определенное значение, весь диск может полностью выйти из строя, запись и чтения из такого носителя будет невозможным.

Однако, если поврежден один или несколько секторов, информацию можно прочесть. Но если на них лежала критически важная информация о разделах, система может больше не отображать диск в проводнике. В таком случае без стороннего софта не обойтись.
8. Сбой питания или операционной системы
Что касается внешних накопителей если произойдет сбой или аварийное отключение питания в момент записи информации, разметки или форматировании накопителя. В этом случае жестких диск могут появиться логические ошибки, система попросит отформатировать том для дальнейшего использования. Может записаться только часть информации, следовательно «прочитать» и нормально использовать такие файлы не получиться. Чтобы их прочитать нужно будет восстанавливать структуру, которая может закончиться потерей всех файлов без вариантов восстановления.

Чтобы предотвратить повреждение съемного носителя после записи стоит воспользоваться «безопасным извлечением», особенно для внешнего накопителя. Потому что, для внешнего жесткого диска очень важно сохранить питание до полной «парковки» считывающих головок, чтобы они не оставили царапин на зеркальной поверхности диска при переноске.
9. Не присвоена буква диска
Такая проблема присутствует в ОС Windows, она не может назначить «букву» для внешнего ЖД или флешкам. Если буква не присвоена, то весь том будет скрыт от ОС, или если «буква диска» изменилась, то обращение к нему по старому адресу вызовет ошибку.

Если буква не присвоена автоматически, то вам придется выполнить эту операцию вручную. Открываем «Управление дисками», находим нужный том, нажмите правой кнопкой мыши и в меню выбираем «Изменить букву или путь к диску», далее нажимаем «Добавить», выбираем нужную букву из открывающегося списка, подтверждаем операцию.
Восстанавливаем данные с поврежденного раздела
Утилита Hetman Partition Recovery поможет восстановить информацию с нерабочего или поврежденного раздела, независимо от описанных выше причин. Программа прочитает всю поверхность тома, даже при поврежденной таблице. Глубокий анализ – поиск данных по сигнатурам, поможет найти и восстановить файлы и папки даже после серьезных физических или логических ошибок. Она автоматически просканирует диск и отобразит все оставшиеся данные, вам лишь останется ее восстановить.

Если в результате быстрого сканирования программе не удалось ничего найти выполните полный анализ. Отметьте файлы, которые нужно вернуть и нажмите «Восстановить», укажите место куда их сохранить и еще раз «Восстановить». По завершении они будут лежать в указанной папке.

При повреждении таблицы файловой системы накопителя если программе не удалось автоматически найти утерянные разделы воспользуйтесь функцией поиска дисков.

Запустите программу, откройте вкладку «Менеджер дисков», нажимаем ПКМ по нужному носителю, который содержит утерянные логические диски, далее кликаем по «Найти диски». В открывшемся диалоге укажите тип файловой системы, или несколько, если накопитель содержал несколько разделов с разными ФС. После чего нажимаем кнопку «Найти».

По завершении процесса программа отобразит все удаленные разделы в этом окне, и они появятся в менеджере. Осталось только просканировать и восстановить нужные файлы.
Заключение
Разбивка носителя на логические тома помогает лучше хранить файлы и управлять ими. Но прежде чем выполнять какие-либо действия с дисками, не забудьте создать бэкап критически важных файлов, чтобы уберечь себя от их потери. И помните даже в самой безнадежной, казалось бы, ситуации, всегда можно найти решение проблемы. Главное точно знать, что делать и правильно подобрать инструменты.
Полную версию статьи со всеми дополнительными видео уроками смотрите в источнике.
Источник https://remontcompa.ru/hard-disk/116-propal-razdel-zhestkogo-diska.html
Источник https://remontka.pro/no-2nd-hdd-windows/
Источник https://habr.com/ru/company/hetmansoftware/blog/548626/